
Owen Little
0
4920
1174
Vjerojatno ste s vremenom instalirali mnoge programe na Windows računalu i vjerojatno ih se ne sjećate. Generiranje popisa instaliranih programa u sustavu Windows korisno je iz nekoliko razloga:
- Ponovno postavite ili ponovno instalirajte Windows. Popis instaliranih programa omogućuje vam da znate što je instalirano prije resetiranja ili ponovne instalacije. Na popis se možete uputiti nakon što se Windows ponovo pokrene.
- Postavljanje novog računala. Vjerojatno želite instalirati barem neke iste programe koje ste imali na svom starom računalu.
- Oslobodite prostor na računalu. Stvaranje popisa instaliranih programa i njegov pregled pomaže vam da otkrijete programe koje niste koristili godinama i koji vam više nisu potrebni.
Danas ćemo prikazati pet načina na koje možete generirati popis instaliranih programa u sustavu Windows.
Alati o kojima ovdje raspravljamo ne uključuju licencne ključeve i serijske brojeve programa na popisu. Prethodno smo opisali načine vraćanja serijskih brojeva za Windows programe. 3 načina za vraćanje serijskih brojeva u sustavu Windows 3 načina za oporavak serijskih brojeva u sustavu Windows Tražite ključ proizvoda u sustavu Windows? Izgubili ste serijski broj premium softvera? Pokazujemo vam kako vratiti besplatne ključeve besplatnim alatima. .
1. Popis instaliranih programa pomoću programa PowerShell
PowerShell je snažnije okruženje naredbenog retka od tradicionalnog naredbenog retka. Može obavljati puno istih zadataka kao i naredbeni redak, ali također se može proširiti i skriptirati pomoću “cmdlets.”
Ne plašite se snage PowerShela. Može i jednostavne stvari, poput generiranja popisa instaliranih programa na vašem računalu.
Otvorite PowerShell pritiskom na Win + X i odabir Windows PowerShell u izborniku Power User.
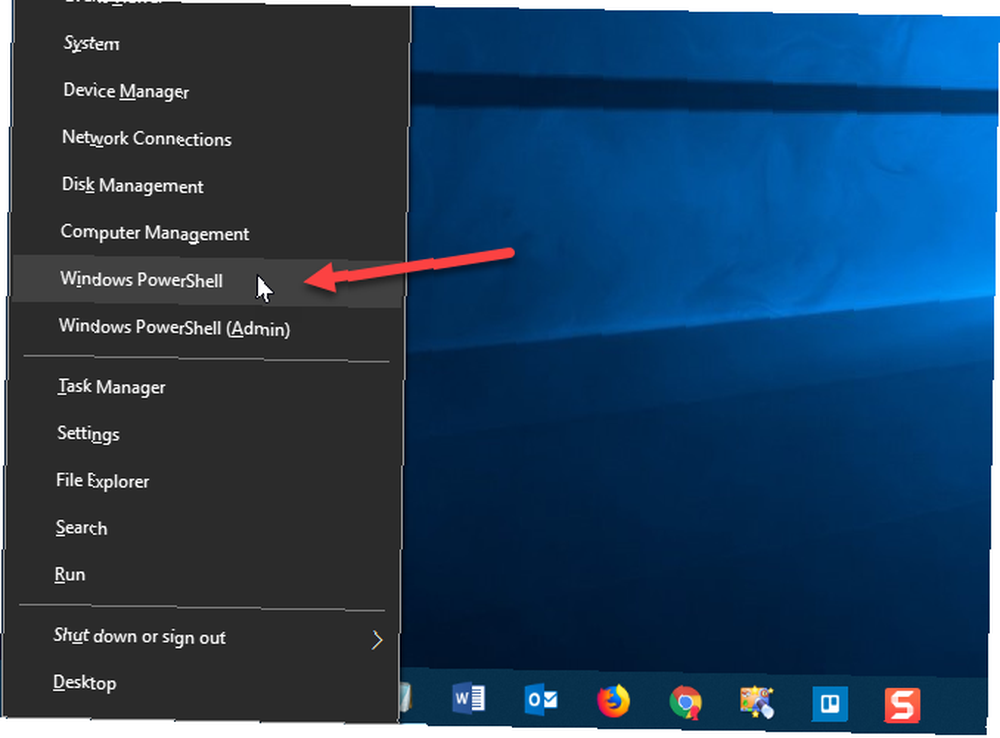
U upit upišite sljedeću naredbu i pritisnite Unesi. Naredbu možete kopirati i zalijepiti odavde, ali zamijeniti dio puta i naziva datoteke (“C: \ Users \ Lori \ Documents \ InstalledPrograms \ InstalledProgramsPS.txt”) s vlastitim putem i imenom datoteke koju želite koristiti:
Get-ItemProperty HKLM: \ Software \ Wow6432Node \ Microsoft \ Windows \ CurrentVersion \ Deinstaliranje \ * | Select-Object DisplayName, DisplayVersion, Publisher, InstallDate | Format-tablica -AutoSize> C: \ Users \ Lori \ Documents \ InstalledPrograms \ InstalledProgramsPS.txt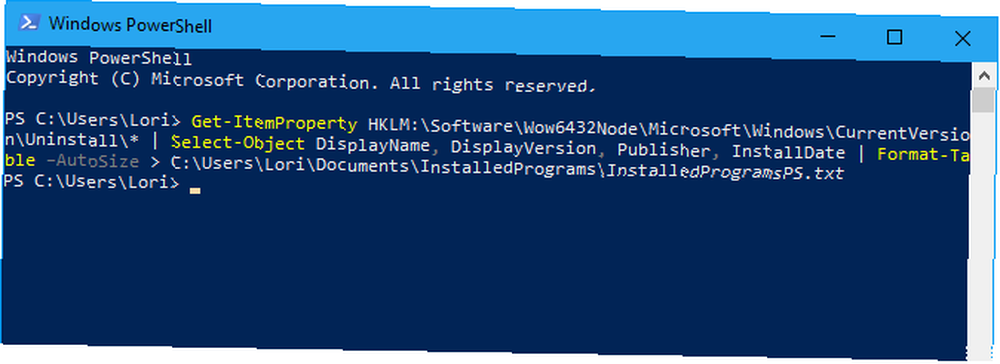
Popis sadrži ime, verziju i izdavača za svaki instalirani program. Između nekih stavki može se primijetiti nekoliko praznih linija.
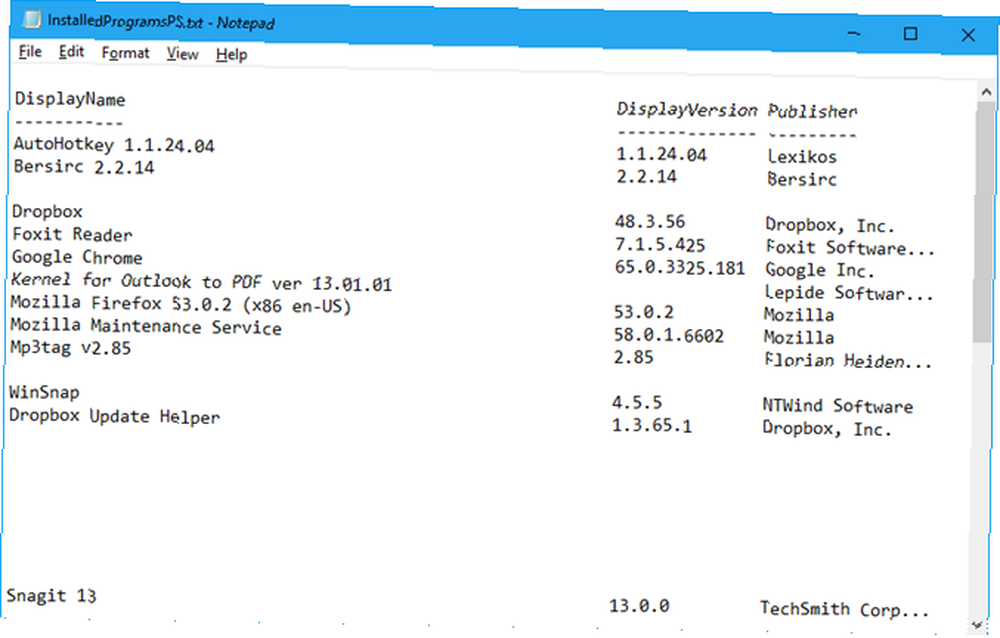
2. Popis instaliranih programa pomoću naredbenog retka
Ako vam je ugodnije kad koristite tradicionalni naredbeni redak Kako savladati naredbeni redak u sustavu Windows 10 Kako savladati naredbeni redak u sustavu Windows 10 Ovaj članak čini naredbu Windows 10 naredbenog pristupa i način na koji je korisniji. Naučite kako pokrenuti više naredbi, potražite pomoć u bilo kojoj naredbi i još mnogo toga. a ne PowerShell, u prozoru naredbenog retka možete upotrijebiti alat za upravljanje naredbenu liniju WMIC (Instrument upravljanja sustavom Windows)..
tisak Win + R otvoriti Trčanje dijaloškom okviru. Zatim upišite “cmd.exe” u Otvorena okvir i kliknite u redu ili pritisnite Unesi.
Ako se prikaže dijaloški okvir Kontrola korisničkih računa, kliknite Da nastaviti.
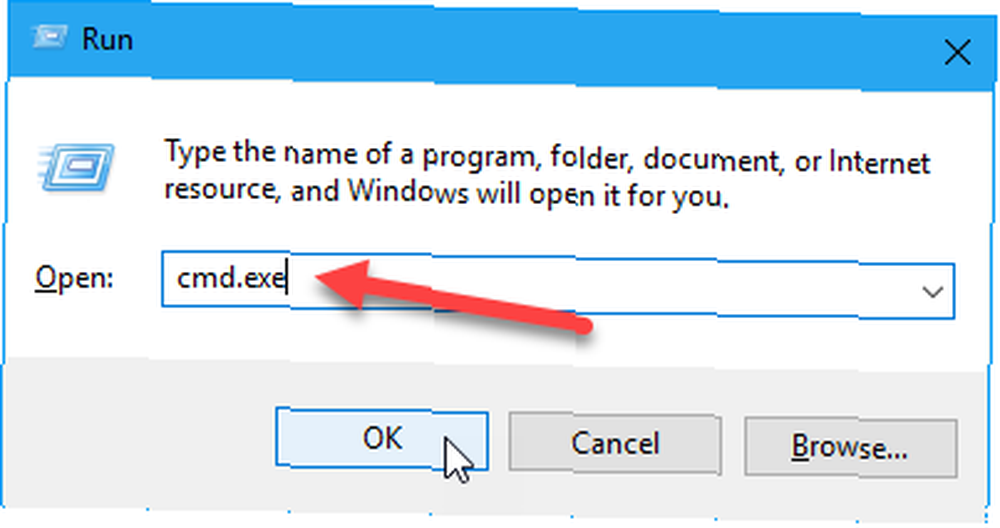
U naredbeni redak upišite “wmic” i pritisnite Unesi.
Unesite sljedeći redak na wmic: korijen \ cli upita i pritisnite Unesi. Zamijenite dio puta i naziva datoteke (“C: \ Users \ Lori \ Documents \ InstalledPrograms \ InstalledProgramsWMIC.txt”) s vlastitim putem i imenom datoteke koju želite koristiti:
/output:C:\Users\Lori\Documents\InstalledPrograms\InstalledProgramsWMIC.txt naziv proizvoda, verzijaJednom kad dobijete wmic: korijen \ cli brz povratak, upišite “Izlaz” i pritisnite Unesi za povratak u uobičajeni naredbeni redak.
Tip “Izlaz” opet i pritisnite Unesi zatvoriti Komandni redak prozor.
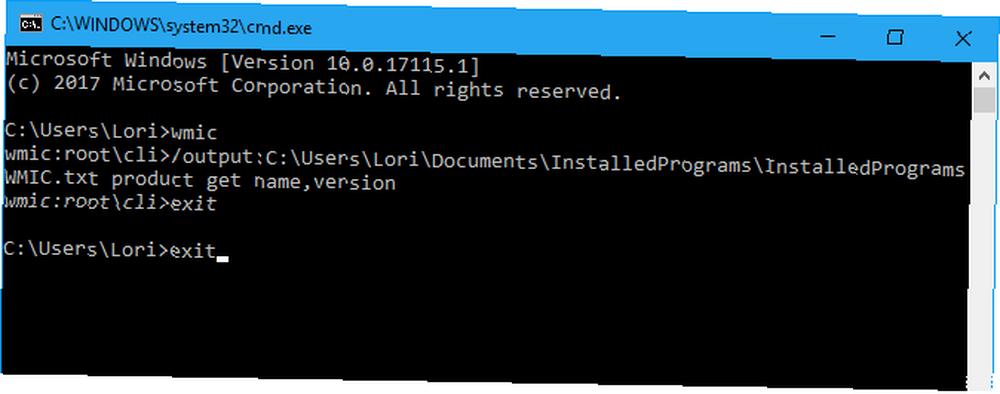
Tekstualna datoteka s imenom i verzijom instaliranih programa na računalu generira se i sprema na mjesto koje ste odredili.
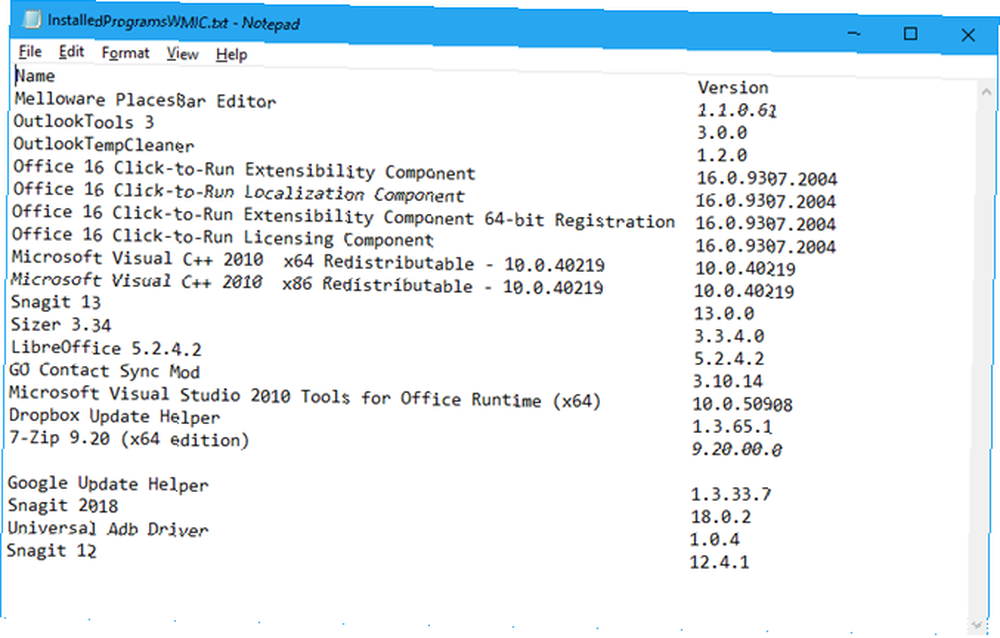
3. Na popisu instaliranih programa koristite upravljačku ploču
Ako ne želite tipkati naredbe za generiranje popisa instaliranih programa, postoje i druge metode. Jedan je način da vidite sve svoje instalirane programe na Programi i značajke zaslon u prozoru Upravljačka ploča.
Tip “upravljačka ploča” u traži pored izbornika Start. Zatim kliknite Upravljačka ploča pod, ispod Najbolja utakmica.
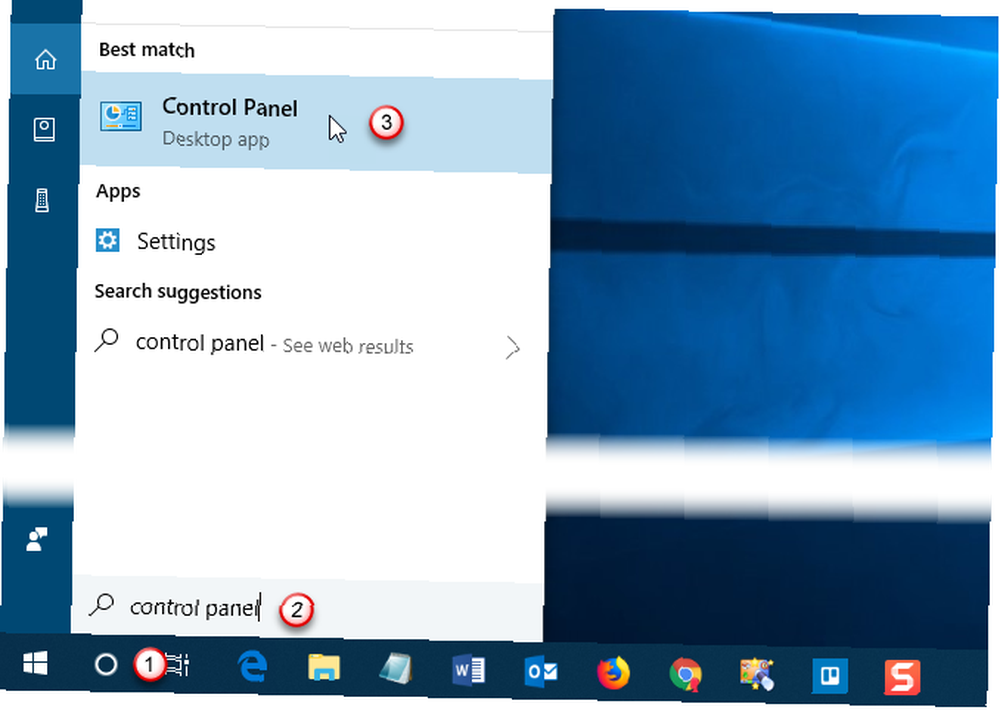
Na Upravljačka ploča prozor, kliknite Deinstaliranje programa pod, ispod programi.
Ako stavke pregledavate malim ili velikim ikonama, kliknite gumb Programi i značajke artikal.
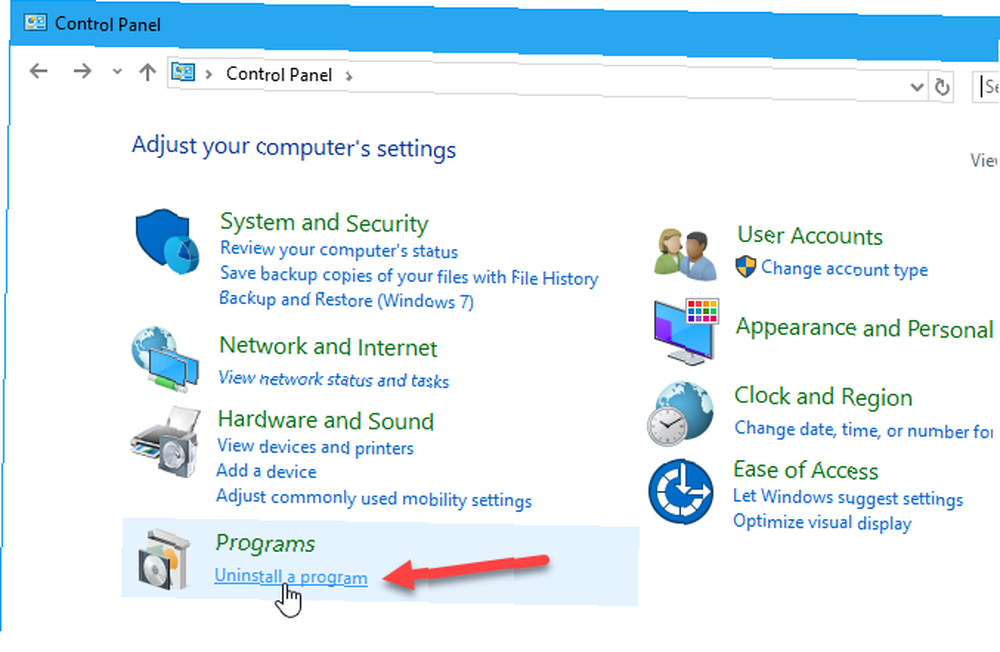
Da biste vidjeli sve detalje za svaki program na popisu na Deinstalirajte ili promijenite program pritisnite gumb Više mogućnosti strelica na Promijenite svoj pogled gumb i odaberite Detalji.
Kliknite na naslovnu traku Upravljačka ploča prozor da biste bili sigurni da je aktivan. Zatim pritisnite Alt + Print Screen (ili Alt + Fn + Ispis na nekim prijenosnim računalima ili drugim uređajima) kako biste snimili snimku zaslona.
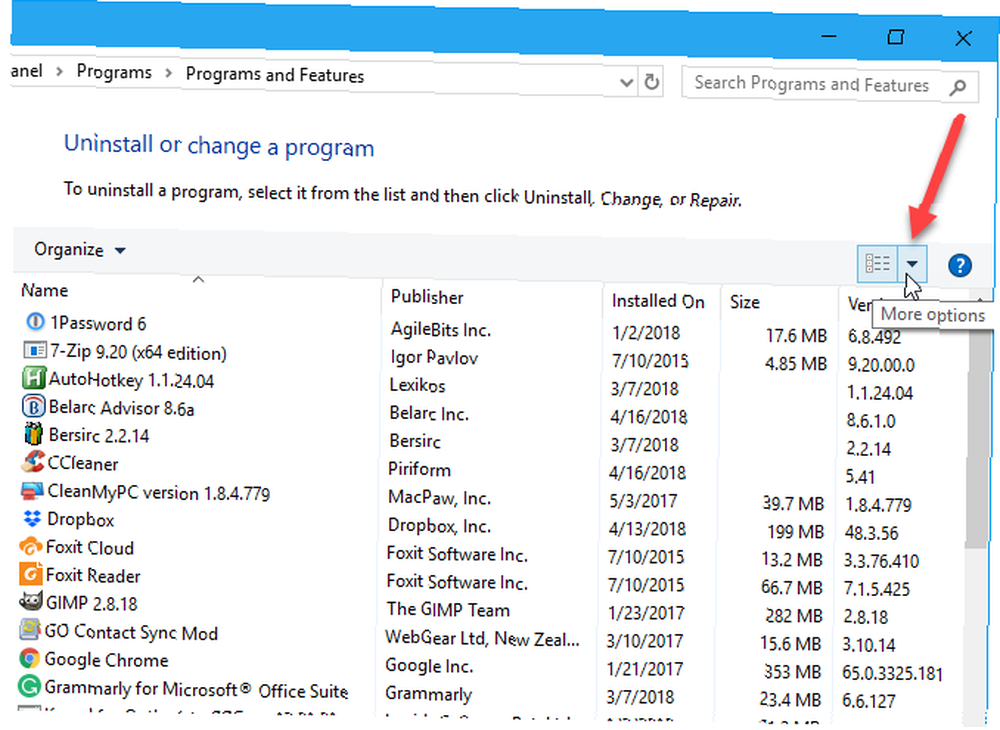
Zalijepite snimku zaslona u drugi program kao što je Paint i spremite sliku. U programu Paint možete snimiti snimku zaslona kao PNG, JPEG, BMP, GIF ili druge formate.
Ovisno o tome koliko je programa instalirano, možda ćete trebati uzeti više snimaka zaslona Upravljačka ploča prozor, pomičite se prema dolje za svaki od njih da biste snimili sljedeći dio popisa. Ako je to slučaj, možda ćete želite zalijepiti svaku sliku izravno u program za obradu teksta kao što je Word kako biste ih sve spremili u jednu datoteku.
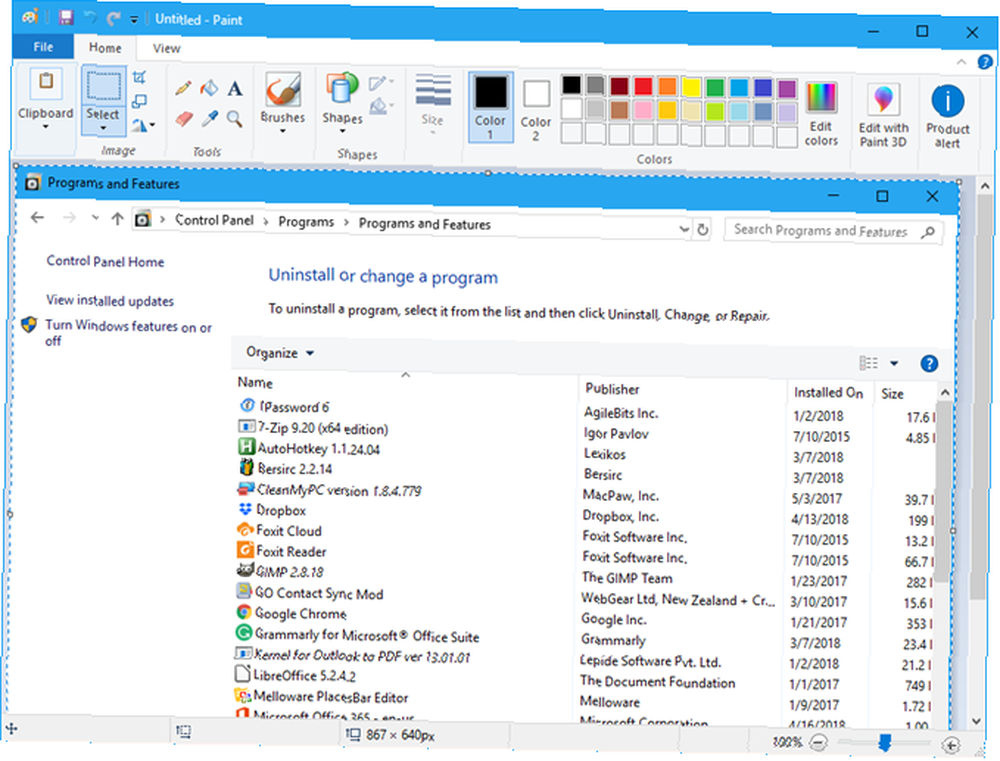
4. Popis instaliranih programa pomoću CCleaner-a
CCleaner je sustav Windows 6 Savjeti i trikovi za učinkovito čišćenje računala 6 CCleaner Savjeti i trikovi za učinkovito čišćenje računala CCleaner je neophodan alat za svakog Windows korisnika, ali ga učinkovito koristite? Evo šest fenomenalnih stvari koje CCleaner može učiniti da ste možda propustili. koji vam omogućuje jednostavno čišćenje i oslobađanje prostora na računalu. Možete izbrisati privremene datoteke, povijest pregledavanja i preuzimanja te popise nedavnih dokumenata u nekim programima.
Program također uključuje alat za deinstalaciju, koji generira popis instaliranih programa na vašem računalu. Taj se popis može spremiti u tekstnu datoteku.
Preuzmite CCleaner i instalirajte je. Imajte na umu da će Avast Free Antivirus biti automatski instaliran tijekom instaliranja CCleaner-a, osim ako isključite potvrdni okvir Da, instalirajte Avast Free Antivirus okvir prije klika Instalirati za početak instalacije.
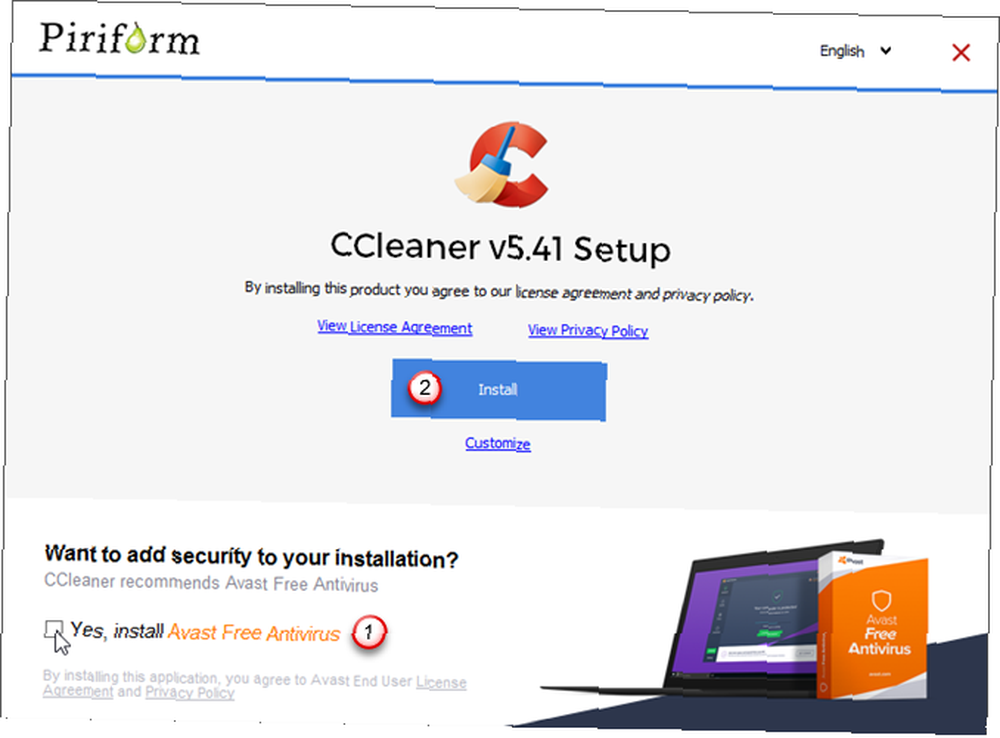
Otvorite CCleaner i pritisnite alat gumb na sivoj bočnoj traci slijeva. Zatim, pobrinite se za to Uninstall je odabrano desno od te bočne trake.
Kliknite plavu Spremi u tekstualnu datoteku gumb u donjem desnom kutu.
Na Spremi kao dijaloškom okviru, pomaknite se do mape u koju želite spremiti popis instaliranih programa, unesite a Naziv datoteke i kliknite Uštedjeti.
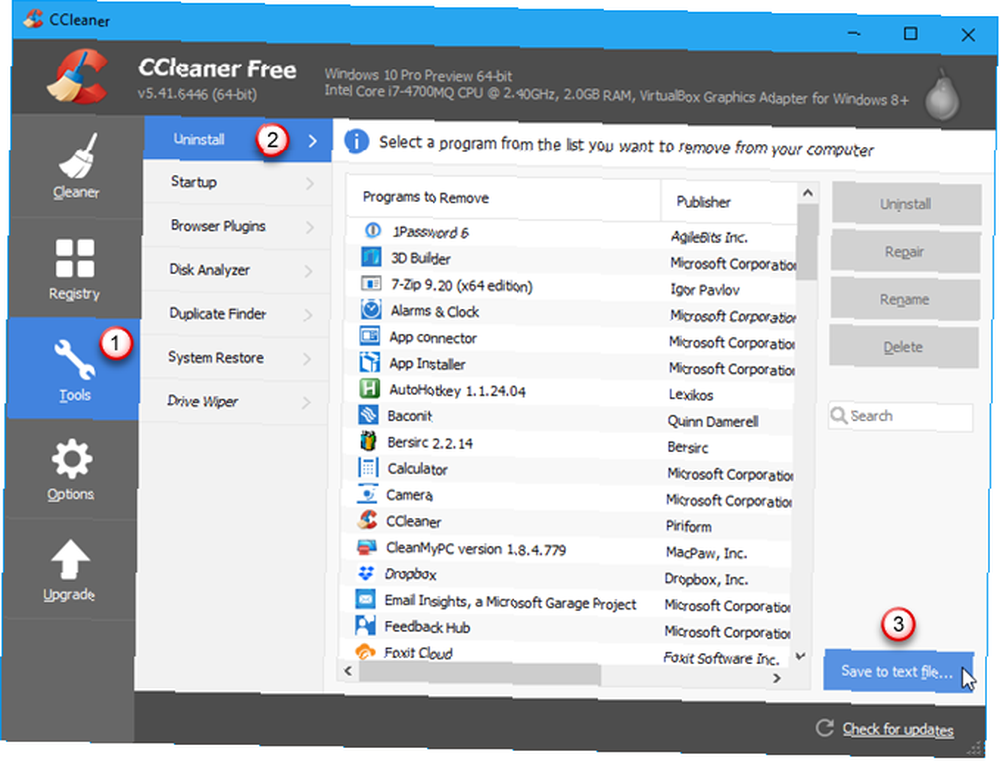
Popis instaliranih programa uključuje tvrtku, datum instaliranja, veličinu i broj verzije za svaki program.
Tekst je ograničen na jezičke, što ga čini teško čitati u uređivaču teksta. Možete uvesti tekst iz ove datoteke u Word ili Excel da biste ga lakše čitali. Čitajte dalje kako biste saznali kako pretvoriti ove podatke u tablicu u Wordu ili u radni list u Excelu.
Imajte na umu da ako spremite svoj popis programa u Word ili Excel, morate ga instalirati na novoinstalirani ili resetirani sustav Windows prije nego što pristupite svom popisu. Ili koristite online preglednike dokumenata. Sljedeća dva savjeta pokazuju vam kako formatirati popis teksta u uredne tablice.
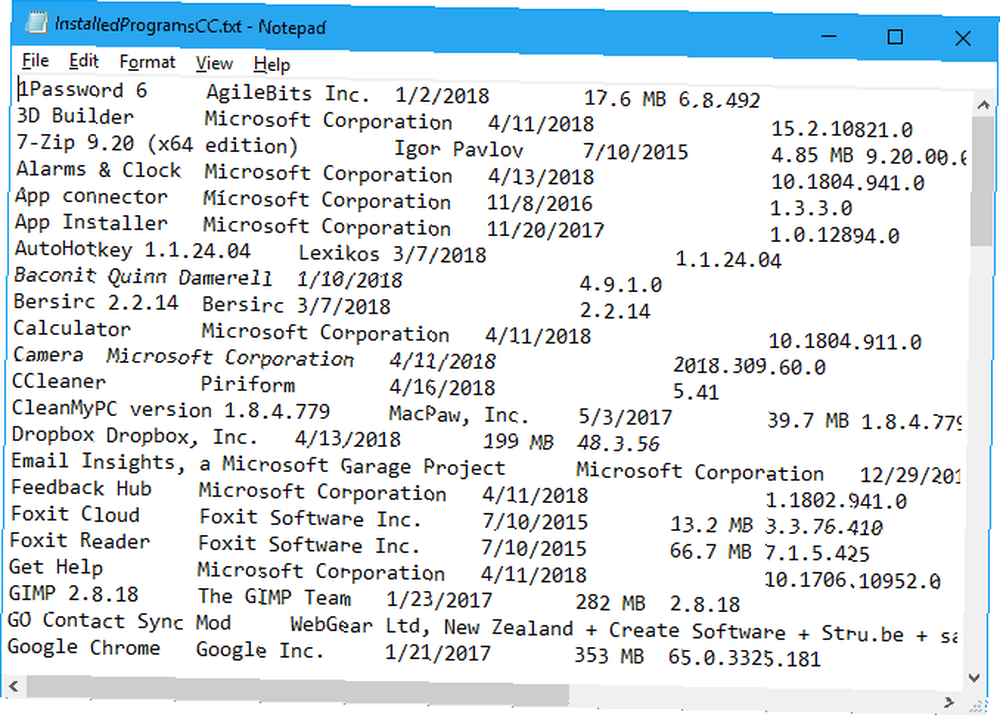
Savjet: Pretvorite svoj popis programa u tablicu riječi
Da biste svoj popis pretvorili u tablicu u Wordu, otvorite tekstualnu datoteku koju ste spremili u Wordu. Konverzija datoteka prije otvaranja datoteke prikazuje se dijaloški okvir koji pokazuje kako će tekst izgledati u pregled kutija.
Prihvatite zadane postavke i kliknite u redu.
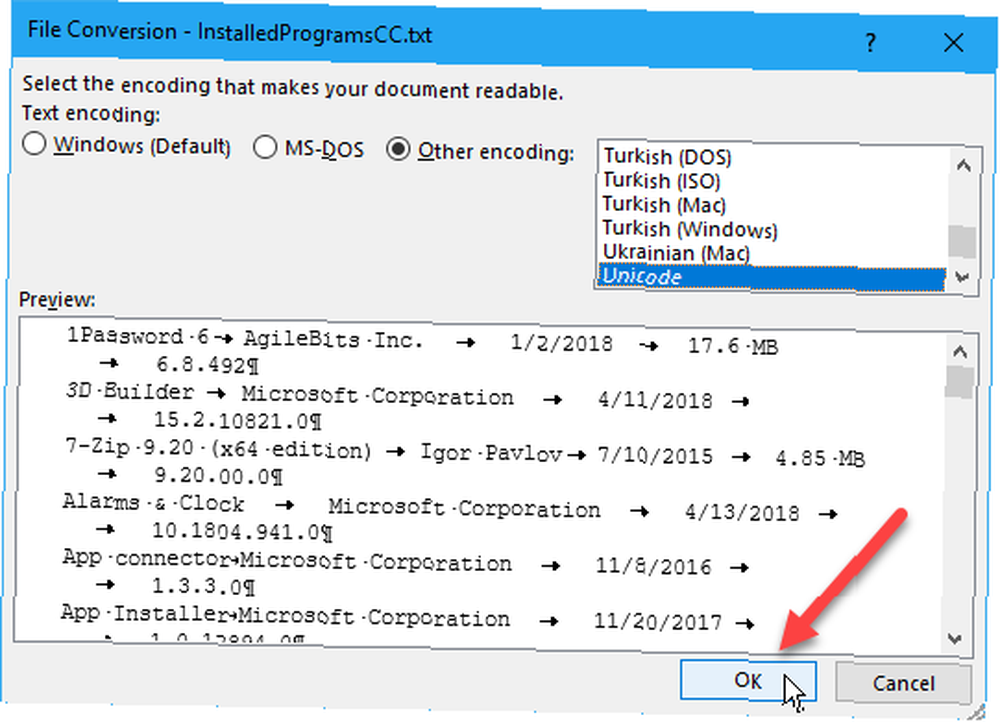
Odaberite tekst koji želite pretvoriti u tablicu. Zatim na Umetnuti , kliknite Stol i odaberite Pretvori tekst u tablicu.
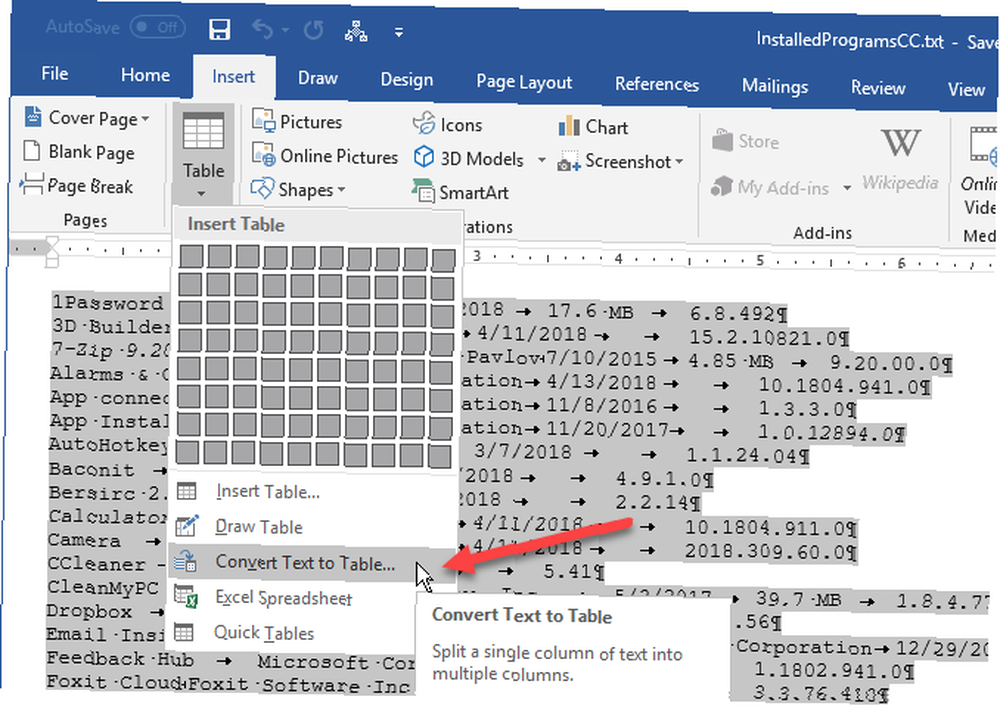
Provjerite je li broj stupaca 5 i to Kartice je odabran pod Odvojeni tekst na.
Klik u redu nastaviti s pretvorbom.
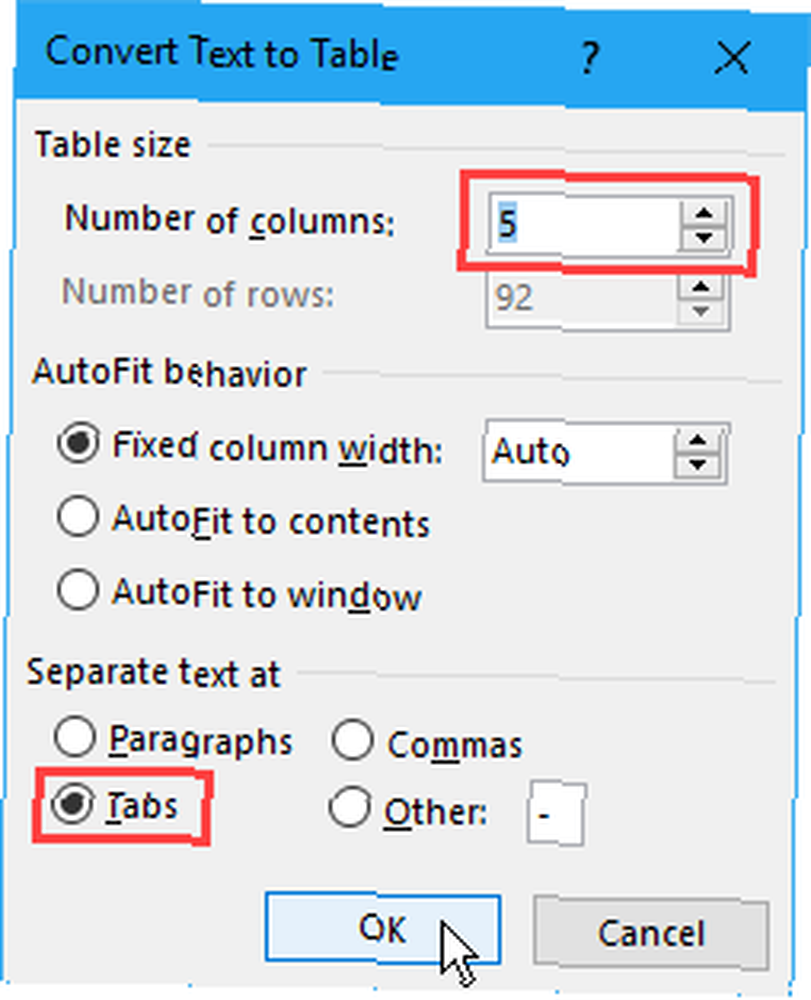
Formatirajte tablicu na bilo koji način. Spremite Word datoteku na vanjski ili mrežni pogon kako biste joj imali pristup nakon ponovne instalacije ili resetiranja sustava Windows.
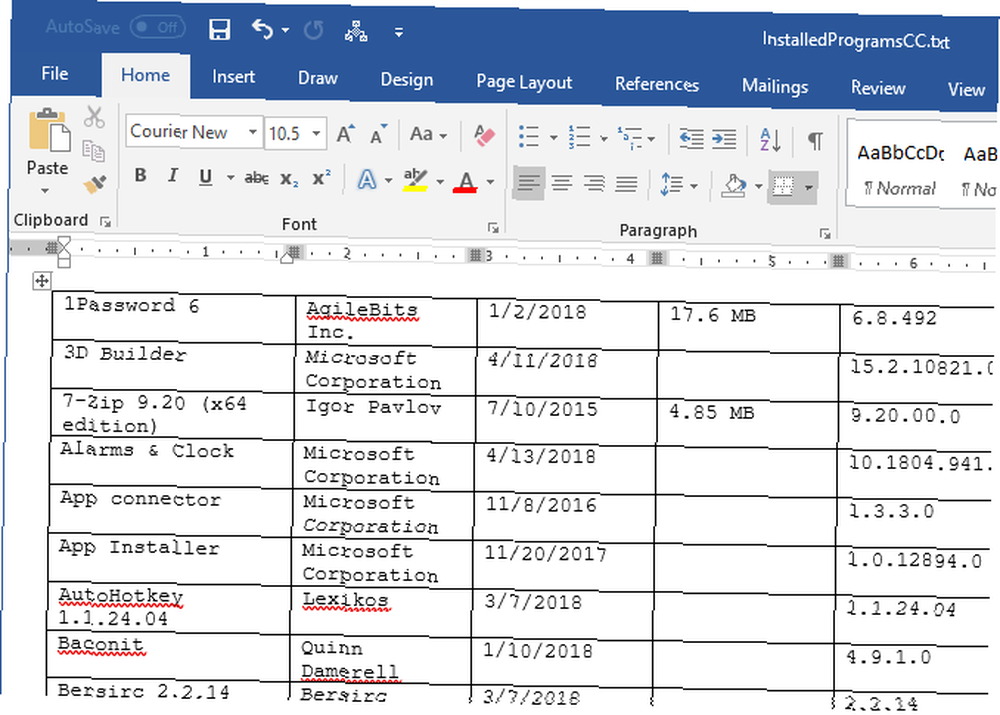
Savjet: Pretvorite svoj popis programa u radni list u Excelu
Ako biste radije imali svoj popis programa u Excelu, evo kako pretvoriti popis u Excel radni list.
Prvo, preporučujemo vam da napravite kopiju izvorne tekstualne datoteke. Promijenite proširenje iz kopirane datoteke iz .txt do .cSV i otvorite .cSV datoteka u Excelu.
Na prvom zaslonu Čarobnjak za uvoz teksta dijaloški okvir, provjerite delimited je odabran pod Odaberite vrstu datoteke koja najbolje opisuje vaše podatke.
Prihvatite zadane vrijednosti za ostale postavke na ovom zaslonu i kliknite Sljedeći.
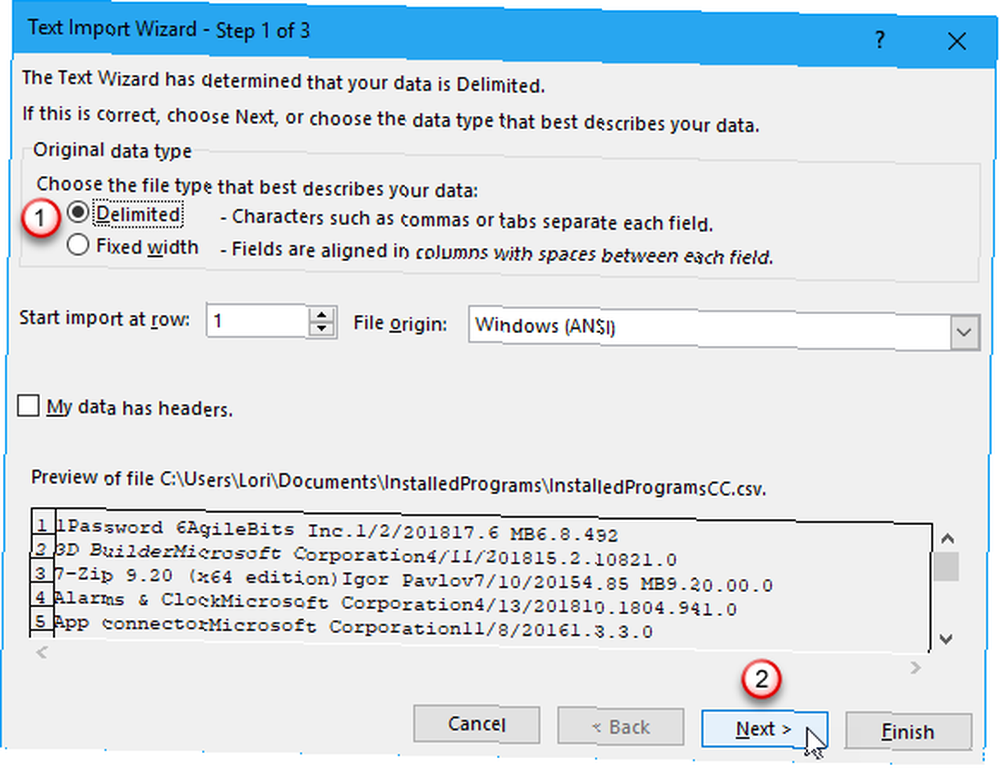
Na drugom zaslonu provjerite kartica je označeno pod razdvojnike.
Klik Završi. U našu svrhu ne trebamo činiti Korak 3.
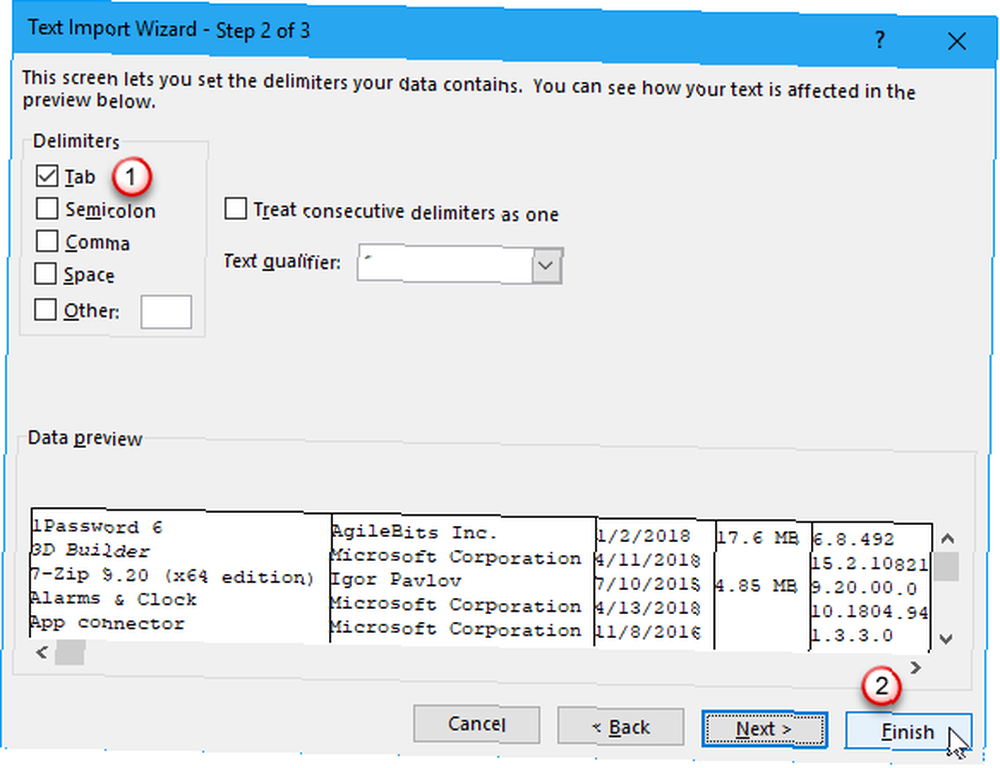
Vaš popis programa uvozi se u stupce na radnom listu u Excelu, što ga čini lakšim za čitanje. Obavezno spremite Excel datoteku na vanjski ili mrežni pogon kako biste joj imali pristup nakon ponovne instalacije ili resetiranja sustava Windows.
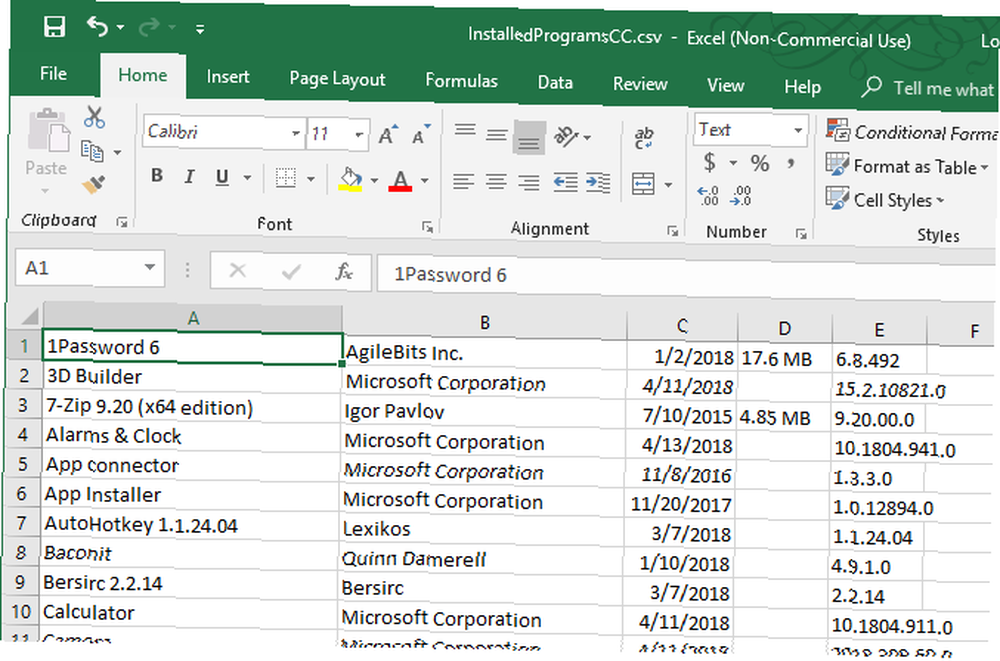
5. Navedite instalirane programe pomoću programa za deinstalaciju Geek
Geek Uninstaller je besplatni prijenosni Windows program koji se koristi za temeljitu deinstalaciju programa. GeekUninstaller će deinstalirati programe za koje mislite da niste mogli svi znaju za Revoa. Često se smatra vrhuncem te klase. Međutim, postoje mnoge alternative i izvrsno je ponuditi publici MUO mogućnost izbora, uključujući sve ostatke. Program će također na silu ukloniti tvrdokorne ili pokvarene programe. Geek Uninstaller možete koristiti za generiranje i spremanje popisa instaliranih programa na računalu.
Preuzmite Geek deinstalaciju. Program je prenosiv. Jednostavno raspakirajte preuzetu datoteku u mapu na računalu i pokrenite EXE datoteku.
Popis instaliranih programa prikazuje se u glavnom prozoru Geek Uninstaller. Da biste spremili ovaj popis u HTML datoteku, otvorite Geek deinstalaciju i idite na Datoteka> Izvoz u HTML, ili pritisnite Ctrl + S.
Na Spremi kao dijaloškom okviru, pomaknite se do mape u koju želite spremiti popis instaliranih programa, unesite a Naziv datoteke i kliknite Uštedjeti.
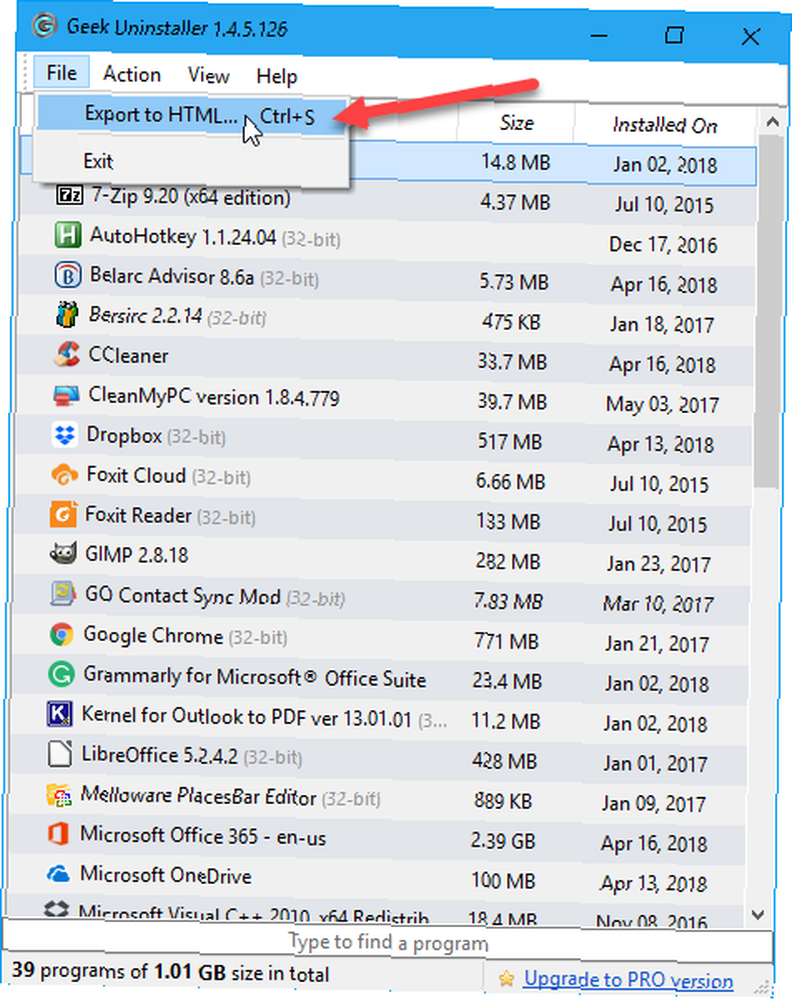
HTML datoteka se automatski otvara u zadanom pregledniku nakon što je spremljena. Popis uključuje naziv i veličinu svakog programa i datum na koji je program instaliran.
Ako koristite preglednik kao što je Firefox, Chrome ili Vivaldi, pritisnite Ctrl + S spasiti Instalirani programi HTML stranicu na mjesto koje odaberete sa prilagođenim nazivom datoteke. Možete je spremiti na lokalni tvrdi disk, ali prije ponovne instalacije sustava Windows svakako prebacite datoteku na vanjski ili mrežni pogon. Ostali preglednici mogu imati drugačiju prečicu ili opciju za spremanje HTML datoteka.
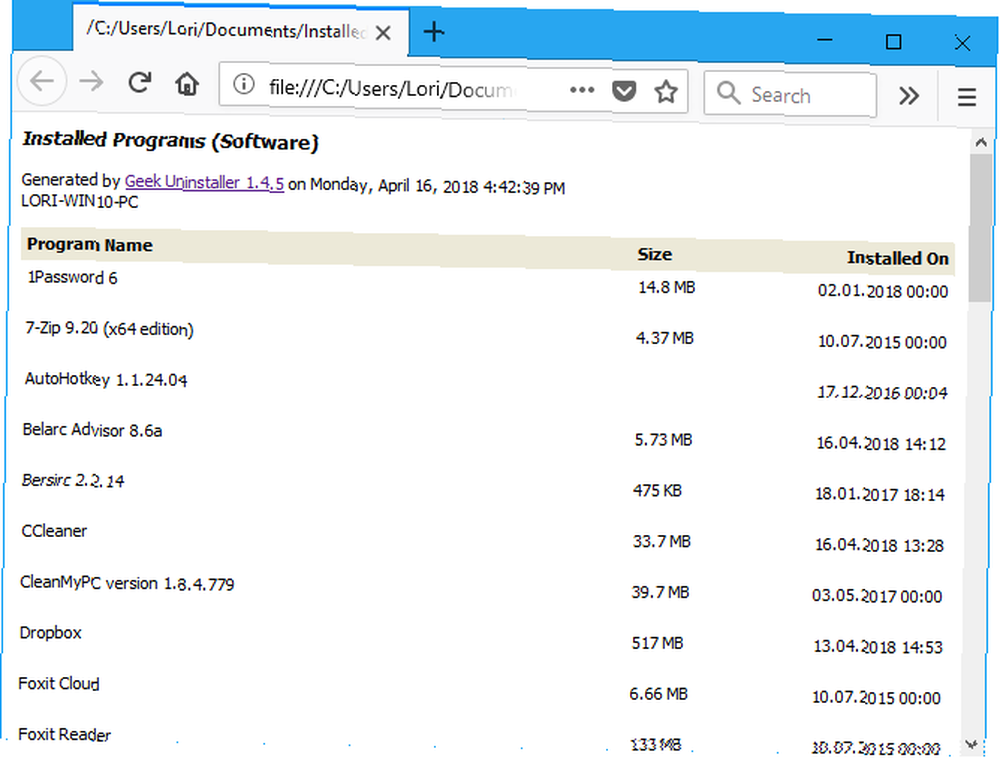
Geek Uninstaller također vam omogućuje prikaz popisa instaliranih aplikacija iz Windows Store-a. Ići Prikaži> Aplikacije za Windows Store.
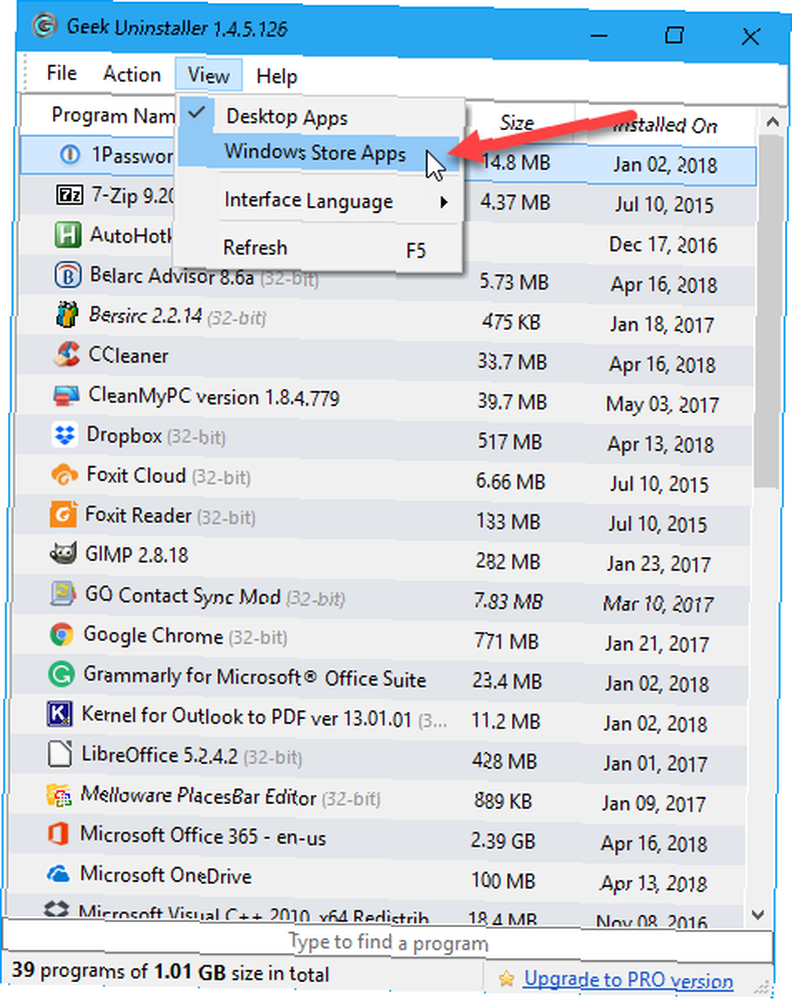
Sve aplikacije instalirane na vašem računalu s zaslona Windows Store. Ovaj popis možete izvesti u HTML datoteku na isti način kao što je to slučaj s popisom redovitih Windows programa.
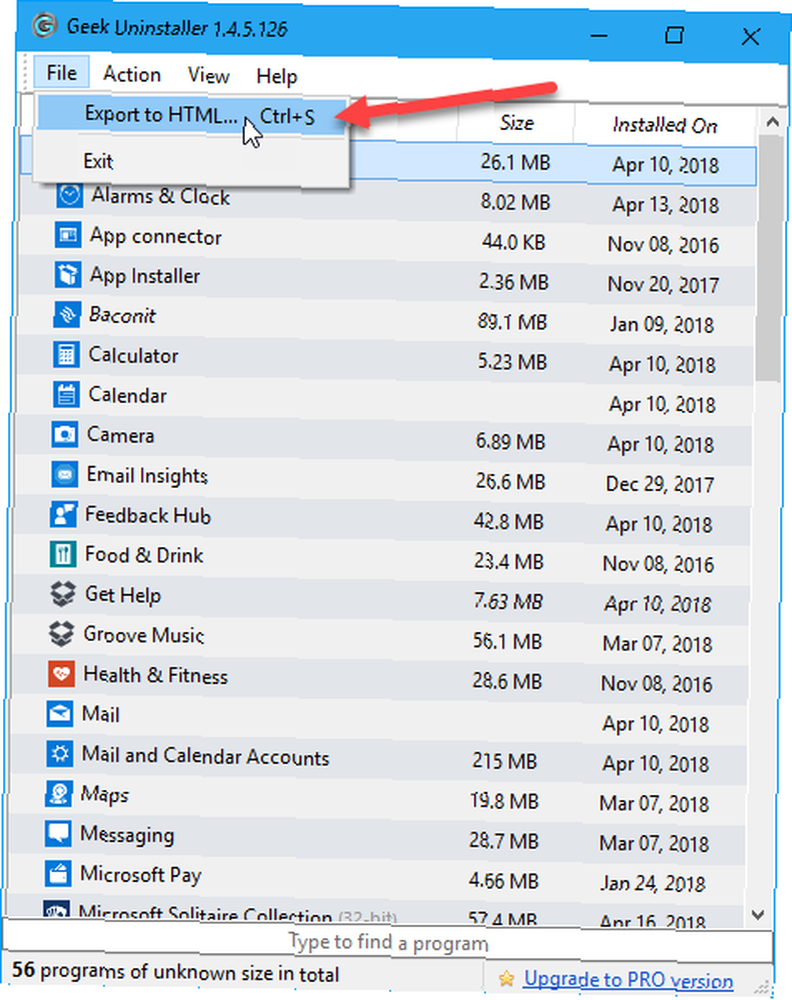
I dok koristite Geek Uninstaller, trebali biste razmotriti deinstaliranje ovih nepotrebnih Windows programa i aplikacija.
Spremite generirane popise aplikacija na vanjski medij
Možda ste primijetili da svaka od metoda koje smo ovdje spomenuli stvara malo drugačiji popis programa. Pa ćete možda htjeti koristiti više od jedne metode i voditi svaki odvojeni popis.
Ne zaboravite pohraniti popise programa na vanjski ili mrežni pogon kako biste mu imali pristup nakon ponovne instalacije sustava Windows. Kada resetirate (umjesto da ponovo instalirate) Windows 10, programi se uklanjaju, ali vaši podaci se čuvaju. Bez obzira na situaciju, dobro je napraviti sigurnosnu kopiju popisa prilikom izrade sigurnosnih kopija podataka. Sigurnosna kopija 101: Windows datoteke i mape koje biste uvijek trebali sigurnosno kopirati Sigurnosna kopija 101: Windows datoteke i mape koje biste uvijek trebali stvarati sigurnosne kopije. stvari? Pokazat ćemo vam koje datoteke i mape uvijek biste trebali sigurnosno kopirati i gdje ih možete pronaći u sustavu Windows. .











