
William Charles
1
3520
647
Vjerojatno kopirate i zalijepite više puta na dan. Iako je to izuzetno zgodna funkcija, jedna od njenih najvećih smetnji donosi stvaranje posebnog oblikovanja. Uzmite neki tekst s interneta i često ćete primijetiti da zadržava svoj izvorni stil kad ga zalijepite u dokument.
Pokazat ćemo kako kopirati i zalijepiti bez formatiranja pomoću nekoliko jednostavnih trikova.
1. Lijepljenje bez oblikovanja pomoću prečaca
Ako vam je potrebno često zalijepiti običan tekst, trebali biste znati posebne metode za to. Srećom, postoje učinkovite metode koje su dostupne u obliku prečica aplikacija i tipkovnice.
U sustavu Windows, iako nije univerzalan, mnoge aplikacije podržavaju prečac Ctrl + Shift + V zalijepiti bez oblikovanja. Oni uključuju Chrome, Firefox i Evernote.
Za lijepljenje običnog teksta na Mac možete upotrijebiti pomalo glomazan prečac Opcija + Cmd + Shift + V zalijepiti bez oblikovanja. Ovo je prečac za cijeli sustav pa bi za razliku od Windowsa trebao raditi svugdje.
2. Kako zalijepiti bez oblikovanja u Microsoft Officeu
Postoji jedna velika iznimka od ovih prečaca: Microsoft Office. Vjerojatno ćete većinu vremena htjeti zalijepiti običan tekst u svoje dokumente, čineći to malo boli. Srećom, postoji Wordov prečac koji se zalijepite bez formatiranja.
Osnovna metoda je zalijepiti tekst u Wordov dokument kao uobičajen. Nakon što to učinite, potražite mali alat koji će se pojaviti u blizini teksta.
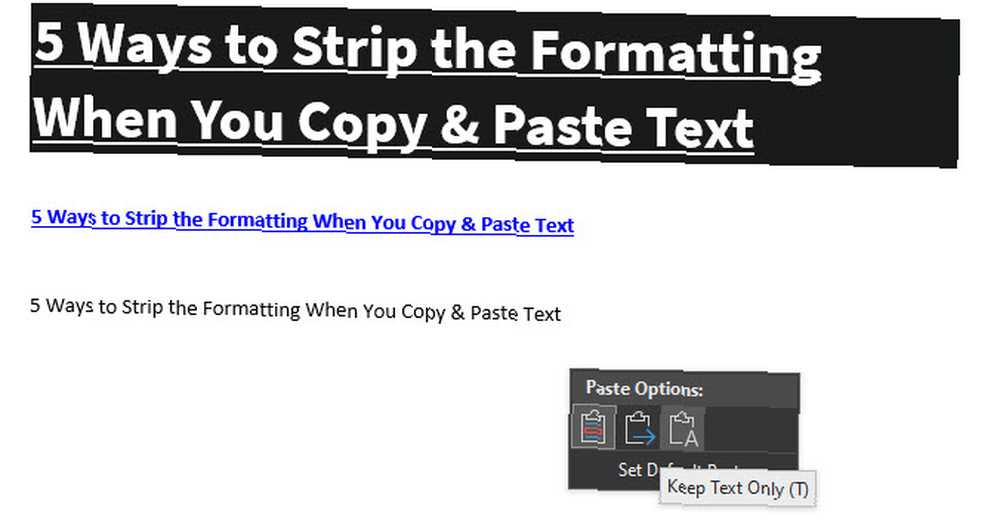
Kliknite na nju (ili pritisnite) ctrl da biste koristili tipkovne prečace) i imat ćete tri mogućnosti:
- Zadržite oblikovanje izvora je zadana vrijednost i zadržat će tekst točno onako kako ste ga kopirali. (Nakon otvaranja alata s ctrl, tisak K da ga odaberete.)
- Spajanje oblikovanja će tekst koji zalijepite odgovarati tekstu oko njega. To će zadržati osnovno oblikovanje, kao što su podebljane i krupne točke, ali će promijeniti font tako da odgovara onome što je već u dokumentu. (M je tipka prečaca za ovo.)
- Zadrži samo tekst zalijepi u običnom tekstu, skidajući sve oblikovanje. (Koristiti T kao tipkovni prečac za ovu opciju.)
Ako vam se ne sviđaju gornji prečaci na tipkovnici ili ne želite pomoću miša odabrati alat, postoji još jedan Wordov prečac koji se zalijepite bez oblikovanja. Koristiti Ctrl + Alt + V ili (Cmd + Alt + V na Mac računalu) za otvaranje prozora Posebno lijepljenje. Ovdje odaberite Neobjavljeni tekst zalijepiti u običan tekst.
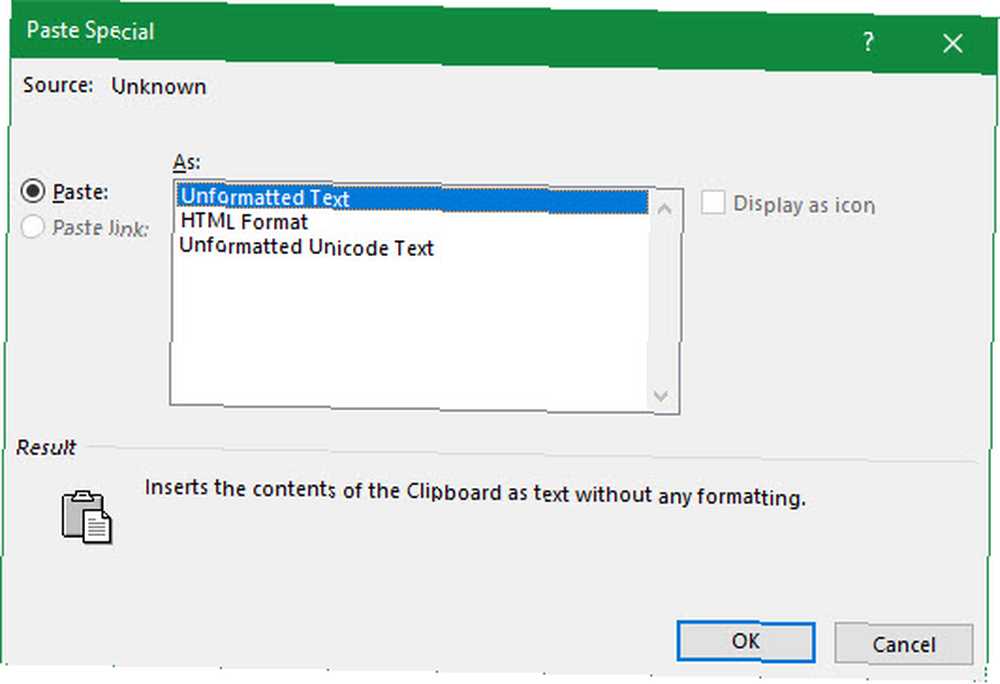
Konačno, ako želite, u Wordu možete postaviti zadanu opciju zalijepljenja tako da se uvijek zalijepi u običnom tekstu. Kreni prema Datoteka> Opcije i odaberite Napredna karticu s lijeve strane. Evo, pogledajte ispod Izrežite, kopirajte i zalijepite zaglavlje za zadane postavke lijepljenja. Možete promijeniti svoje postavke za različite oblike lijepljenja; Lijepljenje iz drugih programa pobrinut će se za tekst kopiran iz preglednika ili drugih aplikacija.
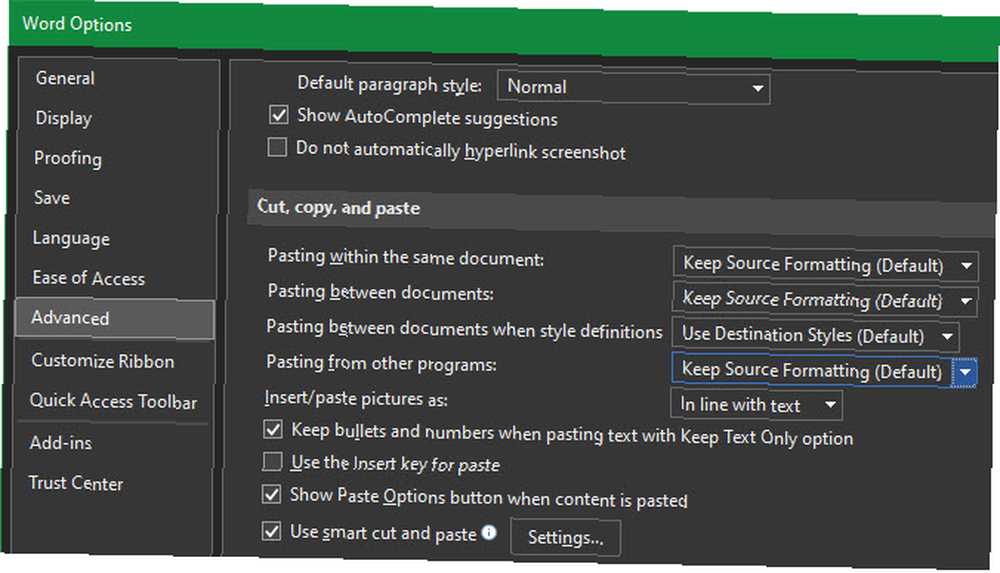
3. Kako uvijek zalijepiti bez oblikovanja na Mac
Imate Mac i želite ga zalijepiti bez oblikovanja svaki put? Možete postaviti jednostavno nadjačavanje u System Preferences da biste prilagodili tipkovnicu vašeg Mac-a 6 Apps za prilagodbu ponašanja tipkovnice vašeg Mac-a 6 Apps za prilagodbu ponašanja tipkovnice vašeg Mac-a Ove Mac-ove aplikacije za tipkovnicu povećat će vašu produktivnost na novu razinu. Evo nekoliko sjajnih aplikacija za tipkovnicu za brže tipkanje, navigaciju i još mnogo toga. i izbjegavajte gimnastiku prsta kakvu zahtijeva zadani prečac.
Kreni prema Appleov izbornik> System Preferences i odaberite tastatura. Prebacite se na prečaci , a zatim odaberite Prečaci aplikacija s popisa s lijeve strane. Tada ćete morati kliknuti na Plus ikonu ispod okvira za stvaranje nove prečice.
U primjena polje, odaberite Sve aplikacije, jer želite kopirati bez oblikovanja svugdje na Mac računalu. Unesi Slog lijepljenja i podudaranja za Naslov izbornika kutija, a zatim slijedi Cmd + V u Prečac na tipkovnici kutija.
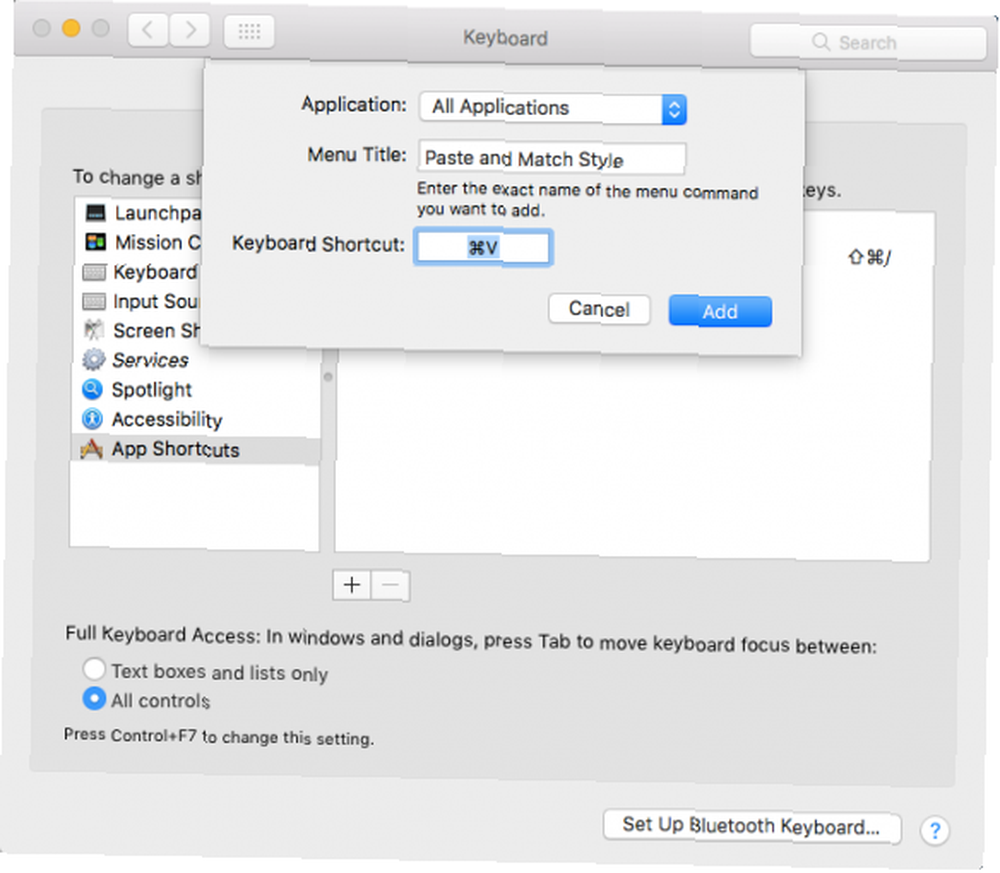
Klik Dodati i sve ste spremni. Sad zadano Cmd + V prečac se uvijek treba zalijepiti bez oblikovanja. Zbog naziva izbornika možda neće raditi u svakoj aplikaciji, ali trebalo bi voditi računa o većini.
Samo imajte na umu da ćete to učiniti nakon što to učinite Uredi> Zalijepi ako ikada želite zapravo zalijepiti s oblikovanjem.
4. Zalijepite kao običan tekst posvuda na Windows
Ako ste Windows korisnik ljubomorni na gore navedeno za Mac korisnike, ne očajavajte. Postoji maleni Windows alat, koji se zove PureText, a koji vam daje novu prečicu za lijepljenje bez formatiranja.
Još je bolje što je alat dostupan u trgovini Microsoft Store za jednostavnu instalaciju i automatsko ažuriranje. Nakon što ga instalirate, desnom tipkom miša kliknite njegovu ikonu u vašoj programskoj traci i odaberite Opcije za konfiguriranje nekoliko postavki.
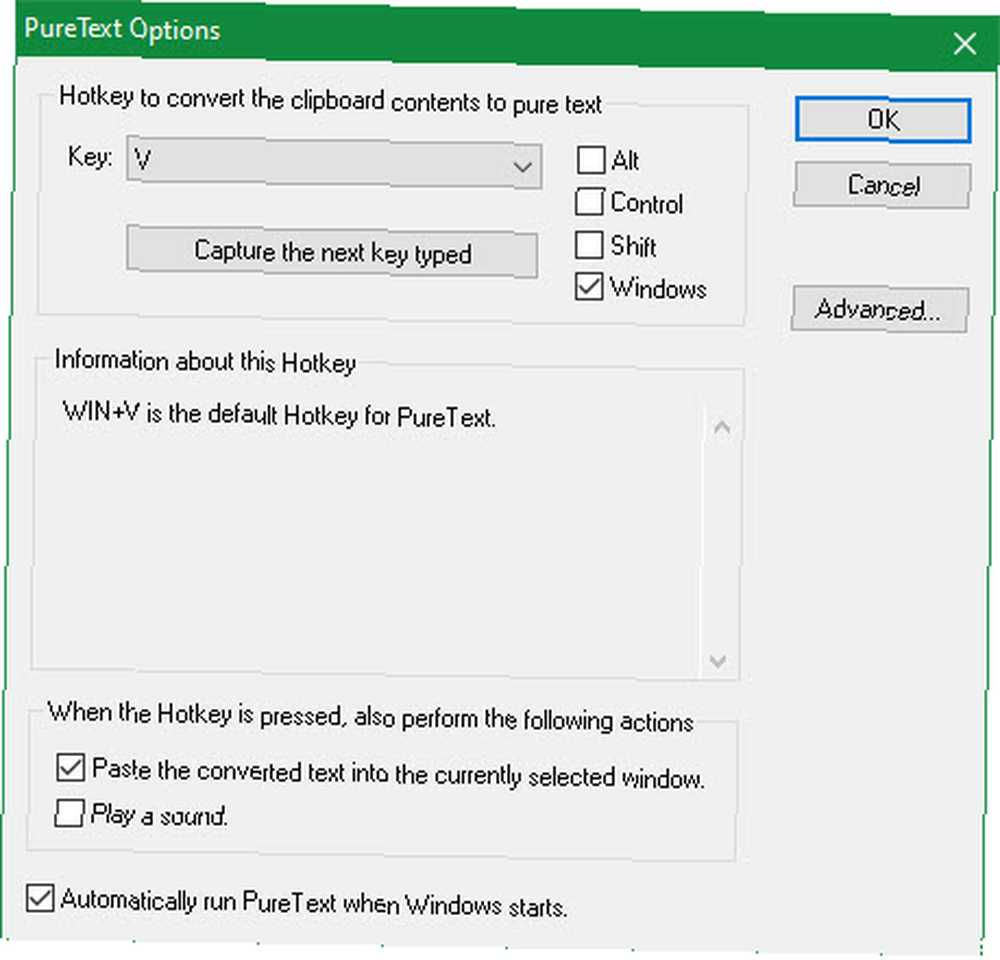
Prema zadanim postavkama, kombinirani PureText koristi zalijepljenje bez formatiranja Win + V. Ako biste radije koristili nešto drugo, ovdje možete postaviti drugu prečicu. Osim ovoga, budite sigurni da imate Zalijepite pretvoreni tekst u trenutno odabrani prozor označeno, što znači da zalijep za prečace umjesto vas samo pretvara.
Vjerojatno ćete ga htjeti onesposobiti Reprodukujte zvuk, jer zaista nema razloga da taj dosadni zvuk čujete svaki put kada zalijepite. Budi siguran Automatski pokreni PureText pri pokretanju sustava Windows je izabran tako da ne morate razmišljati o tome i sve ste spremni.
To je jednostavan uslužni program, ali radnju lijepljenja bez oblikovanja čini nevjerojatno jednostavnom.
5. Kopirajte bez formatiranja pomoću uređivača teksta
Ovo je nespretna metoda koju uključujemo samo da ste toga svjesni. U većini slučajeva vjerovatno će vam biti pogodnija jedna od gore navedenih opcija.
Lijepljenje bez formatiranja predstavlja problem samo kad je zalijepite u aplikaciju koja podržava posebne stilove teksta. Stoga je jedan klasičan način kopiranja i lijepljenja bez formatiranja tekst jednostavno zalijepiti prvo u Notepad (Windows) ili TextEdit (Mac)..
(Mac korisnici: TextEdit koristi zadani tekst prema zadanim postavkama, tako da ćete morati pritisnuti Cmd + Shift + T pretvoriti dokument u običan tekst nakon lijepljenja. Možete postaviti TextEdit da koristi datoteke s običnim tekstom cijelo vrijeme tako da odete na TextEdit> Postavke i provjeravanje Običan tekst kutija).
Ovi su programi osnovni uređivači teksta pa ne rade s raznim fontovima i bogatim tekstom poput podebljanog i kurzivnog teksta. Jednostavno kopirajte željeni tekst, a zatim ga zalijepite u Notepad ili TextEdit. Tamo će se pojaviti kao običan tekst; kopirajte to i zalijepite na krajnje odredište.
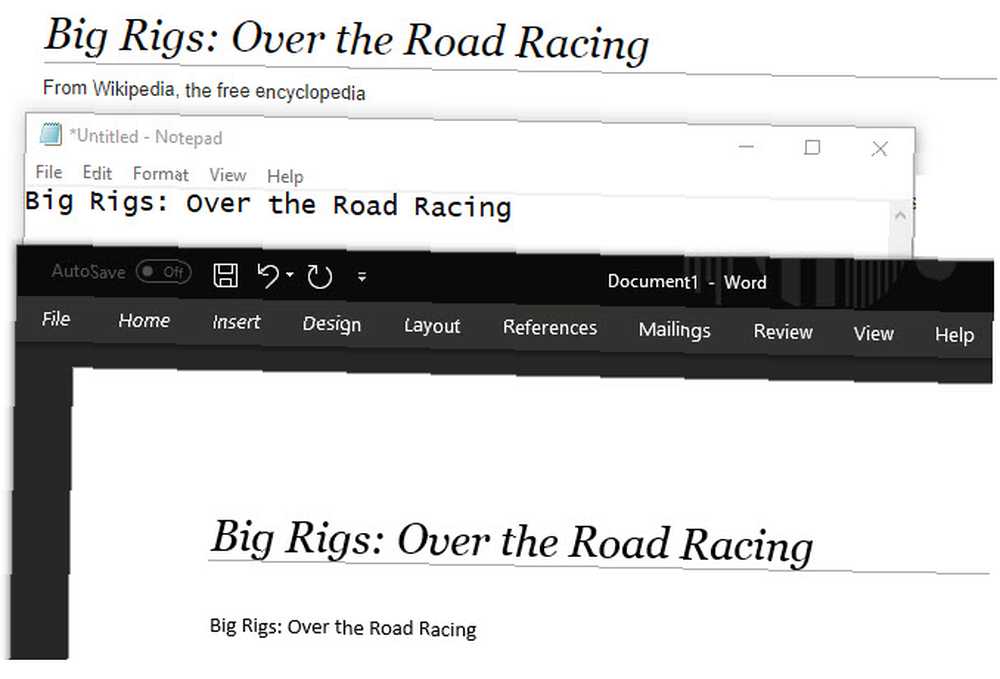
To nije najučinkovitiji način lijepljenja bez formatiranja, ali ne zahtijeva da preuzmete bilo koji softver i radi pouzdano. Da biste to učinili malo brže, umjesto toga možete zalijepiti u drugi obični tekstni okvir, poput adresne trake preglednika.
Lijepljenje bez formatiranja svaki put
Pogledali smo najbolje načine kopiranja i lijepljenja bez formatiranja i na Windows i Mac. Bilo da koristite rješenja za cijeli sustav ili se odlučite za ugrađene prečace, lako možete odabrati kada trebate zalijepiti u običan tekst. Ovo štedi vrijeme i pomaže vam da u jednom koraku uklonite beskorisno oblikovanje.
Da biste saznali više o kopiranju i lijepljenju, pogledajte naš pregled obnovljenog međuspremnika sustava Windows 10 Novi međuspremnik sustava Windows 10: Sve što vam treba za kopiranje Lijepljenje novog međuspremnika sustava Windows 10: Sve što vam je potrebno za kopiranje Lijepljenje međuspremnika sustava Windows uvijek je bilo osnovno. Ne više, jer je najnovije ažuriranje poboljšalo svoje zahtjeve za kopiranjem. i osnove kopiranja i lijepljenja na Macu Kako kopirati i zalijepiti na Mac Kako kopirati i zalijepiti na Mac Naš pogled kako kopirati i zalijepiti na Mac daje vam sve što vam je potrebno za upravljanje međuspremnikom poput profesionalca. .











