
Lesley Fowler
0
1508
49
Iako su telefoni mnogima postali glavni računalni uređaj, većina nas i dalje redovito koristi prijenosna računala. To znači da često trebamo premjestiti datoteke s računala na Android telefon.
Ali koji je najbolji način da to učinite? A razlikuje li se najbolja metoda ako premještate puno malih datoteka ili pregršt masivnih? Pogledajmo najbolje načine za dobivanje podataka s prijenosnog računala ili računala na Android telefon.
1. Korištenje USB kabela
Stari standard za prenošenje podataka s prijenosnog računala na vaš telefon je putem USB-a. Još je brzo i jednostavno, sve dok imate pri ruci kompatibilni kabel. Nažalost, prelazak na USB-C na većini modernih telefona ostavio je mnogo suvišnih naših starih kablova. Često ne dolaze s USB-C do USB-A kabelom koji vam je potreban za većinu prijenosnih računala.
Ali pod pretpostavkom da ga imate, onda je to jednostavno. U sustavu Windows ili Chromebooku:
- Spojite telefon.
- Dodirnite obavijest koju Android prikazuje označeno Punjenje ovog uređaja putem USB-a.
- Pod, ispod Koristite USB za, Odaberi Prijenos podataka.
To je to. Otvorit će se prozor za prijenos datoteka na vašem računalu i prikazat će vaš telefon (i SD karticu ako ga imate). Tada možete početi kopirati datoteke preko puta.
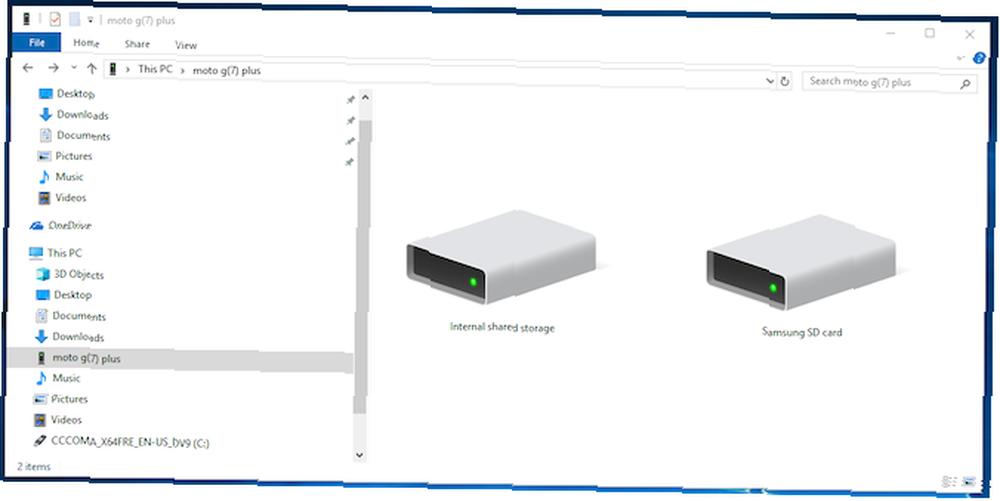
Upute su gotovo iste na Mac računalu, ali prvo morate instalirati softver za prijenos datoteka Android.
Ova je metoda dobra za kopiranje velikih količina podataka. Isprobajte kad želite prenijeti neke filmove ili čitavu svoju glazbenu kolekciju. Također lako možete premjestiti datoteke na SD karticu vašeg telefona.
2. Kroz svoje Cloud račune
Google račun koji ste postavili na telefonu vam omogućuje pristup 15 GB prostora za pohranu u oblaku putem Google diska. To vam daje prikladan način za premještanje datoteka između vašeg prijenosnog računala i telefona.
Na prijenosno računalo morate instalirati aplikaciju Google pogon. Ako želite, možete koristiti Dropbox ili Microsoftov OneDrive, jer svi oni rade na isti način.
Kada postavite Google disk, prvo se morate prijaviti. Zatim odaberite Izradite sigurnosnu kopiju svih vrsta datoteka i kliknite Sljedeći.
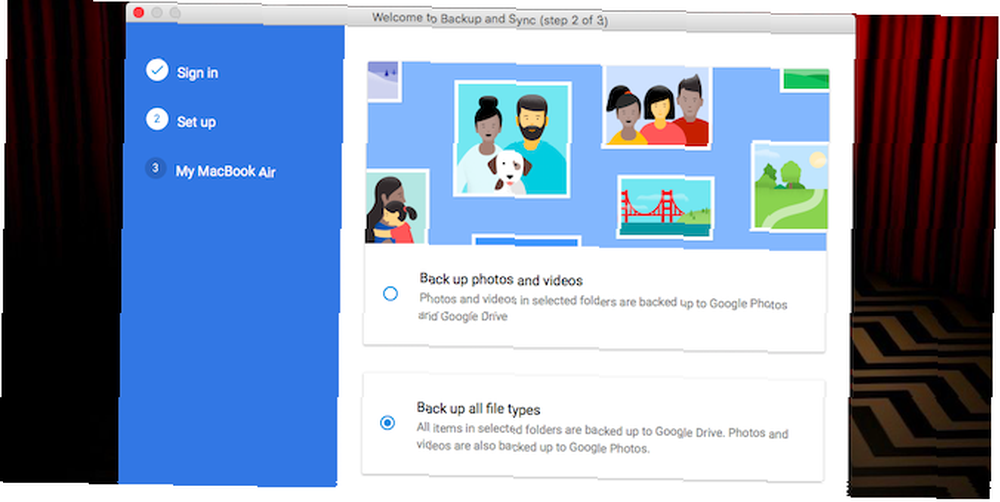
Na sljedećem zaslonu odaberite Napredne postavke na dnu. Odaberi Sinkronizirajte moj pogon s ovim računalom, a zatim kliknite u redu.
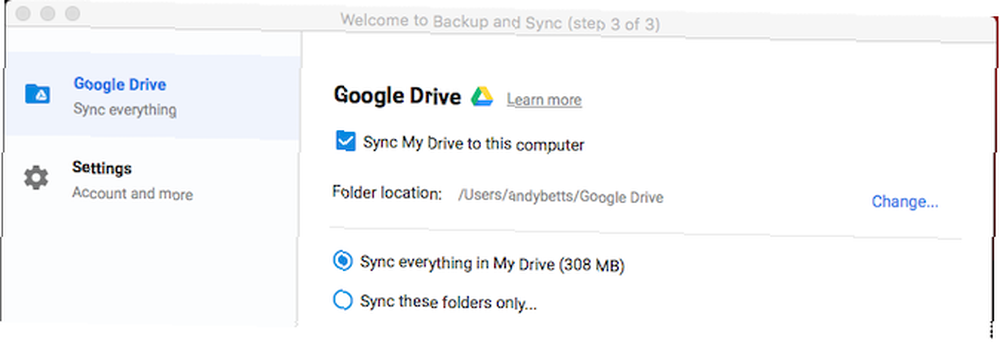
Ovo stvara Google vožnja mapu na vašem računalu. Sve što se nalazi u ovoj mapi sinkronizirat će se s vašeg Drive računa i sa njega. Dakle, za prijenos datoteka na telefon jednostavno ih premjestite u mapu Diska. Otvorite aplikaciju na svom telefonu i ona će biti tamo nakon sinkronizacije.
Glavni je upozorenje ovdje da se datoteke prikazane u vašoj aplikaciji Disk ne pohranjuju na vašem telefonu. Ako je pokušate otvoriti, prvo je trebate preuzeti, a gigantska datoteka može vam donijeti velik zalogaj za vaš mjesečni dodatak podataka.
Da biste to izbjegli, imate dvije mogućnosti za preuzimanje potrebnih datoteka u svoj telefon. Odaberite datoteku i na izborniku odaberite bilo koju:
- Omogućite dostupnost izvan mreže. Ovo će datoteku preuzeti za pregled izvan mreže na Disku. Sve promjene koje napravite u njemu sinkronizirat će se sljedeći put kada pristupite internetu.
- preuzimanje datoteka. Time se sprema nova kopija datoteke u vaš Preuzimanja mapu i možete je otvoriti u bilo kojoj kompatibilnoj aplikaciji. Međutim, bilo kakve izmjene neće se sinkronizirati - datoteku trebate ponovo prenijeti na svoj Diskov račun.
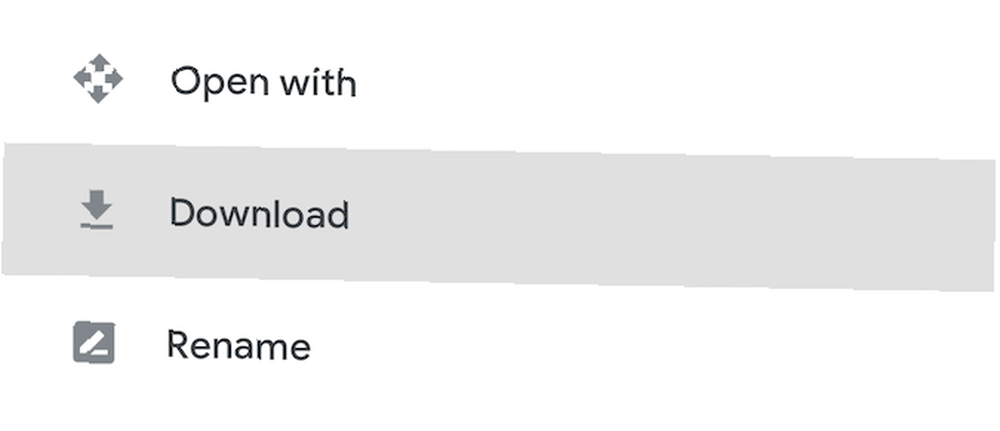
Nedostatak slobodnog prostora glavno je ograničenje ovog rješenja. Uvijek možete postaviti dodatni račun, a moguće je prenijeti datoteke s jednog računa na Google disku na drugi Kako prenijeti datoteke s jednog računa na Google disku na drugi Kako prenijeti datoteke s jednog računa na Google disku na drugi Želite premjestiti datoteke s jednog računa na Google pogonu na drugi bez preuzimanja i ponovnog prenošenja? Mi vam pokazujemo kako. .
3. E-poštom i aplikacijama za razmjenu poruka
Slanje datoteka sami sebi teško je najučinkovitiji način premještanja podataka s prijenosnog računala na telefon, ali sve smo to radili u jednom ili drugom trenutku. Djeluje za brzo dijeljenje datoteka ako ne možete koristiti nijednu drugu metodu.
Ograničeni ste na 25MB privitaka u Gmailu. Ako vam treba nešto veće, pogledajte web stranicu WeTransfer. To vam omogućuje slanje datoteka do 2 GB besplatno, bez registracije.
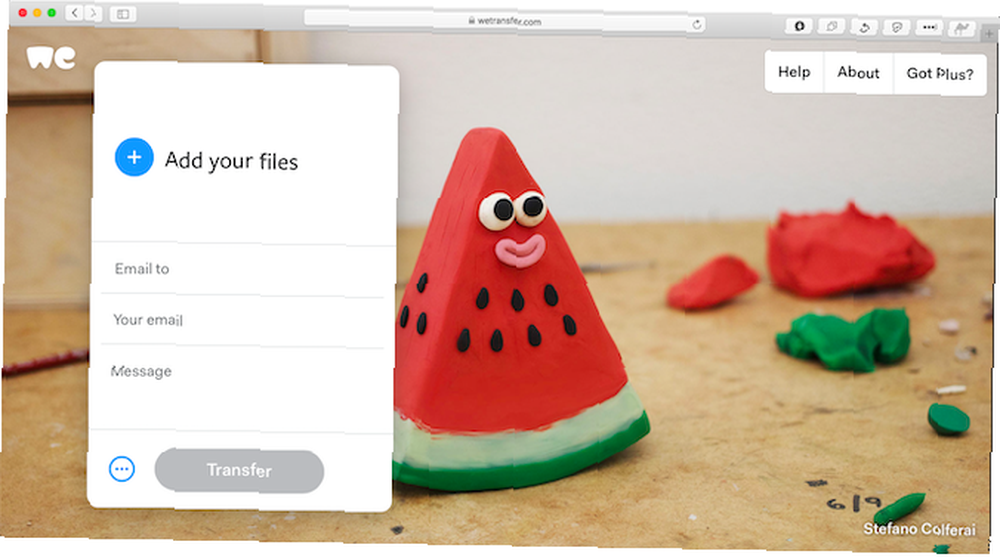
Idite na wetransfer.com, upišite svoju adresu e-pošte, a zatim povucite datoteke u prozor preglednika i pošaljite. Tada ćete na svoj telefon primiti e-poštu s vezom na koju možete preuzeti datoteke.
Datoteke su kriptirane za sigurnost, a brišu se nakon sedam dana. Ako želite izbrisati svoje datoteke prije ili ih ostaviti na duže vrijeme, potreban vam je Pro račun.
Ako vam se iz nekog razloga ne sviđa WeTransfer, ne brinite. Postoji mnogo drugih načina za slanje velikih datoteka kao privitaka e-pošte Kako slati velike datoteke kao privitke e-pošte: 8 rješenja Kako poslati velike datoteke kao privitke e-pošte: 8 rješenja Želite slati velike datoteke putem e-pošte, ali u ograničenjima veličine datoteke? Pokazujemo vam kako slati velike datoteke putem privitaka e-pošte. .
4. Korištenjem Bluetooth-a
Kad imate nekoliko manjih datoteka koje trebate premjestiti na svoj telefon, Bluetooth je dobar put. I to je prilično jednostavno, nakon što ga postavite.
Da biste na telefon poslali datoteku preko Bluetooth-a s prijenosnog računala Windows 10, prvo morate upariti dva uređaja. Ići Postavke> Uređaji i pritisnite prekidač da uključite Bluetooth. Provjerite je li omogućen i na vašem telefonu.
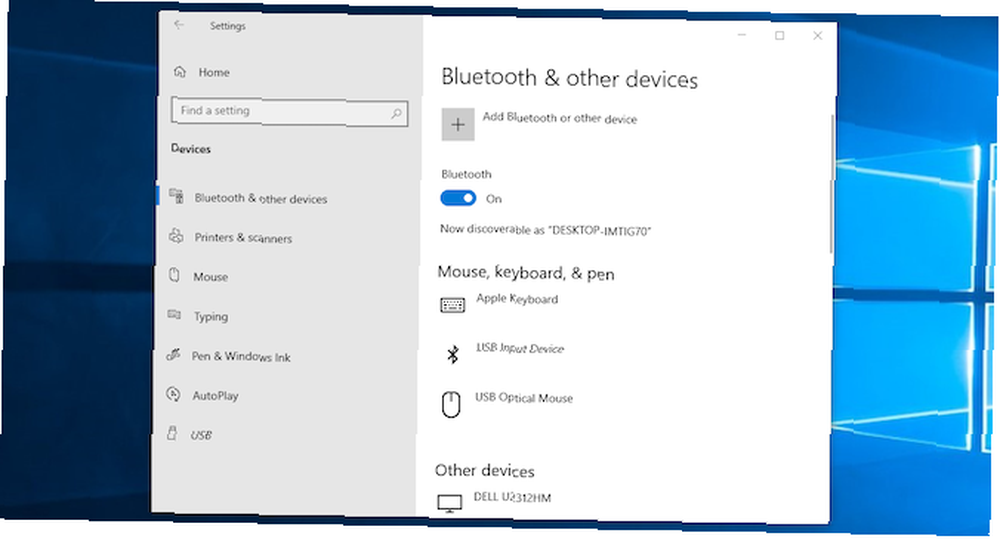
Sad idi na Dodajte Bluetooth ili drugi uređaj> Bluetooth za početak skeniranja. Nakon kraćeg odlaganja telefon će se prikazati. Odaberite ga, zatim kliknite Spojiti na vašem računalu i Par na vašem telefonu za dovršetak postupka.
Da biste podijelili datoteku putem Bluetooth-a, idite na Postavke> Uređaji> Slanje ili primanje datoteka putem Bluetooth-a> Pošalji datoteke. Zatim odaberite datoteku koju želite podijeliti.
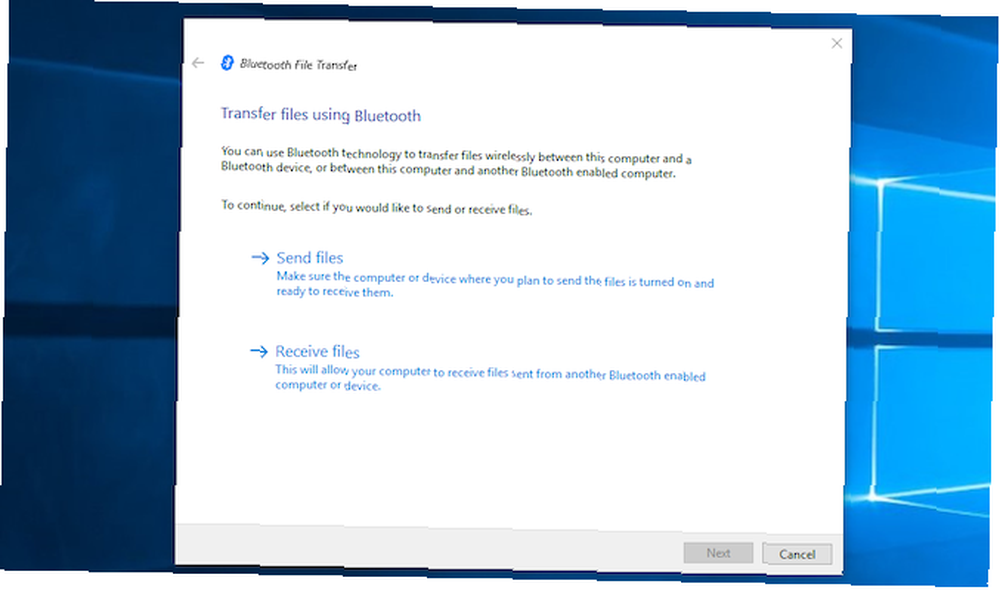
Za ostale platforme nazivi opcija izbornika bit će različiti, ali postupak je isti. Prvo trebate upariti, a zatim dijeliti.
Bluetooth je sporiji od nekih drugih metoda koje smo naveli (posebno Wi-Fi, sljedeći). Najbolji je za manje datoteke i ležernu upotrebu.
5. Korištenje Wi-Fi-ja
Kad morate redovito premještati velike količine podataka na telefon, ne možete pobijediti Wi-Fi. Sve dok telefon i prijenosno računalo povežete s istom mrežom, datoteke možete brzo i sigurno premještati.
Za kopiranje datoteka putem Wi-Fi-a potrebna vam je posebna aplikacija na telefonu, ali ništa posebno na prijenosnom računalu. Preporučujemo Portal by Pushbullet, koji je besplatan i ne zahtijeva nikakvu prijavu. Radi sa bilo kojom platformom: Windows, Mac, Linux ili OS Chrome. Za početak preuzmite i instalirajte na svoj Android uređaj.
Zatim otvorite web preglednik na prijenosnom računalu ili radnoj površini i idite na portal.pushbullet.com, gdje ćete vidjeti jedinstveni QR kôd.
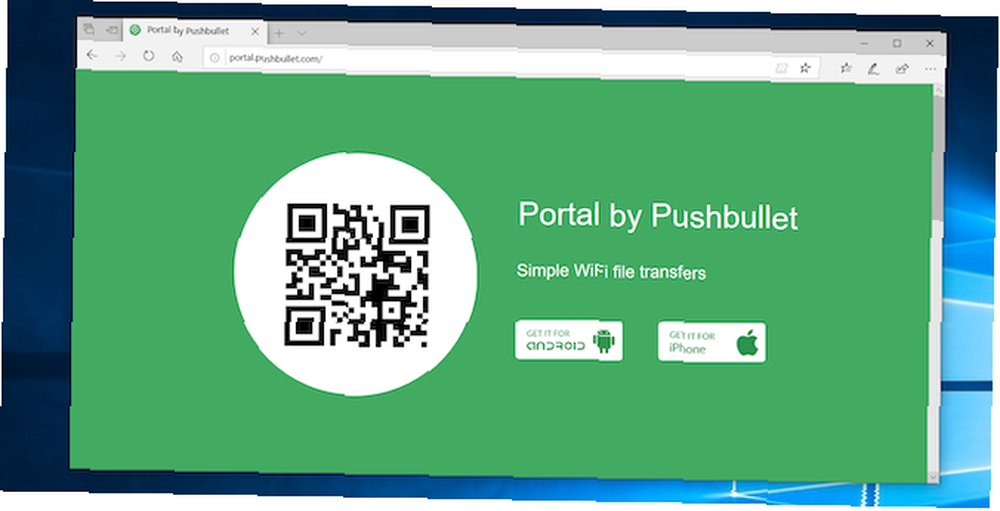
Sada otvorite Portal na svom telefonu i dodirnite Skenirati. Kad se kamera pokrene, usmjerite je na QR kôd da biste je skenirali. Ovo uspostavlja izravnu bežičnu vezu između vašeg telefona i radne površine ili prijenosnog računala. To je samo privremeno, pa ćete sljedeći put kada pokrenete aplikaciju ponovo morati skenirati kako biste ponovo uspostavili vezu.
Na kraju, povucite datoteke u prozor preglednika i one će se odmah početi učitavati u vaš telefon.
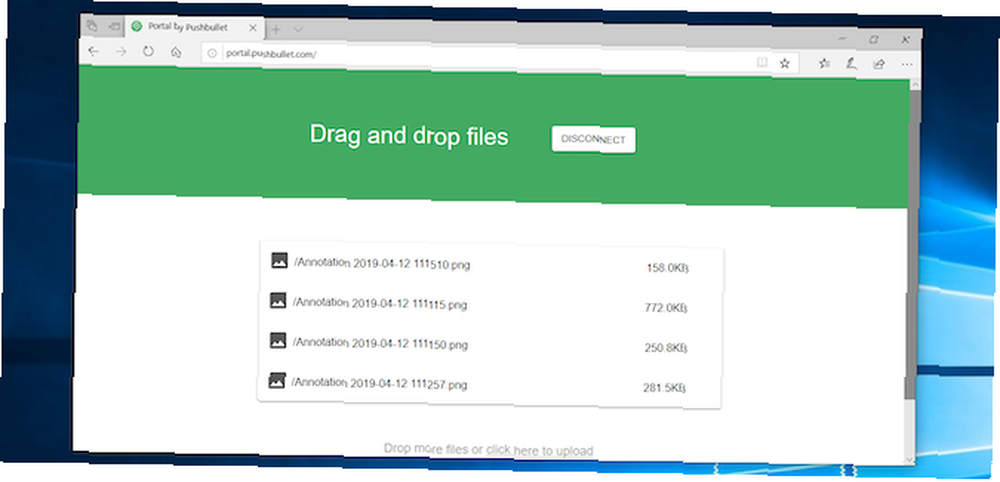
Portal po zadanom postavlja slike i glazbu u telefon vašeg telefona fotografije i glazba, muzika mape. Sve ostalo ide u okvir Portal mapa. Možete ih tamo ostaviti i pristupiti im putem aplikacije Portal ili možete preuzeti jedan od najboljih upravitelja datoteka sa sustavom Android i premjestiti datoteke u bilo koju drugu mapu (pa čak i na SD karticu).
Portal je prikladan jer ga ne trebate instalirati na prijenosno računalo. Ako želite dodatne značajke, pogledajte AirDroid, koji vam između ostalog omogućuje slanje tekstualnih poruka s računala. Tu je i Feem, što olakšava dijeljenje datoteka na svim različitim vrstama uređaja.
Više načina za premještanje podataka
Postoji više načina za premještanje datoteka između uređaja. Možete koristiti SD karticu ili USB flash pogon pomoću kabela u pokretu ako ih vaš telefon podržava. Ili za ultra tehnološka rješenja pokušajte koristiti FTP pomoću aplikacije Wi-Fi FTP poslužitelja ili čak koristiti mrežni priloženi prostor za pohranu (NAS). Ovom opcijom dijelite jedan tvrdi disk sa svim uređajima povezanim na vašu mrežu.
No većini ljudi pet gore opisanih metoda najbolji su načini premještanja podataka s prijenosnog računala na Android telefon. Neke su bolje za brzo dijeljenje malih datoteka, a neke izvrsno u premještanju ogromnih količina podataka.
Naravno, što više uređaja imamo, više im moramo dijeliti datoteke između njih. Naš vodič za najbrže metode prijenosa datoteka između računala i mobilnih uređaja Najbrži načini prijenosa datoteka između računala i mobilnih uređaja Najbrži načini prijenosa datoteka između računala i mobilnih uređaja Prijenosi datoteka s računala na mobilni su jednostavno. Ovaj članak govori o pet načina brzog prijenosa između računala i mobilnih uređaja. pokazuje kako sinkronizirati rad svog prijenosnika.











