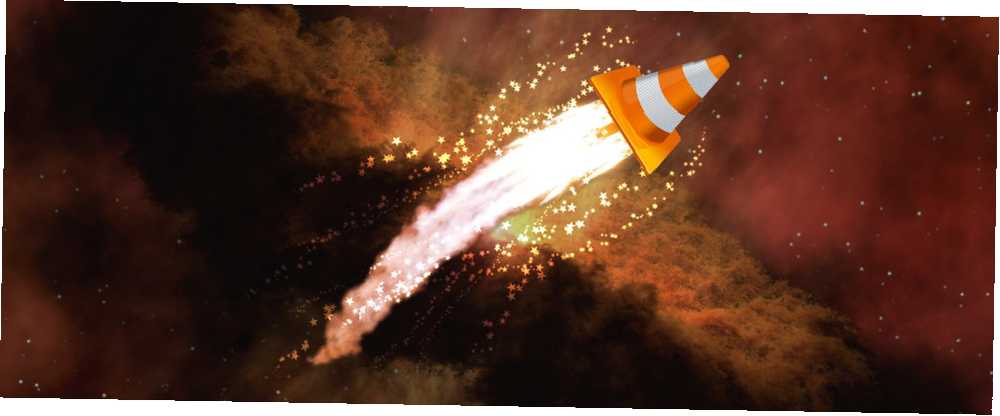
Peter Holmes
0
2854
716
Otkako je postala dostupna u veljači 2001., VLC se razvio u vodeći multimedijski player s otvorenim kodom.
Ne samo da je besplatan, lagan i brz - već se može reproducirati na bilo kojoj vrsti datoteke na koju bacate, čak i ako je sama datoteka oštećena, nepotpuna ili nedovršena. Postoji razlog što se medijskim igračima naziva Nož švicarske vojske.
Ali ako ga koristite samo za gledanje DVD-a 4 načina Gledanje filmova kako bi bilo zabavnije 4 načina Gledanje filmova koji bi bili zabavniji Možda niste shvatili da vaš entuzijazam za filmove opada. Nisu to više dobri stari dani. i siguran sam da vam je gledanje filmova nekad zabavno ... ili slušanje CD-a, nedostaje vam. Kopajte malo dublje i naći ćete nevjerojatan broj korisnih značajki.
U ovom ćemo vam članku pokazati šest fenomenalnih VLC značajki o kojima možda ne znate.
1. Reproducirajte i (sigurno) preuzmite YouTube videozapise
Ako želite reproducirati video izvan vašeg preglednika, možete koristiti VLC. Još bolje, možete otići korak dalje i preuzeti videozapis 5 Usporedba besplatnih YouTube Downloaders i pretvornika: koji vam odgovara? Usporedba 5 besplatnih YouTube Downloaders i pretvornika: koji vam odgovara? Prije dvije godine rekao sam vam o 5 jednostavnih načina za preuzimanje i pretvaranje videozapisa putem interneta. Nedavno smo vam rekli i o načinima preuzimanja videozapisa s YouTubea na Mac i nekim načinima na koje možete… na svoje računalo.
Da biste pogledali videozapis na YouTubeu, idite na Datoteka> Otvori mrežni tok i zalijepite YouTube URL dotičnog videozapisa. Nakon nekoliko sekundi učitavanja, započet će se s reprodukcijom.
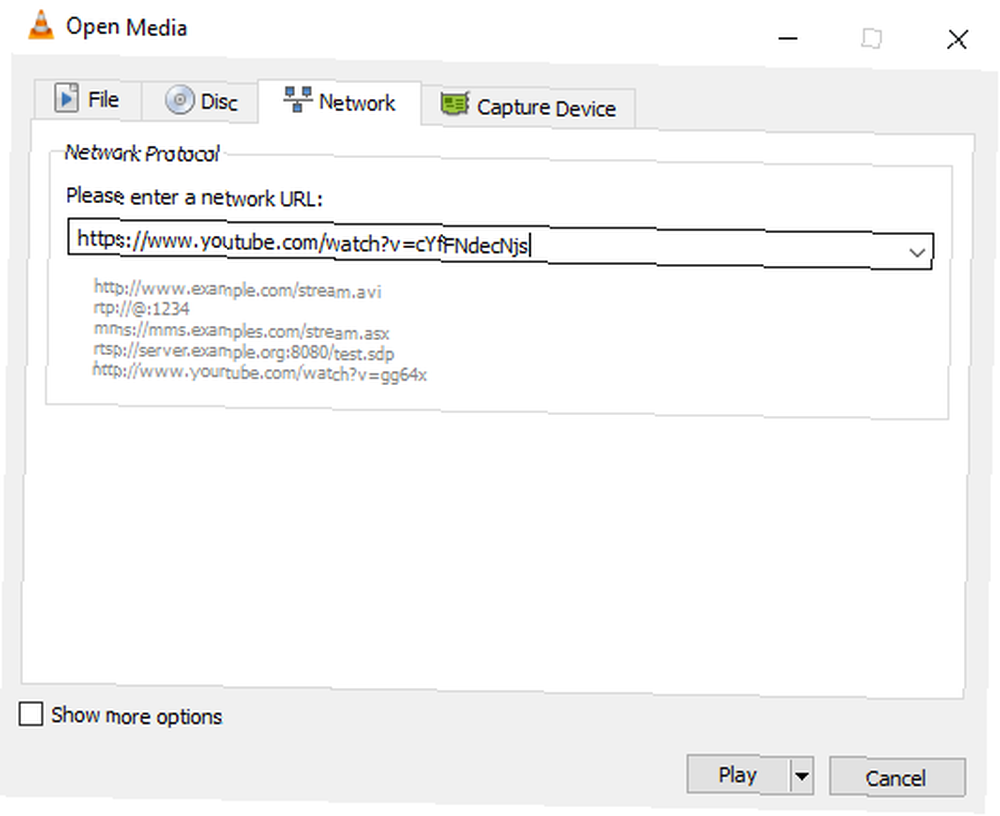
Ako želite preuzeti videozapis na svoj lokalni pogon, morate poduzeti nekoliko dodatnih koraka. Dođite do Alati> Informacije o kodeku i kopirajte tekst iz Mjesto okvir na dnu zaslona.
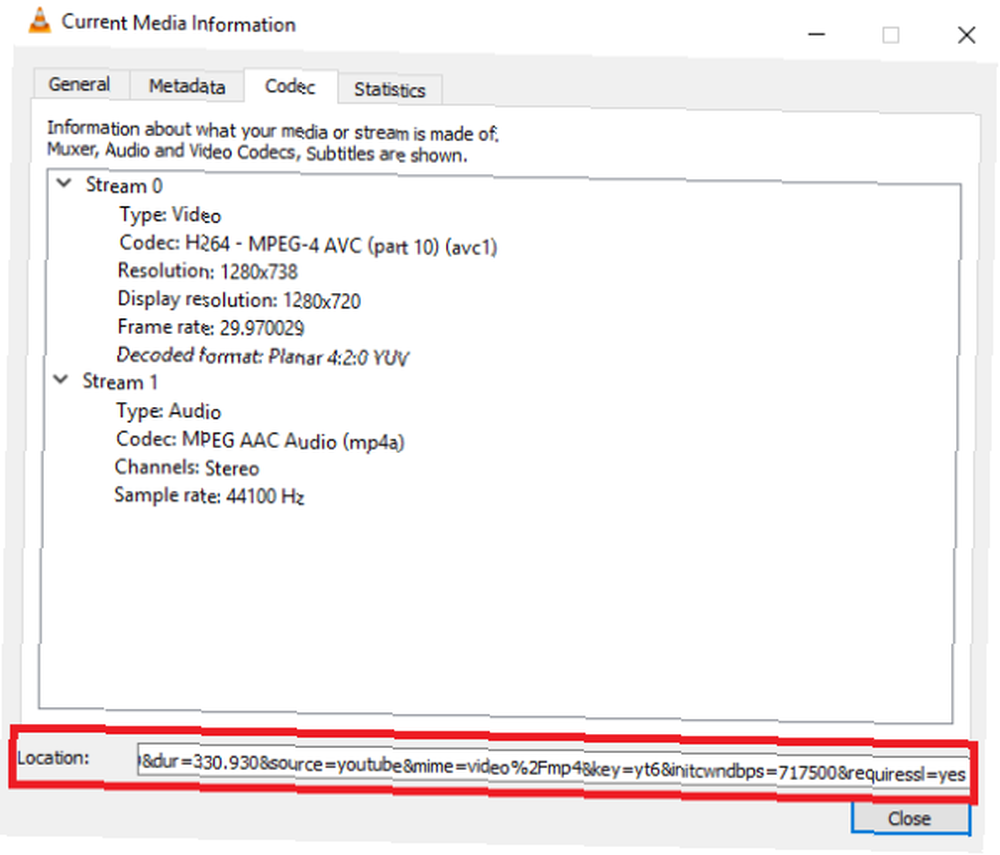
Zalijepite tekst u vaš preglednik i video će se početi reproducirati. Kliknite desnom tipkom miša i odaberite Spremite video kao da ga spremite lokalno.
U primjeru u nastavku, možete vidjeti našeg Jamesa Brucea koji pregledava Elephone Elecam 360 na kanalu MakeUseOf.
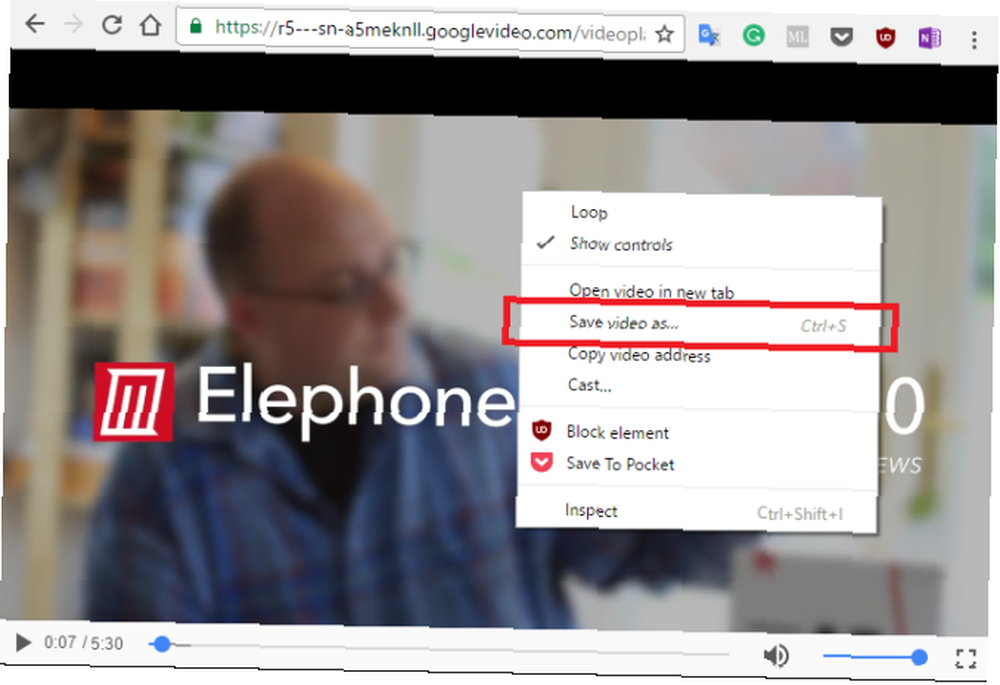
Metoda je možda glomaznija od korištenja nekih preuzimanja s web-mjesta, ali također je i mnogo pouzdanija i puno sigurnija..
2. Pretplatite se na podcast
VLC je potpuno opremljen i vrlo moćan upravitelj podcasta. 6 najboljih upravljača podcast-a za vaše Windows računalo 6 najboljih upravljača podcast-a za vaše Windows računalo Koji je najbolji način za slušanje podcasta na Windows računalu? Odaberite jednog od tih upravitelja podcasta da biste ih postavili u red i započeli. .
Da biste pristupili izborniku podcasta, idite na Prikaži> Popis za reprodukciju i pomičite se prema dolje dok ne dođete Podcasts (navedeno je pod Internet pododjeljak).
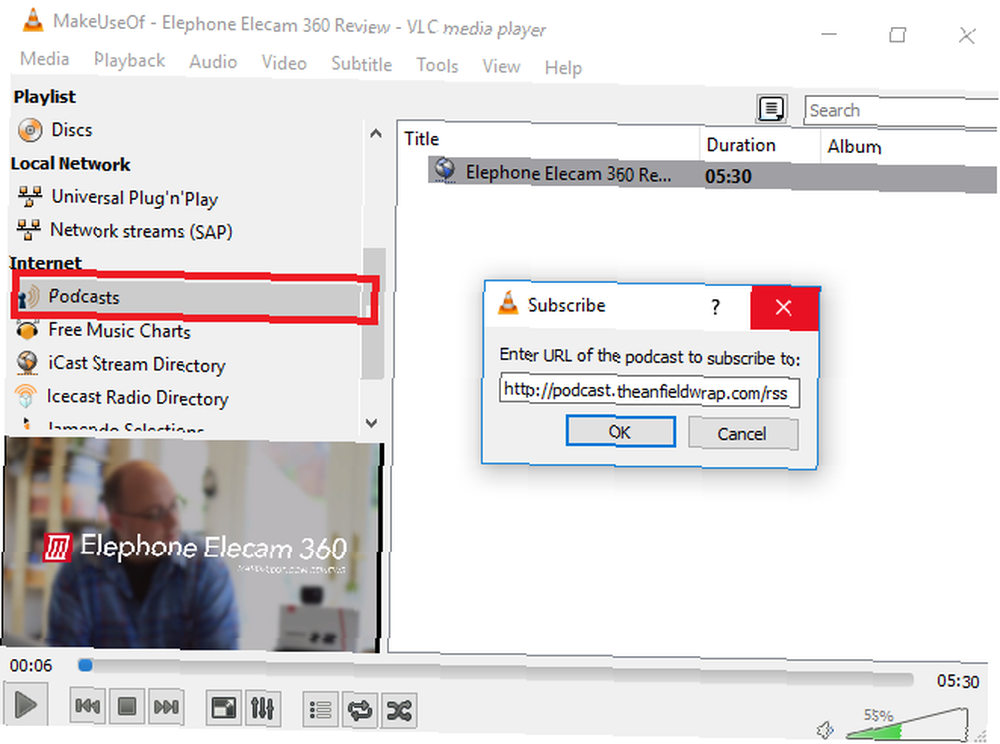
Da biste dodali podcast, morat ćete znati njegov RSS feed. Ako niste sigurni u URL podcasta, postoji puno web mjesta koja će izdvojiti umjesto vas. Klikni na + ikonu da biste dodali podcast na svoj popis pretplata.
Aplikacija će pronaći sve prethodne epizode, zajedno sa svim relevantnim umjetničkim djelima. Dvaput kliknite na jedan od njih za početak slušanja.
3. Slušajte internetske radio stanice
Osim podcasta, VLC će vam omogućiti i slušanje internetskih radio postaja Slušanje i snimanje besplatnog internetskog radija s audicijama Slušanje i snimanje besplatnog internetskog radija s audicijama Želite li besplatno slušati internetski radio i snimati pjesme? Želite solidnog podcast igrača? Isprobajte aplikaciju Audials za Android. , Sjećate ih se? To je ono što smo koristili prije nego što su poput Pandore i Spotify Spotify vs. Apple Music vs Google Play Music: Koji je najbolji? Spotify vs Apple Music vs. Google Play Music: koja je najbolja? Iako ima puno usluga streaminga glazbe, postoje tri glavne koje se ističu iznad ostalih: Spotify, Apple Music i Google Play Music. Ali koji je najbolji? došao zajedno.
Značajkama pristupate na isti način kao i podcastovi - idite na Prikaži> Popis za reprodukciju i pomaknite se prema dolje dok ne pronađete unos zvan Icecast Radio Directory.
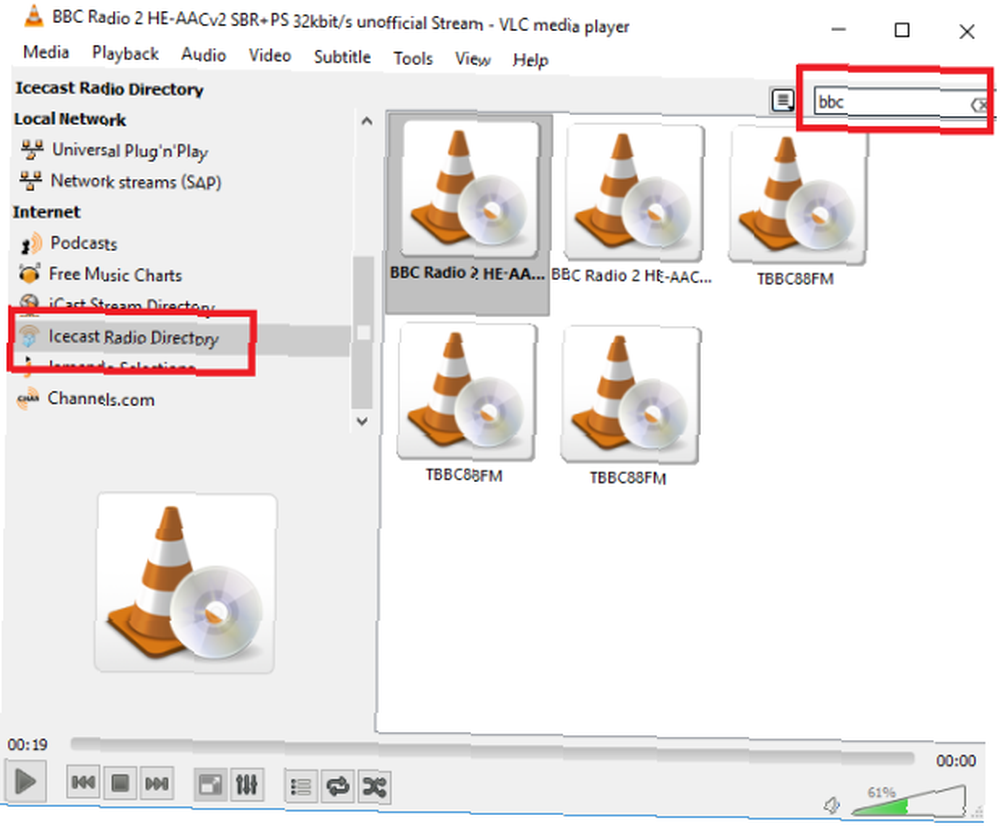
Za razliku od podcasta, pored dodavanja ručnih feedova ako znate URL, možete tražiti i stanice unutar VLC aplikacije. Samo unesite svoj upit u okvir za pretraživanje u gornjem desnom kutu.
U gornjem primjeru možete vidjeti da sam tražio BBC Radio 2. Dvaput kliknite rezultat da biste počeli slušati radio stanicu po vašem izboru.
4. Snimite svoju radnu površinu
Postoji bezbroj razloga zbog kojih biste možda željeli snimiti zaslon Snimite svoju radnu površinu pomoću ovih 12 sjajnih programa za ekranizaciju Snimite svoju radnu površinu s ovih 12 sjajnih aplikacija za screencasting Potrebno je snimiti svoju radnu površinu? Srećom, otkrit ćete da su aplikacije za ekranizaciju češće nego što možda mislite. Evo nekoliko najboljih besplatnih. , Neke od najčešćih uključuju stvaranje zaslona za prezentaciju i uživo prijenos radne površine putem vaše mreže.
Za početak snimanja krenite na Mediji> Otvori uređaj za snimanje i odaberite Desktop iz padajućeg izbornika.
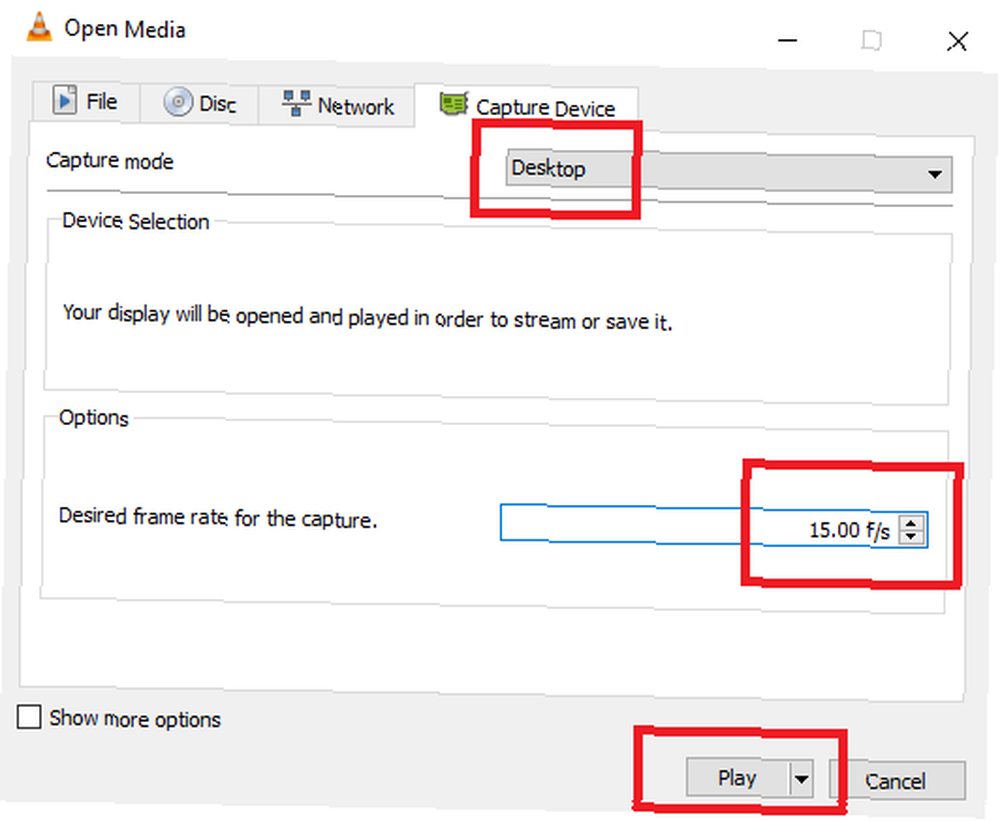
Možete odabrati željeni broj sličica. Ako samo snimate radnu površinu, trebalo bi biti 15 fps. Povećajte ga na 30 fps za brzo kretanje.
Napokon, kliknite strelicu padajućeg izbornika pokraj igra i odaberite Pretvoriti.
Na sljedećem zaslonu odaberite format datoteke koji vam je potreban (za većinu namjena zadani Videozapis - H.264 + MP3 (MP4) u redu je) i tamo gdje želite spremiti svoj rezultat. Kad ste spremni, pogodite Početak.
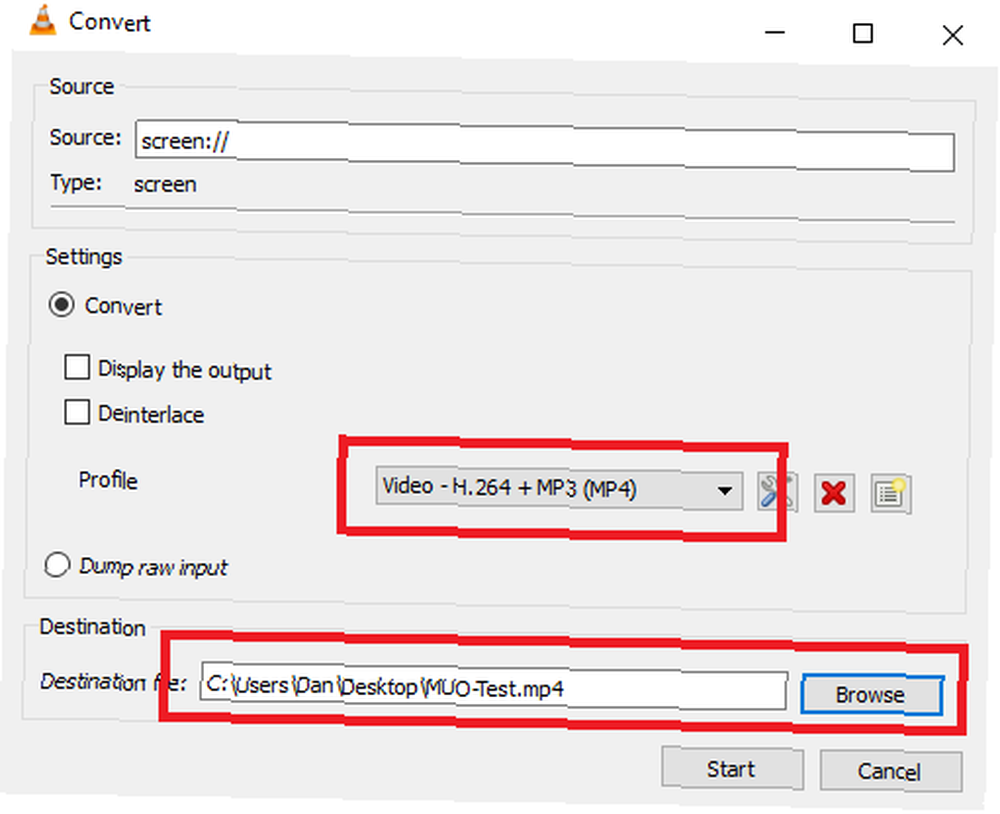
VLC će tiho snimati snimanje u pozadini. Kada završite, vratite se u aplikaciju i kliknite Stop.
5. Pretvori video datoteke
Ne treba vam nikakav dodatni softver za pretvorbu video zapisa 2 načina pretvaranja AVI i MKV datoteka za dodavanje video zapisa u iTunes 2 načina pretvaranja AVI i MKV datoteka u videozapise na iTunes iTunes podržava samo MP4 i QuickTime video datoteke. Pokazujemo kako se za pretvaranje video datoteka u formate prepoznate od strane iTunes-a mogu koristiti pouzdani besplatni, otvoreni kodi i više-platformski softver. u drugačiji format. VLC je dobar kao i sve ostalo što je dostupno.
Da biste pokrenuli postupak, idite na Mediji> Pretvori / spremi. Kliknite gumb Dodati gumb za odabir datoteke, a zatim odaberite Pretvoriti iz padajućeg okvira u donjem desnom kutu.
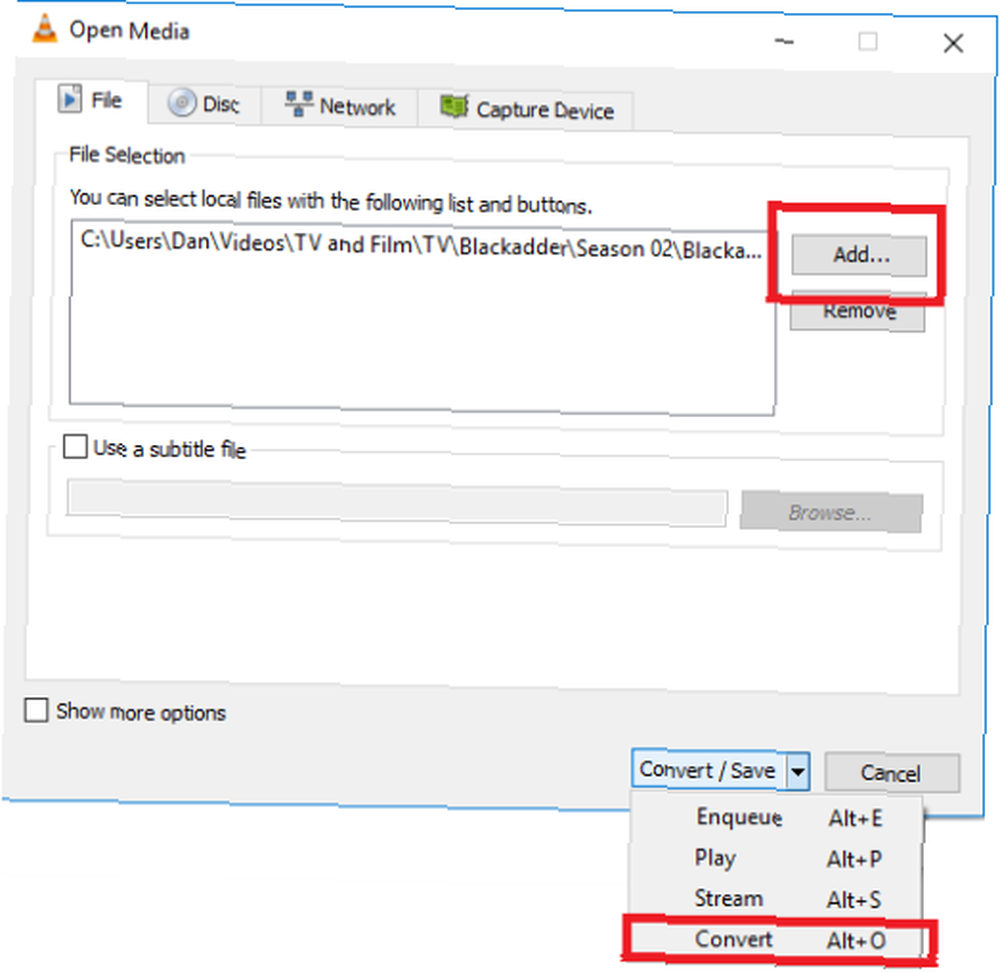
Na sljedećem zaslonu odaberite vrstu datoteke koju želite pretvoriti i dajte joj naziv i mjesto ispod Odredište. Na kraju kliknite Početak.
6. Reproducirajte videozapise u ASCII znakovima
Za kraj ću vam ostaviti jednoga za vaš unutarnji tehnički geek. Podijeljeno, ASCII reprodukcija nije osobito korisna, ali to ne znači da nije apsolutno fenomenalna!
Kada se uključi, svaki će se videozapis reproducirati kao ASCII znakovi. U najmanju ruku, to je sjajan način da varate svoje prijatelje da misle kako su njihove video datoteke oštećene.
Da biste koristili značajku, idite na Alati> Postavke> Video. izabrati ASCII umjetni video izlaz s padajućeg izbornika pokraj Izlaz.
Ponovno pokrenite VLC aplikaciju kako bi promjene stupile na snagu.
Sjećate se tog videa s početka članka? Evo ASCII verzije istog snimka:
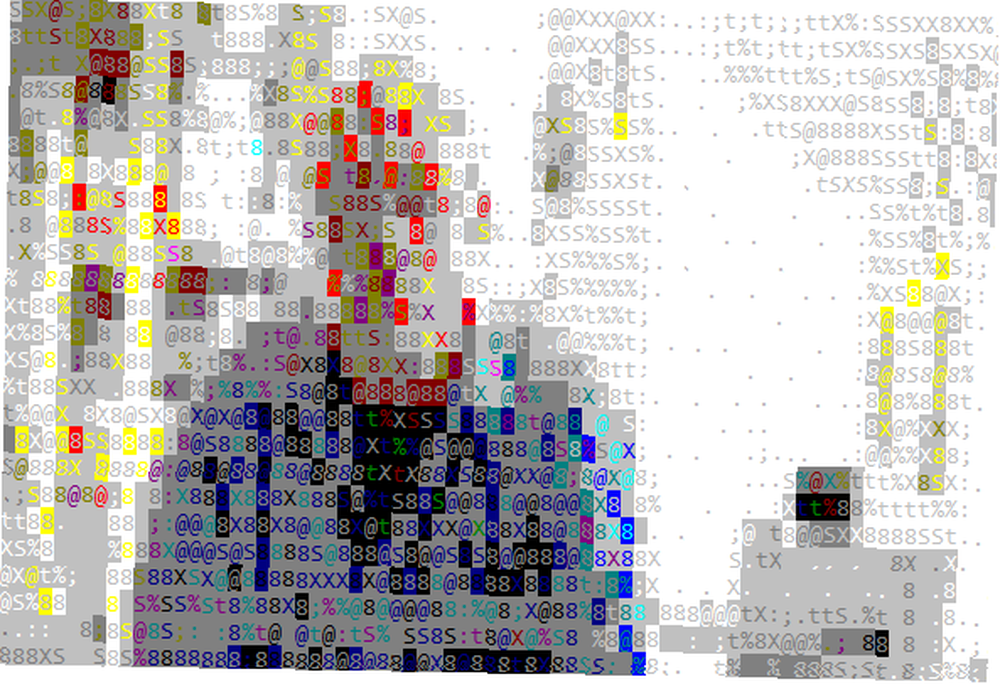
Promijeni Izlaz vraćanje na Automatski za povratak na normalnu reprodukciju.
Koje su cool značajke poznate?
Nadamo se da su vam ovi savjeti pružili uvid u ogromni potencijal VLC softvera.
Naravno, postoji mnogo više zgodnih stvari koje možete otkriti i otkriti sami. Na primjer, jeste li znali da pomoću aplikacije možete stvoriti pozadinu video radne površine na Windows-u, daljinsko upravljanje reprodukcijom videozapisa iz preglednika ili popraviti titlove koji nisu sinhronizirani Kako popraviti titlove izvan sinhronizacije u VLC Media Playeru Kako? ispraviti titlove izvan sinhronizacije u VLC Media Player-u Lako je povećati ili smanjiti odgode podnaslova u VLC Media Player-u, što može popraviti titlove koji nisu pravilno sinkronizirani.. ?
Rado bismo čuli više o tome kako maksimizirati potencijal VLC-a. Koji je najslađi trik koji se nedovoljno koristi? Koje postavke prilagodite da VLC radi točno onako kako želite da radi?
Kao i uvijek, svoje komentare, prijedloge i savjete možete ostaviti u komentarima ispod. Pročitali smo ih sve, a ponekad čak i vremena za odgovor.











