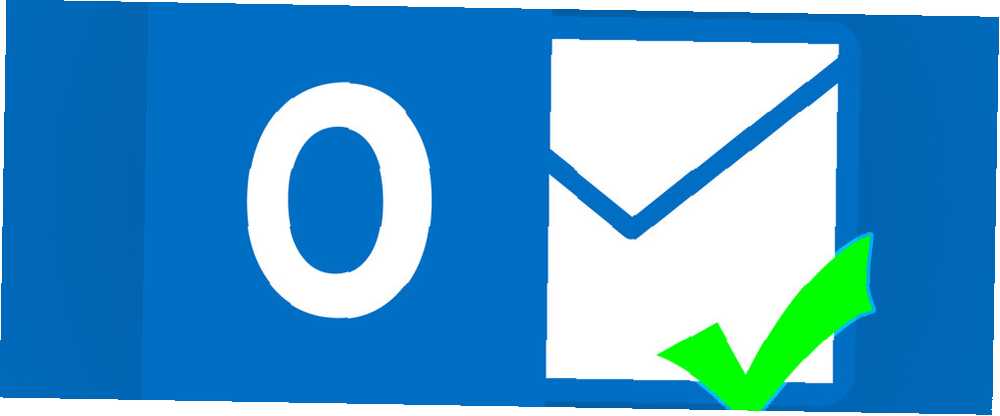
Edmund Richardson
0
3001
649
Ako potrošite bilo kakvu ozbiljnu količinu vremena koristeći Outlook, trebali biste istražiti svoj tijek rada. Uvijek možete uštedjeti male isječke vremena razmišljajući o tome kako najbolje koristiti softver, bilo da jednostavno premještate većinu poslanih poruka e-pošte u određene blokove ili ostanete u tijeku s vašom rastućom primljenom poštom (uvijek sam tako kriv što nisam) pridržavanje potonjeg!).
E-pošta je važan dio moderne komunikacije - učinite to još težim Kako raznijeti svoju e-poštu u programu Microsoft Outlook Kako izmamiti svoju e-poštu u programu Microsoft Outlook Ne dopustite da e-poruke monopoliziraju vaš dan, koristite ove Outlook savjete za povrat kontrole vašeg Inboxa. za tebe.
1. kategorizirati
Outlook ima brojne ugrađene organizacijske funkcije, ali ne biste trebali poludjeti da biste bili učinkovitiji. To može funkcionirati kao dio strategije dualnog pristupa, što ja koristim.
Prvo, morat ćete stvoriti vrlo jednostavan sustav:
- Zakažite razdoblja upravljanja e-poštom za cijeli dan.
- Lukovati pristiglu poštu pomoću pravila i mapa s radnjama.
- Izbrišite gdje je to moguće, što je brže moguće.
Raspored
Pokušavam provjeriti i odgovarati na svoje poruke e-pošte u dva točka tijekom dana. To ne funkcionira za sve, ali sigurno može smanjiti vrijeme provedeno na analizu vremena kada, tko i na što prvo odgovoriti. Izoliranje vremena e-pošte djeluje pomalo kao postupak skupne datoteke: o svemu se brine odjednom, a ne ostavljate ništa iza sebe. Kasnije tijekom dana, dovršite ponovni postupak i ostanite na vrhu grebena e-pošte.
pravila
Drugo u odjeljku kategorizirane organizacije su Vaša mapa s pravilima i akcijama. Svi imamo mape. Imati ćete ih za klijente, teme i osobne poruke e-pošte. Možda čak i nekoliko mapa koje se odnose na neke osobe, tako da ne propustite e-poštu od svog šefa.
Važni su za održavanje protoka iz pristigle pošte u te mape “pravila.” To su mali ako je logična izjava Outlook će se povremeno pokretati dok je program otvoren, automatski premještajući bilo koju e-poštu s odgovarajućim kriterijima u njihov novoodređeni dom.
Primjerice, od roditelja i sestara primam e-poštu, koje očito koriste različite adrese e-pošte. Umjesto da ručno premjestim svaku e-poštu, stvorio sam pravilo koje zahtijeva da Outlook skenira za njihovu adresu e-pošte i ako se nađe, automatski će biti premješten u “Obitelj” mapa.
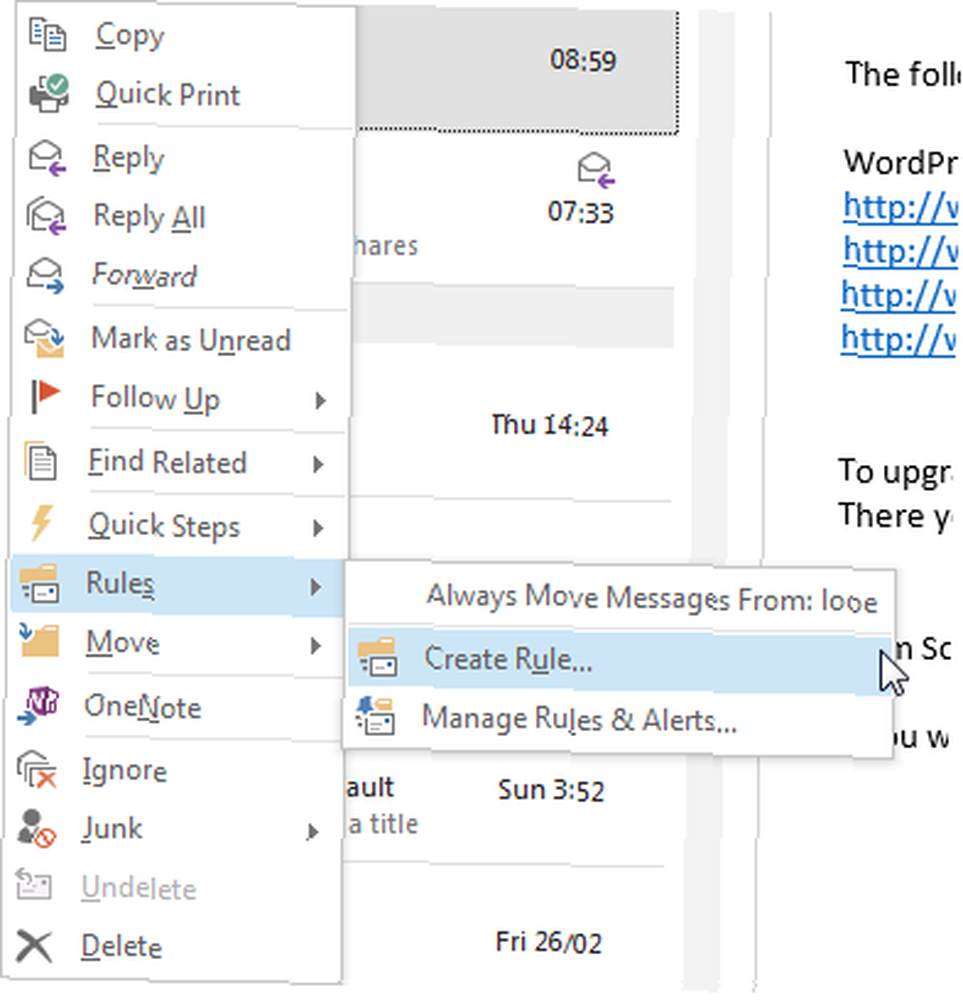
Da biste stvorili pravilo, desni klik e-poštu i pregledajte Pravilo. Ako redovito primate e-poštu s ove jedne adrese i jednostavno je premještate iz pristigle pošte u zasebnu imenovanu mapu, možete odabrati Uvijek pređite na, zatim idite na i odaberite odgovarajuću mapu.
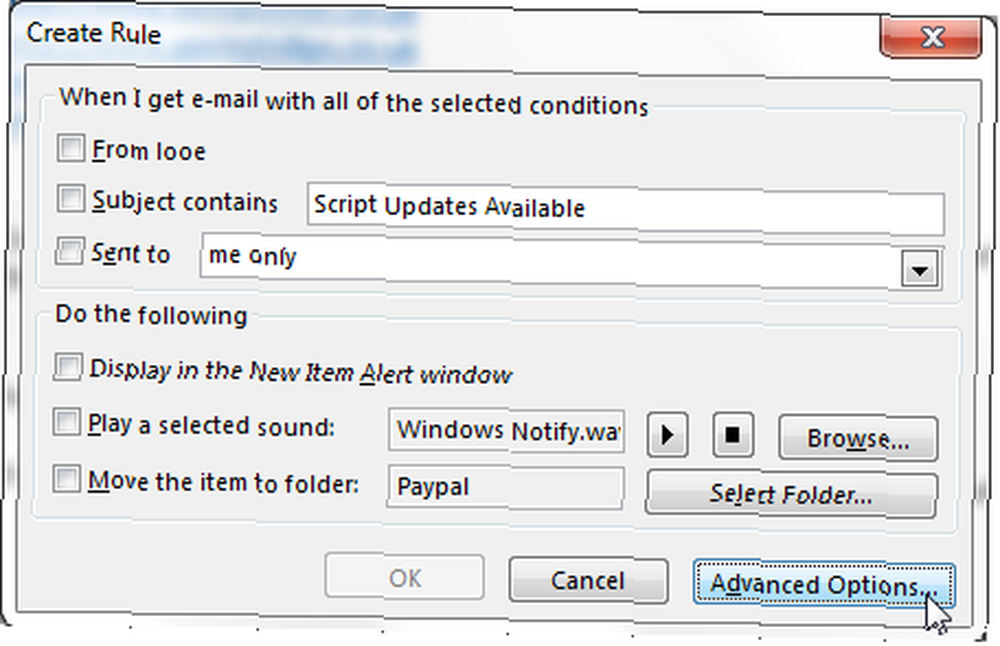
Ako imate više kriterija za filtriranje e-pošte, odaberite Stvorite pravilo. Odavde ćete moći birati između brojnih opcija, uključujući određenog pošiljatelja, koristeći predmetnu traku i kome je e-pošta poslana. Ako otvorite Napredne opcije, moći ćete filtrirati na temelju e-pošte koja je označena, osjetljiva ili zahtijeva radnju ili čak sve do vrlo specifičnih riječi korištenih u tijelu same e-pošte..
Akcije mape
Mape s radnjama čine drugi nivo smještaja e-pošte i vrlo dobro surađuju s nešto manjim količinama e-pošte. Za svaku glavnu mapu stvorim tri podmape, pod nazivom Napraviti, U tijeku, i finaliziran. Kad nova e-pošta uđe u glavnu mapu, odgovaram na odgovarajući način i odlučujem kuda će se onda uputiti:
- Napraviti: Komunikacija / situacija u tijeku, nema neposrednih mjera
- U tijeku: Jeste li odgovorili, čekajući odgovor ili daljnju akciju
- završen: Komunikacija / situacija je završena, e-pošta čeka brisanje ili arhiviranje
2. Boje i zastave
Kategorizacija je doista ključna za Outlook produktivnost 25+ Outlook Tipkovni prečaci kako biste učinili produktivnijim 25+ Outlook Tipkovni prečaci kako biste učinili produktivnijim Outlook je jedan od najpopularnijih klijenata za desktop e-pošte koji se danas koristi. Ako ste jedan od mnogih korisnika Outlooka, sljedeći prečaci na tipkovnici zasigurno će vam uštedjeti puno vremena. , Osim stvarnog upravljanja mapama, pretinac pristigle pošte znatno je lakši za održavanje korištenjem kategorija u boji i slikovnih oznaka.
Kategorije boja
Kategorije boja mogu se upotrijebiti za neposrednu definiciju u primljenu poštu, ali predlažem da je uzmete relativno lako. Ne želite da pretinac pristigle pošte izgleda poput duge ceste!
Imajte na umu da kategorije boja imaju jedan glavni problem: ne podržavaju ih IMAP računi. To znači da ćete morati izraditi zasebnu PAP3 e-poštu IMAP u odnosu na POP3: Što je i što trebate koristiti? IMAP vs POP3: Što je to i što trebate koristiti? Ako ste ikada postavili klijent ili aplikaciju za e-poštu, sigurno ćete naići na pojmove POP i IMAP. Sjećate li se koga ste izabrali i zašto? Ako niste ... račun za upotrebu ili alternativno, stvorite “samo ovo računalo” mapa, nijedna od njih nije idealna.
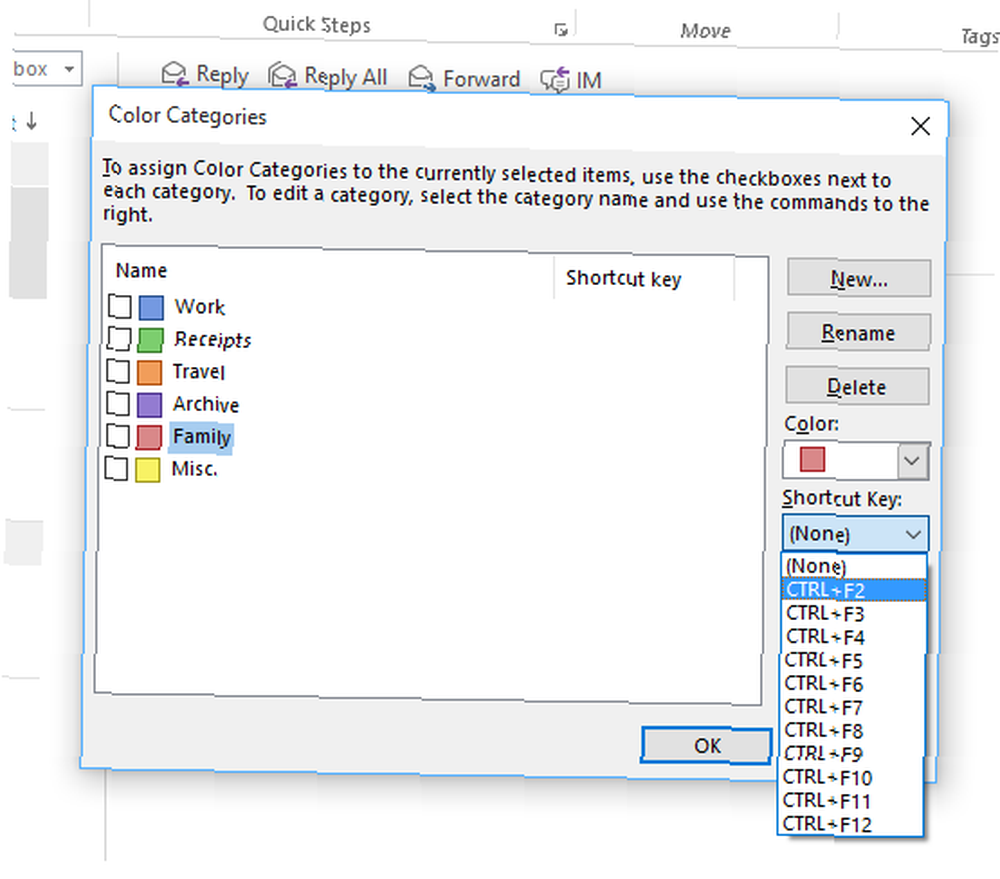
Da biste započeli svoj sustav klasifikacije boja, prijeđite na Dom karticu i pronađite Oznake odjeljak. Ovdje biste trebali moći navigirati Kategorizirajte> Sve kategorije, koji će otvoriti trenutni popis aktivnih kategorija. Sada možete uređivati boje, imena i tipke za prečace onako kako smatrate prikladnim.
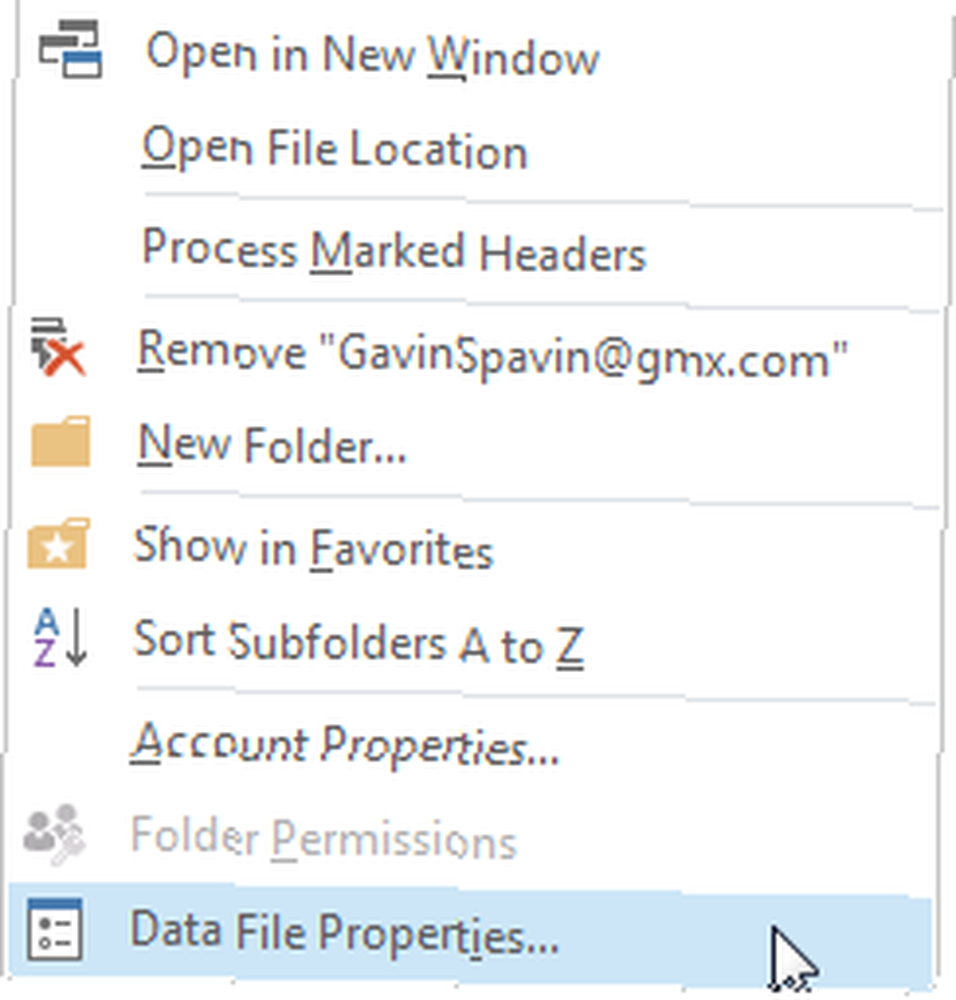
Ako već imate POP3 račun, ali ne možete koristiti kategorije boja, možda ćete ih trebati uključiti. Nađite e-adresu u bočnoj traci. Desnom tipkom miša kliknite naziv računa i odaberite Svojstva datoteke podataka. Na dnu ploče svojstava trebala bi biti postavljena opcija Nadogradite na kategorije boja.
Ovisno o veličini vašeg postojećeg pristigle pošte, to bi moglo potrajati neko vrijeme, ali nakon dovršetka imat ćete pristup cijelom nizu kategorija boja.
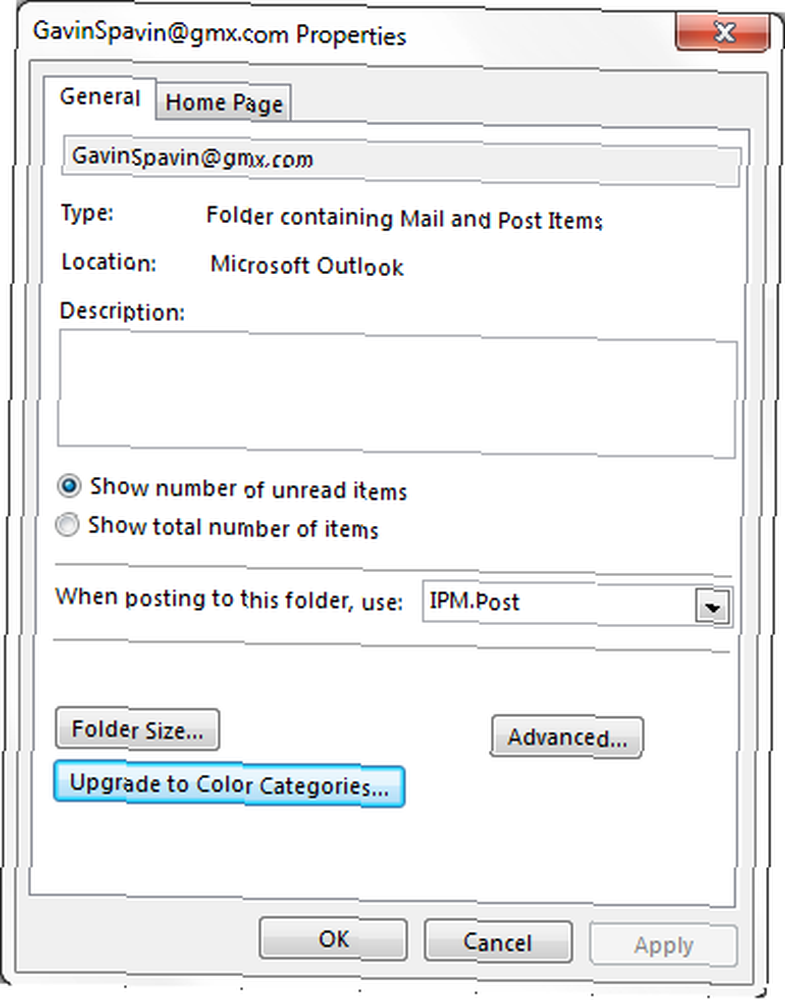
Ako očajavate zbog kategorija boja pomoću IMAP računa, možete ih upotrijebiti Sustav automatskog oblikovanja za promjenu boja i fontova dolaznih poruka na temelju pošiljatelja, subjekta i primatelja i to ćemo detaljnije istražiti u daljnjem članku.
zastavice
Zastave djeluju kao sustav prioriteta. Čim stignu vaše e-poruke, možete im dodijeliti razinu prioriteta i automatski ih dodati na dinamički popis obaveza koji izrađujete dok radite. Prioriteti se kreću od Danas preko do Nema datuma, s opcijom za Prilagođen… zastave. Također možete koristiti Dodajte podsjetnik za postavljanje vremenski obavijesti.
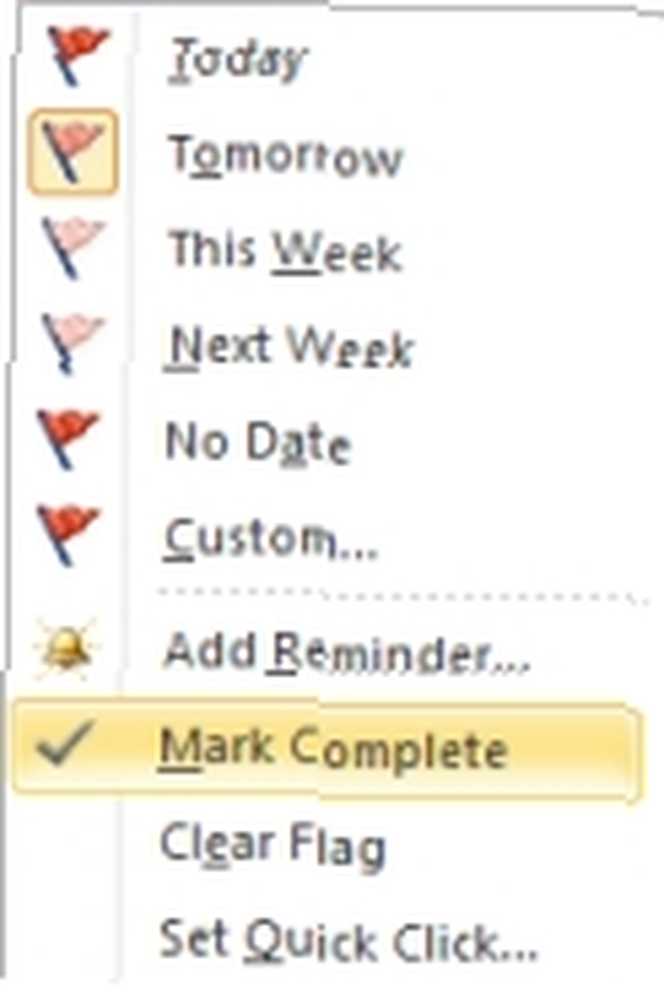
Pristupite popisu dinamika klikom na Slijedite na izbornik kartica. Možete tražiti sve zastave, samo određene razine prioriteta.
3. Postavljanje brzih dijelova, koristite alat za planiranje
Te su dvije značajke ponekad najčešće zanemarene, ali mogu ukloniti neke dosadnije trenutke komunikacije putem e-pošte.
Brzi dijelovi
Ako redovito ponovo upotrebljavate standardne izraze zbog kojih prsti plaču ponavljanjem, to će spasiti vaš um od daljnjeg propadanja..
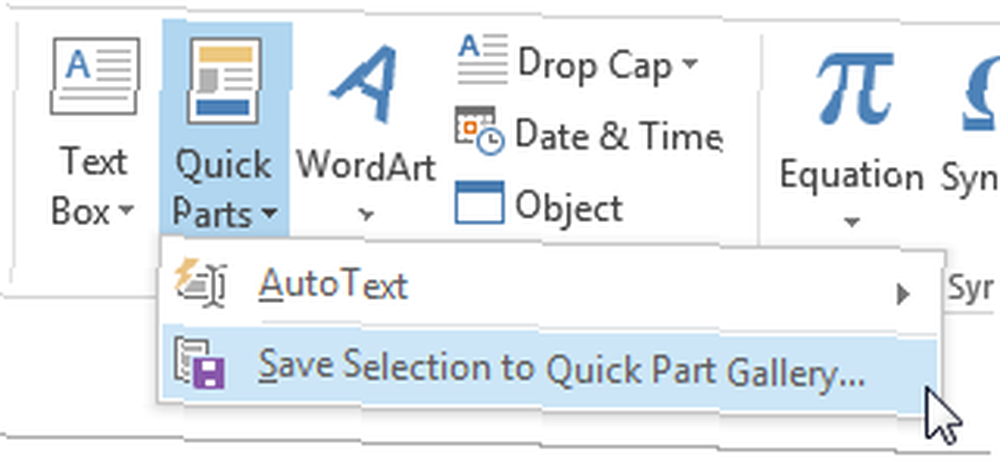
Spremite svoje umorne izraze kao brzi dio isticanjem teksta u prozoru skladatelja, prijeđite na Umetnuti kliknite karticu Brzi dijelovi padajućeg izbornika i odaberite Spremite izbor u galeriju brzih dijelova.
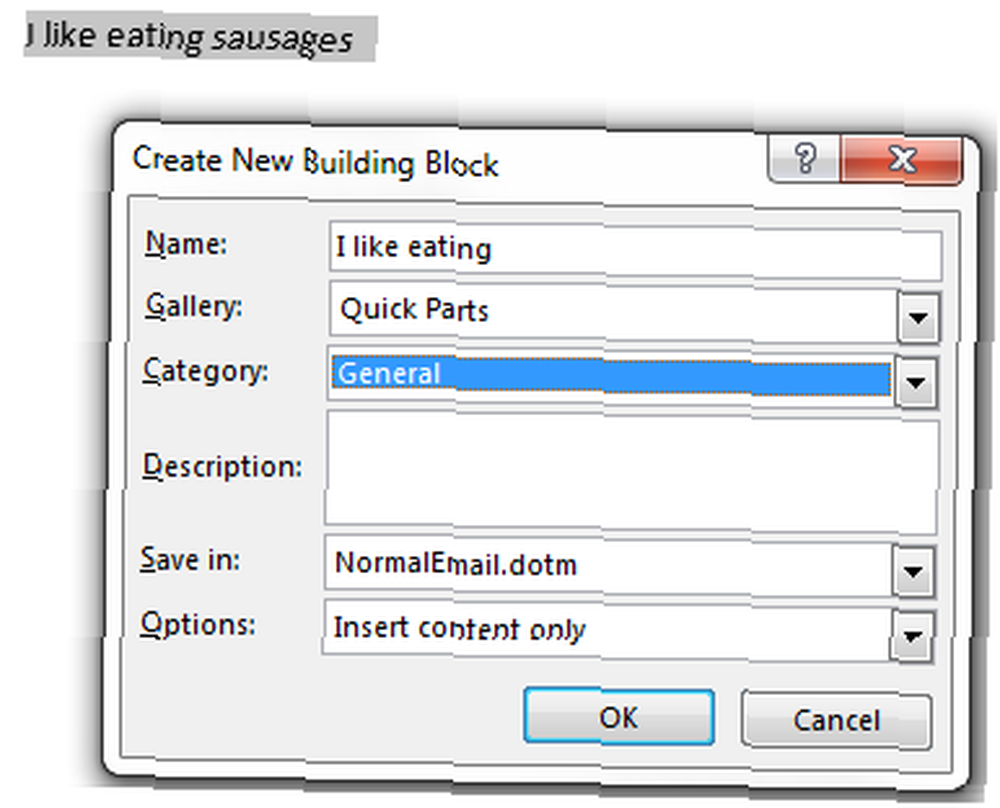
U budućnosti, kada počnete tipkati frazu, pojavit će se kao automatski dovršetak prijedloga. Sada ćete samo morati ponovo pročitati prokletstvo. I opet. I opet.
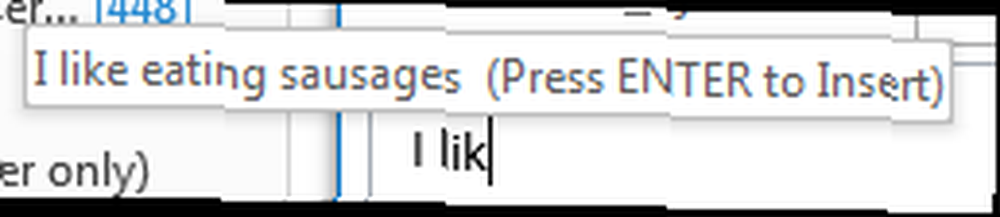
raspored
Planer je još jedna izvrsna značajka, i moram priznati jednu koju sam tek počeo koristiti. Shvatio sam koliko je ovo bilo korisno za vrijeme dječje bolesti. Shvativši da kod kuće neću slati određene e-mailove zbog određenog datuma, stvorio sam e-poštu, priložio relevantne datoteke i zakazao za željeni datum.
Napišite svoju e-poštu, a zatim prijeđite na Opcije kartica. Klik Odgoda isporuke. Pod, ispod Opcije isporuke, ček Ne isporučujte prije, i unesite svoje zahtjeve, nakon čega slijedi Zatvoriti.
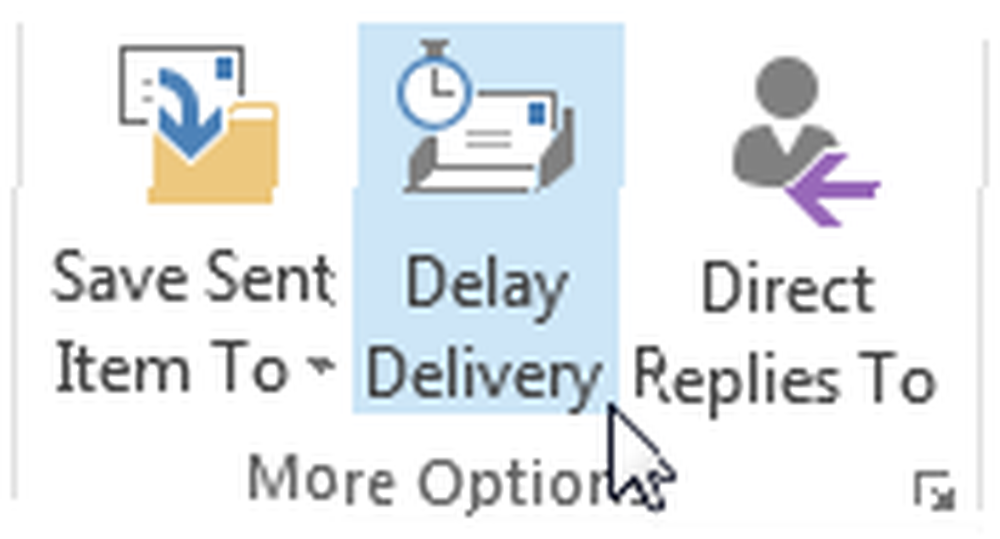
Sada, ako koristite Exchange poslužitelj, možete nastaviti i zatvoriti Outlook. Međutim, ako koristite IMAP ili POP račun, Outlook mora ostati pokrenut dok se ne ispuni vrijeme zakazivanja e-pošte.
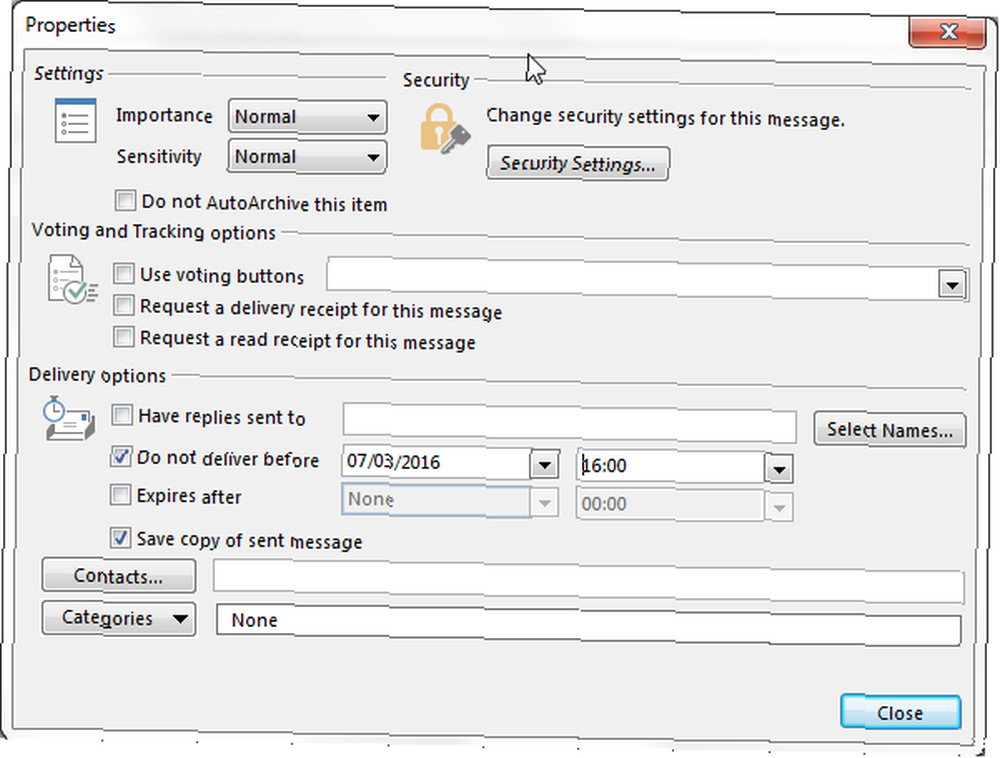
4. Napravite mapu za pretraživanje
Umjesto da stalno pretražujete iste pretrage pomoću trake za pretraživanje programa Outlook, možete stvoriti mapu za pretraživanje. Mapu za pretraživanje možete odrediti za pretraživanje različitih kriterija pomoću jedne od predložaka programa Outlook ili izraditi prilagođeno pretraživanje prema vašim potrebama.
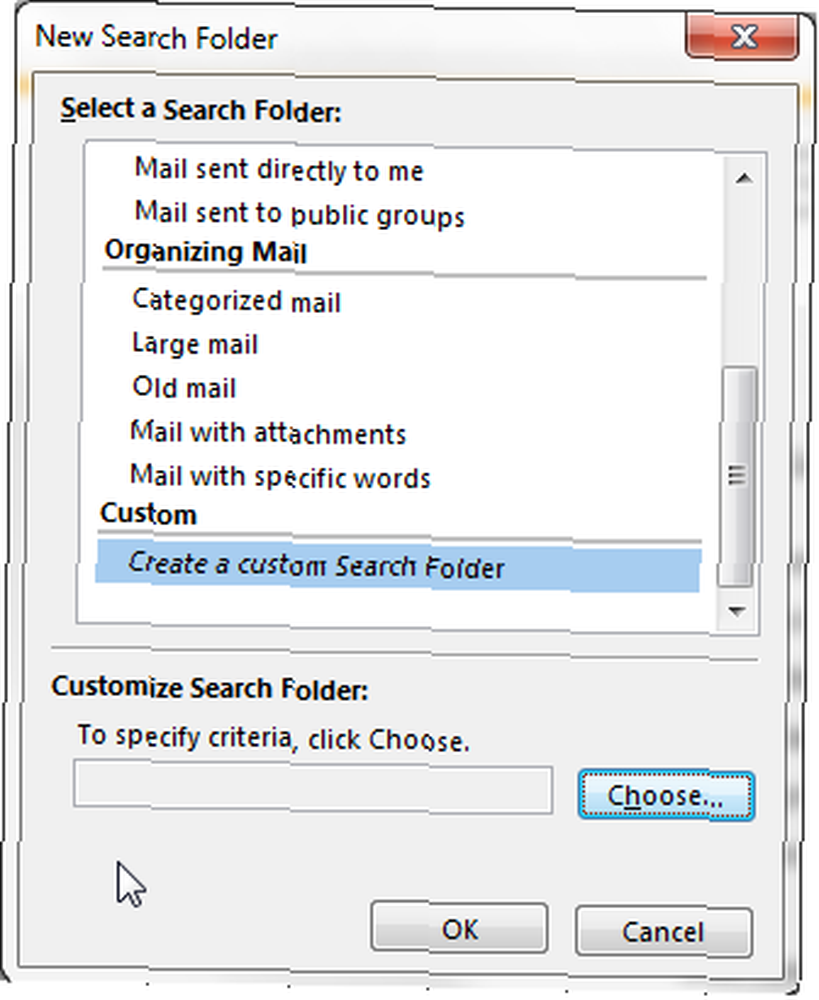
Kreni prema mapa pod i ispod Novi Odaberi Nova mapa za pretraživanje. Ovo će otvoriti ploču kriterija Nova pretraživačka mapa. Predlošci programa Outlook ispunjavaju redovne zadatke, poput premještanja označene pošte ili pošte određenih ljudi, ali ako želite dodatnu kontrolu, prilagođena mapa za pretraživanje nudi ogroman niz detaljnih opcija za prilagodbu.
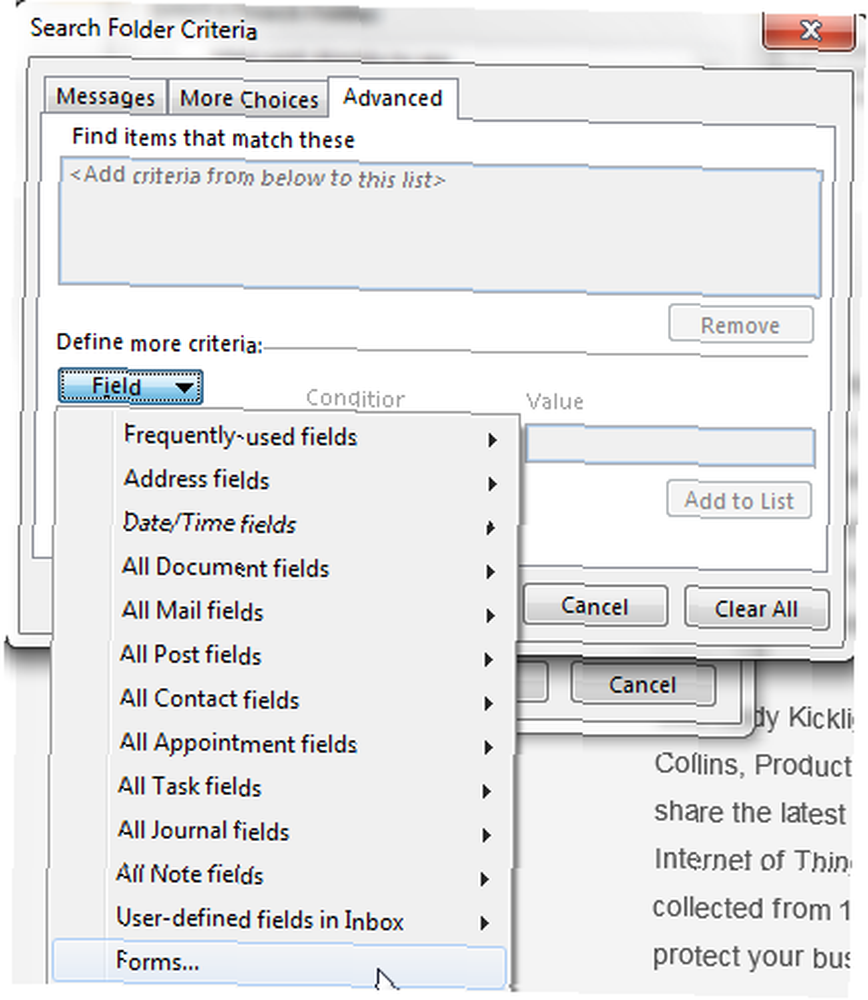
5. Učinite Inbox vlastitim
Koliko god nevjerojatna bila e-pošta, to može biti nesumnjiva smetnja. Kako se prisjetiti e-pošte u programu Outlook nakon što ste je poslali Kako se povući e-pošta u programu Outlook nakon što ste je poslali Jeste li ikad pogodili slanje i požalite se nekoliko trenutaka kasnije? Svi smo bili tamo, želeći da možemo poništiti slanje. Pokazujemo vam kako se možete prisjetiti e-pošte u programu Outlook ili odgoditi slanje u Gmailu. Osobito u velikim organizacijama pojedinci mogu biti uključeni u dugačke lance e-pošte, iako predmet nema nikakve veze s tim.
Ako vam se to dogodi, pomoću prilagođenih pravila možete filtrirati bilo koju e-poštu koja vas ne uključuje kao izravnog pošiljatelja u zasebnu mapu radi kasnijeg pregleda. Na izbornik karticu, odaberite pravila, Stvorite pravilo, slijedi Napredne opcije. Stavite ček pokraj gdje se moje ime nalazi u polju Cc i odaberite Dalje. Stavite ček pokraj premjesti ga u navedenu mapu, a zatim kliknite vezu kako biste definirali mapu.
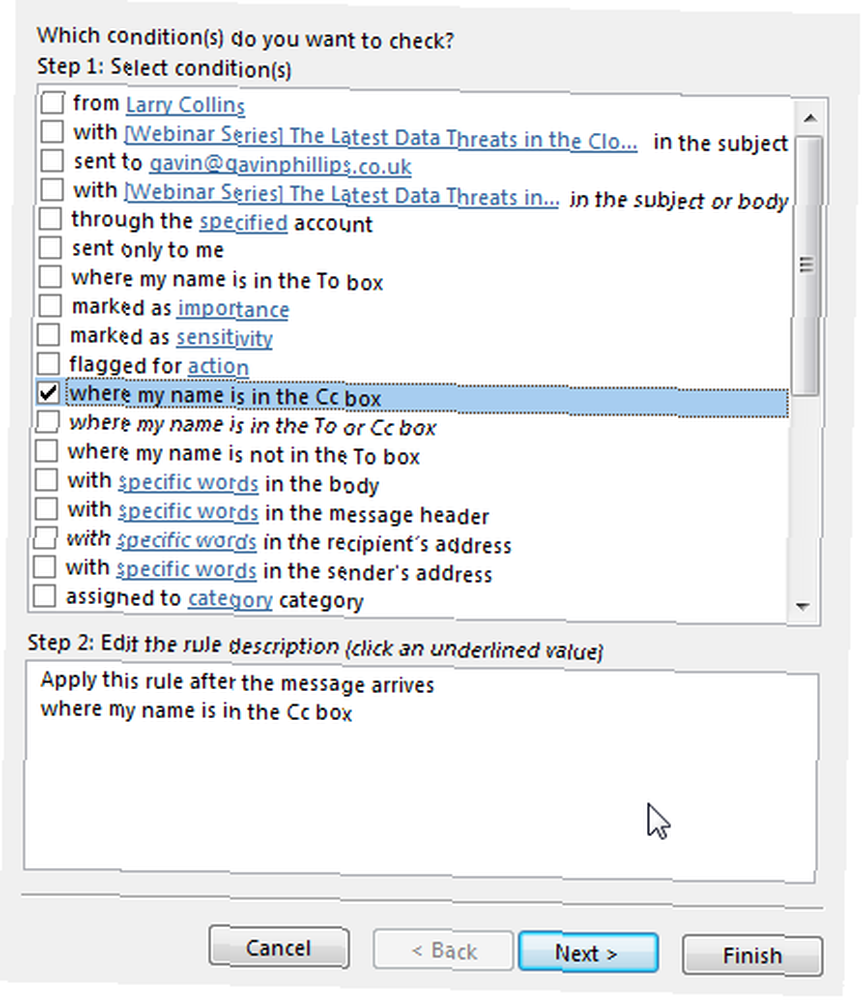
Promijenite razinu filtra bezvrijedne e-pošte
Outlook ima svoj vlastiti filtar neželjene pošte, hvala bogu. Ali ne uvijek se uhvati nešto sjajno očitog smeća koje dolazi kroz naše mape pristiglih, a bavljenje tim smećem bukvalno oduzima minute našeg života. Prema zadanim postavkama Filter za neželjenu poštu je uključeno, ali postavljeno na nizak.
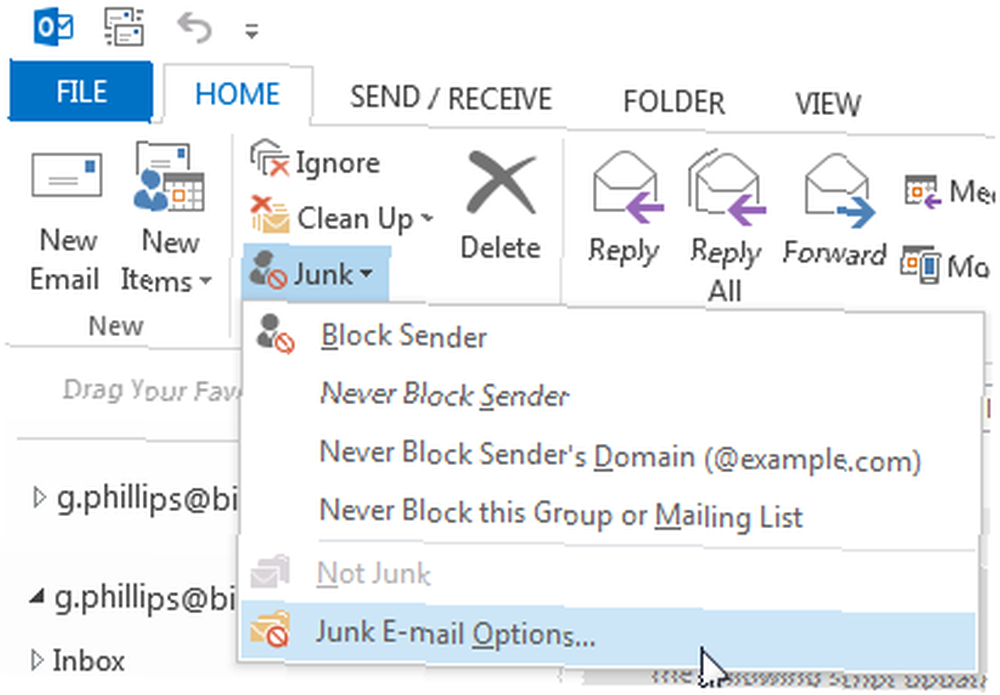
Da biste promijenili razinu zaštite od neželjene e-pošte, prijeđite na pošta na kojoj ćete pronaći karticu Izbrisati opcije. Odaberi Starudija, slijedi Opcije bezvrijedne e-pošte. Sada možete odabrati razinu filtriranja za koju smatrate da je prikladna za pristiglu poštu, na osnovi računa po računu, ako je potrebno.
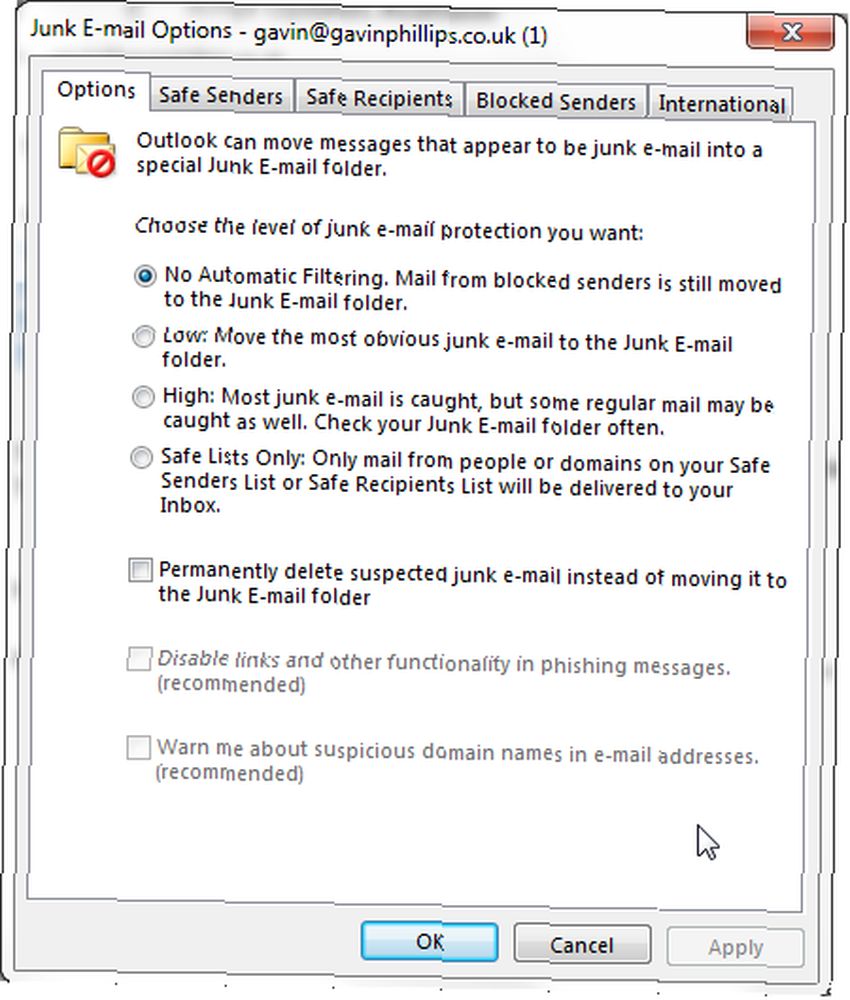
Kao što je primijećeno u programu Outlook, postavljanje filtra bezvrijedne pošte na visok moglo bi rezultirati da vam se neki od uobičajene pošte sinkronizira iz pristigle pošte, stoga obavezno redovito provjeravajte svoju neželjenu poštu!
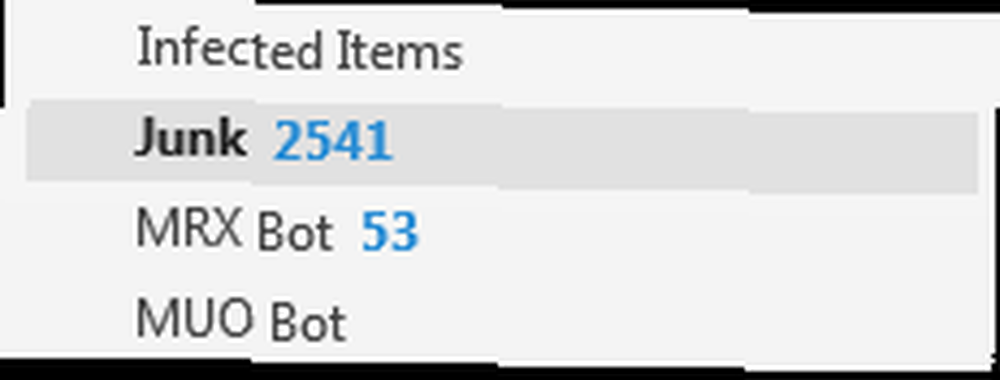
Ako ih premještate nije dovoljno, postoji opcija za Trajno izbrišite sumnjivu neželjenu e-poštu, umjesto da se premještate u mapu bezvrijedne e-pošte potvrdni okvir. Imajte na umu da kada se koristi sa a visok filtrirajte razinu legitimne pošte koja se slučajno premjestila u tu mapu bit će nepovratna.
6. Stvorite sigurnosne kopije
Outlook sadrži više podataka nego što obično mislimo. Vjerojatno imate da negdje na vašem računu vreba nekoliko važnih poruka e-pošte koje zadržavate na značenju da biste napravili sigurnosnu kopiju na sigurnoj lokaciji, ali još niste uspjeli. Pa, kažem vam, učinite to sada!
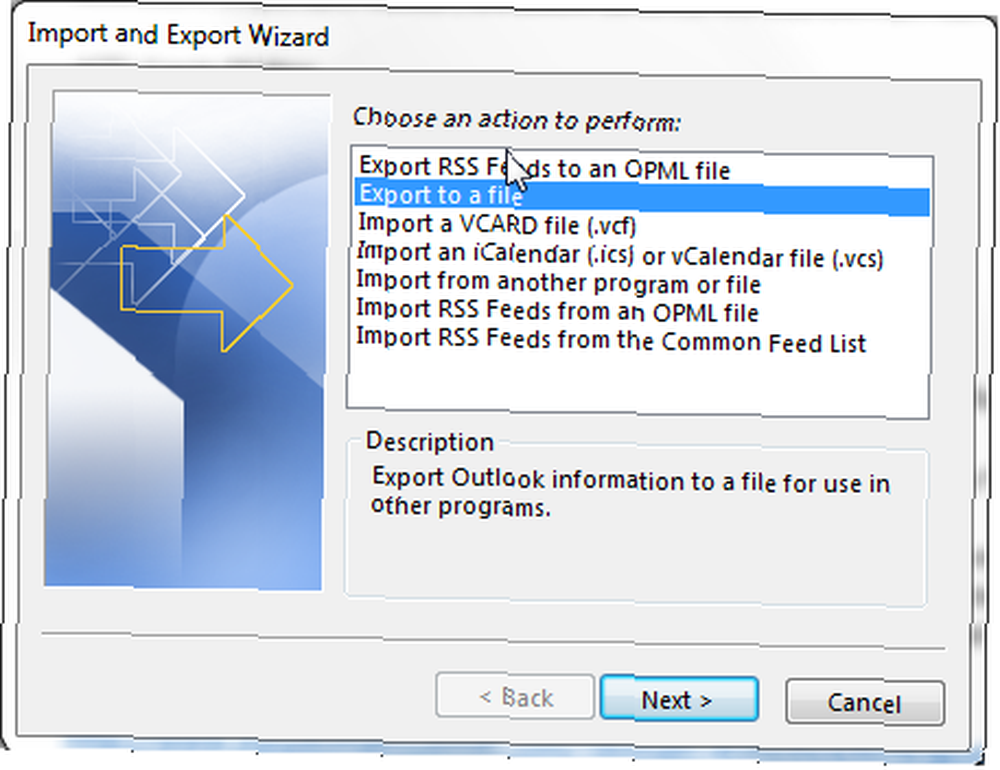
Izvoz je u programu Outlook izuzetno jednostavan. Odaberite račun na koji želite sigurnosno kopirati i krenuti Datoteka> Otvori i izvezi> Uvezi / izvezi. Odaberi Izvezi u datoteku, slijedi Outlook datoteka podataka (.pst). (Znajući kako kombinirati Outlook PST datoteke. Kako spojiti Microsoft Outlook PST datoteke: 5 jednostavnih metoda kako spojiti Microsoft Outlook PST datoteke: 5 jednostavnih metoda. Datoteka Outlook PST sadrži sve podatke za vašu mapu. Ako imate više Outlook PST datoteka, kako ih možete sve spojiti? ovdje će vam dobro doći.)
Zatim ćete odabrati koju mapu želite sigurnosno kopirati ili možete izraditi sigurnosnu kopiju cijelog korijena direktorija e-pošte. Na kraju, odaberite gdje treba spremiti sigurnosnu kopiju. Koristite napredne opcije ako želite samo sigurnosno kopirati određene aspekte računa.
Najbolja praksa svih
Najbolja praksa svih je gore navedeno (ili ne, čini se)! Neke će prakse ovdje odgovarati nekim čitateljima, druge neće, ali upravljanje i održavanje učinkovite mape pristigle pošte bez stresa 10 brzi savjeti za bolji napredak u programu Outlook 10 brzi savjeti za bolji napredak u Outlooku Koristite li Outlook u svom punom potencijalu? Postanite Outlook majstor s našim izborom manje poznatih savjeta i trikova i gledajte kako vam produktivnost odlazi. mogu vam pomoći da dan bez ometanja.
I ne zaboravite na osnove, poput stvaranja potpisa u programu Office 365 Kako dodati potpis e-pošte u programu Microsoft Office 365 Kako dodati potpis e-pošte u programu Microsoft Office 365 Evo kako možete dodati potpis e-pošte u Microsoft Outlook Web App u programu Microsoft Office 365. .











