
Owen Little
0
1286
77
Photoshop se s pravom može smatrati Adobeovim ponosom i radošću. Jedan od najčešće korištenih programa za uređivanje slika, to je riznica svih alata, tehnika i knjižnica koje grafički dizajner ikada može poželjeti.
Međutim, to je također vjerojatno jedan od najnezapadnijih dijelova softvera koji se koristi. To posebno vrijedi za početnike koji nisu upoznati s softverskim korisničkim sučeljem labirintom.
U ovom ćemo članku detaljno opisati nekoliko najčešćih nedostataka Photoshopa i kako ih riješiti.
Bilješka: Ovaj članak neće obuhvaćati naredbe tipkovnice, koje su apsolutno vitalne važnosti za svakog Photoshopovog zaljubljenika. Ali već smo pokrili Photoshop prečace na tipkovnici prije Adobe Photoshop Tipkovni prečaci 101: Najkorisnije naredbe Adobe Photoshop Prečaci na tipkovnici 101: Najkorisnije naredbe Bez obzira jeste li početnik ili profesionalac, ove Photoshop tipkovničke prečice uštedeće vam sate vremena , Kliknite ovdje za cijeli popis! , i možda ćete htjeti provjeriti članak prije nego što nastavite.
1. Promijenite mjerenje u piksele
Prema zadanim postavkama ili slučajno, u Photoshopu možete naći inča kao mjernu jedinicu, a ne piksele. Ovo može biti vrlo neugodno kada se bavite poslom dizajniranim za web, a ne za ispis.
Za promjenu kliknite na Uredi, miš preko Prednost, i kliknite Jedinice i ravnala. Također možete otvoriti Postavke prozor upisivanjem Ctrl + K i odabir Jedinice i ravnala odjeljak na bočnom izborniku.
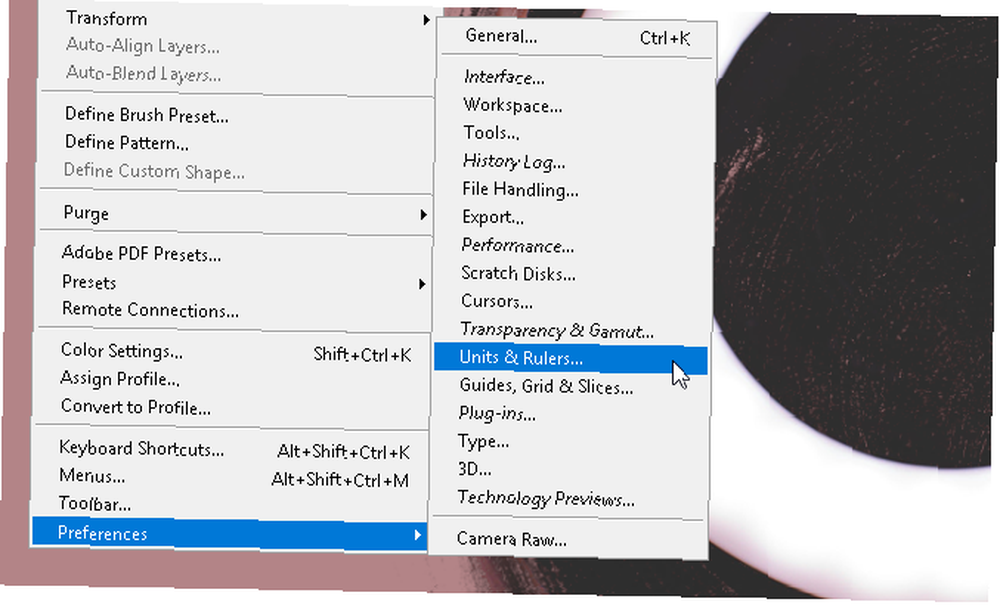
Od Postavke prozor, promijenite vladari postavljanje na pikseli pomoću padajućeg izbornika.
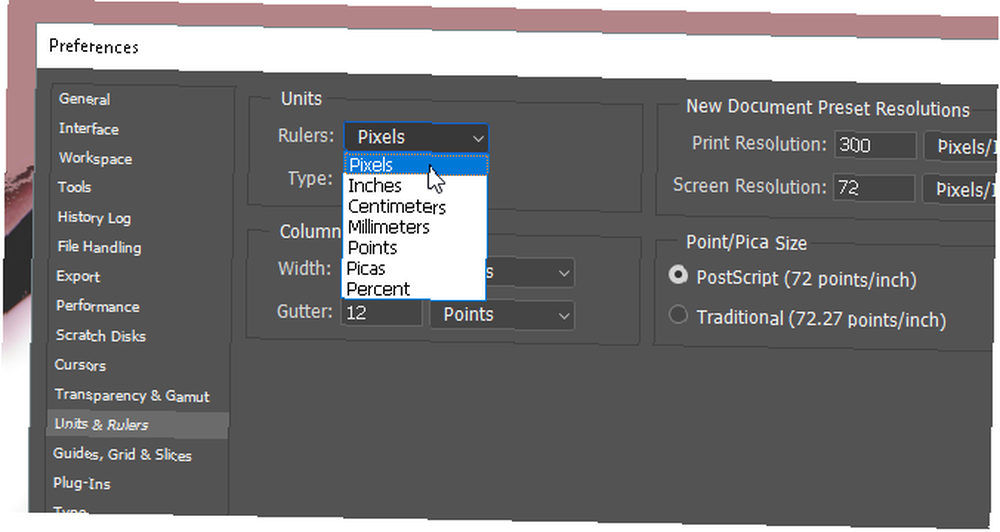
Klik u redu i sada biste trebali imati sva svoja mjerenja odabira kao piksele.
2. Smjernice za pravilo trećine
Većina ljudi odluči da neće raditi s mrežnim linijama pri korištenju Photoshopa, iako vam oni mogu biti od pomoći pri stvaranju (posebno slobodnog oblika) grafičkih djela. To možete odmah izraditi smjernicom pravila trećine kojoj možete pristupiti pomoću makronaredbe na jednostavnoj tipkovnici.
Prvo pritisnite Ctrl + K na tipkovnici da otvorite svoj Postavke prozor. Zatim odaberite Vodiči, rešetke i odsječci opcija u bočnom izborniku.
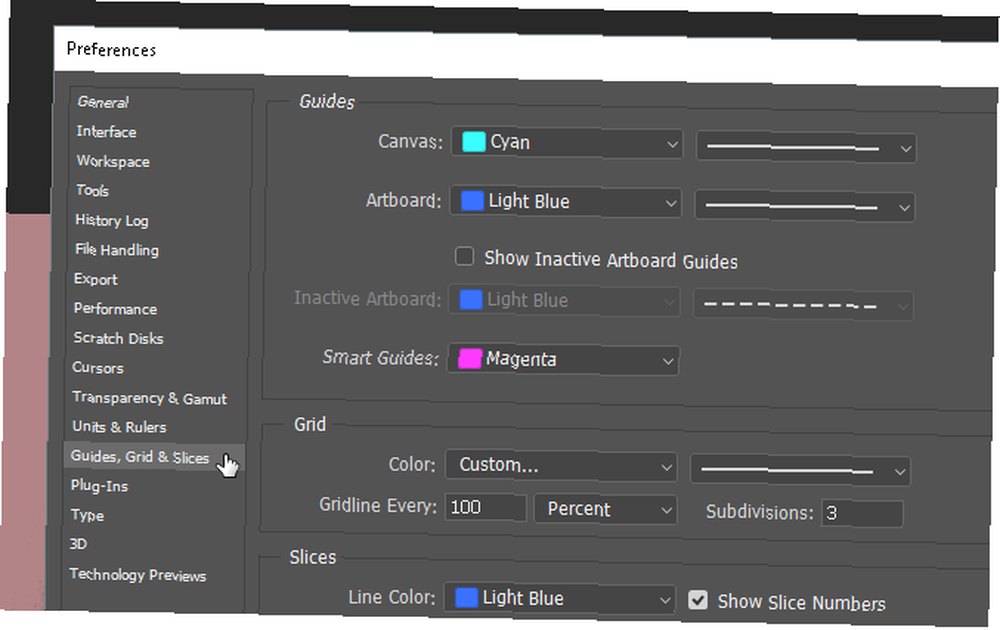
U odjeljku Mreža promijenite ono što imate na sljedeće: Gridline Every do 100 i posto, i podjele do 3. Zatim pritisnite OK. To je to. Sada možete pristupiti brzom i jednostavnom vodiču za trećine pritiskom Ctrl + Tilde na tipkovnici kad god vam odgovara.
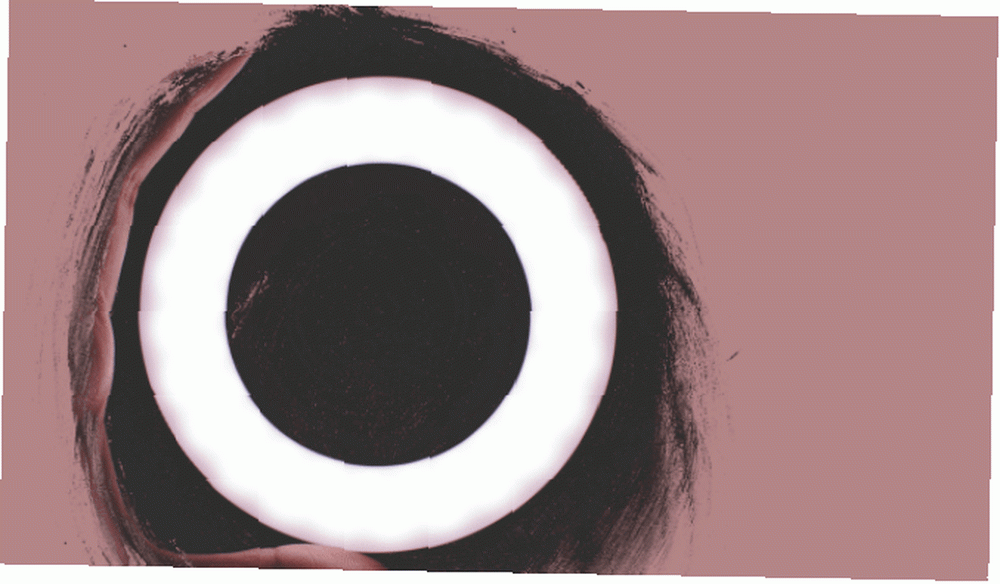
Ako želite imati mjerni brojač cijelo vrijeme dok radite, možete i pritisnuti Ctrl + R na tipkovnici kako biste otvorili ravnalo koji u svakom trenutku prikazuje podatke o pikselima na vašoj umjetničkoj ploči.
3. Praksa s olovkom
Ako ste ikada vidjeli impresivno umjetničko djelo Photoshopa, možete biti sigurni da je potreban alat za olovku. Alat za olovke nije samo jedan od najsvestranijih Adobe alata koji je dostupan na većini Adobe softverskih proizvoda. Vaš vodič za odabir ispravnog proizvoda Adobe ili Acrobat Reader. No, tvrtka ima mnoštvo drugih korisnih programskih paketa o kojima većina ljudi ništa ne zna. -To je također jedno od najtežih naučiti dobro koristiti.
Uostalom, Adobe proizvodi su dizajnirani i razonoditi uglavnom za profesionalce. S obzirom na to da nema pravog službenog vodiča za njega, a upotreba alata Pen podrazumijeva da ste već upoznati sa stvaranjem i uređivanjem oblika slobodne ruke, većina ljudi jednostavno ne smeta.
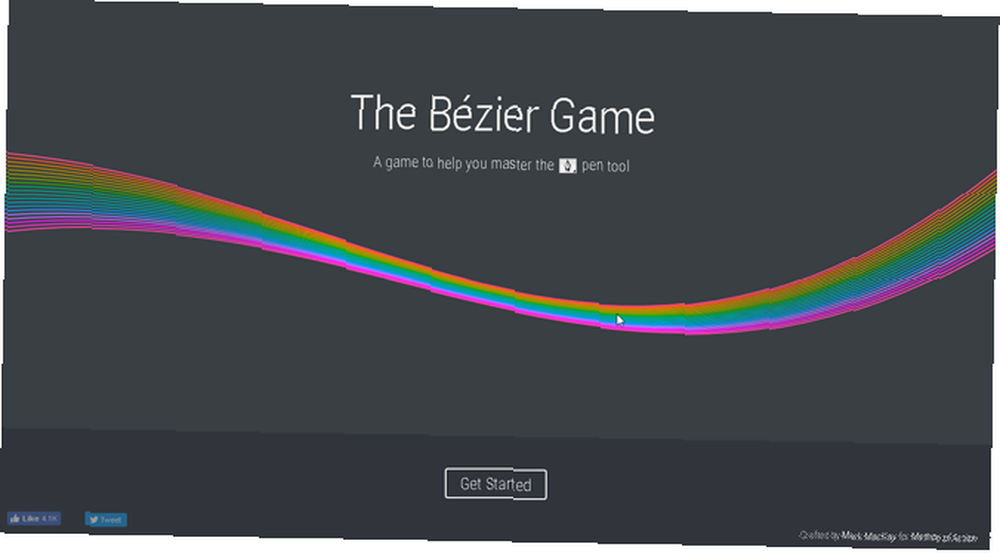
Da biste se navikli crtati slobodno, pokušajte The Bezier Game Marka MacKaya. Jednostavna i sofisticirana interaktivna igra, sve što trebate učiniti je stvoriti jednostavne oblike pomoću alata za olovke. Jednostavno je, brzo i sigurno će vas naučiti nekoliko stvari ako ste novi u igri s olovkom.
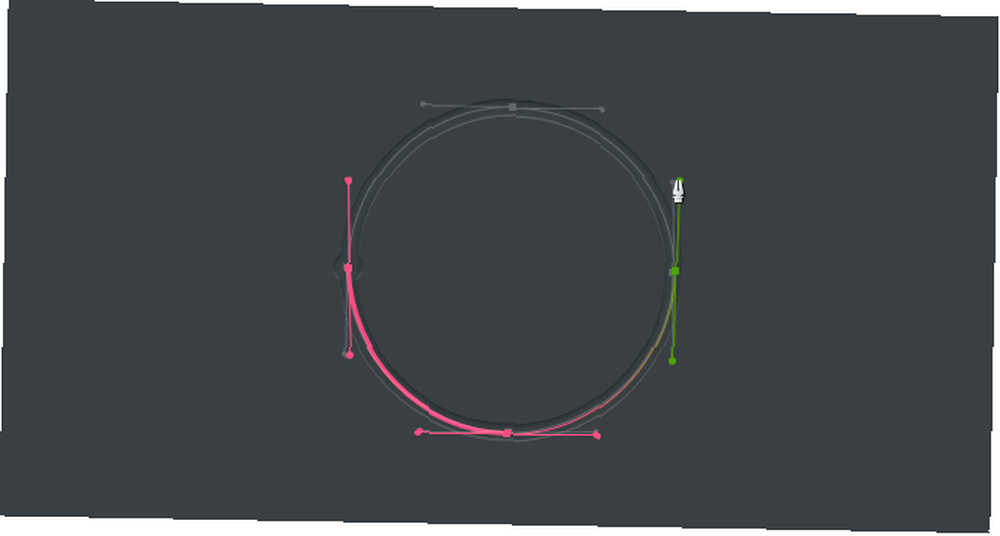
Vjerujte mi kad kažem da igranje ove jednostavne igre iznenađujućom količinom proširuje vaše znanje i sposobnost olovke. Pogotovo ako tek započinjete s digitalnim tehnikama crtanja.
4. Pravilna rotacija slike
Prestanite pokušavati zakretati sliku koristeći Slika stranica za prilagodbu Završićete samo tako da rotirate cijelu umjetničku ploču i nahranite svoju lošu naviku. Za rotiranje, premještanje ili skeniranje slike upotrijebite Transformirati alat.
Postavite sliku, odaberite je, a zatim pritisnite Ctrl + T na vašoj tipkovnici. Oko slike bi se trebao otvoriti okvir. Zatim desnom tipkom miša kliknite sliku i odaberite svoju opciju.
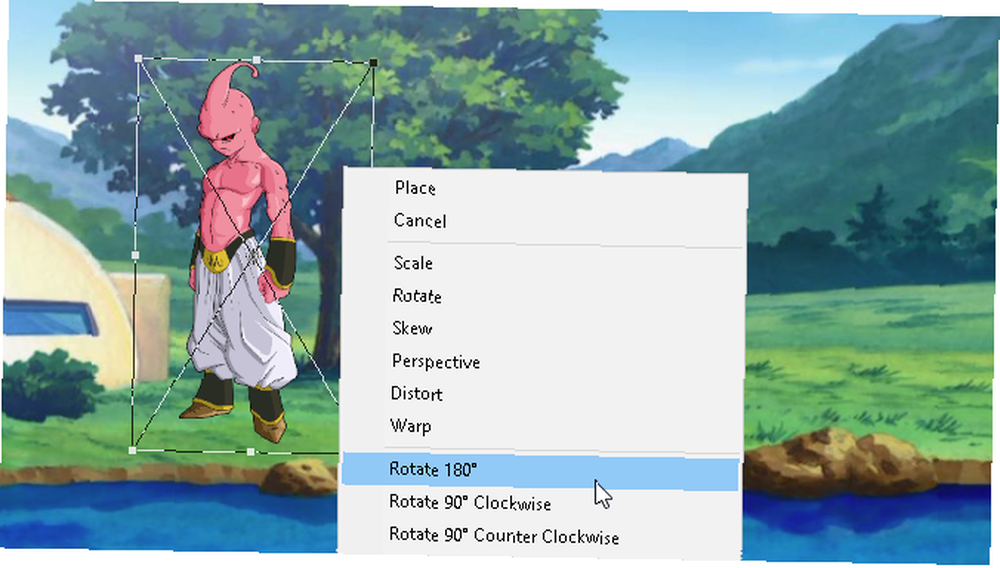
Nažalost, većina će korisnika pokušati okretati slike koristeći opciju Slika (uzrokuje nepotrebnu muku u bilo kojem trenutku) ili druge opcije na alatnoj traci. Koliko god bio bogat Photoshopovim alatima, pokušajte sići s vaše umjetničke ploče što je manje moguće.
5. Ptičji pogled
Većinu vremena koje ćete provesti u Photoshopu, posebno kada ste novi u Photoshopu 10 Must-know uvodnih vještina Photoshopa za početnike Fotografi 10 Morate znati uvodne vještine Photoshopa za fotografe početnike U ovom smo vodiču pogledali nekoliko Photoshopa značajke u koje možete zaroniti izravno, čak i ako imate malo ili nikakvo prethodno iskustvo u uređivanju fotografija. -pregledava i uređuje male detalje u projektu. To može biti i ozbiljna bol, s obzirom na to da stalno morate povećavati i smanjivati kad dovršavate cijelo platno.
Osim ako ne koristite ručni alat. Ako ste povećali dio svog dizajna i želite isti zum povećati na drugom mjestu, jednostavno pritisnite i zadržite H, kliknite i povucite pokazivač te povećajte kvadrat na bilo koje drugo mjesto na ploči s umjetnicima.
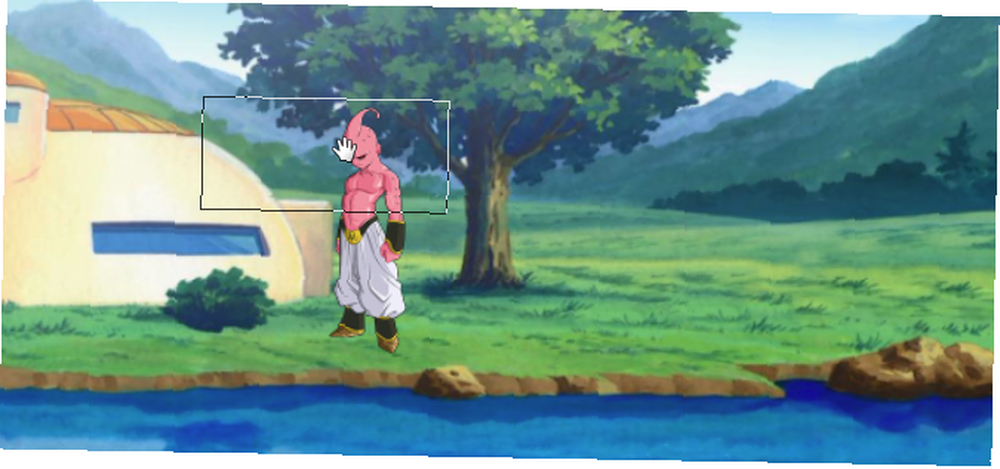
Sada vam nije potrebno stalno ručno povećavati i povećavati.
6. Pametni sloj predmeta
Recimo, na primjer, da filtre primjenjujete na sloj da biste izgledali dobro. Ako ste pogriješili, morat ćete poništiti svaki filtar i ponovo ga primijeniti da bi izgledao dobro.
Što ako zaboravite određenu vrijednost filtra ili filtra u cijelosti? Što ako vam dođe do problema s filterom, ali ne znate što može biti? Sve ove probleme možete riješiti pretvaranjem sloja u a Pametni objekt. Da biste pokazali razliku, evo slike jednostavne sheme slojeva:
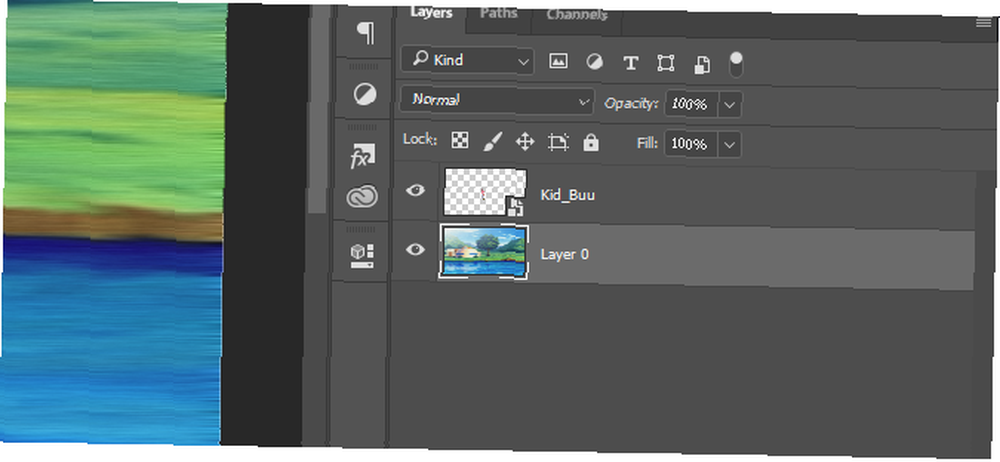
Pametni objekti omogućuju korisnicima popis rastućih modifikacija koje su počinile na sloju i omogućavaju korisnicima da mijenjaju, brišu ili stvaraju bilo kakve modifikacije bez gubitka zapisa. Da biste pretvorili sloj u pametni objekt, desnom tipkom miša kliknite njegovo ime i odaberite Pretvori u pametni objekt. U ikoni sloja trebala bi se pojaviti mala ikona.
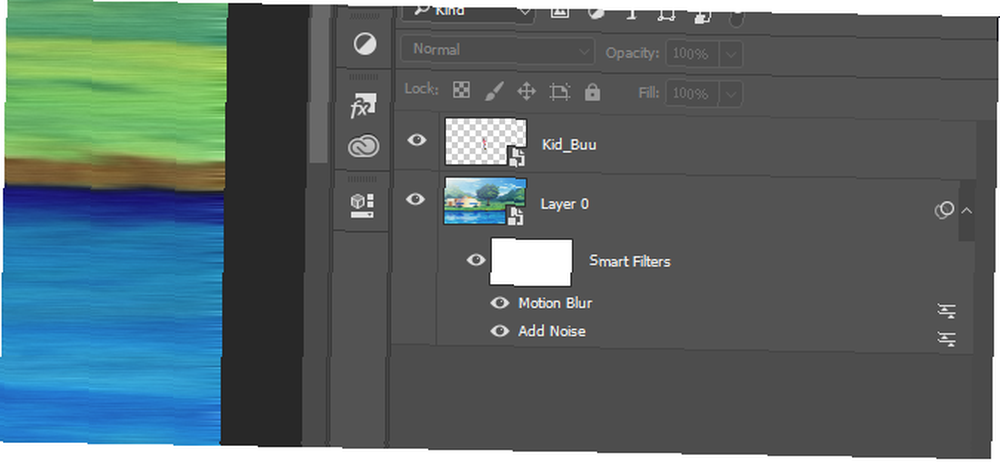
Sada biste trebali imati pametni objekt kao svoj sloj. Do pogled ili izbrisati filtra, samo kliknite na ikonu oka lijevo od popisa. Do izmijeniti opcije, dvokliknite ikonu razine s desne strane.
Nisi ti, to je Photoshop
Photoshop je jedna od najmoćnijih i najplodnijih aplikacija u svijetu. Rečeno je da to neće držati vašu ruku tijekom procesa učenja. Potrebne su godine da vam kroz sve to prođete put. Dakle, ako ikad budete imali problema s Photoshopom, imajte na umu da ćete možda trebati samo prilagoditi neke postavke, a ne potpuno odustati od Photoshopa..
Nadamo se da će ovaj kratki popis Photoshop neugodnosti popraviti neke od vaših nevolja. Čak i ako naiđete na još nekih smetnji niz liniju, ne odustajte, jer je Photoshop moćan alat Što zapravo možete učiniti s Adobe Photoshopom? Što zapravo možete učiniti s Adobe Photoshopom? Photoshop sada može učiniti puno više od uređivanja fotografija; neki od alata iz programa poput Illustratora ušli su u softver i obrnuto. jednom kad dobijete vijest o njegovom korištenju.
Kreditna slika: eggeeggjiew / Depositphotos











