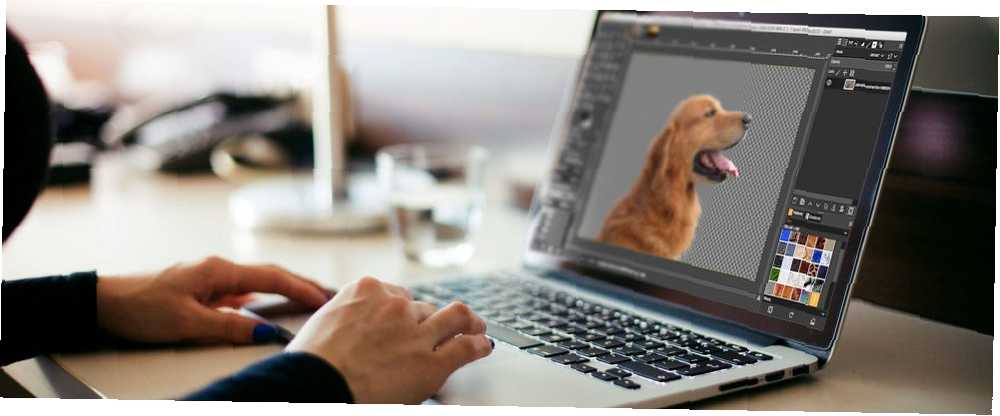
Edmund Richardson
0
5034
503
GIMP je vrlo moćan alat za uređivanje slika koji nudi puno različitih načina za uklanjanje pozadine slike. Ali koji je pravi način korištenja i kako funkcioniraju?
U ovom ćemo vodiču pogledati šest podešavanja koji će vam pomoći da započnete. Omogućit će vam fotografiranje i pozadinu učiniti transparentnom, izbrisati pozadinu kako biste je mogli uklopiti s drugim slikama i još mnogo toga. Obavezno ažurirajte na GIMP 2.10 GIMP 2.10 je konačno stigao: Što je novo? GIMP 2.10 je konačno stigao: Što je novo? GIMP 2.10 stiže s novim mehanizmom za obradu slika, redizajniranim sučeljem i vrećicama novih značajki. Ako već neko vrijeme ne upotrebljavate GIMP, vrijeme je da pogledate drugi. prije nego što počneš.
1. Pozadina napravite prozirnom u GIMP-u
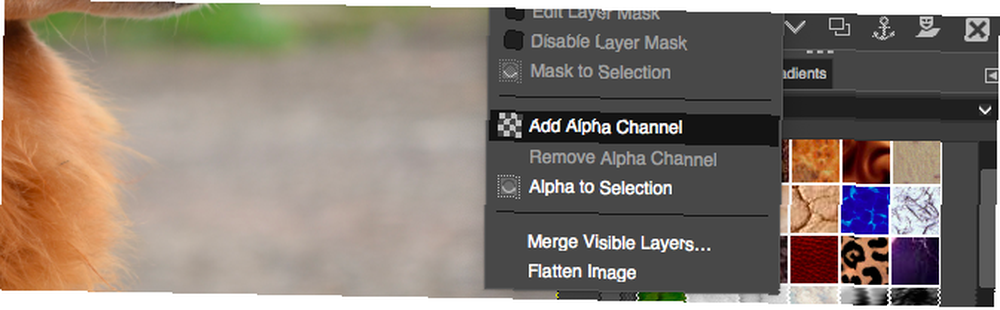
Kad otvorite ravnu sliku u GIMP-u, ona ne podržava prozirnost prema zadanim postavkama. Ako želite pozadinu učiniti transparentnom, postoje dva jednostavna trika kojima je omogućeno da se to dogodi.
- Desnom tipkom miša kliknite sloj na podlozi slojeva i odaberite Dodajte Alfa kanal, ili otići Sloj> Transparentnost> Dodavanje alfa kanala.
- Alternativno, duplicirajte pozadinski sloj pritiskom Shift + Ctrl + D na Windows ili Linux ili Shift + Cmd + D na Macu. Sada izbrišite izvorni pozadinski sloj.
U oba slučaja sada možete izvršiti odabir, a zatim pritisnite obrisati da bi odabrano područje bilo prozirno.
Sada ćemo pogledati različite načine na koje vam GIMP omogućuje odabir pozadine kako bi bila transparentna.
2. Promijenite pozadinu alatom za odabir prednjeg plana
Kada se na vašoj slici jasno razlikuje prvi plan i pozadina, GIMP ima izvrstan alat koji vam omogućuje odabir jednog ili drugog. Zove se Alat za odabir prednjeg plana, i možete ga koristiti za uklanjanje pozadine u GIMP-u, a zatim utor u novu.
Pomoću opcije Foreground Select jednostavno označite područje koje sadrži objekt prednjeg plana, a GIMP vodi brigu o ostalom.
Otvorite svoju sliku, kliknite desnim klikom na sloj i odaberite Dodajte Alfa kanal.
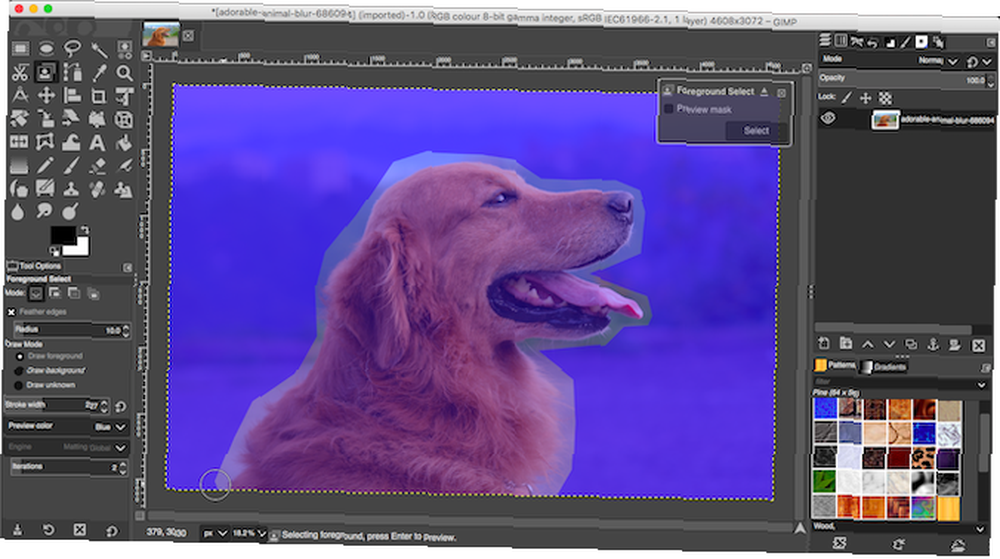
Izaberite Alat za odabir prednjeg plana. Nacrtajte grubi obris oko prednjeg predmeta. Možete pratiti jednu liniju ili kliknite da biste dodali niz povezanih točaka. Ne morate se previše približiti, ali što je bliže, to bolje. Pogoditi Unesi kad završite.
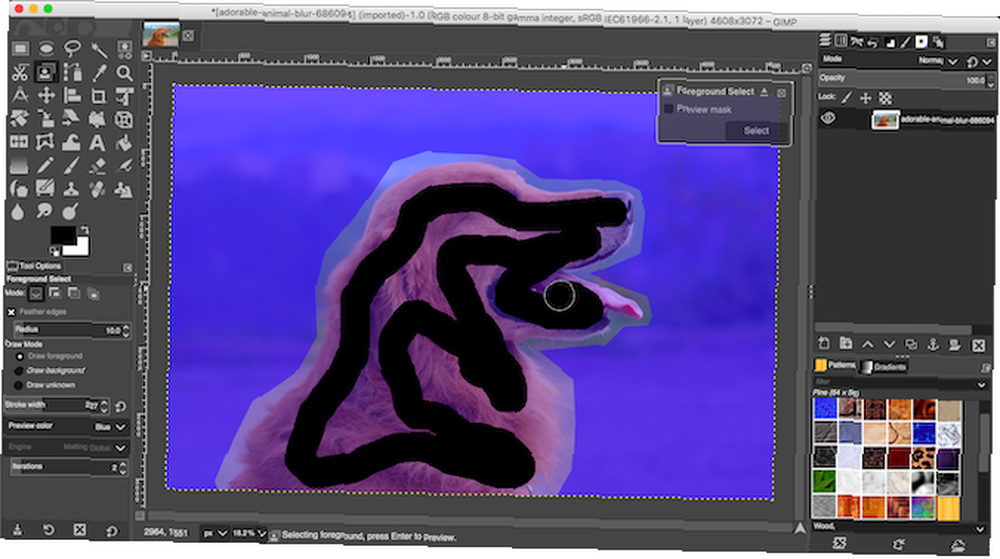
GIMP sada odabire alat za četke za sljedeći korak. Postavite prikladnu veličinu četkice za svoju sliku, a zatim jednu liniju premažite objekt prednjeg plana. Nemojte sve obojati, samo napravite liniju koja prelazi preko različitih boja i tonova svih slika. Zatim pogodite Unesi opet.
Nakon nekoliko sekundi, GIMP će analizirati sliku i stvoriti izbor koji sadrži samo pozadinu. Fino prilagodite izbor odabirom gumba Besplatno odaberite alat. Postavi Način do Dodajte trenutnom izboru ili Oduzimanje iz trenutnog odabira, zatim nacrtajte područja koja trebate dodati ili ukloniti.

tisak Ctrl + I ili Cmd + I preokrenuti izbor tako da je sada izabran prvi plan. Pogoditi Izbrisati a vi ćete ukloniti pozadinu.
Zalijepite novu pozadinu na novi sloj i stavite je ispod originalne slike da biste dovršili posao.
3. Više alata za brisanje pozadine u GIMP-u
GIMP ima još tri alata pomoću kojih možete odabrati i izbrisati pozadinu slike. Koji biste trebali koristiti ovisi o tome koliko su prednji i pozadinski dobro razdvojeni ili upotrebljavate li neku od tih grafičkih tableta olovkom ili mišem.
Fuzzy Select
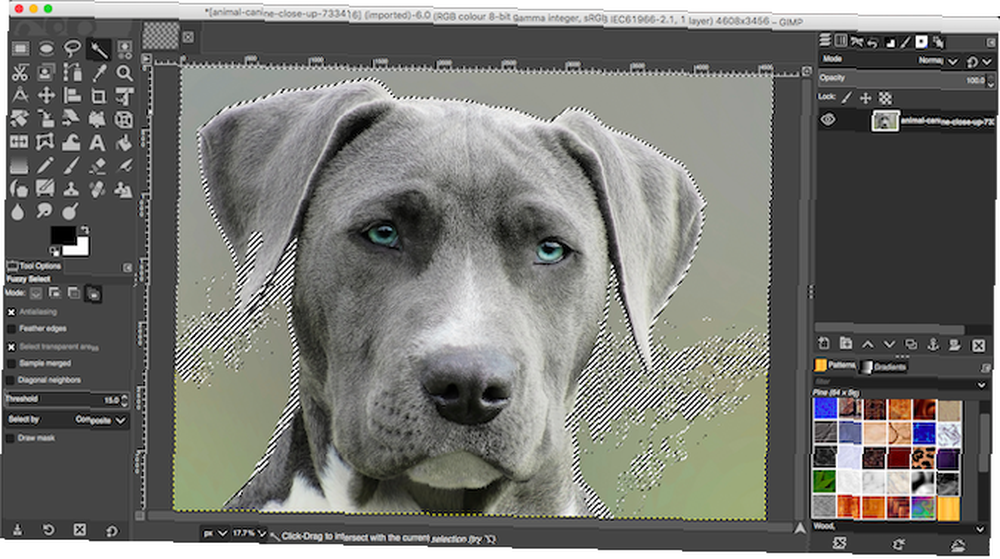
Ovaj alat odabire povezane dijelove slike koji sadrže istu boju.
- Jednostavno kliknite na područje slike koje želite odabrati, a GIMP će učiniti ostalo.
- Postavi Prag na višu vrijednost da u svoj izbor uključite veći raspon sličnih boja ili niže da biste bili precizniji.
Ovaj alat dobro radi tamo gdje slika ima velike površine ravne boje. Bolje je za ikone i logotipe nego za fotografije.
Odaberite škare
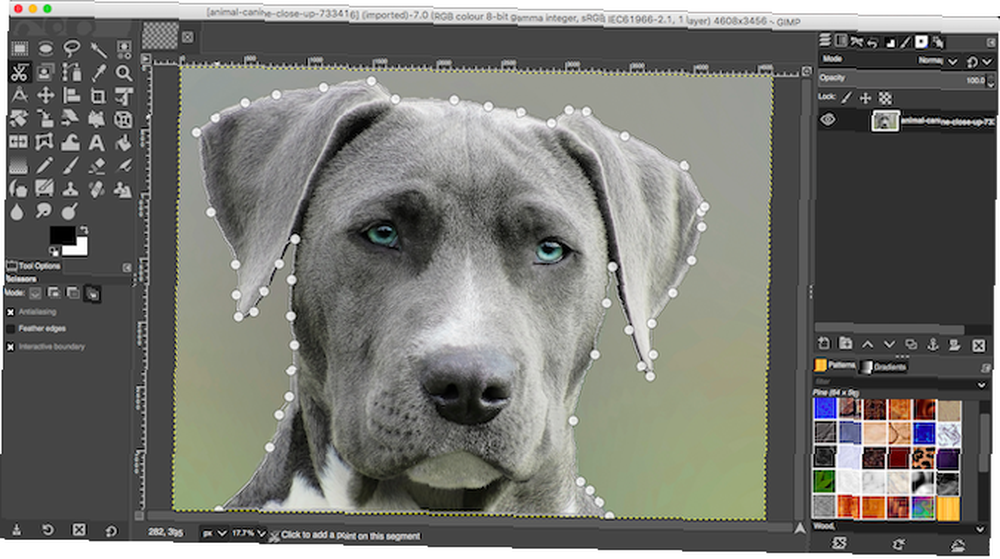
Alat za odabir škara omogućuje vam poluautomatski odabir i izoliranje prednjeg plana, tako da možete pozadinu izbrisati.
- Dodajte Alfa kanal na sliku.
- Izaberite Alat za odabir škara. Zatim, u Opcije alata, Odaberi Interaktivna granica.
- Kliknite i otpustite na rubu predmeta prvog plana koji želite odabrati. Ovo spušta sidrenu točku na sliku.
- Pomaknite pokazivač malo na rubu predmeta, zatim pritisnite i držite. Pojavit će se linija povezana s prethodnom točkom sidrenja, koja pokazuje rub vašeg odabira. Ako ta linija dobro prati rub predmeta koji pokušavate izrezati, otpustite tipku miša da biste stvorili novu točku sidrenja.
- Ako linija odstupa od ruba objekta, povucite prema naprijed ili u stranu dok se ispravno ne poravna. Kraće praznine između točaka sidra obično rade bolje.
- Sada ponavljajte dok ne odaberete cijeli objekt. Pogoditi Unesi da biste dovršili izbor.
- Na kraju pritisnite Ctrl + I ili Cmd + I odaberite pozadinu, a zatim pritisnite Izbrisati.
Alat za olovke
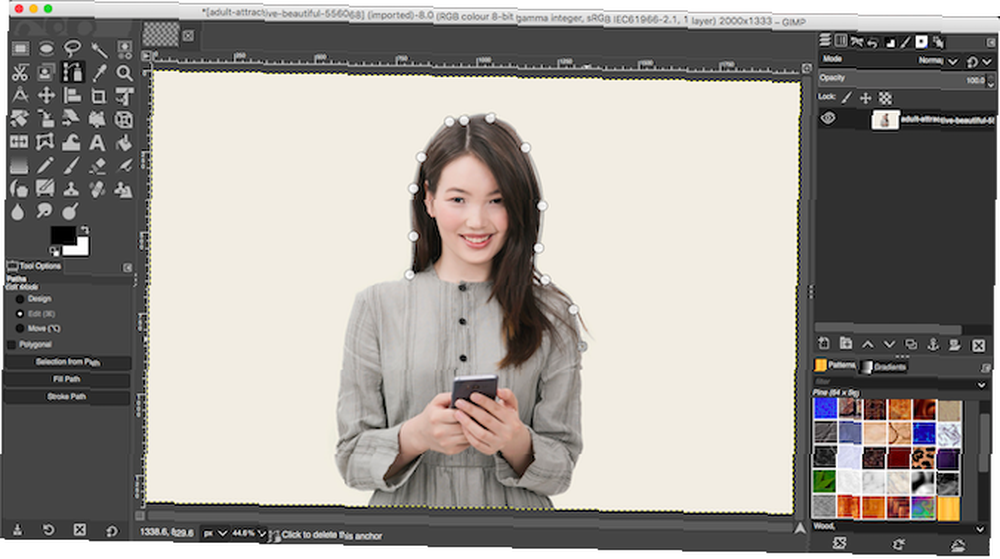
Kao Škare Select, Alat za olovke također vam omogućuje odabir tako što ćete crtati liniju između niza sidrenih točaka. No ovaj put se linija magnetski ne veže na objekt koji odabirete.
- Dodajte Alfa kanal na vašu sliku.
- Odaberite Alat za olovke i kliknite na rub objekta koji želite odabrati. Ovo postavlja prvo sidrište.
- Sada pomaknite pokazivač malo preko ruba objekta i ponovo kliknite da biste ispustili novu točku sidrenja. Kliknite i otpustite da se ravnom linijom povežete na prethodnu sidrenu točku; kliknite i povucite da biste se povezali sa zakrivljenom linijom. Smjer u kojem povlačite odredit će dubinu i kut krivulje.
- Ponavljajte ovo sve dok ne odaberete cijeli prednji objekt. Kad završite, pogodite Unesi.
- tisak Ctrl + I ili Cmd + I da biste preokrenuli odabir, a zatim pritisnite Izbrisati za uklanjanje pozadine.
Bez obzira koji alat koristite, obično je lakše kreirati svoj izbor ovisno o tome koji je manji od prednjeg plana ili pozadine, tako da ima manje posla.
4. Uklonite bijelu pozadinu u GIMP-u
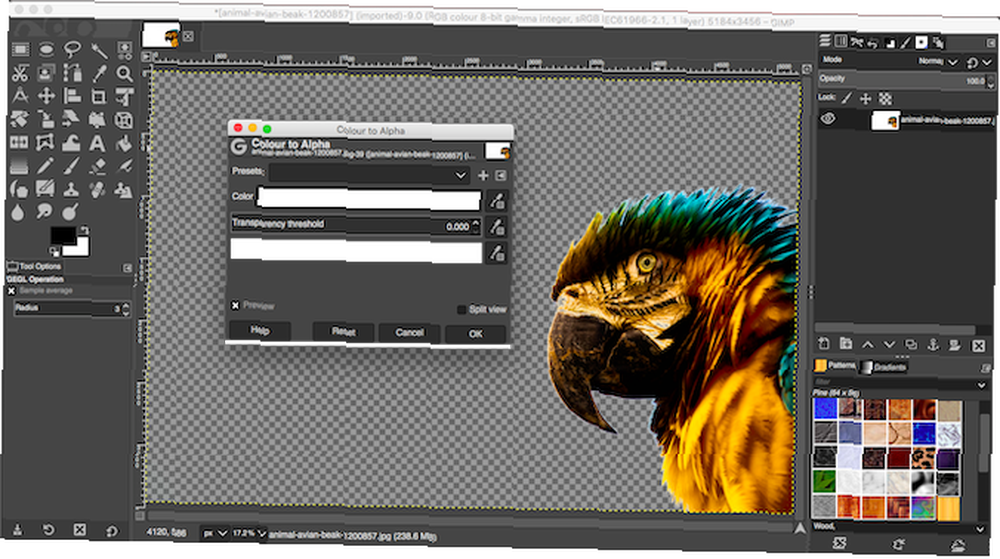
GIMP ima specijalizirani alat koji vam omogućuje uklanjanje bijele pozadine. Posebno je dobar za grafičke elemente poput logotipa i ikona, gdje je pozadina ravna, čvrsta bijela boja.
- Otvorite svoju sliku i idite na Sloj> Transparentnost> Dodavanje alfa kanala.
- Odaberi Boje> Boja do Alfa. Ovo će otvoriti novi dijaloški okvir.
- Kliknite ikonu kapaljka pored Boja, zatim kliknite bijelu pozadinu na slici. To će bijelo područje učiniti prozirnim, a možda će biti i dovoljno.
- Da biste prilagodili odabir, odaberite kapaljku pokraj Prag transparentnosti a zatim kliknite najtamnije područje pozadine koje želite ukloniti. To možete koristiti za odabir područja lagane sjene, poput portretnih fotografija.
- Odaberite kapaljku pokraj Prag neprozirnosti a zatim kliknite najsvjetlije područje objekta prvog plana. Tako ćete osigurati da slučajno ne uklonite dijelove prednjeg plana.
- Klik u redu Završiti.
5. Promijenite boju pozadine u GIMP
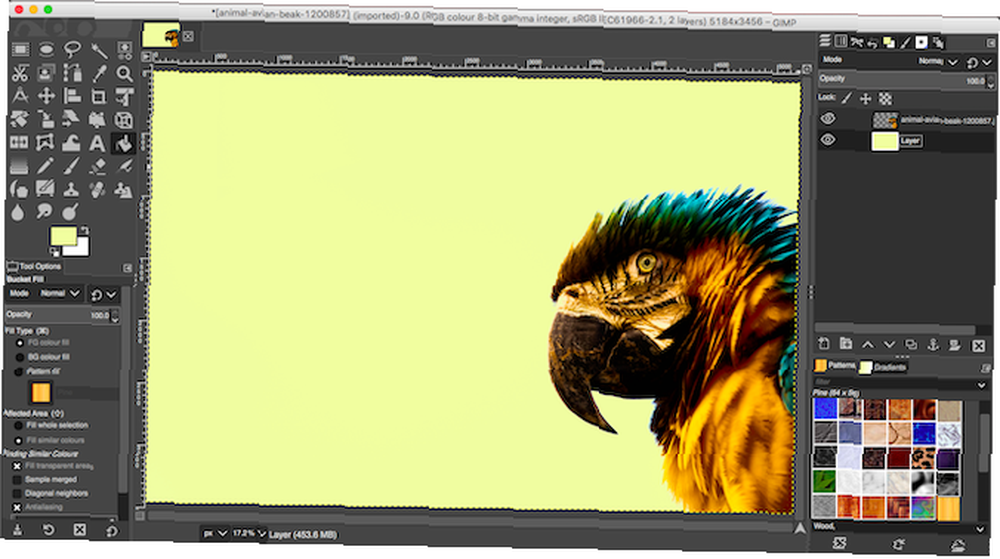
Za promjenu boje pozadine u GIMP-u, upotrijebite isti postupak koji smo objasnili za uklanjanje bijele pozadine.
Sada dodajte još jedan korak.
Stvorite novi sloj i upotrijebite the Alat za punjenje kante da ga ispunite potrebnom bojom. U slojevi dok, novi sloj povucite ispod izvornog kako biste ga postavili kao pozadinu.
6. Izbrišite pozadinu u GIMP-u s maskama
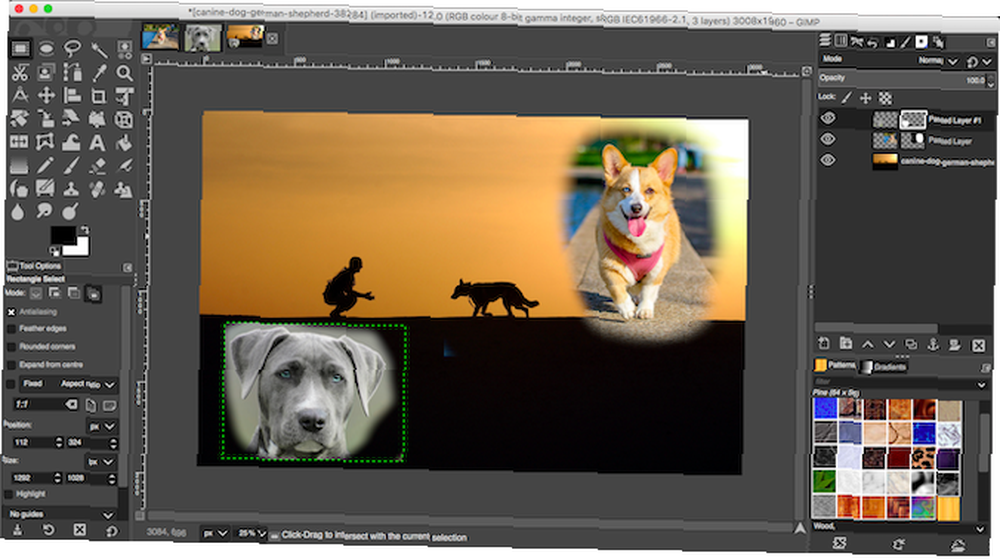
Na kraju, ako miješate više slika zajedno, možda ćete trebati izbrisati pozadinu jednog od gornjih slojeva da biste otkrili što se nalazi ispod. To možete učiniti vrlo brzo koristeći maske.
- Otvorite svoje dvije slike na zasebnim slojevima u istoj datoteci.
- Odaberite gornji sloj i kliknite gumb maske gumb na dnu slojevi pristanište. Klik Dodati dodati masku.
- Odaberite Četkanje alata i postavite boju na crno.
- Sada počnite slikati na gornjem sloju. Tamo gdje bojite crno, gornji sloj će se izbrisati, a donji sloj će postati vidljiv.
- Ako pogriješite, promijenite boju četke u bijelu. Sada prekrijte crna područja maske i to će učiniti da gornji sloj bude još jednom vidljiv.
Više savjeta i trikova GIMP-a
Mogućnost uklanjanja pozadine sa slike jedna je od najvažnijih stvari koju treba savladati. Ako ste nedavno prešli s Photoshopa na GIMP, posebno je važno jer su tehnike u Photoshopu različite.
Jednom kada ste se zaglavili oko tih podešavanja, ima i puno više toga za vas. Pogledajte naš vodič za korištenje GIMP-a za uređivanje fotografija Uvod u GIMP uređivanje fotografija: 9 stvari koje morate znati Uvod u GIMP uređivanje fotografija: 9 stvari koje morate znati GIMP je najbolja besplatna aplikacija za uređivanje fotografija koja je dostupna. Evo svega što trebate znati o uređivanju fotografija u GIMP-u. , na kojem ćete savladati sve, od korekcije boje do uklanjanja neželjenih predmeta iz snimaka.











