
William Charles
0
4131
1147
Aplikacije koje instalirate na svoj Mac mogu imati niz problema. Aplikacija može odbiti otvaranje određene datoteke, pad sustava ili spuštanje usred rada ili još gore - pad sustava pri pokretanju. Svako nepristojno ponašanje koje ometa sposobnost upotrebe vašeg Maca frustrira.
Uzrok može biti nešto vanjsko ili unutarnje. Pokazat ćemo vam kako riješiti uobičajene probleme s aplikacijama na macOS-u.
1. Zatvorite aplikaciju ili prisilno napustite aplikaciju
Aplikacija bi mogla visjeti usred posla. Nakon nekoliko sekundi, pokazivač miša pretvorit će se u okretnu kuglu za plažu. To ukazuje na to da aplikacija ne reagira, što nastaje zbog nekoliko razloga. To uključuje malu besplatnu RAM, visoku potrošnju CPU-a ili programski program.
Većinu vremena vaše će ostale aplikacije i dalje funkcionirati. Pokazivač se pojavljuje kao kugla za plažu samo kad je iznad prozora problematične aplikacije. Da biste riješili taj problem, morate napustiti aplikacije koje aktivno ne koristite i osloboditi se vrijednih resursa.
Za napuštanje aplikacije iznesite je u prvi plan (naziv aplikacije trebao bi biti vidljiv na traci izbornika) i odaberite Prestati s izbornika aplikacije. Prečac Cmd + Q također djeluje.
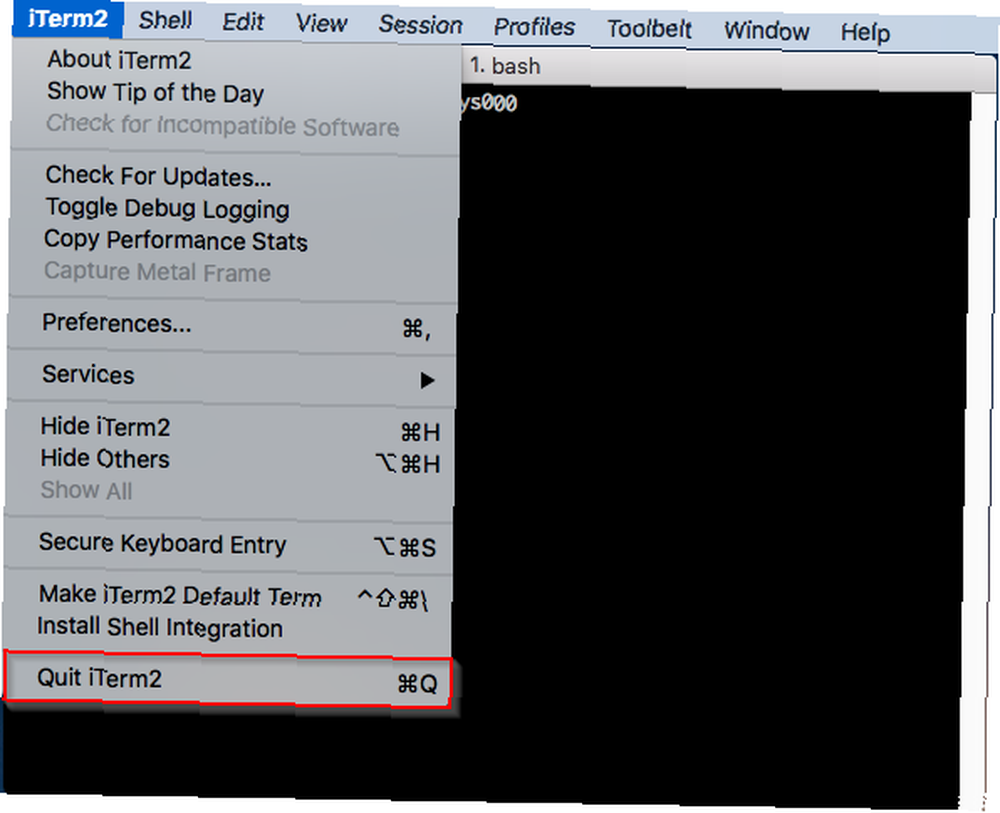
Kada se aplikacija zaglavi, i redovita Prestati naredba neće raditi, idite na Appleov izbornik> Force Quit ili pritisnite Opcija + Cmd + Esc. Odaberite aplikaciju u ovom prozoru, a zatim kliknite Force Quit.
Ako se aplikacija nastavi pokretati i nakon što upotrebljavate Force Quit naredba, drugi pokušaj trebao bi učiniti trik.
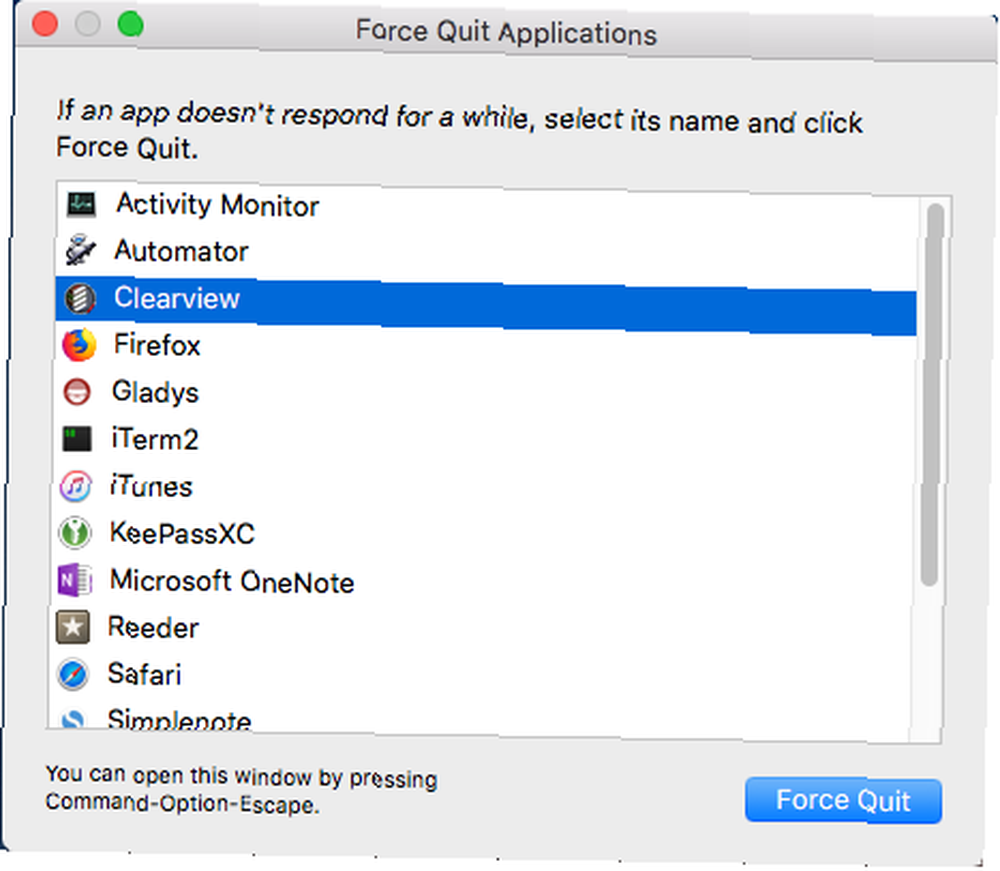
2. Ponovo pokrenite Mac
Ovaj jednostavan postupak može riješiti prekida rada, pad sustava, curenje memorije i druge probleme povezane s aplikacijom. Da biste ponovno pokrenuli, kliknite Izbornik Applea i odaberite Ponovno pokretanje. Kada se pojavi upozorenje o potvrdi, kliknite gumb Ponovno pokretanje dugme.
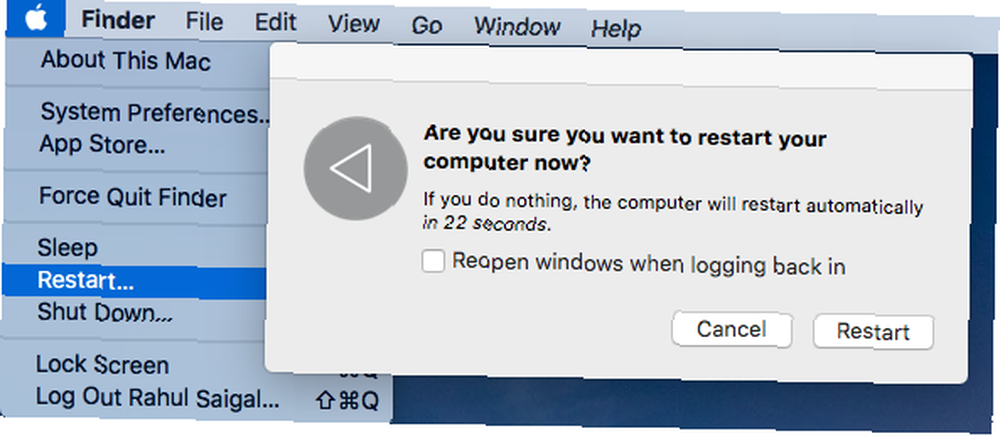
macOS tada napušta sve pozadinske aplikacije i pokrenute procese. Time se uklanja propuste memorije, oslobađaju RAM i CPU i smanjuje se broj datoteka za zamjenu virtualne memorije s tvrdog diska.
Ako Izbornik Applea neće se otvoriti ili je vaš Mac zamrznut, pritisnite i držite Kontrola + Cmd dok pritisnete tipku za napajanje da biste izvršili ponovno pokretanje. Ili možete pritisnuti i držati tipku napajanja oko 10 sekundi za ponovno pokretanje Maca.
3. Primijenite softverske nadogradnje
Ako aplikacija ne funkcionira ispravno, možda biste htjeli preuzeti i primijeniti sve dostupne nadopune Potpuni vodič za ažuriranje softvera vašeg Mac-a Potpuni vodič za ažuriranje softvera vašeg Mac-a Ne postoji jedna veličina koja odgovara svim rješenjima za održavanje, pa se isplati razumjeti kako ažuriranja za vaš Mac i njegov softver rade. , Pokrenite Trgovina aplikacijama, i kliknite gumb nadopune dugme. Da biste ažurirali aplikaciju, kliknite ikonu ažuriranje gumb pokraj njega.
Kada bude dostupno ažuriranje aplikacije, dobit ćete i obavijest, a na znaku će se pojaviti značka Trgovina aplikacijama ikona.
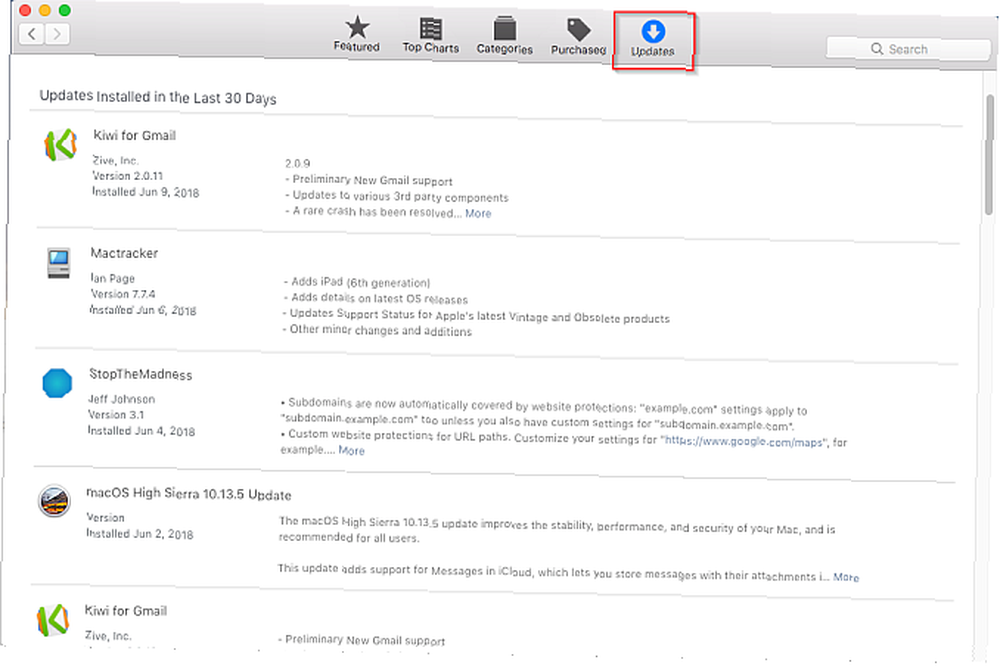
Aplikacije koje ste preuzeli s web lokacije za razvojne programere mogu imati ili ne moraju imati automatski mehanizam za ažuriranje. Neke aplikacije provjeravaju ažuriranja prilikom svakog pokretanja, dok druge provjere prema utvrđenom rasporedu ili samo na zahtjev. Potražite Provjerite ažuriranja naredba na Pomozite izbornik, primjena izbornika ili Postavke prozor.
U tijeku je ažuriranje. Da biste riješili taj problem, uključite značajku automatskog ažuriranja kad god je to moguće ili dodajte aplikaciju na Twitter popis. Programer će vjerojatno dijeliti na Twitteru kada objavi manje ili veće ažuriranje aplikacije.
4. Provjerite ima li kompatibilnosti
Ako i dalje imate problema, osigurajte da su vaše aplikacije kompatibilne s najnovijom verzijom macOS-a. Da biste to učinili, otvorite Apple Menu> O ovom Mac računalu kako biste provjerili koju verziju OS-a koristite. Većina programera aplikacija navodi kompatibilnost na svojim web lokacijama tako da možete provjeriti podržava li vaša.

Iako ovo ne bi trebao biti problem za većinu aplikacija, provjerite kod programera za specifičnu kompatibilnost s vašom verzijom macOS-a, ako je potrebno. Programer bi također mogao ažurirati korisnike u slučaju bilo kakvih ozbiljnih problema s kompatibilnošću.
Trebate provjeriti i postojeće 32-bitne aplikacije na vašem sustavu. Da biste to učinili, otvorite Apple Menu> O ovom Mac računalu i kliknite na Izvješće o sustavu dugme.
Pomaknite se prema lijevom oknu prema dolje i odaberite Prijave od Softver odjeljak. Pričekajte nekoliko sekundi da biste sastavili popis instaliranih aplikacija. U desnom oknu potražite odjeljak 64-bitni (Intel) zaglavlje stupca. Prilagodite širinu stupca i kliknite zaglavlje da biste razvrstali popis.
Ne znači da je aplikacija 32-bitna i Da znači da je aplikacija 64-bitna.

Na WWDC 2018. Apple je objavio da je macOS Mojave službeno posljednja verzija koja podržava 32-bitne aplikacije. To znači da ako se oslanjate na 32-bitnu aplikaciju, trebali biste pronaći zamjenu ili se obratiti programeru oko njenog ažuriranja.
Osim toga, većina programera ima svoje programe spremne za pokretanje nakon izlaska nove verzije macOS-a, ali možda već na početku možete naići na pogreške. Provjerite forume za podršku i slične zajednice da biste vidjeli jesu li drugi imali vaš problem.
5. Izbrišite datoteku s preferencijama
Datoteke postavki sadrže postavke programa. Oni su od ključne važnosti jer uključuju parametre potrebne za pravilno funkcioniranje aplikacije. Ako postoji datoteka u datoteci s preferencijama, aplikacija može doživjeti pad sustava, zaustavljanje ili čak oštećenje podataka.
Većina datoteka s datotekama sadrži sljedeće Knjižnica mapa:
~ / Biblioteka / Postavke ili / Knjižnica / Postavke~ / Biblioteka / Podrška aplikacijama / [Ime aplikacije ili razvojnog programera] ili / Biblioteka / Podrška aplikacijama / [Ime aplikacije ili programera]~ / Biblioteka / Kontejneri / [Naziv aplikacije] / Podaci / Knjižnica / PostavkePrema dokumentaciji za razvojne programere Apple-a, preferencijalne datoteke slijede standardnu konvenciju o imenovanju, poznatu kao obrnuti sustav imenovanja domena. Sadrži naziv tvrtke, zatim identifikator aplikacije, a zatim slijedi proširenje datoteke popisa svojstava (.plist). Na primjer, com.apple.finder.plist je preferencijalna datoteka za Finder.
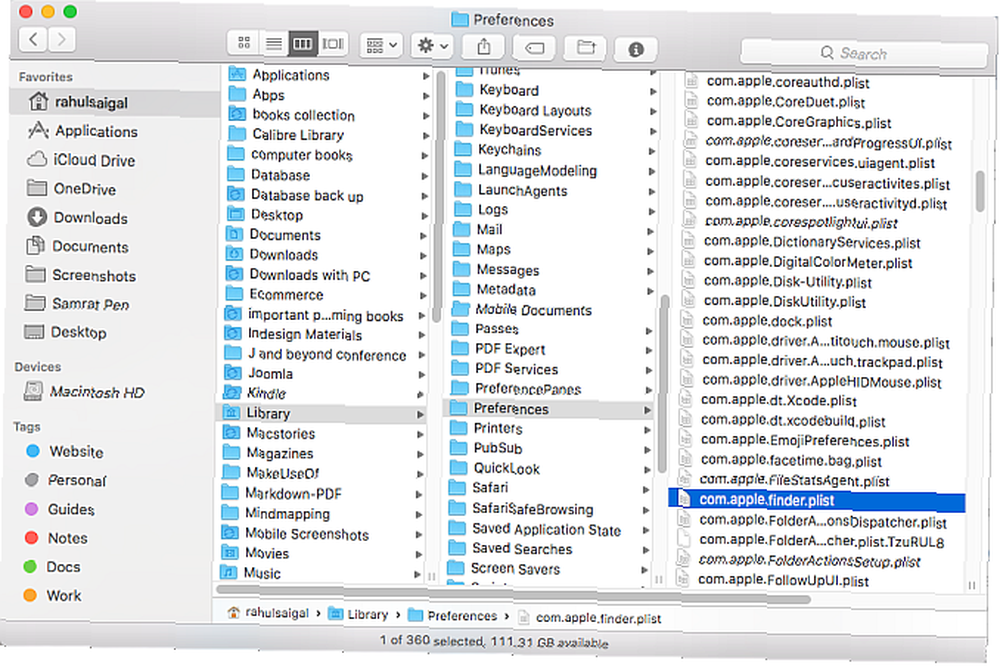
Programer bi mogao upotrijebiti vlasničku konvenciju o imenovanju, ali koncentriranje na ime aplikacije obično to jasno pokazuje. Na primjer, org.idrix.Veracrypt.plist je datoteka s preferencijama za aplikaciju Veracrypt.
Da biste pronašli datoteku s preferencijama za aplikaciju, prvo je zatvorite ako se pokreće. Otvori Knjižnica mapu i postavite prozor na Popis , a zatim kliknite gumb Ime stupac sortirati popis po abecednom redu.
Unesite ime aplikacije u traži polje. Da biste suzili rezultate pretraživanja, kliknite gumb Plus gumb i postavite drugi red na Sistemske datoteke su uključeni.
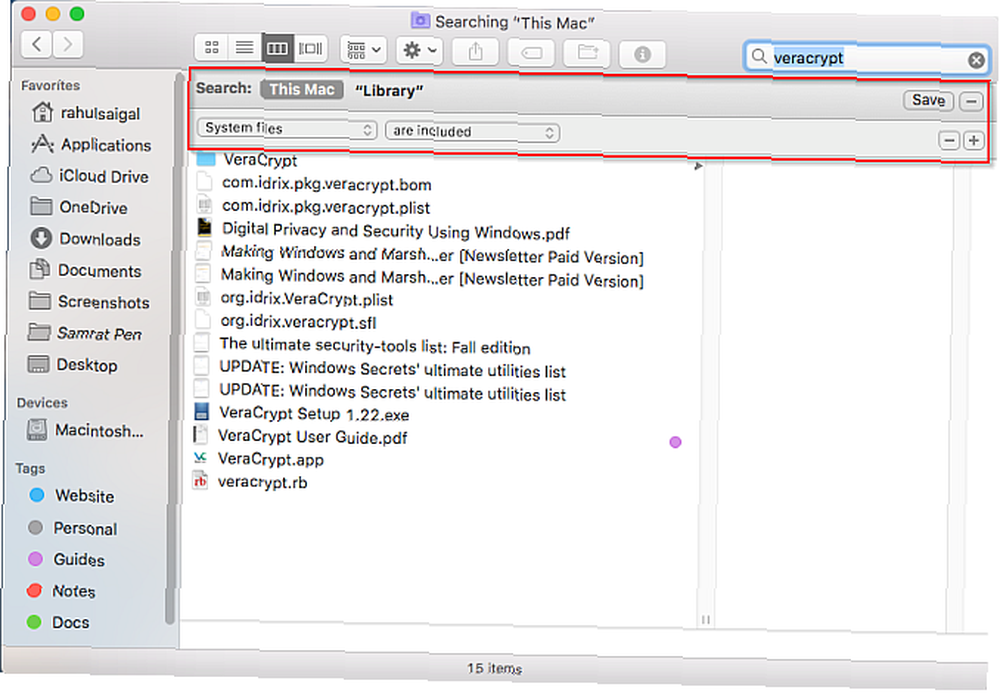
Povucite datoteku s preferencijama na radnu površinu. Budući da pozadinski poslužiteljski proces održava čitavu arhitekturu postavki, morate očistiti predmemoriju da biste uklonili zastarjele podatke o preferencijama. Na ovaj način aplikacija neće nastaviti koristiti staru datoteku s preferencijama.
Da biste to učinili, odaberite Appleov izbornik> Odjava i ponovno se prijavite. Sada otvorite Terminal i upišite killall cfprefsd, i pritisnite Povratak.
Postoji još jedan način uklanjanja preferencijalnih datoteka. AppCleaner je besplatni program za deinstaliranje bilo koje Mac aplikacije bez ostavljanja podataka. Ali također može ukloniti datoteku s preferencijama bez dodirivanja ostatka aplikacije.
Unesite ime aplikacije u AppCleaner i kliknite ga da biste učitali rezultate. Poništite aplikaciju, označite sve ostale mogućnosti i kliknite Ukloniti.
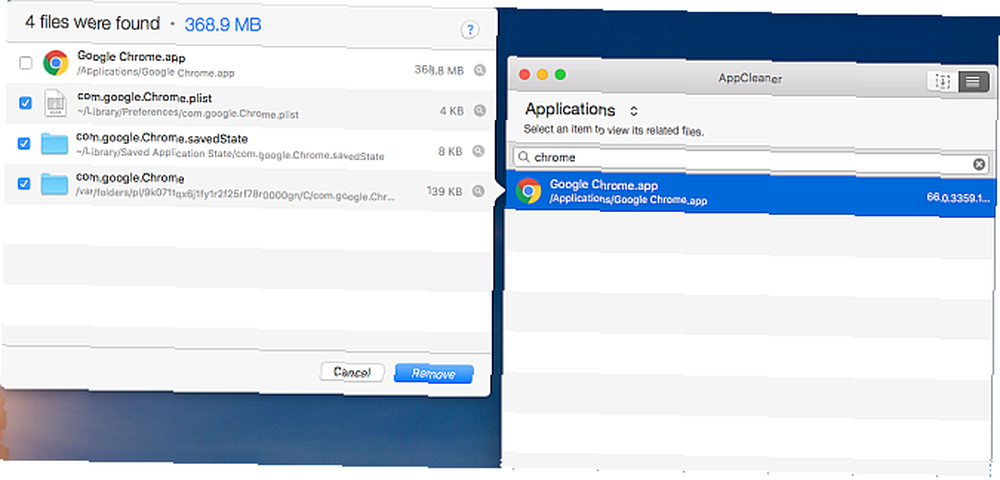
Kada govorimo o aplikacijama za čišćenje, evo nekoliko faktora koje biste trebali uzeti u obzir prilikom odabira aplikacije za čišćenje Mac Jesu li Mac Cleaning Apps vrijedni? 7 čimbenika za razmatranje Jesu li aplikacije za čišćenje Mac bezvrijedne? 7 čimbenika na koje treba razmotriti Mac aplikacije za čišćenje obećavaju vam popravke u jednom kliku za mnoge probleme macOS-a. Ali vrijede li ih doista? , U svakom slučaju, CleanMyMac X je dobar alat za održavanje vašeg Maca u vrhunskom obliku. A zanima li vas kopanje dublje u vašoj Mac biblioteci? Pogledajte našu raščlambu mape CoreServices A Breakdown of Hidden CoreServices Folder u macOS-u Breakdown of Hidden CoreServices Folder u macOS-u Dubinski unutar vašeg Mac-a skriva mapu nazvanu CoreServices o kojoj možda ne znate. Pogledajmo koje su aplikacije unutra. .
6. Izbrišite predmemoriju
Sve Mac aplikacije koriste predmemorije. Datoteka predmemorije pohranjuje često korištene informacije što pomaže aplikacijama da se efikasnije prikazuju.
Ako se datoteka predmemorije iz nekog razloga ošteti, tada se aplikacija može srušiti ili loše raditi tijekom čitanja te datoteke. macOS može pokušati ukloniti pokvarenu predmemoriju, ali zbog skrivene prirode tih datoteka predmemorije teško je pronaći probleme koji proizlaze iz oštećenog sadržaja predmemorije..
Datoteke predmemorije žive na sljedećem Knjižnica mapa:
~ / Knjižnica / predmemorije ili / knjižnica / predmemorije~ / Biblioteka / Kontejneri / [Naziv aplikacije] / Podaci / Knjižnica / Predmemorije / [Naziv aplikacije]~ / Knjižnica / Spremljeno stanje aplikacijeNaziv aplikacije slijedi istu konvenciju o imenovanju kao i datoteke s preferencijama. Napustite aplikaciju i potražite određenu datoteku ili mapu predmemorije na gore navedenom mjestu. Nakon što ih pronađete, povucite ih u smeće. Aplikacija će automatski automatski obnoviti datoteke predmemorije.
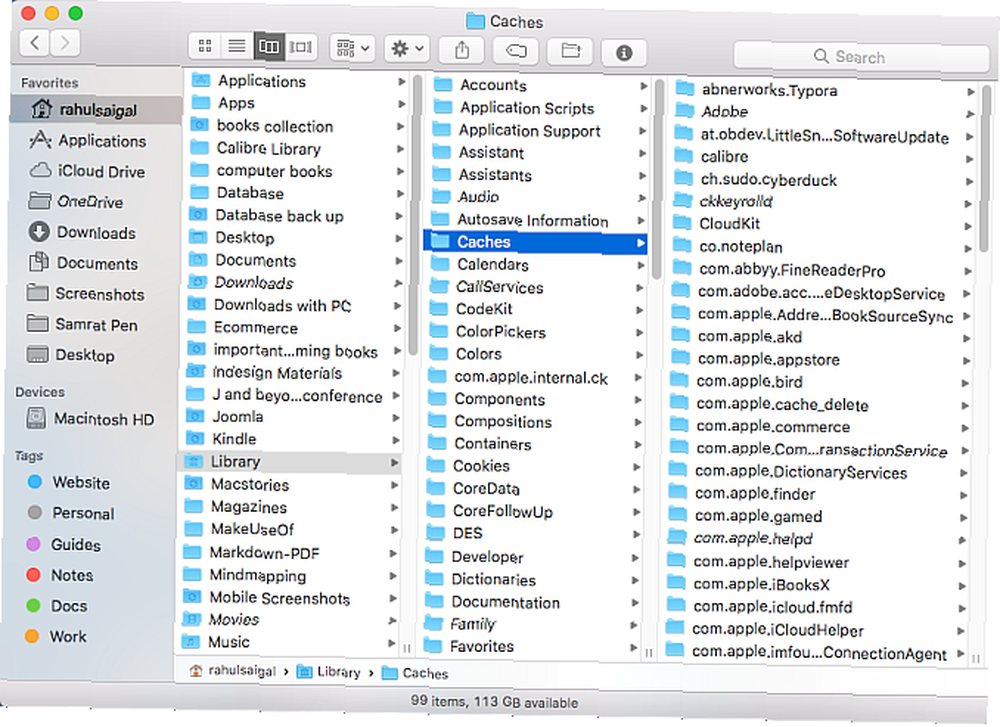
Ako aplikacija ima problema s prikazom, možda biste trebali očistiti predmemoriju fontova na razini sustava. Otvori Terminal i upišite sljedeće:
sudo atsutil baze podataka -removetisak Povratak u upit upišite lozinku administratora. Kada je proces dovršen, ponovno pokrenite Mac.
Ne biste trebali obrisati predmemorije Kako očistiti predmemorije sustava i interneta na Mac-u Kako očistiti sustav i internetske predmemorije na Mac-u Želite li očistiti predmemorije na Mac-u? Evo nekoliko mjesta za pronalaženje i brisanje privremenih datoteka kako biste povratili prostor za pohranu na macOS-u. neselektivno, jer održavaju vaš rad na Macu glatkim. Ako ih izbrišete, vaše računalo mora ih obnoviti, pa to učinite samo kad imate problem.
Kako još više riješiti svoj Mac
U idealnom slučaju, jedan od gornjih koraka popravit će probleme s aplikacijom s kojima se suočavate. Ako ne, uvijek možete pokušati deinstalirati aplikaciju i ponovno instalirati novu kopiju.
Osim ovih općih pristupa, aplikacija može zahtijevati određene korake za rješavanje problema za dublje probleme. Vjerojatno ćete morati ispitati datoteke dnevnika ili kontaktirati programera za pojedinačnu podršku.
Ako imate nekih drugih problema sa macOS-om, možda biste trebali isprobati brze popravke za uobičajene probleme sa sustavom Mac. A ako se na vašem Macu isprazni otpad, to vam pravi probleme, imamo članak posebno za njegovo ispravljanje.
Ako želite poboljšati opću izvedbu svog Mac-a, započnite pokretanjem testova performansi pomoću referentne aplikacije 5 najboljih Mac Benchmark aplikacija za mjerenje performansi vašeg Mac-a 5 najboljih Mac Benchmark aplikacija za mjerenje performansi vašeg Mac-a Osjeća li se vaš Mac sporom ili Pitate se kako se uspoređuje s drugima? Saznajte to pokretanjem nekih referentnih testova na Mac računalu. .











