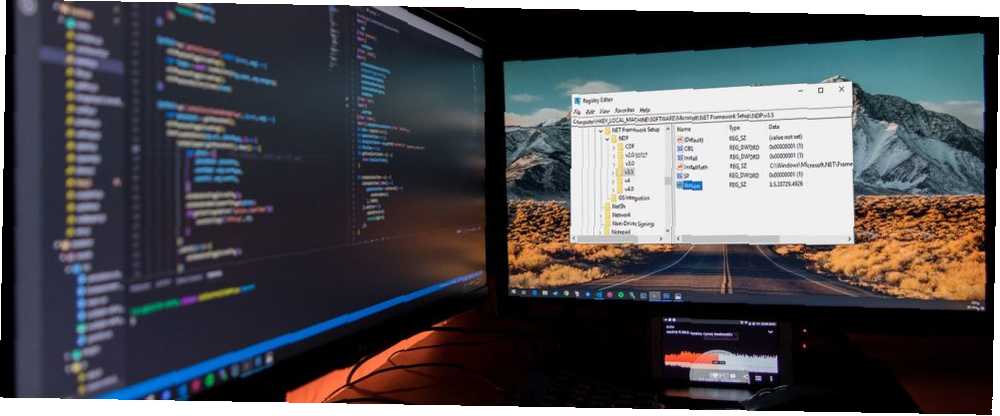
Gabriel Brooks
0
3735
7
Microsoft .NET Framework važna je značajka modernog Windows operativnog sustava. Programerima pruža spremnu zbirku koda koju Microsoft održava. Većinu vremena nemate izravne veze s .NET Framework-om. Međutim, to nije uvijek slučaj. Ponekad morate znati određenu verziju .NET Framework instaliranog na vašem sustavu.
Evo šest načina na koje možete saznati koje su verzije .NET Framework instalirane na vašoj verziji sustava Windows.
Pronađite noviju verziju .NET Framework: 4.5 i novije verzije
Postoje tri metode pomoću kojih možete saznati svoju .NET Framework verziju za verzije 4.5 i novije. “Ali Gavin,” Čujem kako kažeš, “Radim to kako bih otkrio koju verziju imam, ne znam je li verzija 4.5 ili ne.”
Potpuno ste u pravu. Provjera verzije .NET Framework traje samo trenutak. Možete brzo ustanoviti da li imate .NET Framework verzije 4.5 ili noviju. Ako to ne učinite, sa sigurnošću možete pretpostaviti da imate instaliranu stariju verziju ili uopšte ne .NET Framework verziju (što je vrlo malo vjerovatno).
1. Pomoću uređivača registra pronađite verziju .NET Framework
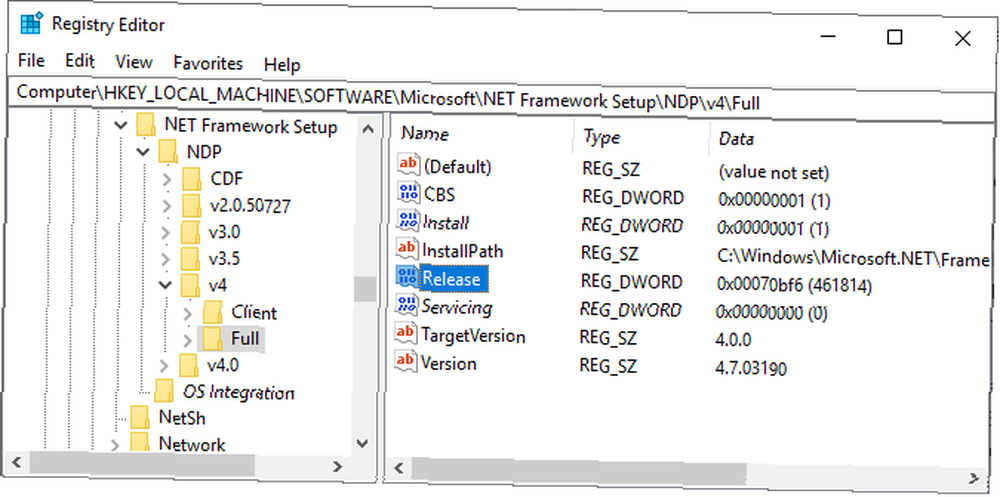
U registru možete pronaći verzije .NET Framework instalirane na vašem sustavu. (Što je uopće sustav Windows Registry?)
- tisak Ctrl + R da biste otvorili Pokreni, a zatim unesite regedit.
- Kada se otvori Uređivač registra, pronađite sljedeći unos:
HKEY_LOCAL_MACHINE \ SOFTWARE \ Microsoft \ NET Framework Setup \ NDP \ v4 - Pod, ispod v4, provjeriti za puni Ako je tamo, imate .NET Framework verzije 4.5 ili novije verzije.
- Na ploči s desne strane provjerite ima li DWORD unos pod nazivom puštanje. Ako izdanje DWORD postoji, imate .NET Framework 4.5 ili noviju verziju.
- Podaci DWORD izdanja sadrže vrijednost koja se odnosi na specifičnu verziju .NET Framework. Na primjer, na slici ispod, izdanje DWORD ima vrijednost 461814. To znači da je u mom sustavu instaliran .NET Framework 4.7.2. Provjerite donju tablicu za vrijednost DWORD za izdanje.

Možete provjeriti vrijednost DWORD prema tablici vrijednosti u nastavku da biste saznali točnu .NET Framework verziju na vašem sustavu.
2. Pomoću naredbenog retka pronađite verziju .NET Framework
Tip naredba na traci za pretraživanje izbornika Start, desnom tipkom miša kliknite Best Match i odaberite Pokreni kao administrator.
Sada kopirajte i zalijepite sljedeću naredbu u naredbeni redak:
reg upit "HKLM \ SOFTWARE \ Microsoft \ Net Framework Setup \ NDP \ v4" / s
Naredba navodi instalirane .NET okvire za verziju 4… NET Framework verzije 4 i kasnije prikazane kao “v4.x.xxxxx.”
3. Koristite PowerShell da pronađete verziju .Net Framework

Tip PowerShell na traci za pretraživanje izbornika Start, desnom tipkom miša kliknite Best Match i odaberite Pokreni kao administrator.
Sada možete upotrijebiti sljedeću naredbu za provjeru vrijednosti DWORD izdanja .NET Framework Release:
Get-ChildItem 'HKLM: \ SOFTWARE \ Microsoft \ NET Framework Setup \ NDP \ v4 \ Full \' | Get-ItemPropertyValue - Ime izdanja | Predmeti Foreach $ _ -ge 394802
Gornja naredba se vraća Pravi ako je .NET Framework verzija 4.6.2 ili novija. Inače se vraća lažan. Možete upotrijebiti gornju tablicu vrijednosti .NET Framework DWORD za zamjenu zadnjih šest znamenki naredbe za drugu verziju. Pogledajte moj primjer:
Prva naredba potvrđuje da je prisutna verzija 4.6.2. Drugi potvrđuje da je prisutna verzija 4.7.2. No, treća naredba provjerava verziju 4.8, koju još nisam instalirao jer Windows 10 May Update nije stigao na moj sustav. Ipak dobivate suštinu rada PowerShell naredbe s tablicom vrijednosti DWORD.
Pronađite stariju verziju .NET Framework
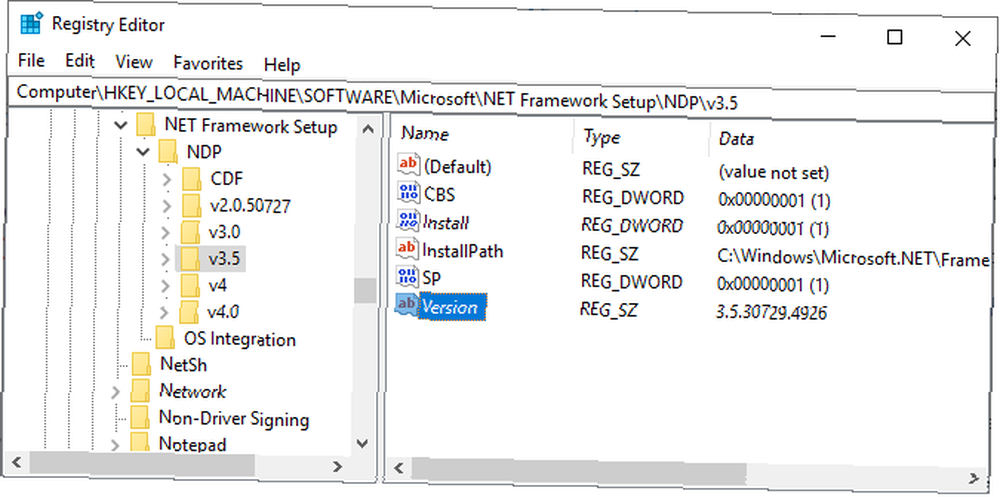
Možete saznati koje su stare verzije .NET Framework instalirane na vašem sustavu pomoću registra. Urednik registra drži sve odgovore.
- tisak Ctrl + R da biste otvorili Pokreni, a zatim unesite regedit.
- Kada se otvori Uređivač registra, pronađite sljedeći unos:
HKEY_LOCAL_MACHINE \ SOFTWARE \ Microsoft \ NET Framework Setup \ NDP - Provjerite NDP datoteku u registru za svaku .NET Framework verziju.
Provjerite verziju .NET Framework pomoću alata treće strane
Postoji nekoliko alata pomoću kojih možete automatski pronaći verziju .NET Framework na vašem sustavu. Međutim, oni se ne ažuriraju često, zbog čega je i poznavanje ručne metode korisno.
1. Raymondcc .NET detektor
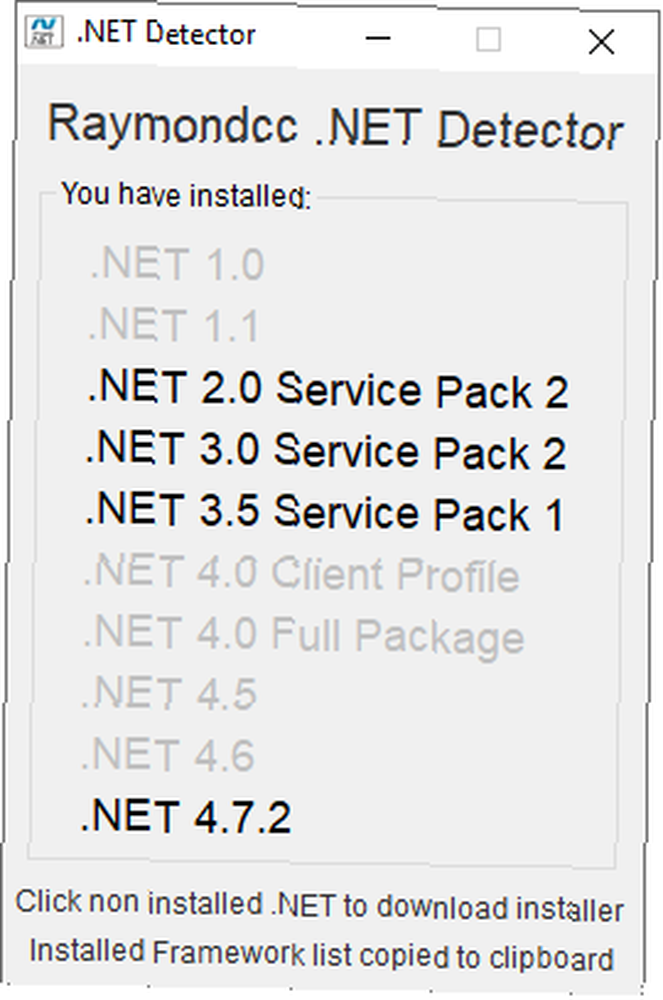
Detektor Raymondcc .NET jedan je od najbržih i najjednostavnijih alata za otkrivanje. Preuzimate mapu, izdvajate je, a zatim pokrećete izvršnu datoteku. Kad se program pokrene, prikazuje popis verzija .NET Framework. Verzije u crnoj boji instalirane su na vaš sustav, dok sive verzije nisu. Ako kliknete na zasivljenu inačicu .NET Framework, program vas vodi do instalatera.
preuzimanje datoteka: Raymondcc .NET detektor za Windows (besplatno)
Arhiva lozinke je raymondcc
2. ASoft .NET detektor verzije
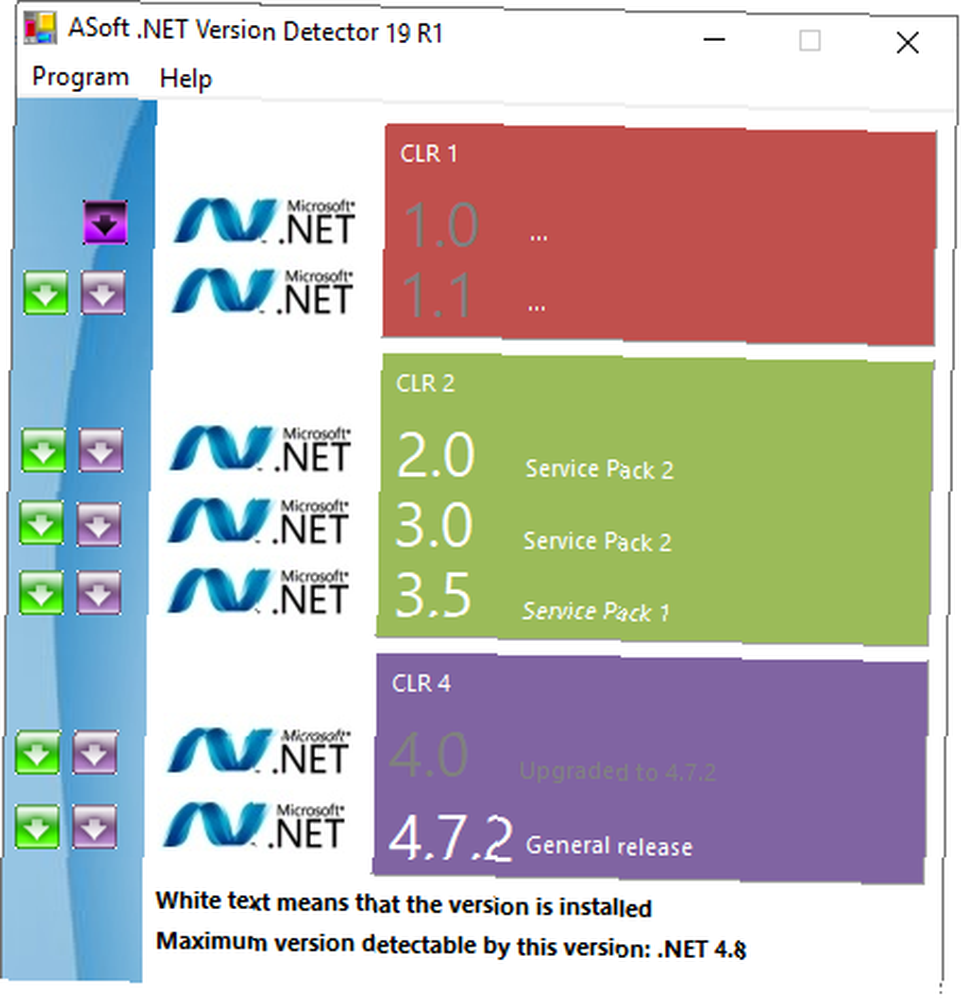
Detektor verzije ASoft .NET djeluje vrlo slično kao Raymondcc .NET detektor. Nakon što preuzmete i izdvojite program, pokrenite izvršnu datoteku. Program prikazuje popis trenutno instaliranih .NET Framework verzija. Također pruža veze za preuzimanje za one verzije koje nemate.
Preuzimanje datoteka: ASoft .NET Detektor verzije za Windows (Besplatno)
Jednostavni metodi za provjeru verzije .NET Framework
Sada znate nekoliko jednostavnih metoda za provjeru verzije .NET Framework.
Nije uvijek potrebno provjeriti verziju .NET Framework. Mnogi će programi provjeriti verziju prije instaliranja i reći vam postoji li program. Drugi će instalirati potrebnu verziju prije nego što započnu instalaciju, štedeći vam posao pronalaženja ispravne verzije i gnjavaže s preuzimanjem.
Ipak, uvijek je korisno znati kako ručno pronaći verziju .NET Framework. Želite saznati više o .NET Framework-u? Evo zašto vam je potreban i kako ga instalirati na Windows 10 Microsoft .NET Framework: zašto ga trebate i kako to instalirati na Windows Microsoft .NET Framework: zašto vam je potreban i kako ga instalirati na Windows ili ga ažurirati. Ali znate li što je .NET Framework? Pokazujemo vam zašto vam to treba i kako možete dobiti najnoviju verziju. .











