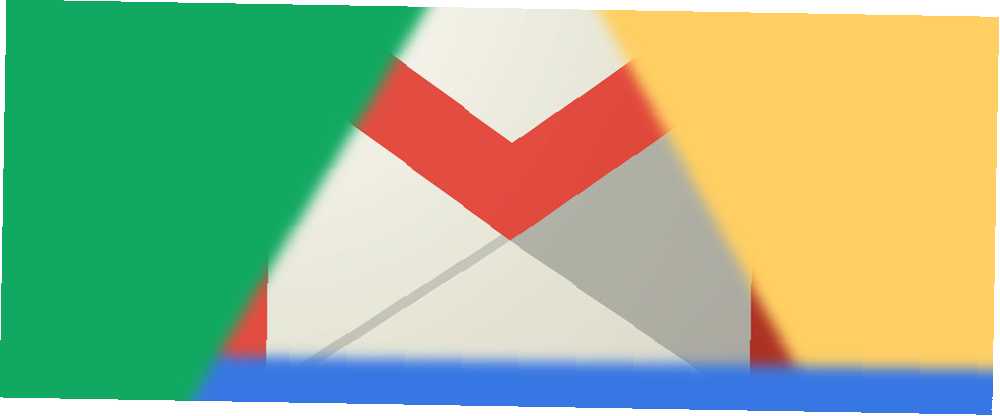
Joseph Goodman
0
3901
46
Internet pruža ljudima alate da budu produktivniji, ali što učiniti kad broj tih alata zapravo započne komplicirati stvari? Odgovor je integrirati ih.
Dokazan slučaj, Google alati. Google vam pruža toliko besplatnih resursa i aplikacija da je teško razumjeti kako ostaju u poslu. Ipak, nebrojeni broj ljudi ovih se dana oslanja na usluge poput Gmaila i Google diska kako bi podržali svoje poslovanje, studije ili bilo koju drugu produktivnost koja radi na Google disku. Potrebno je 10 alata za upravljanje novcem unutar Google diska koje biste trebali koristiti danas 10 alata za upravljanje novcem unutar Google diska Danas biste trebali koristiti problem s novcem je što ako ne uspijete, završite bez njega. Kako je s nekim korisnim alatima za upravljanje novcem koji će vam pomoći da započnete izravno unutar svog računa na Google disku? možeš misliti.
Problem je u tome što kad imate toliko mjesta za pohranu stvari, može vam biti neodoljivo pokušati se sjetiti gdje ste pohranili određene podatke. Može biti zbunjujuće shvatiti koji će se alat koristiti za različite potrebe.
Srećom, postoji nekoliko načina na koje možete integrirati Gmail i Google disk tako da na neki način djeluju kao jedan jedini alat bez kojeg nećete moći živjeti.
Traženje informacija
Jedna od prvih stvari s kojom se ljudi obično susreću kad počnu koristiti mnoštvo različitih internetskih usluga je praćenje gdje su stvari. Jedan jednostavan način popravljanja je povezivanje pretraživanja s Gmailom kako biste uključili Gmail i GDrive. Da biste omogućili ovu značajku, jednostavno idite na postavke usluge Gmail, kliknite na “Vježbe” vezu s izbornikom i omogućite “Pretraživanje aplikacija” svojstvo.
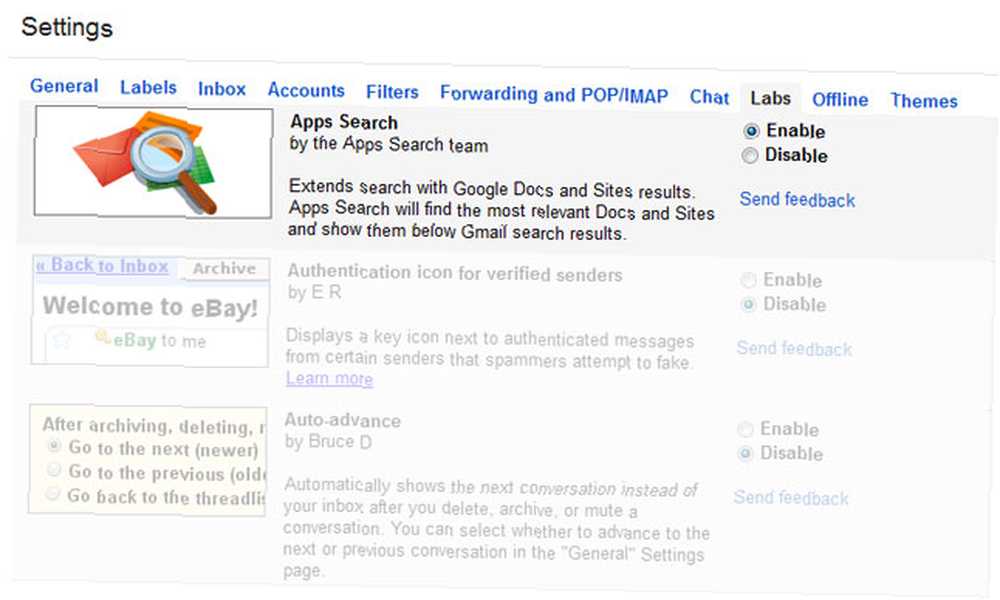
Nakon što omogućite ovu značajku, provođenje pretraživanja u Gmail pretraživačkom polju vratit će rezultate s vašeg računa na Google disku na dnu padajućeg popisa za pretraživanje.
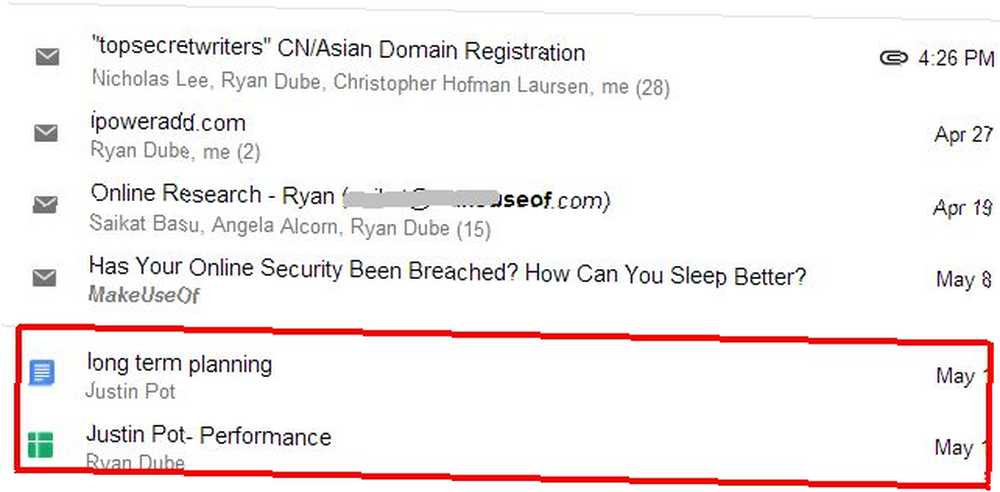
Nakon što pokrenete pretraživanje, rezultati za Google pogon razdvajaju se u odjeljak ispod rezultata Gmail pretraživanja.
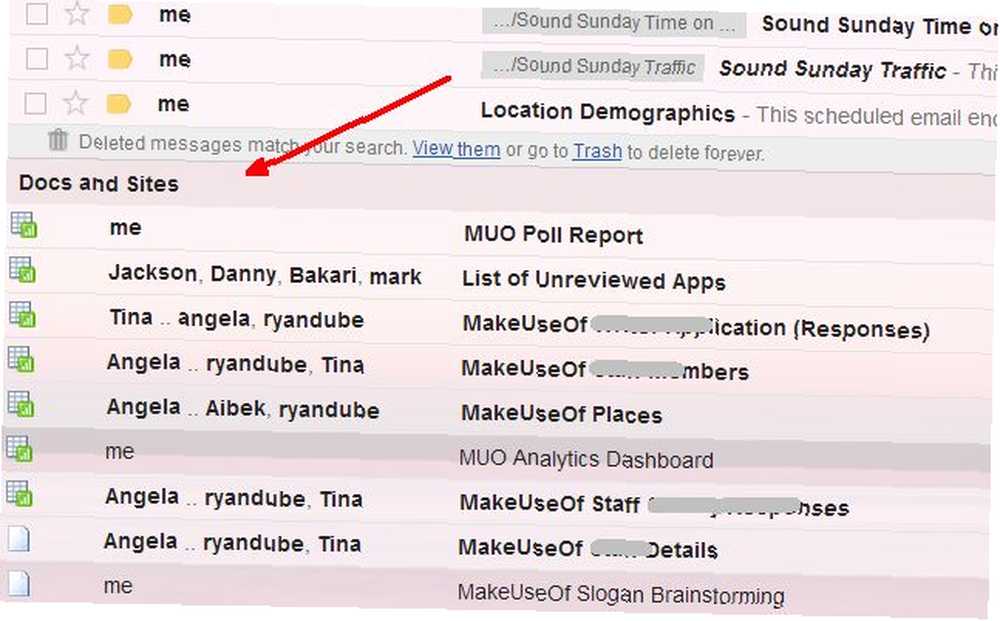
Kao što možete zamisliti, mogućnost pretraživanja vaših stvari iz jednog polja za pretraživanje uvelike pojednostavljuje postupak pronalaženja vaših važnih podataka.
Pošalji jednim klikom na Google disk
Drugi način za spremanje klikova u žurbi je slanje svih važnih privitaka u Gmailu izravno na vaš Google pogon. Tko želi preuzeti, spremiti, prijaviti se u GDrive i potom prenijeti datoteku? Kakva bol, zar ne?
Učinite to u jednom kliku. Pomaknite se do dna adrese e-pošte na kojoj se prikazuje privitak, a zatim pomičite miša preko ikone privitka.
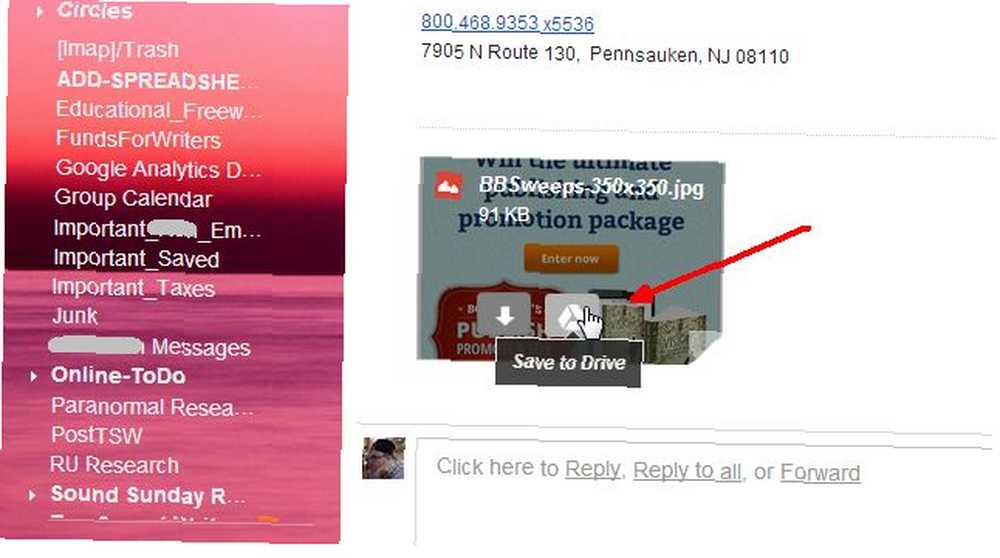
Uz ikonu za preuzimanje vidjet ćete malu bijelu ikonu Google diska. Kliknite tu ikonu i Gmail će prilog automatski prenijeti na vaš račun na Google disku.
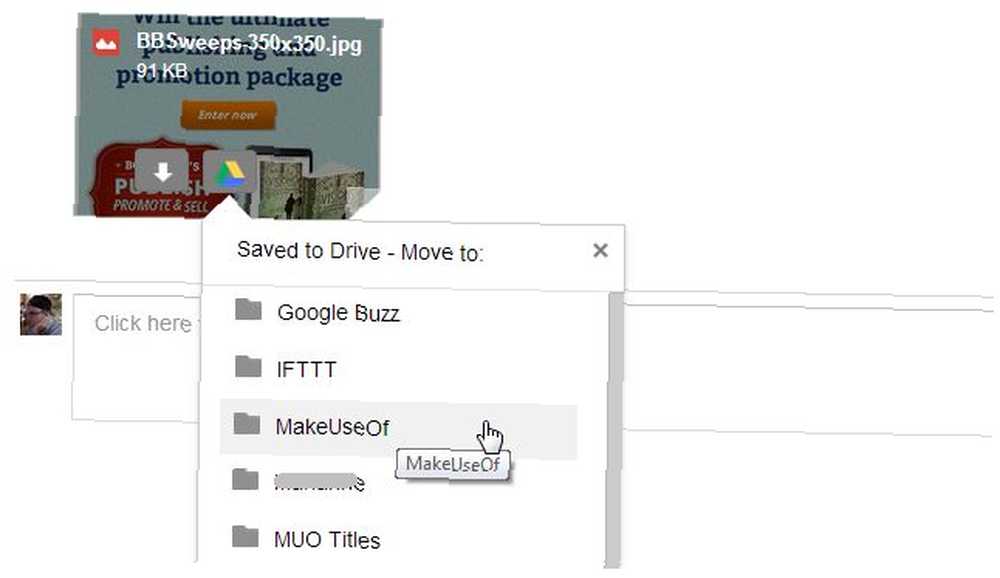
Zatim padajući popis omogućuje vam da odmah premjestite datoteku u jedan od svojih direktorija unutar Google diska.
Priložite datoteke Google diska
Što je s onim obrnutim? Što ako želite priložiti jednu od svojih datoteka s Google diska e-pošti? Pa, bit će vam drago kad znate da je to jednostavno. Kad sastavljate novu poruku e-pošte u Gmailu, samo postavite pokazivač miša iznad ikone Google diska blizu plave boje “Poslati” dugme.
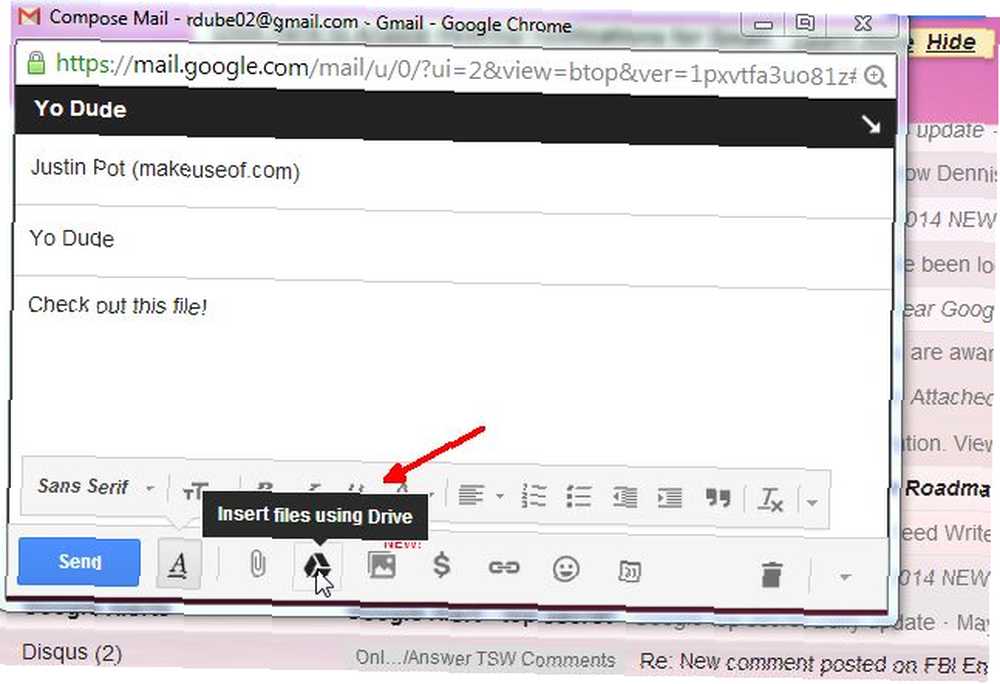
To će se pojaviti prozor u kojem možete odabrati jednu ili više datoteka s računa na Google disku koje ćete priložiti svojoj e-pošti.
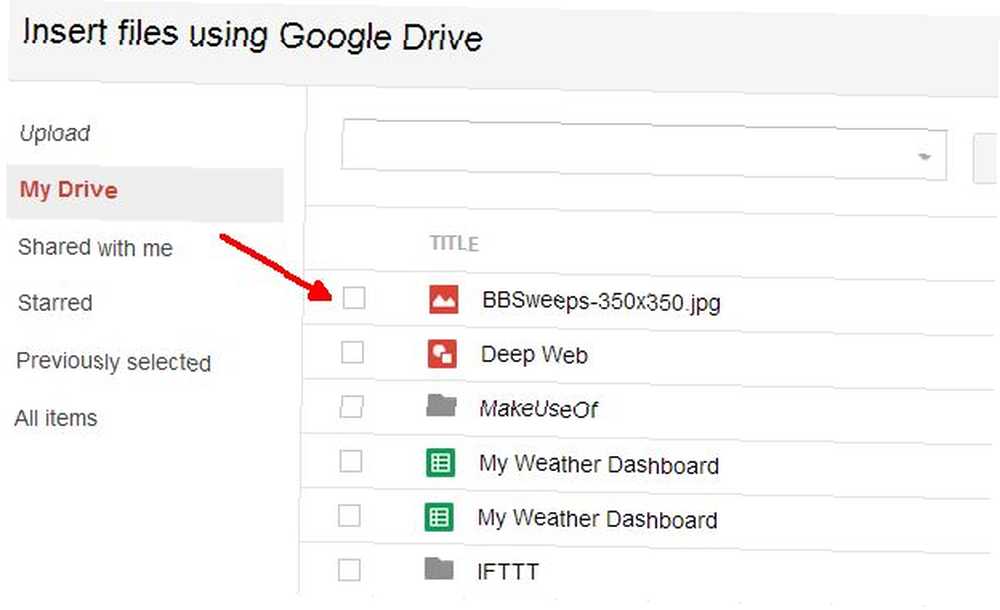
Samo jedan ili dva klika i datoteka se prenese izravno na e-poštu koju sastavljate. Lako u pravu?
Obavijestite o promjenama na Google disku
Upoznajte se kada surađujete s timom koji koristi Google Drive. Na primjer, dok radite na zajedničkim proračunskim tablicama važno je biti upozoren kada drugi ljudi izmijene listove. Te obavijesti možete postaviti na samoj proračunskoj tablici Google diska.
Otvorite proračunsku tablicu i kliknite na “alat” u izborniku, a zatim odaberite “Pravila obavijesti… ”
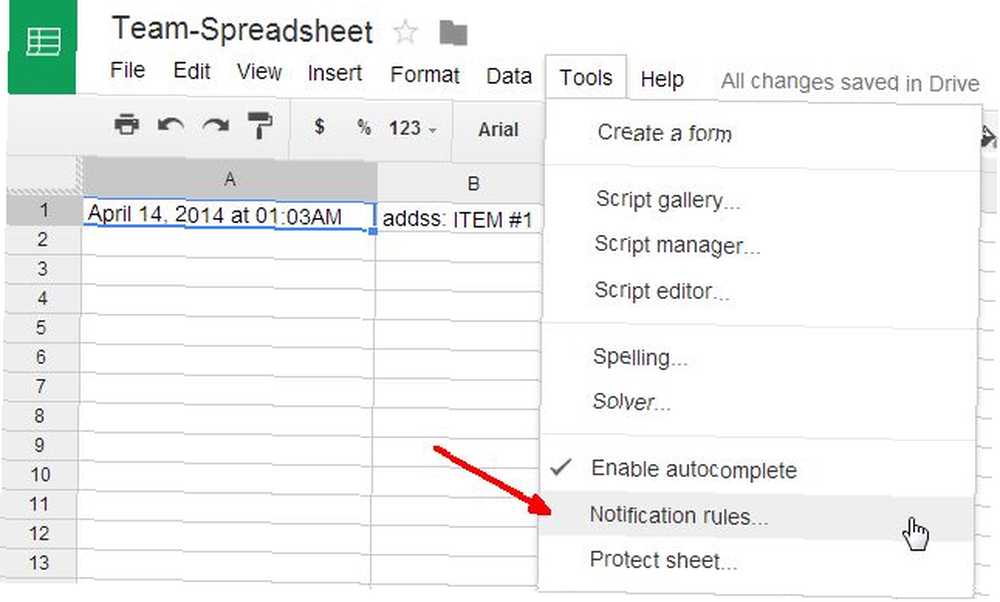
Možete postaviti pravila obavijesti za izdavanje e-pošte kada se izvrše bilo kakve promjene u bilo kojem dijelu proračunske tablice, pojedinačni listovi, pojedine ćelije su izmijenjene, list se dijeli s bilo kime ili ako netko pošalje podatke iz obrasca.
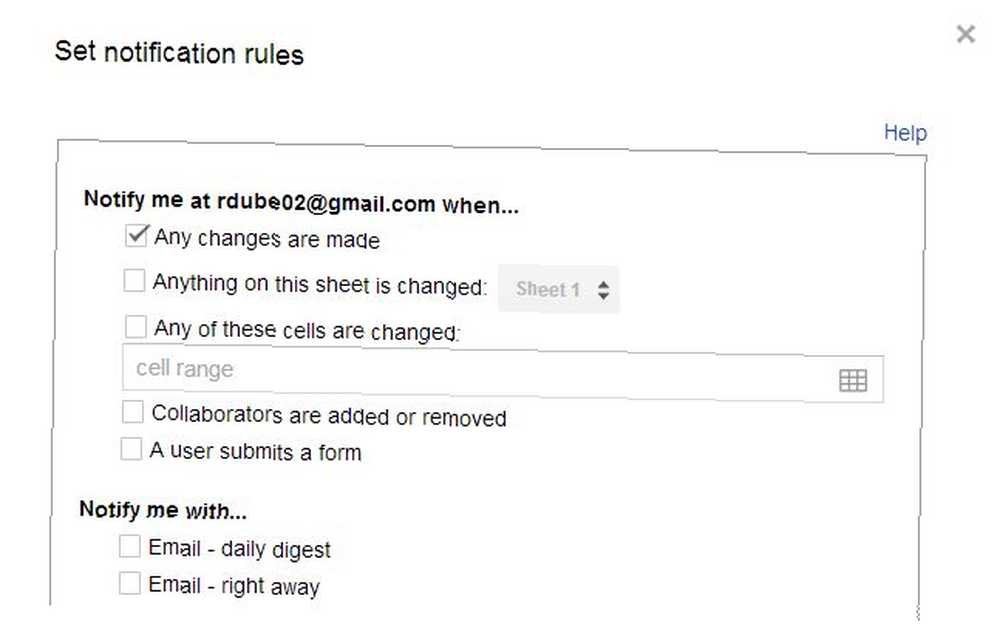
Postavite ovo kao način da vaše osoblje popunjava informacije ili pruži neki oblik povratnih informacija, a onda ne morate brinuti da biste se sjetili i provjeravali taj dokument svaki put i pronašli ažuriranja. Umjesto toga, automatski ćete biti obaviješteni svaki put kad ga netko ažurira - manje brige i oslobađa vaš um da biste mogli obaviti više posla.
Zakažite e-poštu pomoću Google Sheet-a
Ako imate tjedne ili mjesečne e-poruke koje šaljete svom timu ili svom menadžeru, zašto ne napravite kolekciju tih poruka u Google Sheetu i ostavite te e-poruke točno prema rasporedu, a da ih ne morate zapamtiti da biste ih poslali? Znam, granična znanstvena fantastika, zar ne? Zapravo nije tako teško zakazati svoju e-poštu. Prava poštanska pošta: raspored rasporeda e-pošte za kasnije slanje u Gmailu Prava poštanska pošta: zakažite e-poštu za kasnije slanje u Gmail na ovaj način.
Unaprijed pripremljeni Gmail Scheduler list nudi ljubaznost Amit Agarwal iz digitalnog nadahnuća. Možete pristupiti njegovom besplatnom listu Gmail Scheduler i napraviti kopiju na svom GDrive računu. Prvo što trebate učiniti je ući u izbornik Gmail rasporeda i odobriti listu za pristup vašem Gmail računu.
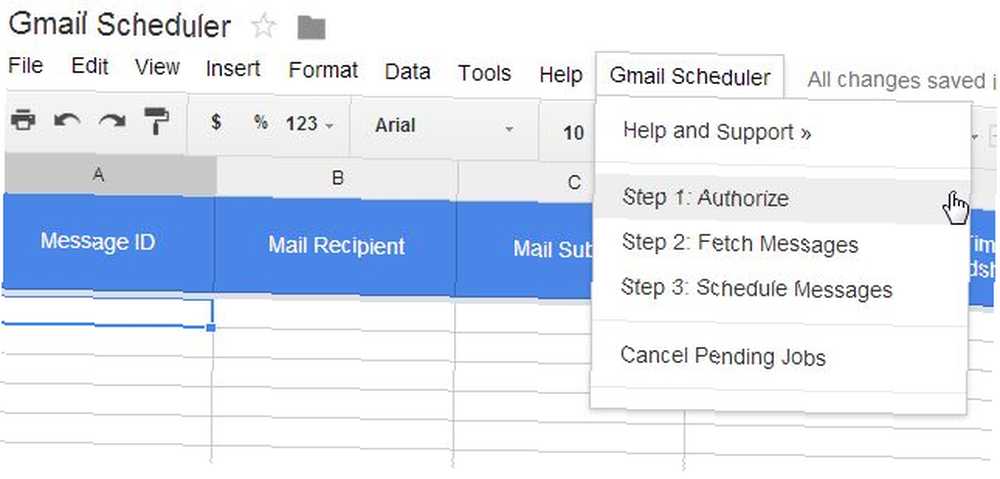
Zatim ćete morati izraditi skicu poruke koju želite zakazati unutar Gmaila (samo započnite pisati e-poštu i kad završite, zatvorite e-poštu bez slanja). Jednom kad odaberete “Dohvati poruke” opcijom s izbornika Gmail Scheduler, uvest će sve vaše nove e-poruke e-pošte u ovu proračunsku tablicu. Zatim trebate odabrati datum kada želite e-poštu poslati u “Zakazano vrijeme” kolona.
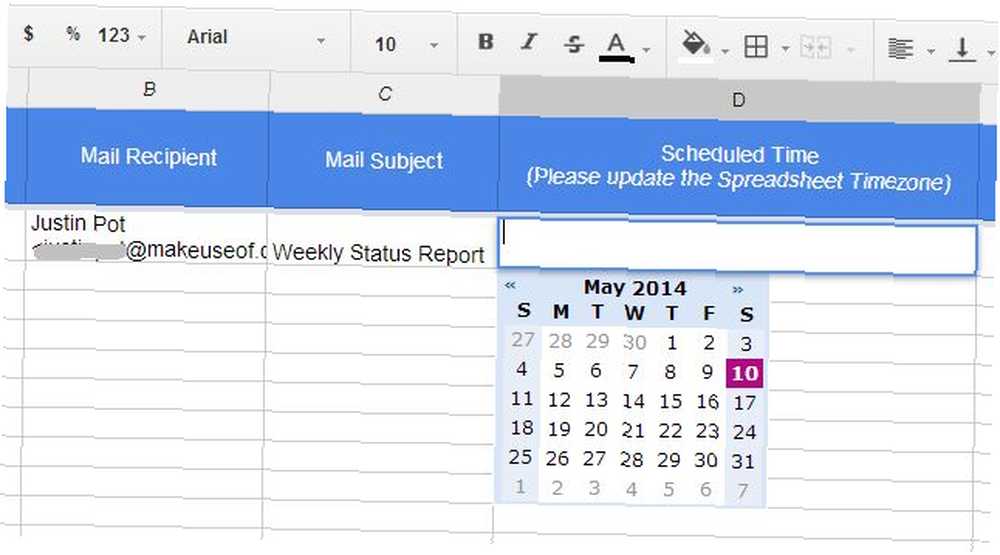
Jednom kad odlučite “Raspored poruka” s Gmail rasporeda izbornika, vidjet ćete “planiran” prikaz statusa u stupcu Status.
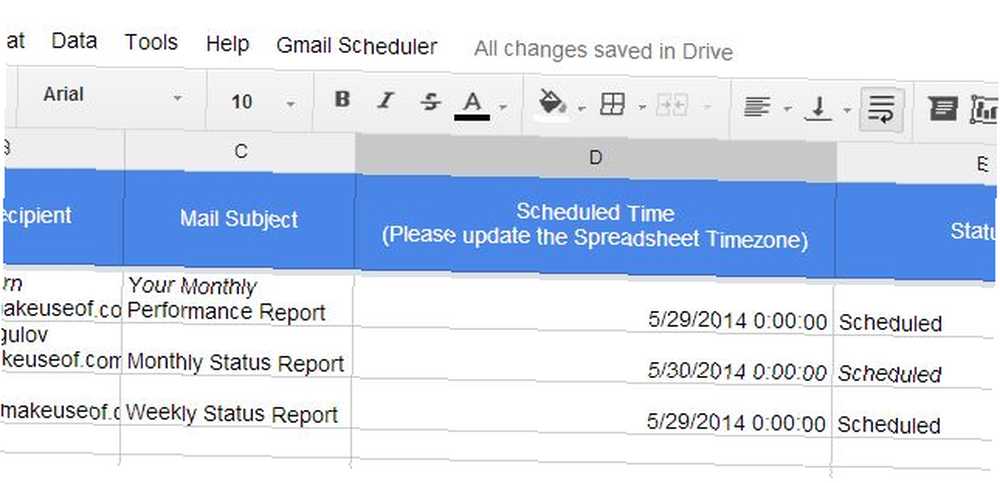
Jedna mala mana ovog alata na koju biste trebali imati na umu je da ako već imate zakazane e-poruke koje još nisu nestale i odlučite uvesti nove skice, uklonit će zakazane datume postojećih zakazanih poruka e-pošte, a vi Trebat ću ih preložiti zajedno s novo uveženim porukama e-pošte. Nije velika stvar, ali nešto što treba imati na umu.
Spajanje Gmail pošte
Što se tiče sjajnih skripti s Amita, još jedan je zapažen alat Gmail Mail Merge koji također nudi besplatno.
Baš kao i planer rasporeda, morate kopirati list za spajanje pošte na svoj račun na Google disku i ovlastiti ga da pristupi vašem Gmail računu putem izbornika Spajanje pošte. Samo kliknite na opciju Korak 1 (resetiranje). Zatim, 2. korak vam daje mogućnost uvoza popisa adresa e-pošte iz bilo koje postojeće grupe u vaše Google kontakte.
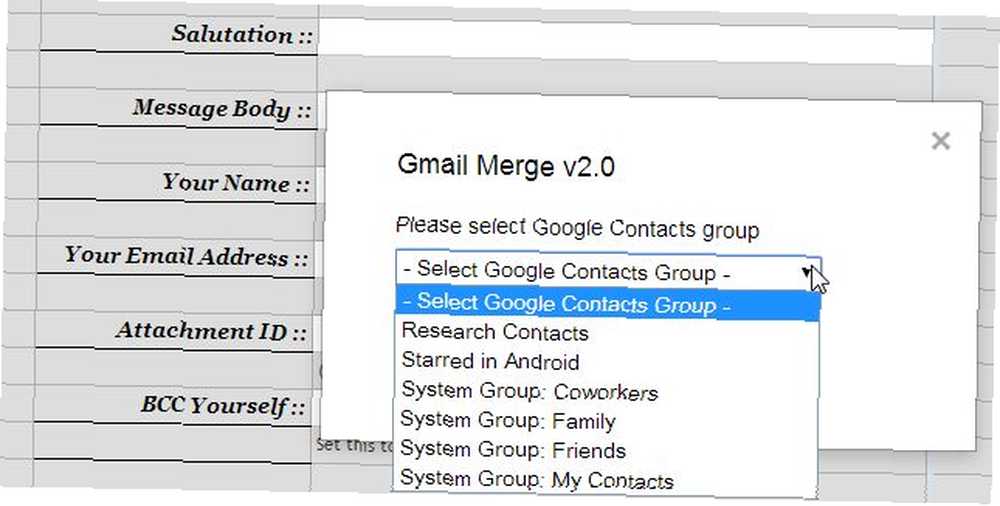
E-adrese prikazat će se ispod “Ime primatelja” i the “Primateljeva email adresa” stupovi. Ili umjesto uvoza grupa uvijek možete samo ručno popuniti ove stupce. Bilo kako bilo!
Tada možete ispuniti preostala polja kako biste sastavili grupnu e-poštu. Ovdje uočljivo polje uključuje tijelo poruke, što vam omogućava da u ovo polje napišete HTML e-poštu obogaćenog teksta. Upotrijebite bilo koji alat WYSIWYG da biste proizveli HTML za svoju e-poštu (ili ga napišite ručno ako ste samo tako vješti). Uključite privitke dodavanjem ID-a dokumenta (s URL-a Google diska dok pregledavate dokument).
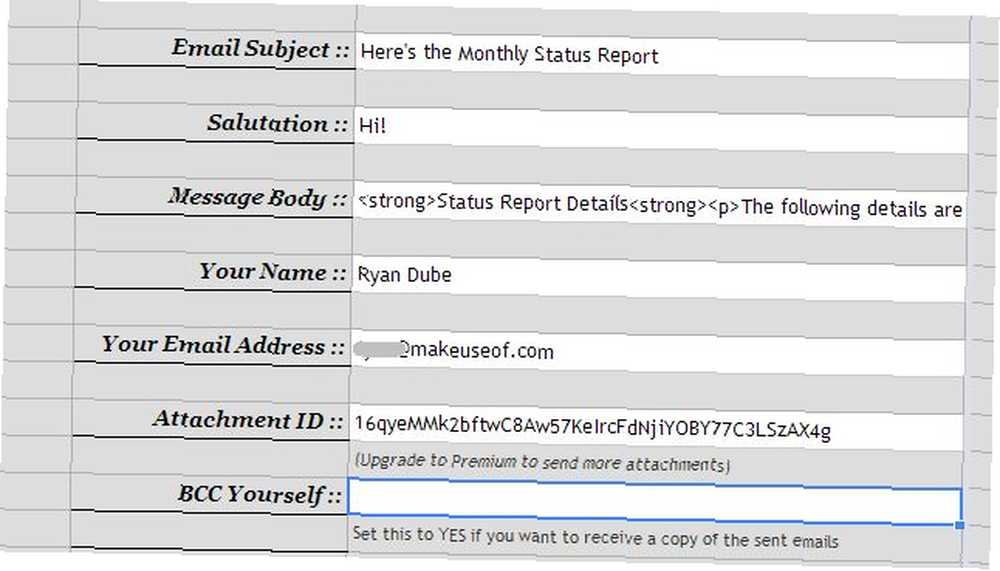
Na kraju kliknite “Pokrenite Spajanje pošte” s izbornika Spajanje pošte i šalje se e-poruka s bogatom masom teksta s priloženim prilozima.
Domaćin svog Gmail potpisa na Google disku
Jeste li ikad vidjeli nekoga s tim cool fotografijama logotipa u svom potpisu e-pošte Kako koristiti Facebook značku kao svoj potpis e-pošte [Mac] Kako koristiti Facebook značku kao svoj potpis e-pošte [Mac]? Pa, to možete i ako integrirate sliku spremljenu u javnu mapu na računu na Google disku u svoj Gmail potpis. Puno je lakše nego što zvuči.
Prvo stvorite novu mapu na svom GDrive računu pod nazivom “Javnost”, i postaviti ga vidljivim za javnost i pristupu “Svatko ga može pregledati”.
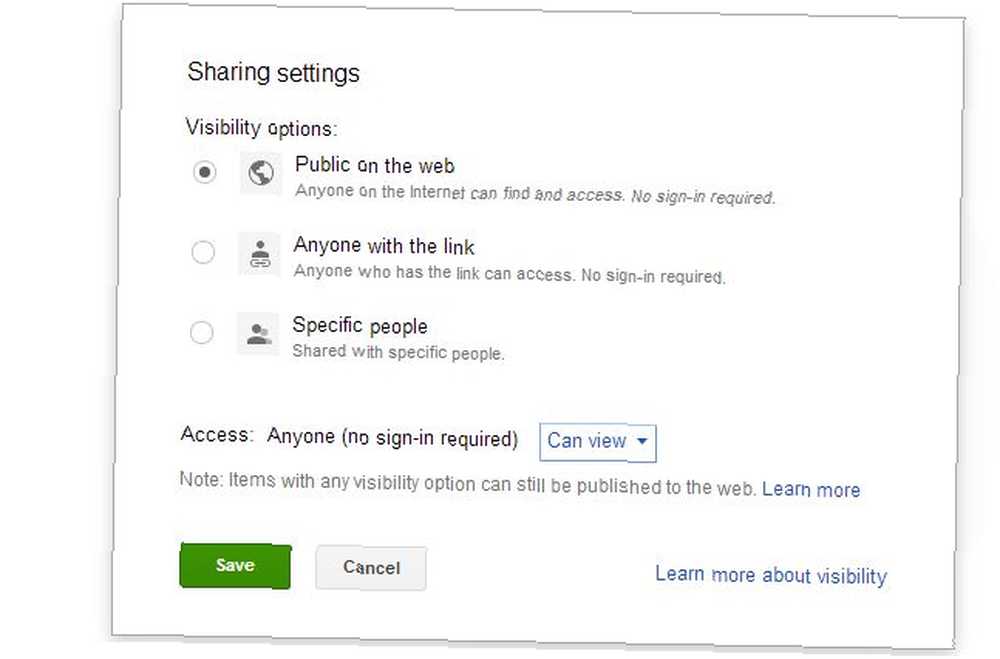
Zatim prenesite datoteku slike logotipa u taj zajednički direktorij. Slika će poprimiti iste postavke dijeljenja kao i sama mapa. Napokon, javite URL svoje slike tako što ćete zabilježiti ID ID za mapu u zajedničkom prikazu. Zatim umetnite ID i ime slike u sljedeći niz URL-ova:
https://googledrive.com/host/folder-ID-string/name-of-image.jpg
Kad ispravno postavite niz, trebali biste moći zalijepiti URL u preglednik i vidjeti sliku u pregledniku.
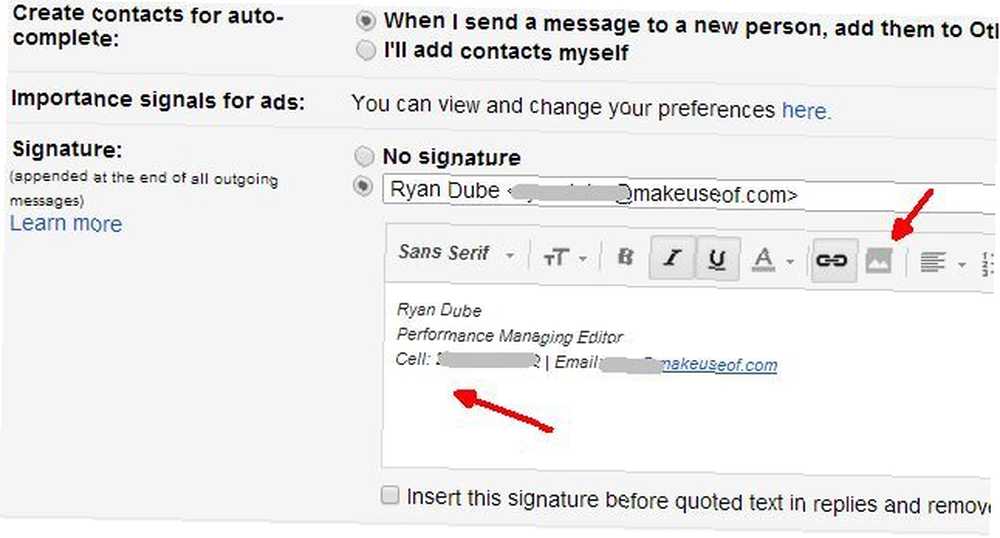
Upišite svoj potpis, a zatim postavite pokazivač na mjesto gdje želite umetnuti sliku i kliknite na ikonu slike. Zatim zalijepite URL koji ste izgradili iznad u polje URL-a slike. Viola - slika vašeg potpisa sada će se prikazivati uz svaki potpis e-pošte.
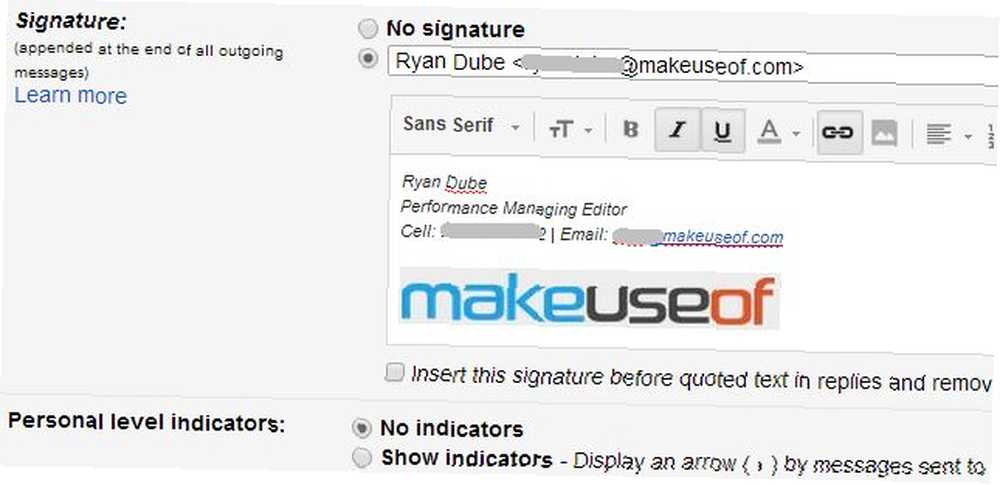
Kad počnete povezivati Googleove usluge kao što su Gmail i Google Drive, stvari postaju prilično korisne i bešavne, zar ne? Gotovo da se postavlja pitanje koliko drugih produktivnih stvari koje možete učiniti kada započnete integraciju aplikacija s Google pogonom. Iskorištavanje najvišeg učinka Google diska s integriranim aplikacijama Maksimalno iskorištavanje Google diska s integriranim aplikacijama Google pogon može se koristiti za sinkronizaciju datoteka između vaših računala , ali to je samo jedna od njegovih mnogih značajki. Google želi da Google Drive postane vaš novi tvrdi disk u oblaku, dostupan s bilo kojeg uređaja. Do… .
Znate li koje druge cool stvari koje možete učiniti s Gmailom i Google diskom? Podijelite svoje kreativne ideje u odjeljku s komentarima u nastavku. Poludimo s Google diskom i Gmailom, hoćemo li?











