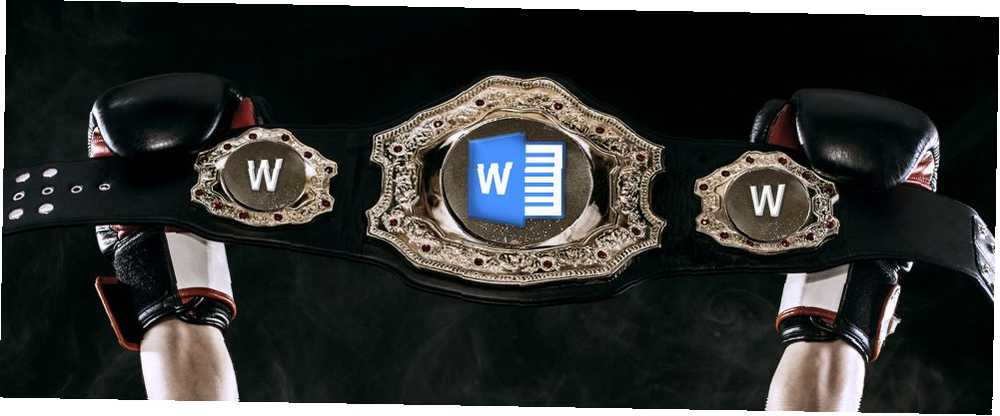
Gabriel Brooks
0
4778
506
Spremni ste za učenje od najboljih? Ovogodišnji prvaci Microsoft Officea dijele savjete i trikove.
Današnji studenti koriste računala kao dio svog učenja od prvog dana. Kao takvi, imali su dovoljno vremena da nauče sve vrste Office savjeta i trikova. 10 Jednostavnih programskih programa Excel koji ste možda zaboravili 10 jednostavnih Excel-ovih časovnika koje ste možda zaboravili Ovih deset savjeta je sigurno da umanjuju vaše vrijeme za obavljanje osnovnih zadataka Excela i pojačavaju vaš produktivnost proračunske tablice. koji im pomažu da izvuku maksimum iz svog računala.
Microsoft je svjestan ove činjenice. Zbog toga je tvrtka domaćin američkog državnog prvenstva Microsoftovog ureda, prilika za najtalentovanije studente da pokažu svoju stručnost u Wordu, Excelu i PowerPointu.
LifeHacker je pitao ovogodišnje prvake za njihove najbolje tehnike, a njihovi su odgovori sigurno korisni. Evo kako koristiti Microsoft Office poput stručnjaka za studente.
Riječ
Gotovo svi koriste Word, ali ne može se svaki korisnik smatrati stručnjakom. Međutim, ova dva trika pomoći će vam da se približite korak svladavanju programa.
1. Odabir odvojenih tijela teksta
Forrest Liu, koji je proglašen prvakom Word 2013, ponudio je ovaj koristan savjet o odabiru teksta. Ako zadržite ctrl dok označavate tekst, možete odabrati dva potpuno odvojena odjeljka istovremeno.
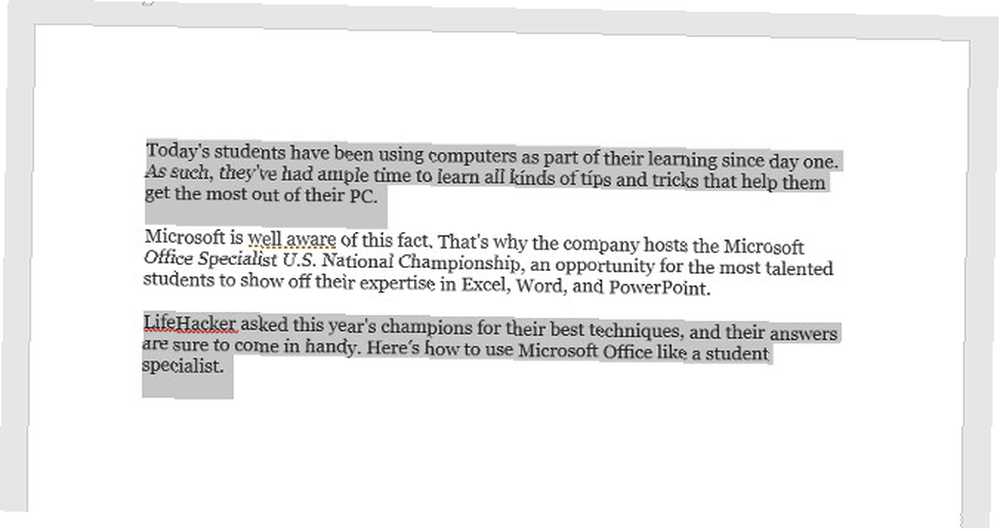
Na sličnu bilješku, ako držite ctrl a zatim kliknite bilo koji dio teksta, odabirat ćete samo tu rečenicu.
2. Brzi pristup
Traka za brzi pristup u gornjem lijevom kutu Word korisničkog sučelja opremljena je prečacima za spremanje, poništavanje i ponavljanje zadataka po zadanome - ali postaje zaista moćna kada je prilagodite sebi.
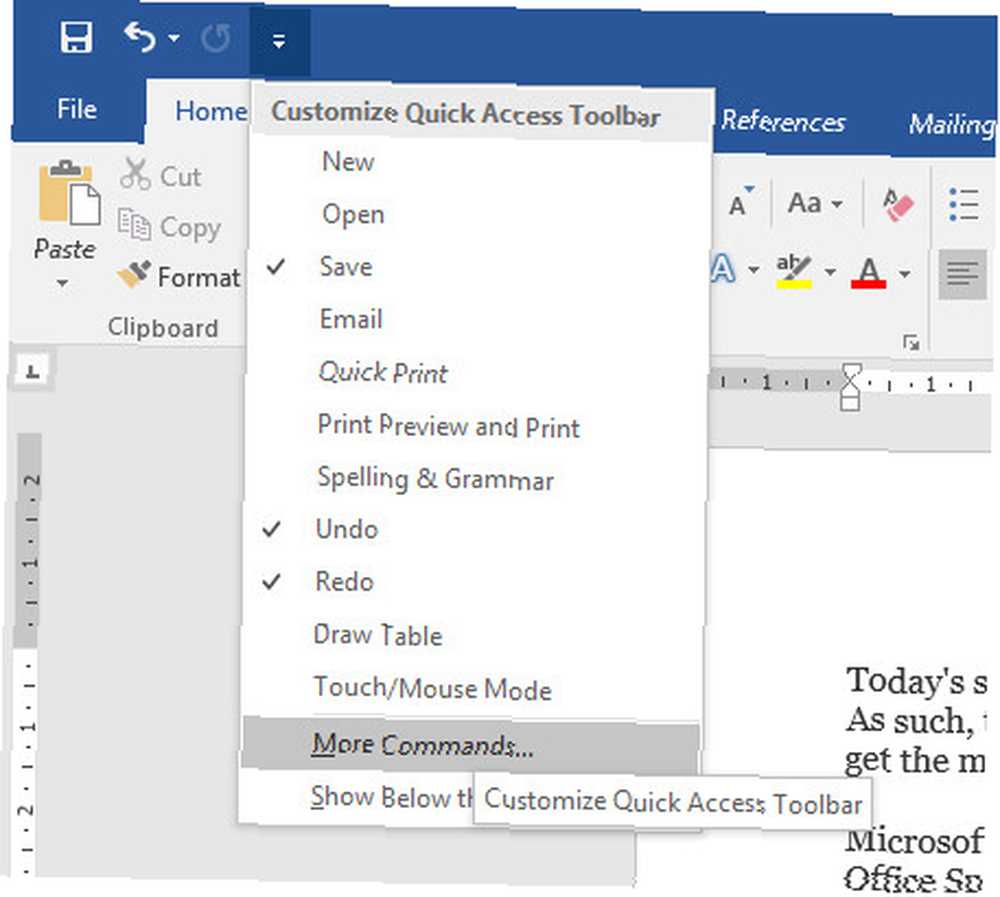
Upotrijebite padajući izbornik i odaberite Više naredbi da biste vidjeli puni popis načina na koje možete prilagoditi alatnu traku.
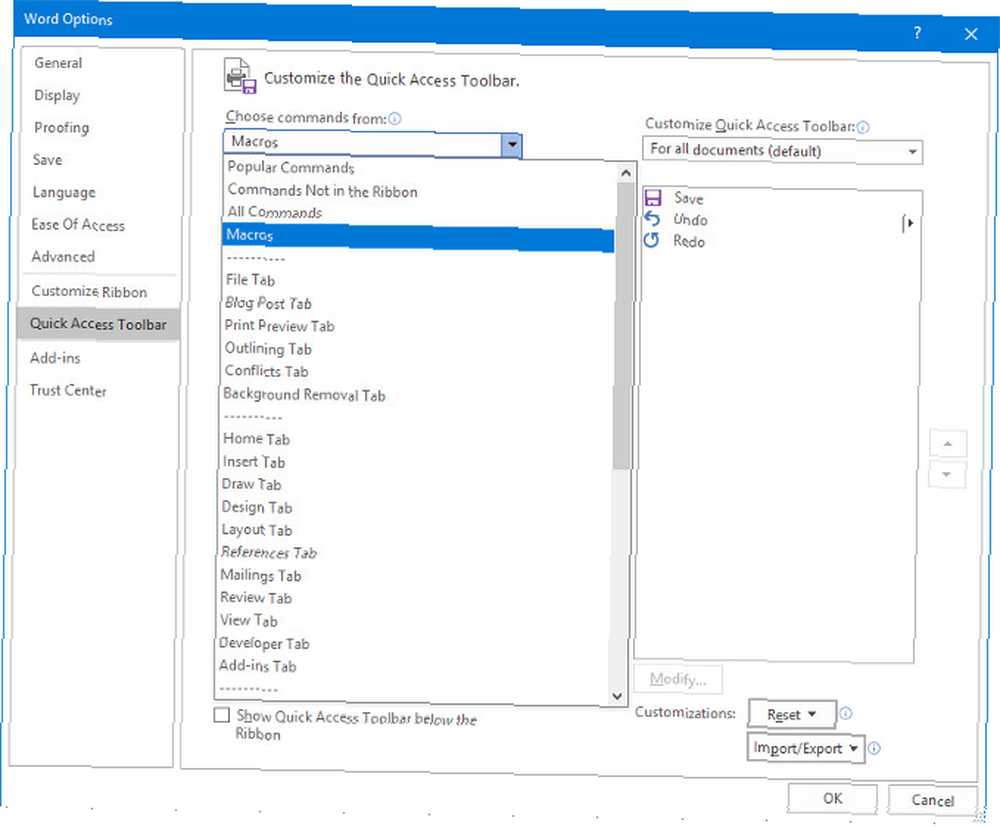
Ako se zaista osjećate avanturistički, možete čak dodati vlastite makronaredbe 5 Resursi za Excel makronaredbe za automatizaciju proračunskih tablica 5 Resursi za Excel makronaredbe za automatizaciju proračunskih tablica Traženje makronareda Excel? Evo pet web mjesta koja imaju ono što tražite. na alatnu traku.
Međutim, Word 2016 prvak Joshua Garrelts - koji je doprinio ovom savjetu - voli se odlučiti za nekoliko tradicionalnijih opcija. Njegova traka za brzi pristup sadrži prečac za provjeru pravopisa i gumb koji trenutni dokument dijeli u e-pošti.
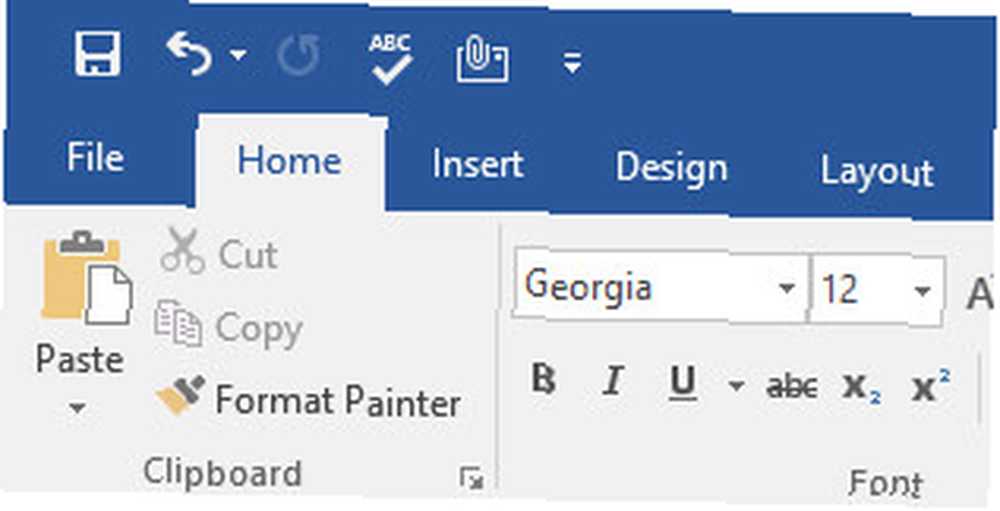
nadmašiti
I prvak Excel 2013 Anirudh Narayanan i prvak Excel 2016 John Dumoulin dosegli su se na istom savjetu kako bi izvukli maksimum iz programa. Ne iznenađuje da je to jedan od najmoćnijih dijelova funkcionalnosti zaključan u softveru
3. Uvjetno oblikovanje
Uvjetno oblikovanje Automatsko oblikovanje podataka u proračunskim tablicama programa Excel s uvjetnim oblikovanjem automatski oblikovanje podataka u proračunskim tablicama u Excelu Uz uvjetno oblikovanje Značajka uvjetnog oblikovanja Excela omogućuje oblikovanje pojedinih ćelija u proračunskoj tablici u Excelu na temelju njihove vrijednosti. Pokazujemo vam kako to možete koristiti za razne svakodnevne zadatke. siguran je način da vaše Excel proračunske tablice učinite vizualno zanimljivijim, a uistinu ih je vrlo jednostavno implementirati.
Prvi korak je osigurati da radite s podacima koji će imati koristi od tehnike. Sastavio sam grafikon IMDb korisničkih ocjena za pojedinačne epizode The Simpsons, kao što možete vidjeti dolje.
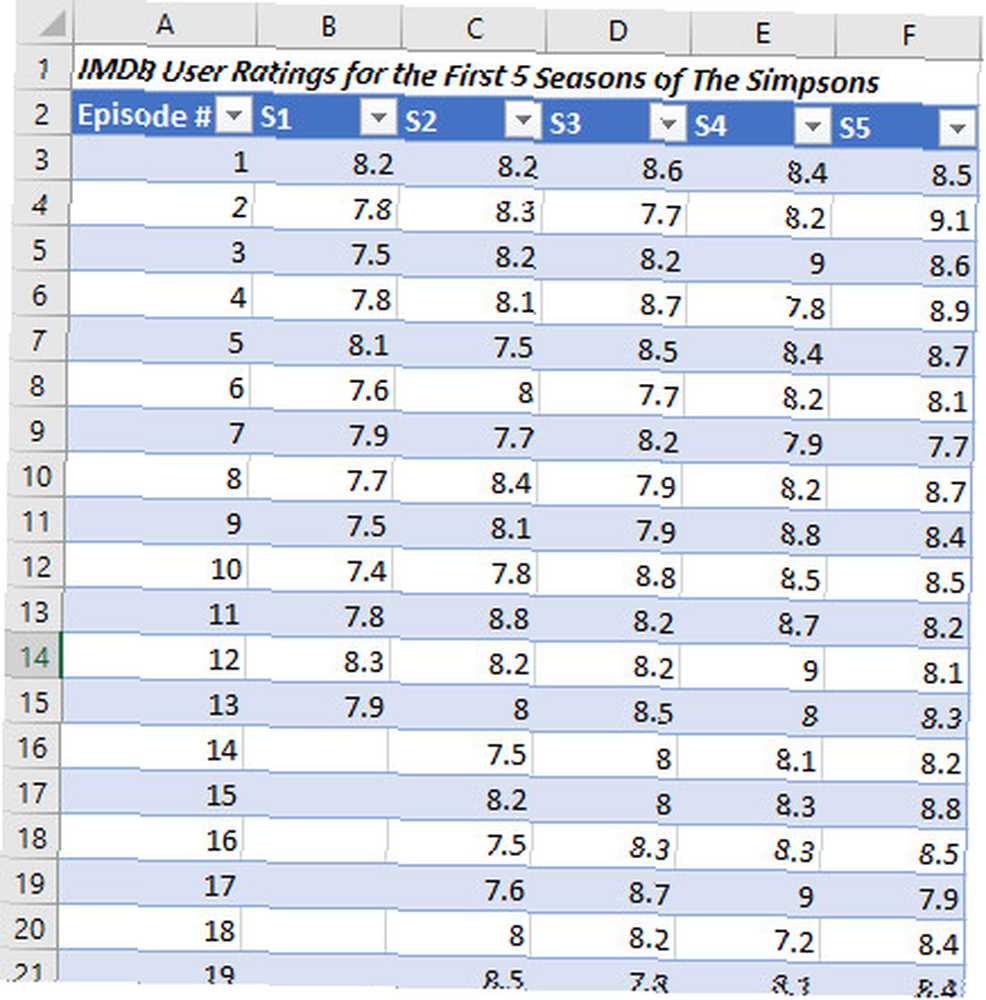
Puno je podataka skučeno u malu količinu prostora, ali nije posebno lako vidjeti koje su epizode visoko ocijenjene, a koje nisu na prvi pogled. Uvjetno oblikovanje može vam pomoći u uklanjanju.
Bilo bi dovoljno jednostavno samo istaknuti naše podatke i upotrijebiti jednu od unaprijed ugrađenih opcija u Uvjetno oblikovanje u padajućem izborniku u Stilovi odjeljak vrpce Dom kartica.
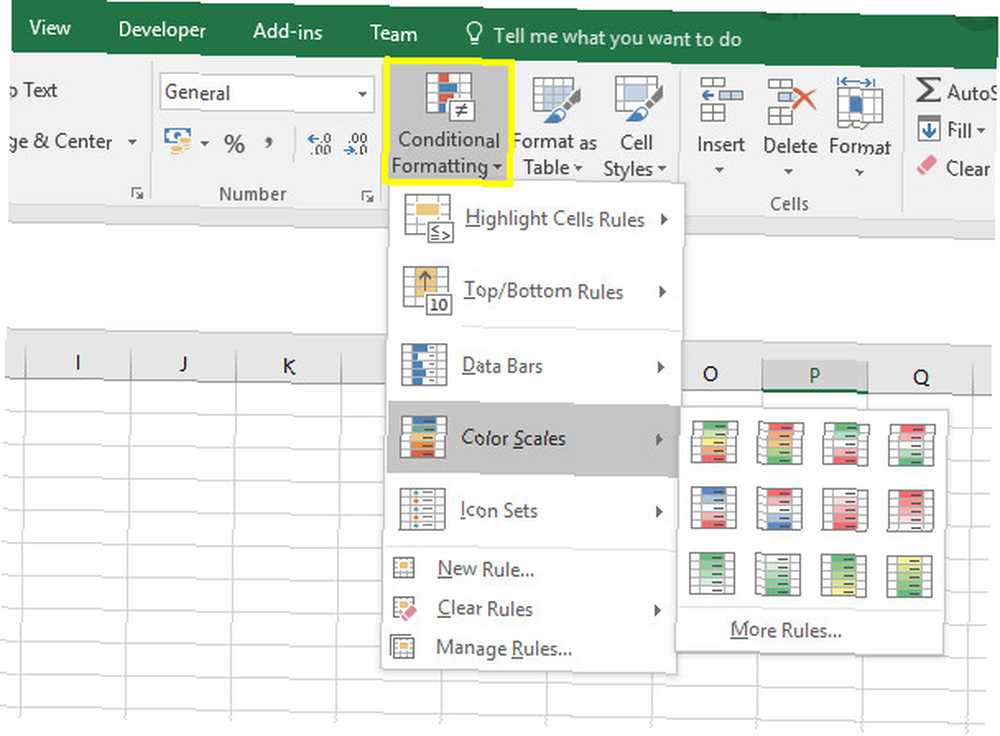
Međutim, to nije način prvaka za Microsoft Office. Narayanan preporučuje da svoj rezultat prilagodite pomoću gumba Novo pravilo opcija koju možete vidjeti gore.
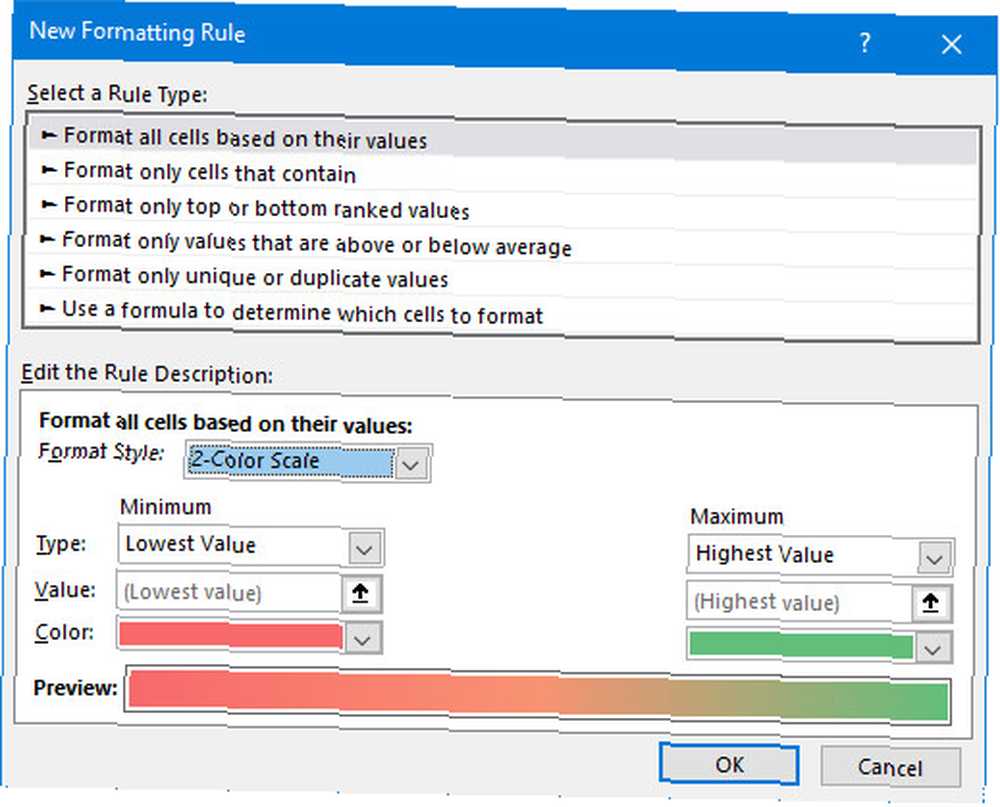
Ovaj zaslon omogućava nam podešavanje formata kako bi zadovoljili naše točne specifikacije. Prebacit ću se na trobojnu ljestvicu pomoću the Stil formatiranja padajući izbornik. Također ću promijeniti i jedno i drugo Tip polja do Broj, i postavi Vrijednost od svakog ručno. To je zato što ne želim da epizoda u slabim 7-ima postane crvena jer je to i dalje relativno visok rezultat.
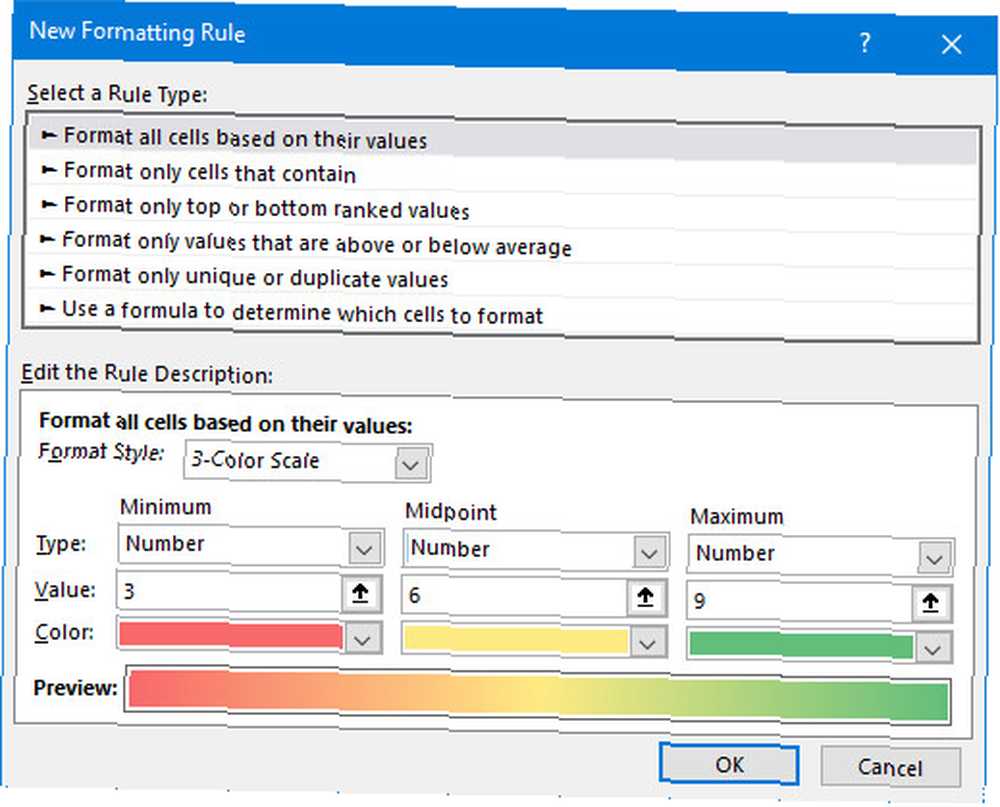
Nakon što ste zadovoljni sa svojim prilagodbama, kliknite u redu.
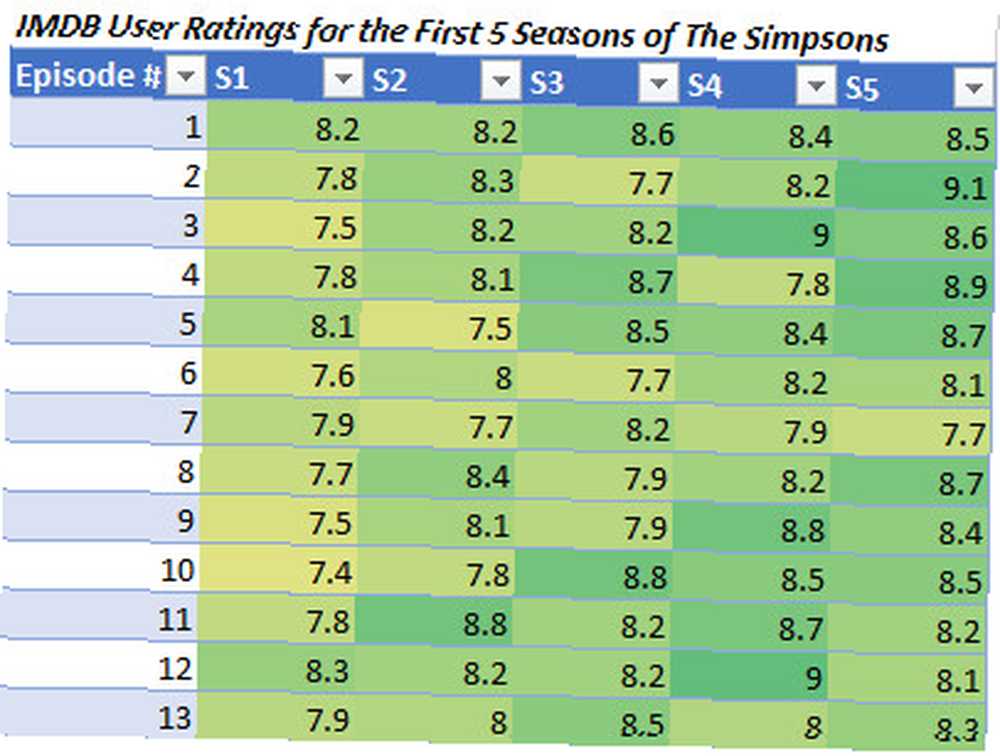
Trebali biste završiti s nečim poput slike gore. Sada je lako steći opću predodžbu o tome što nam podaci prenose samo gledajući oblikovanje.
PowerPoint
Kada je u pitanju paket Microsoft Office, PowerPoint je često podcijenjen. Početni korisnik možda može proizvesti samo jednostavne dijapozitive, ali u rukama stručnjaka zaista je prilično moćnih 9 pogrešaka u PowerPointu koje treba izbjegavati zbog savršene prezentacije 9 grešaka u PowerPointu koje možete izbjeći zbog savršene prezentacije Lako je izvrtati PowerPoint prezentaciju. Pogledajmo pogreške koje vjerojatno radite prilikom predstavljanja prezentacije i kako ih ispraviti. , Evo nekoliko brzih savjeta kako najbolje iskoristiti softver.
4. Umetanje fontova
Korištenje prilagođenih fontova Kako promijeniti veličinu teksta i fontove u sustavu Windows 10 Kako promijeniti veličinu teksta i fontove u sustavu Windows 10 Je li zadana veličina teksta za Windows 10 premala za vas? Pokazat ćemo vam kako prilagoditi veličinu teksta vašeg sustava po želji, kao i kako promijeniti zadani font Windowsa. u programu PowerPoint jedan je od načina dodavanja vizualnog interesa, ali ako dokument prebacite na drugi sustav prije nego što ga predstavite, mogli biste naići na probleme. Srećom, prvak PowerPoint 2016 Dheya Madhani ima rješenje.
Kreni prema Datoteka > Opcije, a zatim se uputite prema Uštedjeti odjeljak izbornika.
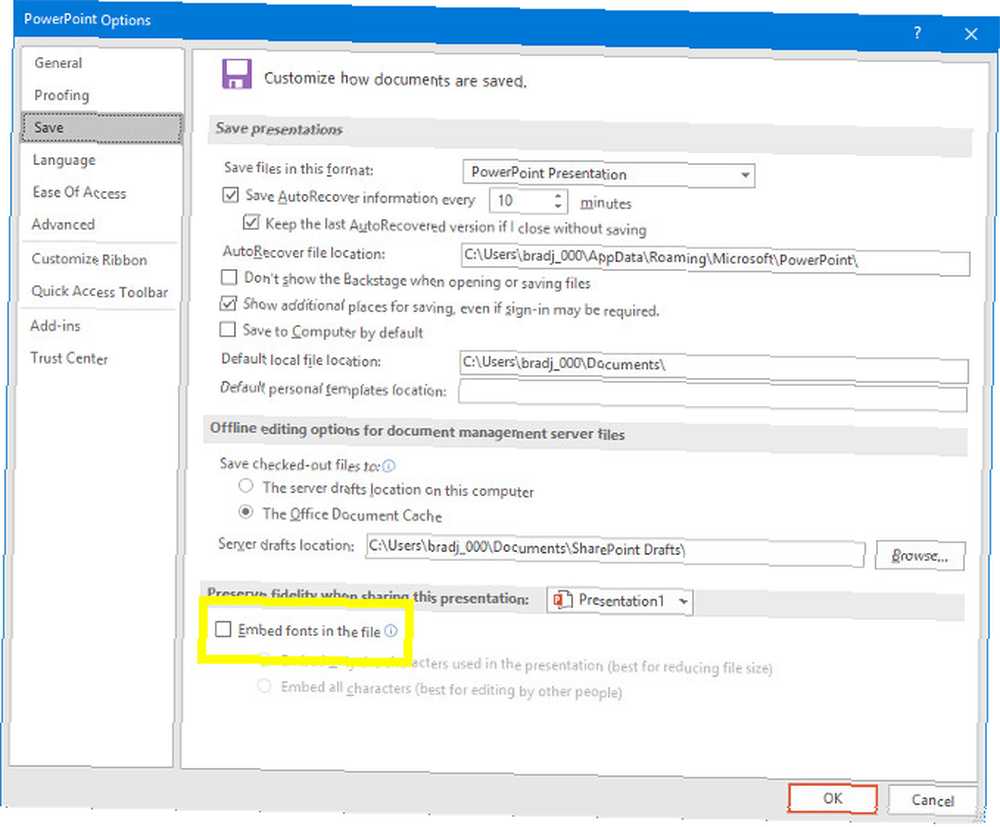
Označite potvrdni okvir označenim Umetnite fontove u datoteku. Tako ćete osigurati da se fontovi spremaju kao dio dokumenta, što prezentaciju čini zaista prenosivom.
5. Koristite Selection Okno
Madhani ima još jedan savjet koji pojednostavljuje postupak postavljanja sadržaja na vaše slajdove. U prezentaciju sam dodao nekoliko slika naslovom na Umetnuti > Ilustracije > ikone. Nažalost, dodala sam ih sve odjednom, tako da su se zgrušili u veliku zbrku.
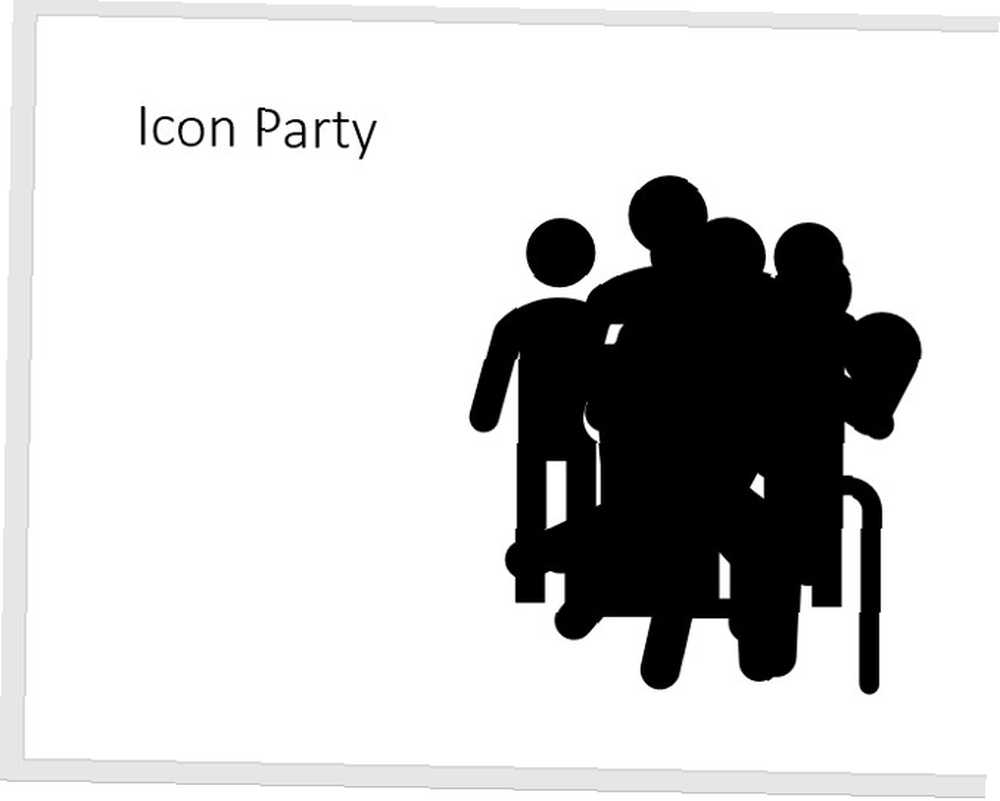
Mogao bih kliknuti nasumičnim dijelovima mrlje dok se ne uhvatim za pojedinu ikonu koju želim. Alternativno, mogu iskoristiti okno za odabir.
Dvaput kliknite bilo koju ikonu da otvorite Format kartica.
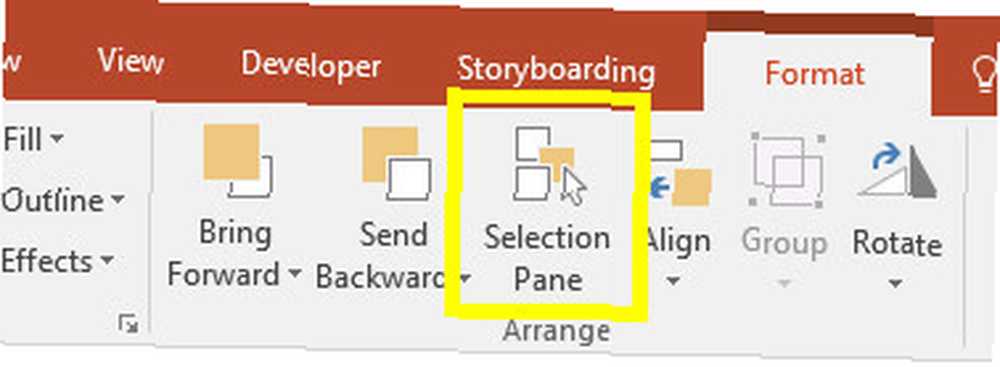
Klik Okno za odabir i otvorit će se na desnoj strani zaslona.
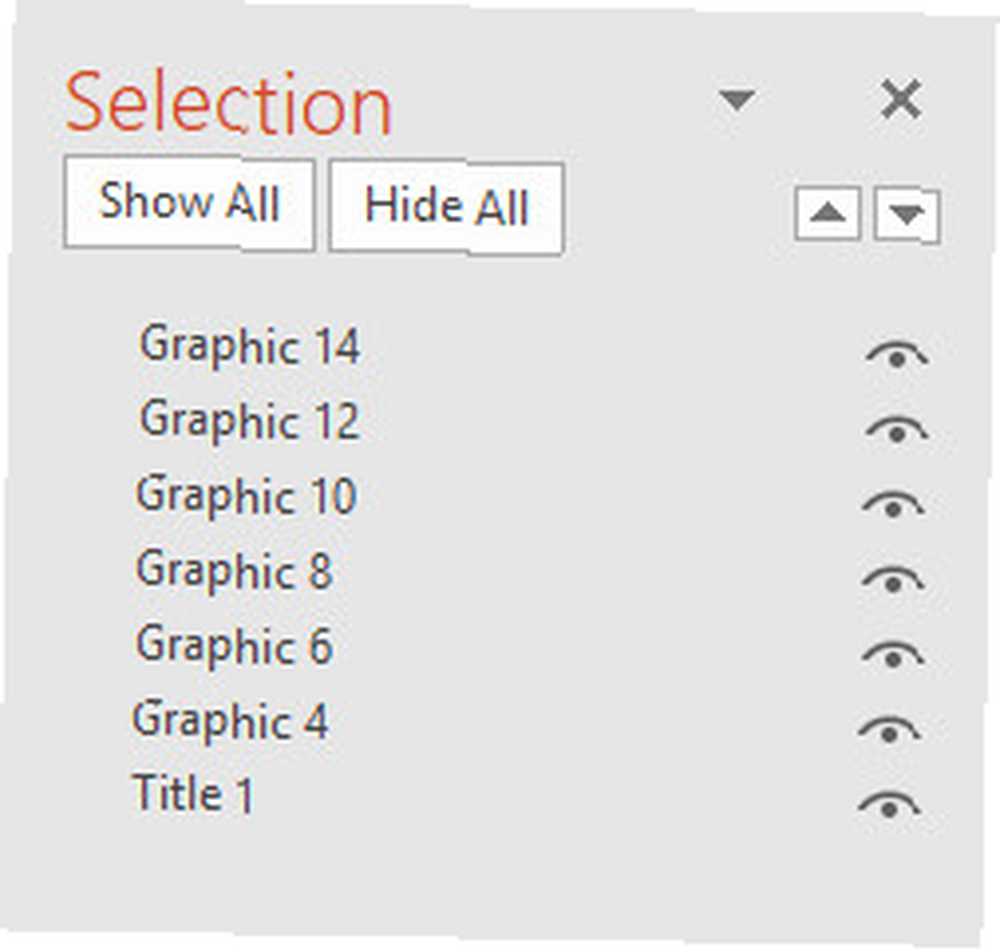
Ovim izbornikom možete odabrati pojedinačne stavke, koje možete kretati kao uobičajene. Možete čak i koristiti smjena ili ctrl odabir više stavki odjednom.
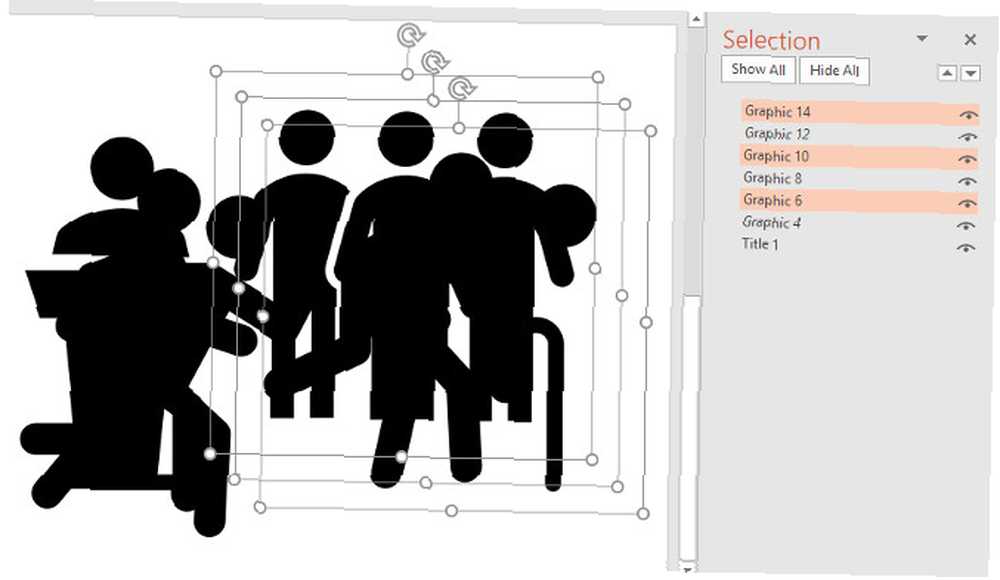
Mogu koristiti Okno za odabir da moj dijapozitiv izgleda točno onako kako želim.
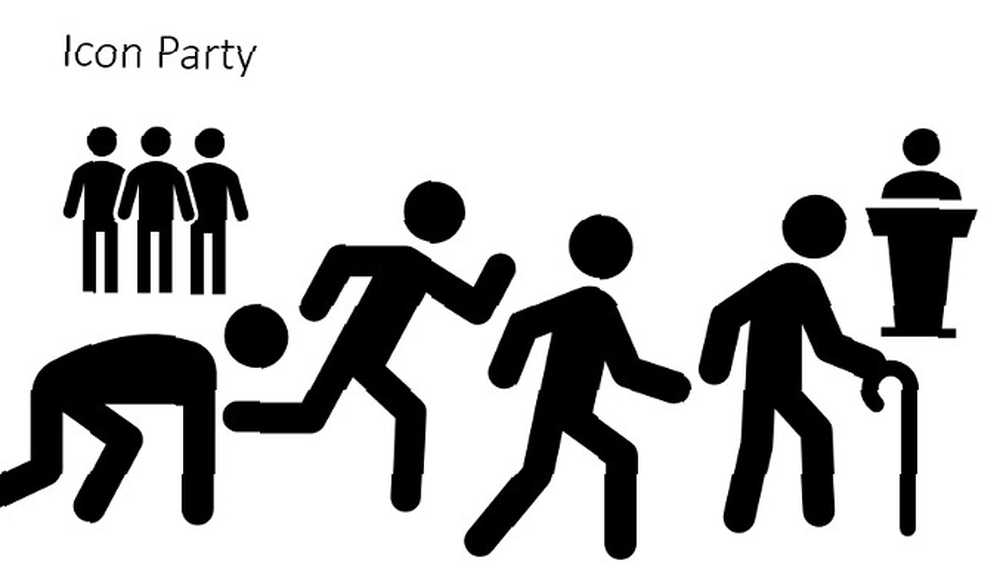
6. Kliznite iz obrisa
Madhani ima posljednji savjet i sigurno će biti posebno koristan za studente. Zamislite da ste upravo proveli sat vremena upišujući bilješke o određenoj temi, a onda otkrijete da ćete svoja predavanja morati predstaviti razredu. Ne bi li bilo sjajno pripremiti PowerPoint prezentaciju za posao koji već imate pri ruci?
Možda zvuči previše dobro da bi bilo istinito, ali moguće je. Za početak najprije pripremite bilješke u programu Word.
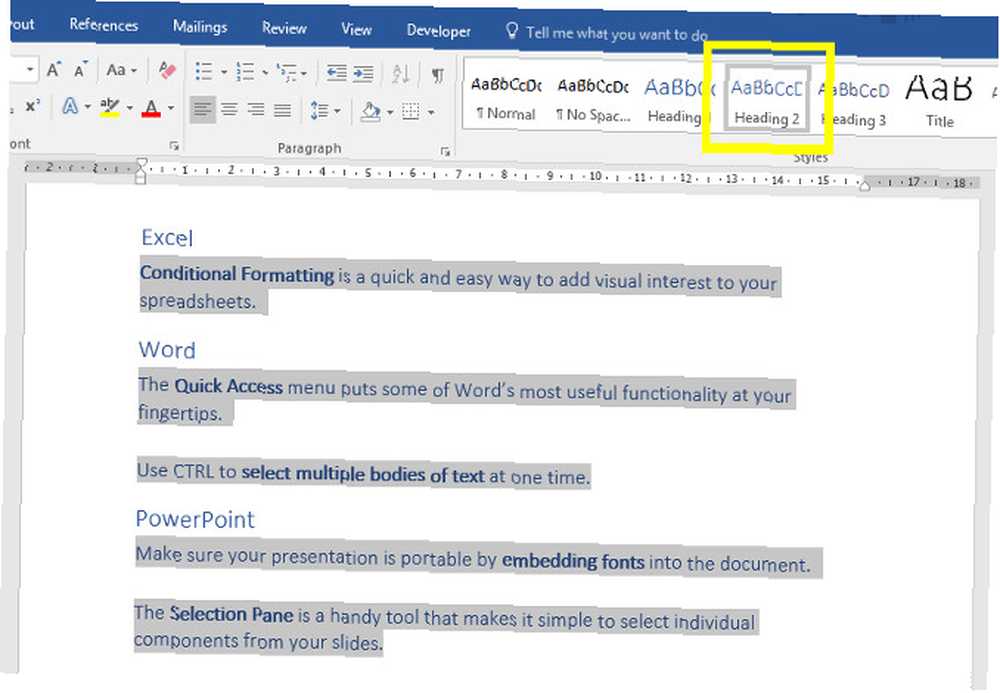
PowerPoint će dati sve od sebe s onim što mu date, ali općenito je najbolje koristiti stilove zaglavlja kako biste softveru pružili pomoć. Kao što vidite, koristio sam metodu odabira više odjeljaka tekstova koje smo ranije opisali kako bih ubrzao postupak.
Zatim idite na PowerPoint. Od Dom , kliknite Novi slajd a zatim odaberite Prezentacije iz obrisa.
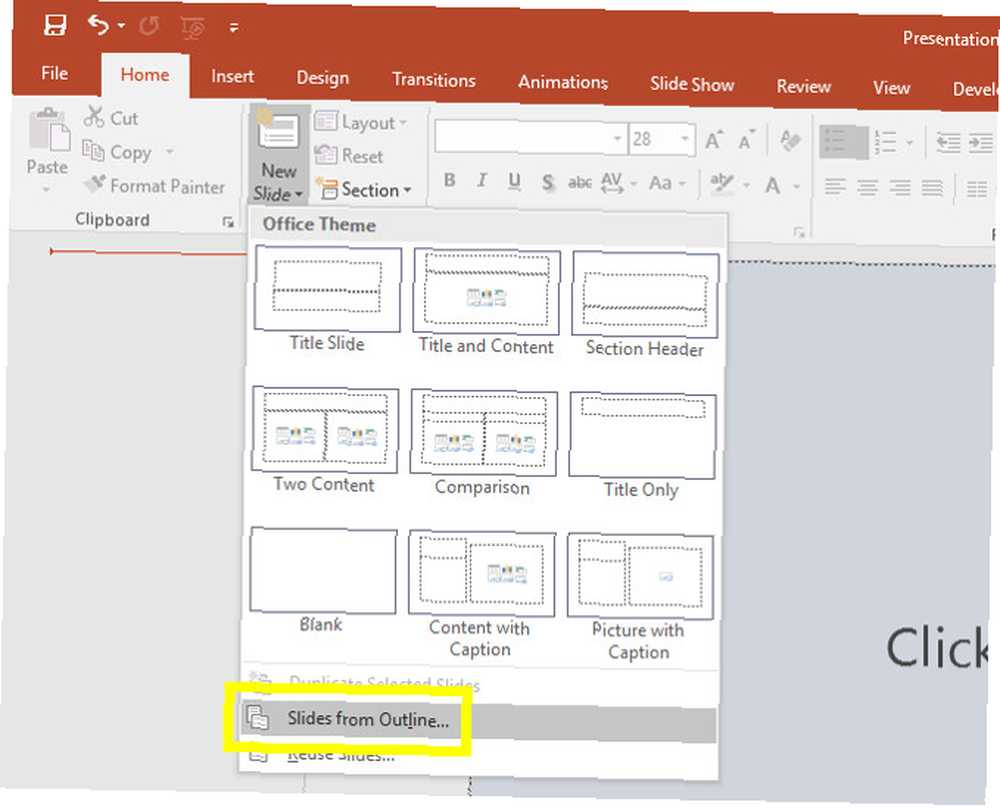
Dođite do dokumenta koji sadrži vaše bilješke i kliknite Umetnuti.
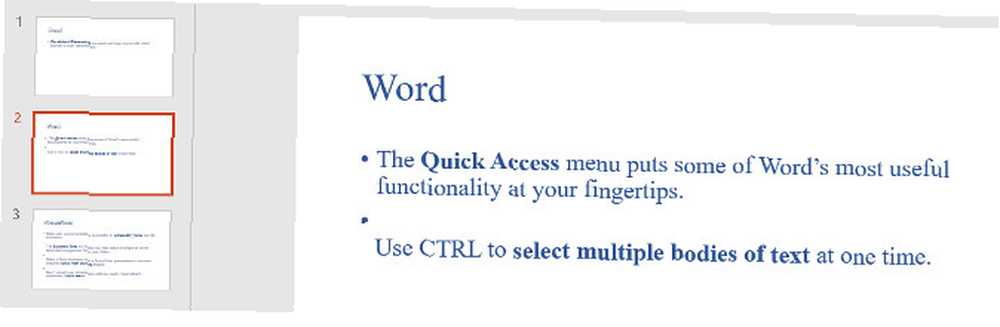
Trebali biste dobiti neke unaprijed pripremljene dijapozitive na temelju svojih bilješki. Sada samo trebate napraviti nekoliko vizualnih podešavanja i hej presto, vaša prezentacija je gotova!
7. Pokaži, ne govori
Prvak PowerPointa 2013 Dominic Allain imao je teorijskiji savjet za sve koji su se upustili u PowerPoint projekt. On savjetuje korisnicima da pokušaju i ilustrirati svoje poglede prema publici koristeći vizualni prikaz, a ne samo pisanu riječ.
Ovo je važan aspekt PowerPointa koji nedostaje mnogim ljudima. Najveća snaga PowerPointa je njegova sposobnost okupljanja svih vrsta različitih vizuala. Napravite grafikon 6 novih Excelovih grafikona i kako ih koristiti 6 novih Excel-ovih ljestvica i kako ih koristiti Morate dobiti više od Excel-ovih ljestvica? Evo vodiča na jednom mjestu za neke nove karte koje su predstavljene u najnovijoj verziji Excela. (kako kreirati dijagram torte. Kako stvoriti tortu u Microsoft Excel-u Kako stvoriti grafikon pita u Microsoft Excel-u Svatko može stvoriti jednostavan dijagram pita. Ali možete li ga formatirati do savršenstva? Vodit ćemo vas kroz postupak, korak po korak. ). Dodajte dijagram. Ugradite YouTube video. Svoje slajdove možete spakirati s tekstom, ali to ne znači da će ga iko pročitati. A ako to učine, neće vas poslušati. Umjesto toga, igrajte na snagu formata.
Nikad ne prestanite učiti
Većina korisnika bi Office Office smatrala prilično osnovnim softverom. 10 Malo poznatih značajki Microsoft Officea koje biste trebali znati 10 značajki Microsoftovog Officea koje biste trebali znati Ponekad i najmanje stvari stvaraju najveće razlike. Otkrivamo previdjene značajke sustava Microsoft Office i pokazujemo vam kako bi one mogle poboljšati vaš tijek rada. , ali ima veliku dubinu. Uvijek se mora nešto novo naučiti, tako da uvijek budite u potrazi za načinima kako unaprijediti svoju igru.
Prvaci sustava Office u ovom članku nisu postali stručnjaci slučajno - naučili su svaki program iznutra 60 Essential prečaca na Microsoft Office tipkovnici za Word, Excel i PowerPoint 60 Essential Microsoft Office tipkovne prečace za Word, Excel i PowerPoint Stotine tipkovnih prečaca dostupni su u sustavu Office, ali ovo su najvažnije koje biste trebali znati jer će vam uštedjeti puno vremena. , Ne odmarajte se na lovorikama! Bilo da stvarate Word dokument, Excel proračunska tablica 9 Savjeti za oblikovanje Excelove karte u programu Microsoft Office 9 Savjeti za oblikovanje Excelove karte u programu Microsoft Office Prvi su dojmovi. Ne dopustite da jedan ružan Excelov grafikon odstrani vašu publiku. Evo svega što trebate znati o tome kako svoje ljestvice učiniti atraktivnim i uključiti se u program Excel 2016. ili PowerPoint prezentaciju, zapitajte se možete li više koristiti Office.
Imate li savjet vrijedan prvenstva koji želite podijeliti s drugim čitateljima? Ili tražite pomoć s nekom od tehnika navedenih u ovom članku? Bilo kako bilo, zašto se ne pridružiti razgovoru u odjeljku s komentarima u nastavku?
Slikovni krediti: Mike Orlov / Shutterstock











