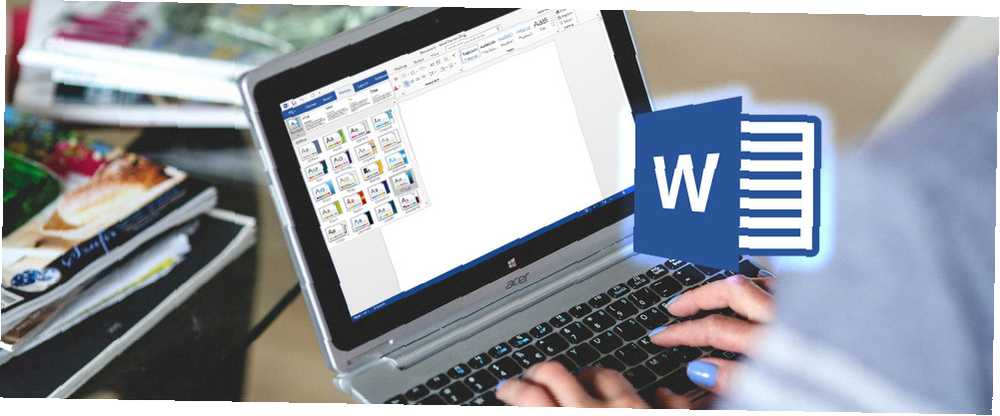
Mark Lucas
0
1646
173
Kao Microsoft Wordov korisnik, vjerojatno znate i koristite mnoge njegove prekrasne značajke. Međutim, ova živopisna aplikacija ima mnogo alata i opcija koje se često nedovoljno koriste. Evo sedam uobičajenih značajki kako ih koristiti i kako ih natjerati da rade za vas.
1. Provjerite brze tablice
Izrada tablica za podatke može biti potrebno puno vremena. Srećom, Word nudi skup opcija koje se nazivaju Brze tablice. Ovi zgodni alati mogu se pojaviti u vašem dokumentu, već su oblikovani sa stilovima i mogu se još više uređivati ili prilagođavati..
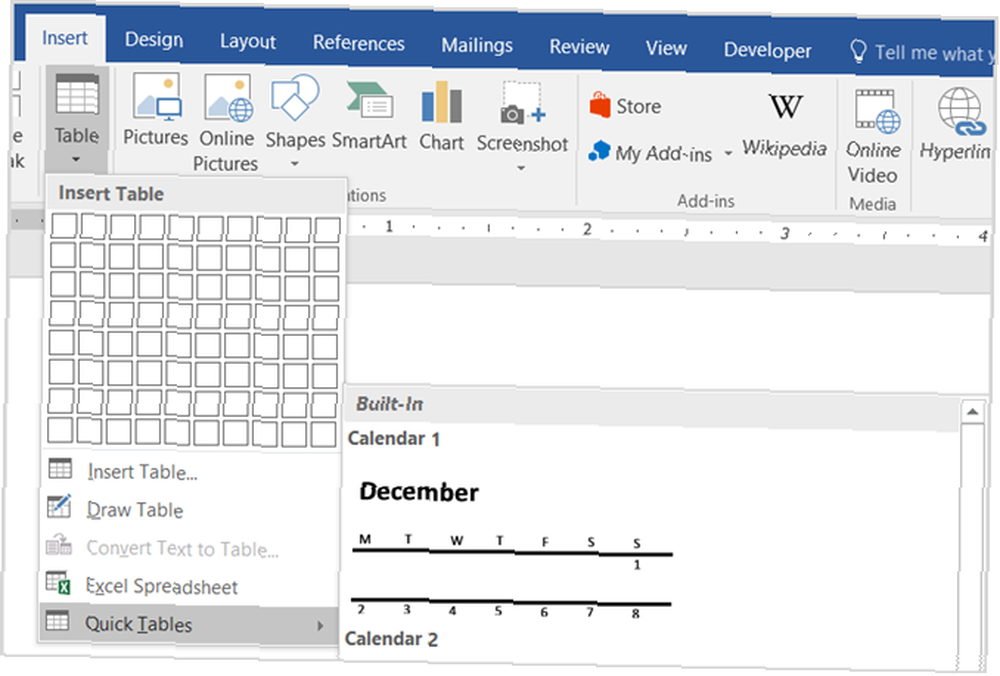
Odaberite Umetnuti i kliknite strelicu ispod Stol dugme. Pomakni se dolje Brze tablice a na kliznom izborniku prikazat će se nekoliko prikladnih opcija. Možete izabrati između četiri različite kalendarske tablice, matricu, tablični popis i dvije tablice za podatke.
Nakon što odaberete brzu tablicu koju želite koristiti, jednostavno možete unijeti podatke koje trebate i krenuti. Međutim, imate mogućnosti prilagodbe ovih tablica kao i bilo koju drugu tablicu dodanu u Savjeti za oblikovanje Word 8 Savršene tablice u programu Microsoft Word 8 Savjeti za oblikovanje savršenih tablica u programu Microsoft Word Tablice programa Microsoft Word ključni su alati za oblikovanje. Saznajte kako napraviti tablicu i savršeno je oblikovati pomoću ovih jednostavnih savjeta. .
Promijenite boje, veličine fonta ili stilove brojeva odabirom područja koje želite promijeniti i primjenom promjena. Možete također prilagoditi broj redaka ili stupaca, promijeniti poravnavanje ili veličinu i mijenjati atribute ćelija na jednom mjestu. Da biste to učinili, odaberite tablicu, desnom tipkom miša kliknite i odaberite Svojstva tablice iz kontekstnog izbornika.
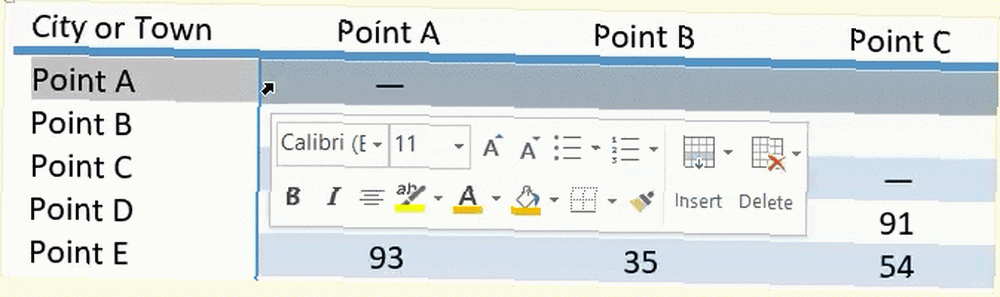
2. Smrekajte je uz teme i stilove
Za promjenu izgleda i izgleda vašeg dokumenta Word ima i teme i stilove. teme može se pristupiti iz Dizajn karticu i Stilovi borave na Dom kartica. Ova dva alata za oblikovanje djeluju zajedno kako bi stvorili lijep, dosljedan izgled.
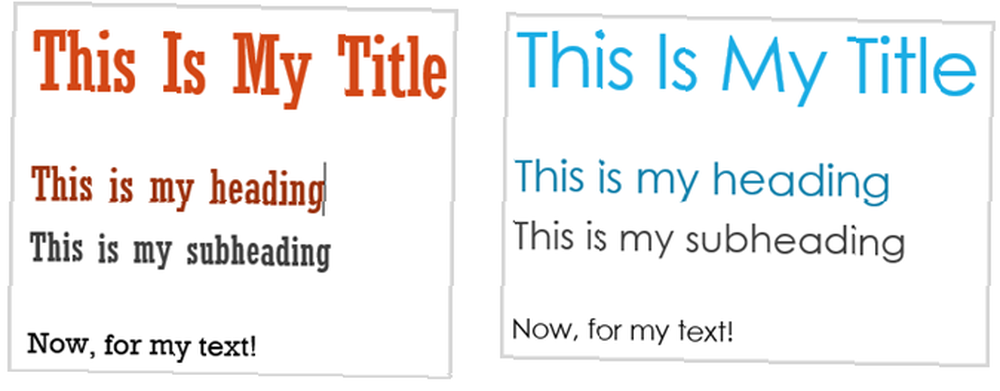
Teme sadrže boje, stilove fonta i efekte koji se primjenjuju na vaš dokument. Kad na Dizajn odaberite strelicu ispod teme gumb za pregled opcija. Vidjet ćete lijep izbor s malim pregledom, tako da lako možete odabrati onaj koji želite. Ako ih želite malo ili potpuno prilagoditi, te su opcije dostupne na istoj kartici, s desne strane, pomoću gumba boje i fontovi tipke.
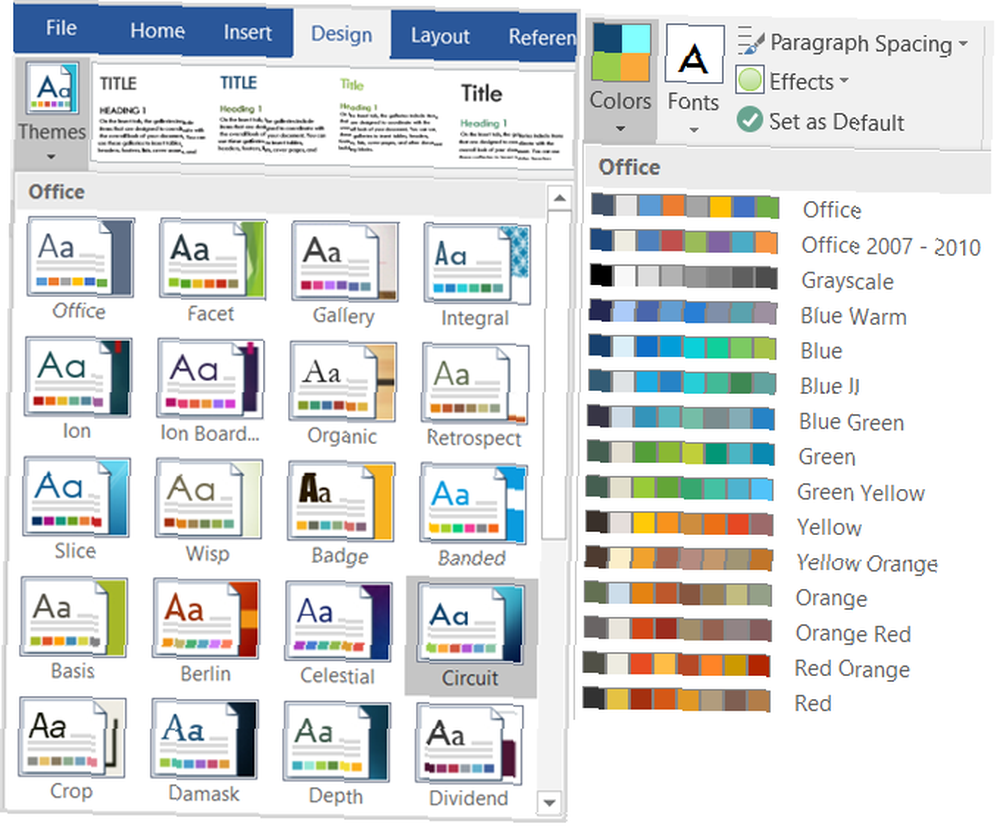
Stilovi se mogu upotrebljavati sami za usklađivanje naslova, titlova, naslova i odlomaka. No, one se koriste u kombinaciji s Temama za primjenu izgleda koji ste odabrali. Na primjer, jednom kad odaberete temu kao što je krug, elementi vašeg dokumenta moraju biti označeni za stil koji se primjenjuje. Odaberite naslov i od Stilovi kliknite Titula stil. Zatim odaberite naslove i učinite isto. Odmah ćete vidjeti temu koju ste odabrali nakon što se Stilovi primijene.
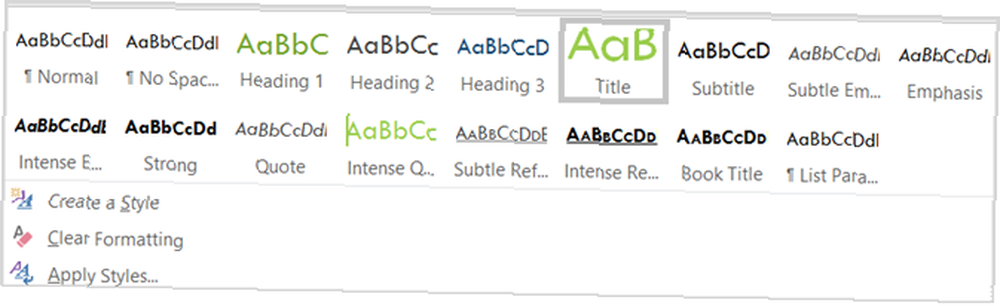
Kada elemente dokumenta označite za naslove, naslove i tekst, možete provjeriti različite teme ako želite. Vratite se natrag Dizajn otvorite karticu Tema opcija i dok prelazite mišem preko svake, vidjet ćete kako se dokument mijenja. To olakšava odabir druge teme ako želite.
3. Zabavite se fontovima
Možda želite izdvojiti svoj dokument, ali ne želite sve zajedno baviti temom ili stilom. Word nudi nekoliko divnih opcija za fontove koji stvarno izdvajaju vaš tekst. Uz to imate opcije prilagodbe koje vam omogućuju da ih napravite prema vlastitom stilu.
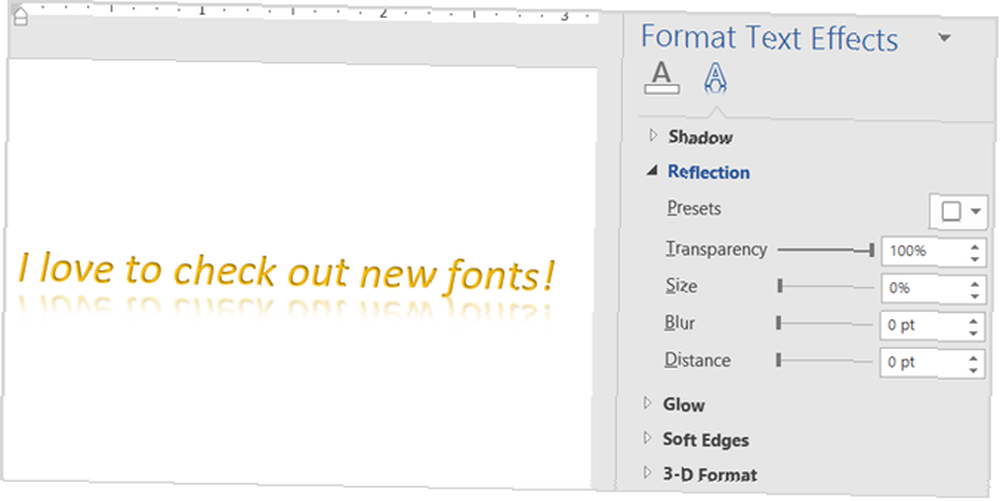
Odabir slova lako je dostupan s vašeg Dom kartica. Možete primijeniti brze stilove poput isticanja i kurziva, kao i promijeniti vrstu i veličinu fonta. No, postoji toliko mnogo više što možete učiniti sa fontovima Kako oblikovati fontove u programu Microsoft Word kako bi se istaknuo vaš tekst Kako oblikovati fontove u programu Microsoft Word kako bi se vaš tekst isticao Dobro oblikovan tekst može privući pažnju vašeg čitatelja i pomoći im. protok kroz vaš dokument. Pokazat ćemo vam kako dodati taj završni dodir u Microsoft Word. , Za prekrasan izgled možete primijeniti sjene, odraz i užareni tekst.
Odaberite strelicu za Tekstualni efekti i tipografija od krstionica izbornik za pregled opcija. Možete odabrati onaj koji vam se sviđa ili još više prilagoditi izgled klikom Opcije sjena, Opcije refleksije, ili Opcije sjaja s izbornika s izvlačenjem. Vaša bočna traka otvorit će se i omogućiti vam podešavanje svakog od ovih stilova fonta, kao i meke ivice i 3D efekte.
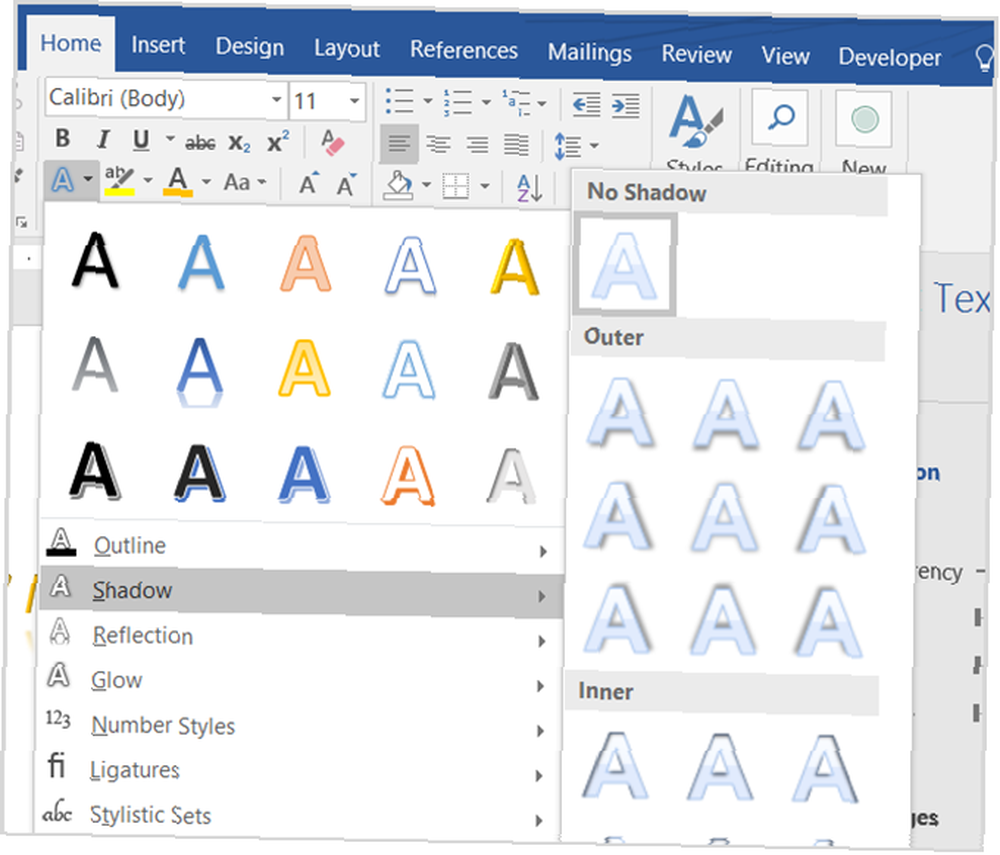
I imajte na umu da ne morate odabrati efekt da biste vidjeli kako to izgleda. Jednostavno odaberite tekst u svom dokumentu i dok prelazite mišem preko različitih opcija možete vidjeti kako će izgledati. Ovo je sjajno za provjeru raznih izgleda za samo onaj pravi. Također možete koristiti ili prilagoditi ligature, stilove brojeva i stilske skupove s istog izbornika.
4. Koristite tablicu sadržaja
Jedna od najboljih referenci na Wordu za duge dokumente jest Sadržaj. Uz mnoštvo dostupnih predložaka Primjeri predloška najboljeg sadržaja Sadržaj Primjeri predloška za Microsoft Word Najbolji sadržaj Sadržaj Primjeri predloška za Microsoft Word Dobar predložak tablice sa sadržajem pružit će vašim dokumentima profesionalni izgled. Oko sebe imamo najbolje primjere. , možete svom dokumentu dati sjajan izgled. Međutim, ako vam treba samo jednostavna tablica, Word vam je prekriven ugrađenim opcijama. Ključno u sadržaju je da vaši elementi dokumenta moraju biti označeni kao i teme.
Kliknite gumb Reference a zatim strelicu ispod Sadržaj dugme. Tada ćete vidjeti izbore sa sadržajem, koji uključuju i ručne i automatske opcije. Automatske tablice olakšavaju izradu vašeg dokumenta sve dok ispravno označite svoje elemente. Iako može zvučati teško ili dugotrajno, zaista nije.
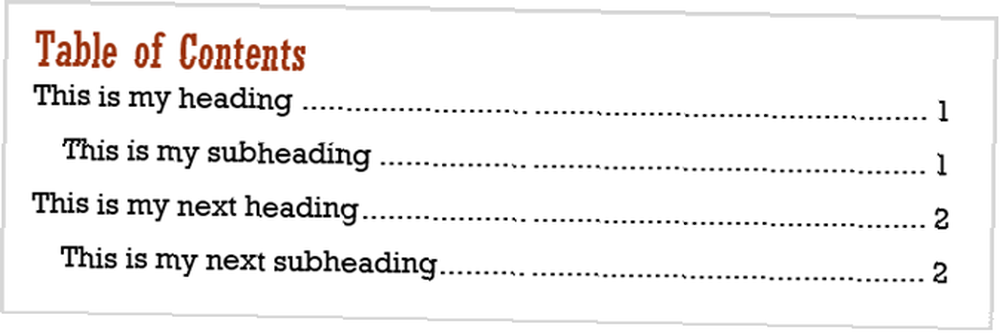
Ako ste primijenili temu na svoj dokument, vaši su elementi već označeni ispravnim Stilovima. Kada dodate automatsku tablicu sadržaja, ona će se odmah stvoriti i oblikovati za vas.
Ako na svoj dokument niste primijenili temu, morat ćete samo označiti svoje elemente pomoću Sloge. Jednostavno odaberite naslov, naslov ili podnaslov i primijenite oznaku Stil na Dom kartica.
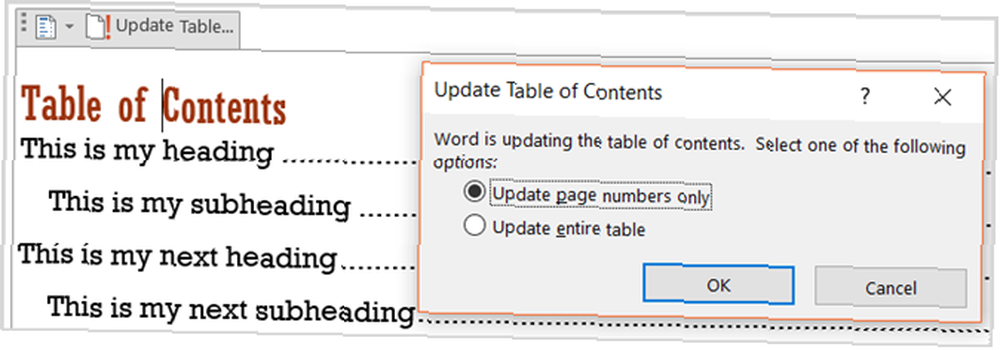
Kad se vratite na svoj sadržaj, odaberite ga i kliknite Ažuriraj tablicu. Možete ažurirati samo brojeve stranica, što je korisno ako se krećete po elementima. Ili možete odabrati ažuriranje cijele tablice. Tada ćete vidjeti svoje naslove i naslove u tablici s odgovarajućim brojevima stranica.
5. Izvadite slikara formata
Da biste brzo formatirali dijelove svog dokumenta, kao i druge odjeljke, koristite Slikar formatiranja na Dom kartica. Samo odaberite format koji želite prenijeti, kliknite Slikar formatiranja, a zatim ga nanesite na područje koje želite.
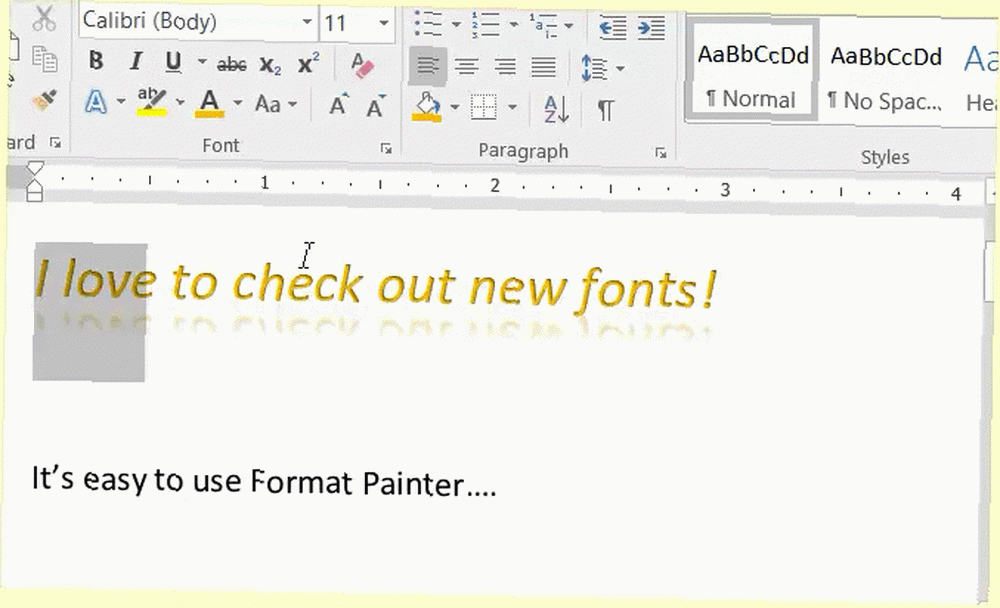
Ako trebate primijeniti oblikovanje na nekoliko odjeljaka, dvaput kliknite na Slikar formatiranja i nastavite primjenjivati na više područja. Kada završite, kliknite gumb Slikar formatiranja gumb još jednom da ga deaktivirate.
6. Uštedite sebe pronađite i zamijenite
Alat za pronalaženje i zamjenu u programu Word vrlo je koristan ako ste pogriješili na više mjesta ili biste jednostavno željeli promijeniti riječ ili frazu u svom dokumentu. Od Dom odaberite strelicu pokraj Pronaći i zatim odaberite Napredno pronalaženje.
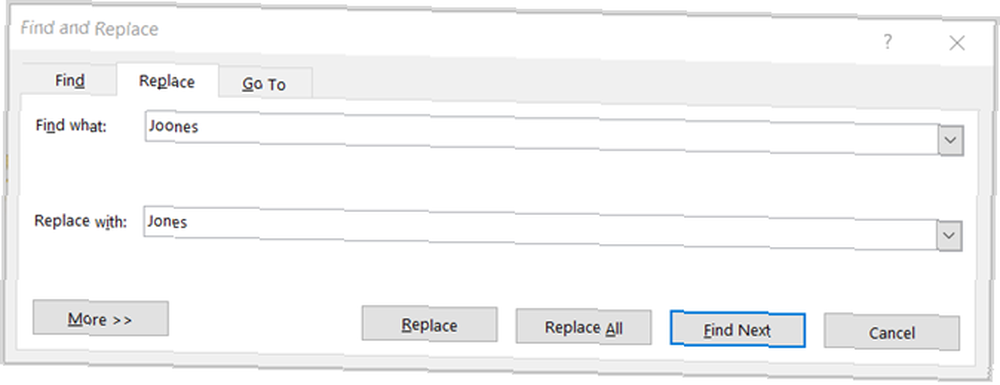
Kada se otvori prozor, kliknite gumb Zamijeniti kartica. Zatim upišite ono što želite pronaći u svom dokumentu i ono što želite zamijeniti. Na primjer, recite da ste otkrili da je ime vašeg klijenta napisano pogrešno u cijelom dokumentu. Unesite pogrešno pravopisno i ispravno ispod njega. Tada možete pogoditi Zamjeni sve gumb za automatsko ispravljanje svih pogrešaka.
7. Vrijeme za bibliografiju
Ako ste u srednjoj školi ili na fakultetu, vjerojatno ste preplavili domaći zadatak i eseje. Također znate da bi trošenje vremena na pisanje rada trebao biti vaš glavni fokus, a ne bibliografija na kraju Stvaranje bibliografija i navoda pod fusnotama je lakše uz Bookends za Mac Stvaranje bibliografija i fusnota citata je jednostavnije S Bookends za Mac Bookends za Mac praktično obavlja zadatke oblikovanja istraživanja i citiranja za vas. , Zato je zgodna bibliografska značajka u Wordu tako korisna.
Prvo odaberite opciju Reference a zatim kliknite strelicu pokraj Bibliografija dugme. Tada možete odabrati naslov ove tablice s padajućeg izbornika. Ako morate formatirati svoj papir pomoću APA, MLA ili nekog drugog stila Kako dodati fusnote u stilu Chicaga u programu Microsoft Word Kako dodati fusnote Chicaga u stilu teksta u Wordovim fusnotama može vam pomoći nadopuniti tekst dodatnim detaljima. Dodavanje fusnota u Microsoftu i korištenje stilova poput Turabian, MLA, APA ili Chicago, vrlo je jednostavno. Pokazujemo vam što trebate znati o fusnotama. , postoji prikladan padajući okvir za odabir vašeg izbora.
Nakon što odaberete svoj stil stola, lako možete dodati sve svoje izvore. Odaberi Upravljanje izvorima od Bibliografija izbornika, a zatim kliknite Novi. Odaberite vrstu izvora, kao što je članak iz knjige ili časopisa, a zatim unesite podatke u odjeljak ispod njega.
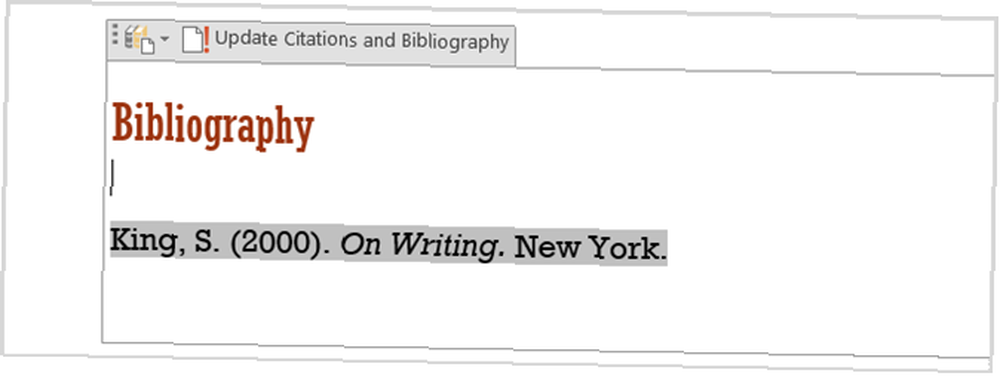
Dodavanje izvora istovremeno omogućuje ne samo popunjavanje tablice, već i omogućava umetanje citata izravno u dokument ako je potrebno klikom na ikonu Umetni citiranje gumb u izborniku. Nakon odabira, vidjet ćete popis svojih izvora i samo kliknite da biste dodali onaj potreban.
Koje se druge značajke riječi ne koriste?
Znate li o dodatnim značajkama programa Microsoft Word 10 skrivenih značajki programa Microsoft Word koje će vam olakšati život 10 skrivenih značajki programa Microsoft Word koje će vam olakšati život Microsoft Word ne bi bio alat kakav nije bez njegovih produktivnih značajki. Evo nekoliko značajki koje vam mogu pomoći svaki dan. koji se obično ne koriste, ali trebaju biti? Možda uvijek pomažete suradnicima određenim alatom ili pokazujete prijateljima kako koristiti praktičnu značajku.
Ako je to slučaj, molim vas podijelite svoje misli u komentarima u nastavku!











