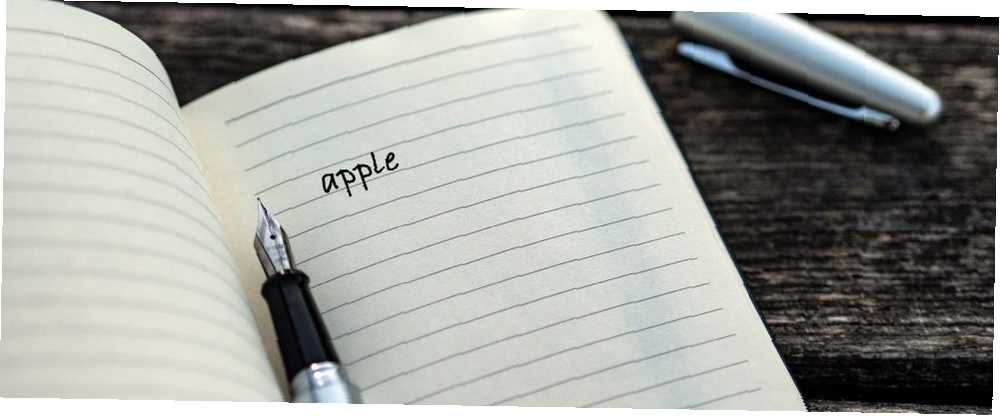
Michael Fisher
0
3054
232
Apple Notes je više od obične aplikacije za bilježenje. Dobila je funkcionalnu preobrazbu i nove značajke počevši od iOS-a 9 i OS X El Capitan. Ako ste tek započeli s korištenjem Apple Notes-a ili želite premjestiti s Evernote-a, morat ćete najbolje iskoristiti njegove značajke i svakodnevne radne tijekove korištenja.
Jednostavnost i nepovezano sučelje Apple Notesa skrivaju neke od njegovih najboljih karakteristika i organizacijskih mogućnosti. Pokazat ćemo vam kako organizirati Apple Notes i iskoristiti ugrađene značajke za brži rad.
1. Organiziranje bilješki u mapama
Apple Notes omogućuje vam organiziranje bilješki u mape radi lakšeg prolaska kroz njih. Za izradu nove mape odaberite Datoteka> Nova mapa, ili kliknite Nova mapa ispod popisa s lijeve strane. Upišite naziv mape i pritisnite Povratak. Zatim povucite bilješke u mapu.
Ako se držite Opcija dok povlačite bilješku, umjesto nove, mapu ćete kopirati u novu mapu. Također možete stvoriti novu bilješku u mapi. Da biste to učinili, prvo kliknite ime mape i utipkajte svoju bilješku. Ako ne kliknete naziv mape, tada bilješka koju stvorite ide u zadanu postavku Bilješke mapa.
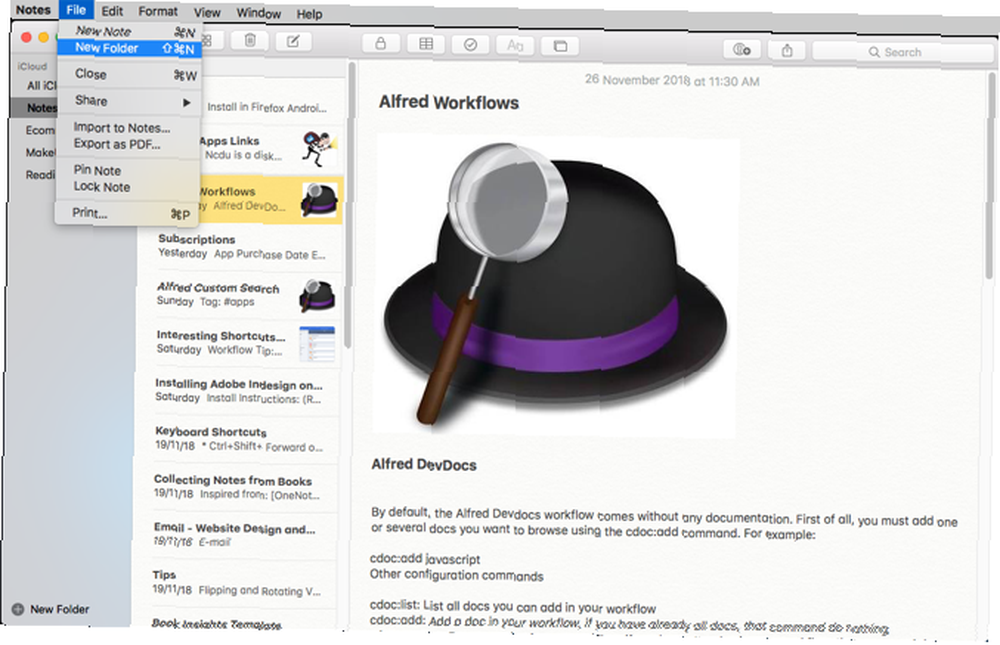
Na iOS-u dodirnite Nova mapa od mape zaslon. Dodijelite naziv svojoj mapi, a zatim dodirnite Uštedjeti. Na popisu bilješki dodirnite Uredi.
Dodirnite bilješku ili bilješke koje želite premjestiti, a zatim dodirnite Premjesti u i odaberite mapu ili stvorite novu. Popis računa i mapa koje stvorite na Mac računalu prikazuje se i na vašem iOS uređaju.
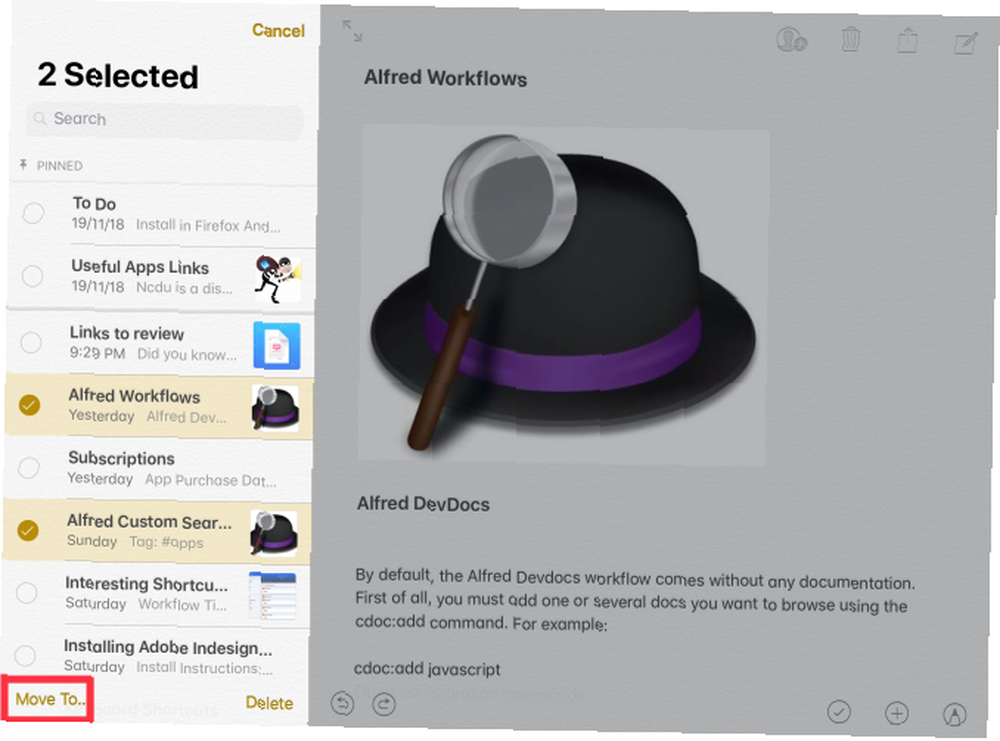
2. Gnijezda mape drugima organizirati bilješke
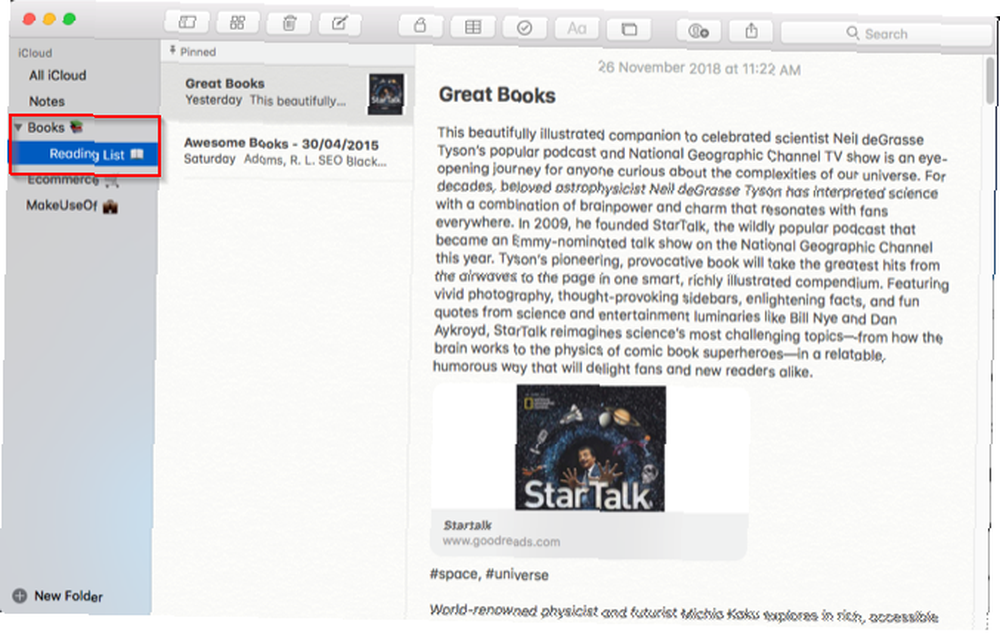
Apple Notes vam također omogućuje da stvorite podmape kako biste dodatno organizirali mape i njihove bilješke. Na Mac računalu samo povucite i ispustite mapu na vrhu druge. Dodaje trokut otkrivanja pokraj mape, a premještenu mapu stavlja u drugu.
Na iOS-u ne možete unijeti drugu mapu. No Notes na iOSu sinkronizirat će potmake koje stvorite na Mac računalu.
3. Upotrijebite preglednik dodataka za organiziranje datoteka
Preglednik privitka vam omogućava vizualni način pretraživanja datoteka koje su priložene u bilješkama, organizirane po kategorijama na jednom zaslonu. Sadrži fotografije, videozapise, audio, web veze, skeniranja i dokumente. Nijedna druga popularna aplikacija za uzimanje bilješki, uključujući OneNote i Evernote, ne koristi ovaj pristup tako da vam omogućuje pregledavanje sadržaja.
Na Mac računalu kliknite ikonu Preglednik privitka (rešetka s četiri kvadrata) na alatnoj traci ili pritisnite Cmd + 1. Kliknite kategoriju da biste vidjeli te vrste privitaka.
Na iOS-u Preglednik privitka gumb se nalazi u donjem lijevom kutu Bilješke popis.
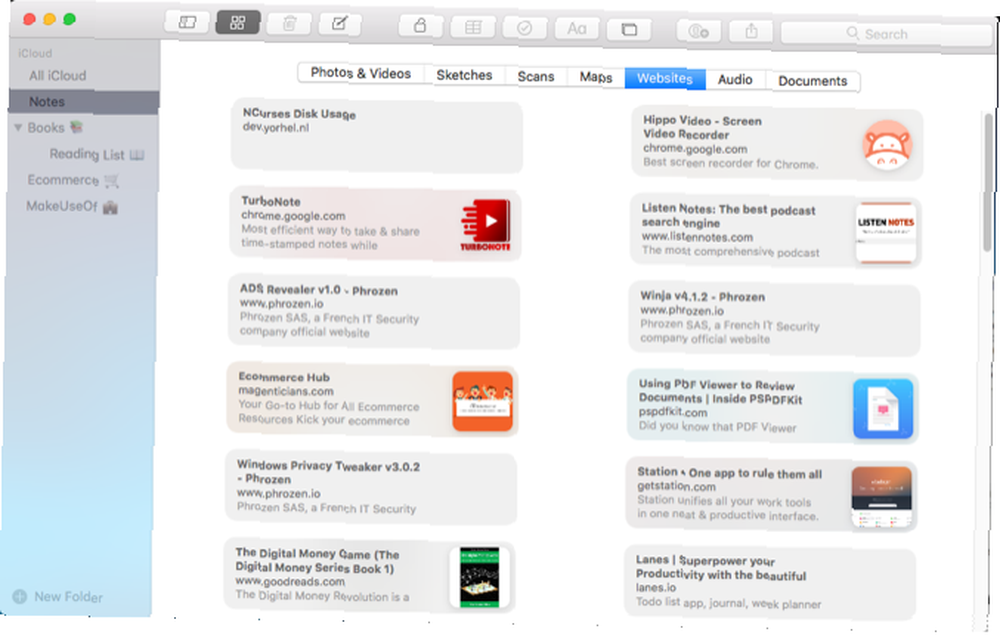
Pomoću ove značajke možete organizirati bilješke i njihove priloge. Da biste to učinili, desnom tipkom miša kliknite privitak u Preglednik privitka i odaberite Prikaži u bilješci iz kontekstnog izbornika. Sada povucite i ispustite sadržaj u drugu bilješku ili je izbrišite.
Ako zaboravite zašto ste prvo dodali privitak, možete brzo zaviriti pomoću značajke Quick Look. Desnom tipkom miša kliknite privitak i odaberite Prilog za brzi pregled iz kontekstnog izbornika. Pomoću brzog pregleda možete pregledati na desetke bilješki bez otvaranja.
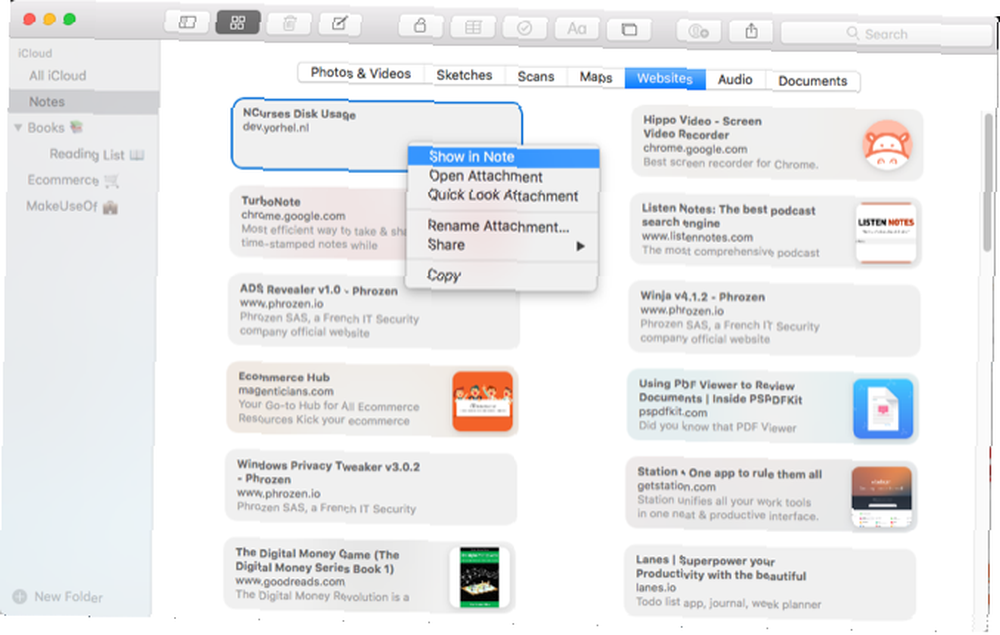
4. Koristite Emojis u imenima mapa
Previše mapa je problem jer Notes ne dopušta vam prilagođavanje imena mapa. Ne možete odabrati pozadinu, dodijeliti obojene naljepnice ili postaviti oznake. To rezultira nejasnim popisima mapa bez vizualne razlike, što ih otežava prepoznavanju.
Ali možete staviti emoji prije ili poslije naziva mape. Ako postavite emoji ispred imena, Notes se abecednim redom razvrstava na kojima je emojij na vrhu popisa. Završit ćete s mapom ispod gornje razine Bilješke mapa.
Kad postavite emoji na kraj imena mape, oni će se jednostavno istaknuti.
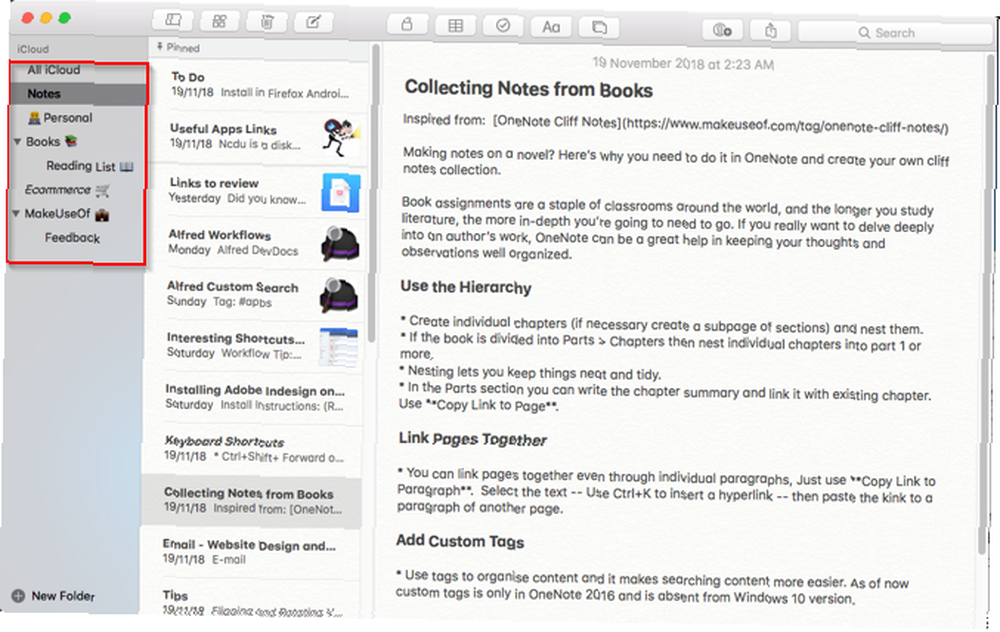
Imate više načina za unos emojija na Mac računalu. Ali ugrađeni program za odabir emojija je spor. Ponekad njegova pretraga ne otkriva emojije za određeni kontekst, a navigacija po odabiru zahtijeva mnogo vremena. Za bolji način, koristite ovaj tijek odabira emojija za Alfreda kako biste ubrzali proces.
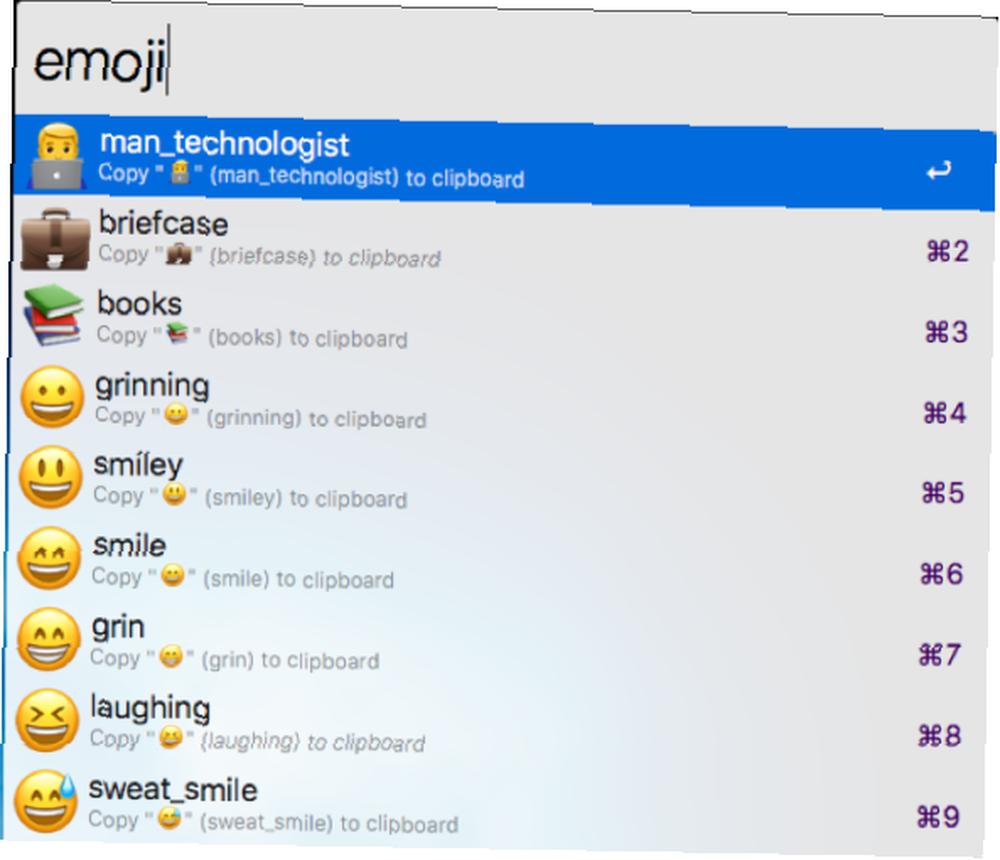
Na iOS-u ćete morati omogućiti tipkovnicu emojija. Da biste u naziv mape umetnuli emoji, dodirnite polje za unos teksta. Nakon što upišete naziv mape, pritisnite tipku između 123 i Diktat ključeve koji imaju a Smješko na tome.
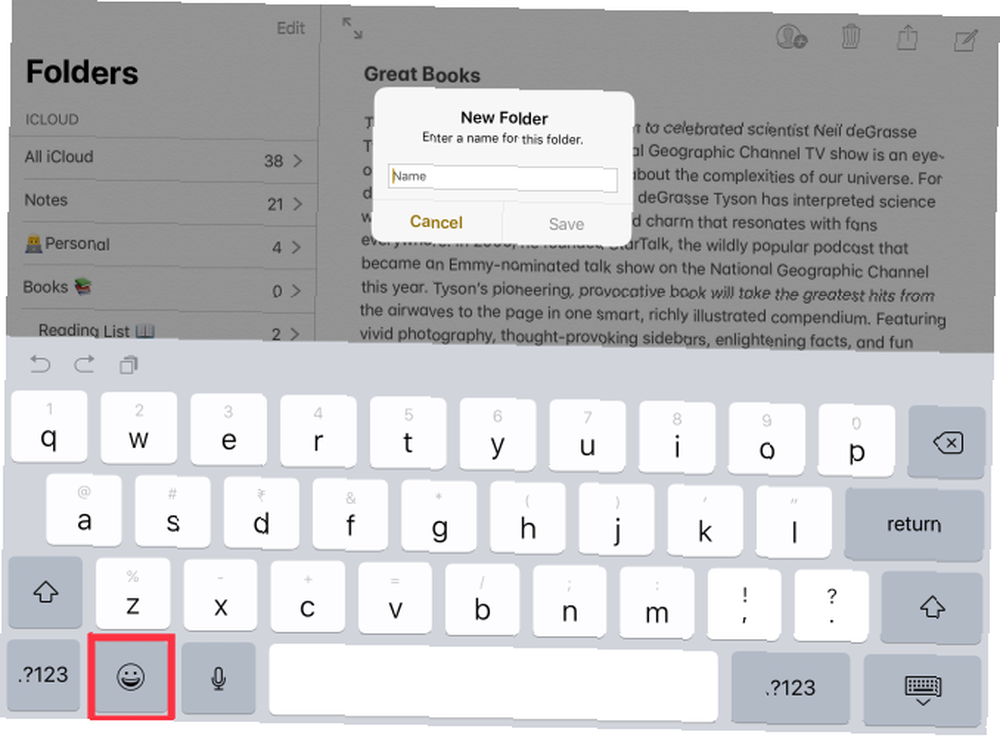
5. Koristite prilagođene slike za razlikovanje bilješki
Slike su snažni vizualni znakovi. Za svaku bilješku možete priložiti sliku ili samo one važne. Pomoću ovog jednostavnog trika brže možete pronaći prave bilješke, a također ćete pomoći svojoj memoriji da organizira bilješke u različitim mapama.
Postavite pokazivač odmah ispod naslova bilješke. Zatim odaberite Prozor> Preglednik fotografija i povucite fotografiju iz preglednika na mjesto pokazivača. Desnom tipkom miša kliknite sliku i odaberite Pogledajte kao male slike iz kontekstnog izbornika.
Umjesto slike, možete i zalijepiti logotip ili simbol, ako želite.
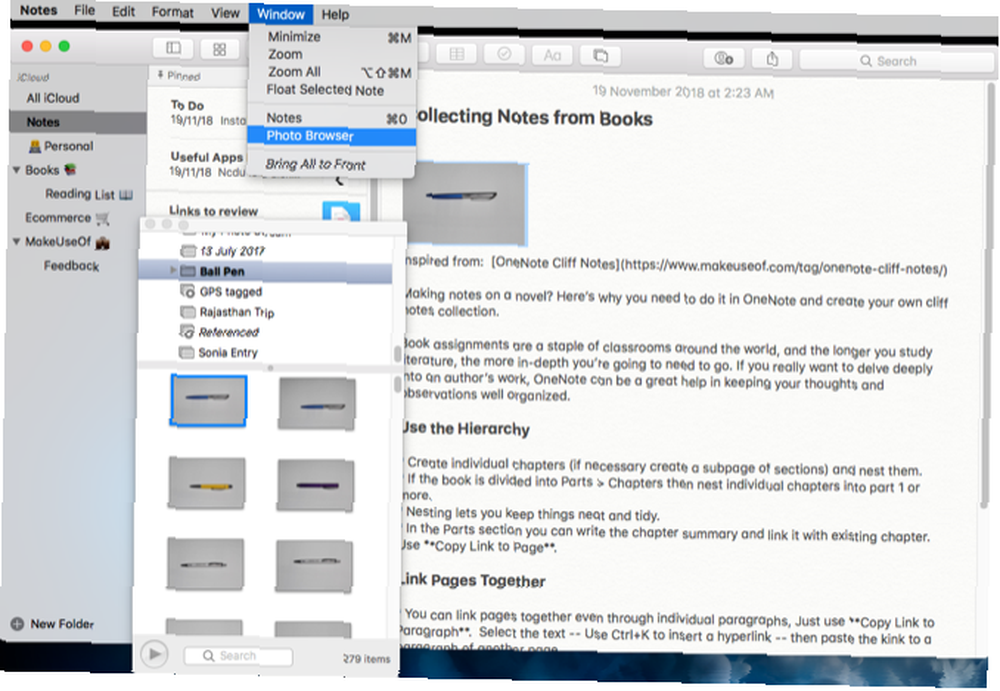
6. Koristite Hashtags za brzo pretraživanje bilješki
Jedna značajka koja nedostaje Apple Notesu su oznake. Ali ako su vam potrebne oznake za organiziranje bilješki, moguće je ovu značajku u Notesu koristiti malim sjeckanjem.
Nakon što upišete bilješku, na početak ili kraj bilješke stavite hashtag. tisak Cmd + razmak pokrenuti Spotlight. Zatim stavite hashtag uz riječ koju ste upotrijebili u bilješci. Spotlight će tu bilješku preuzeti iz hashtaga, ali oznake neće točno odrediti na njihovu stvarnu lokaciju u bilješci..
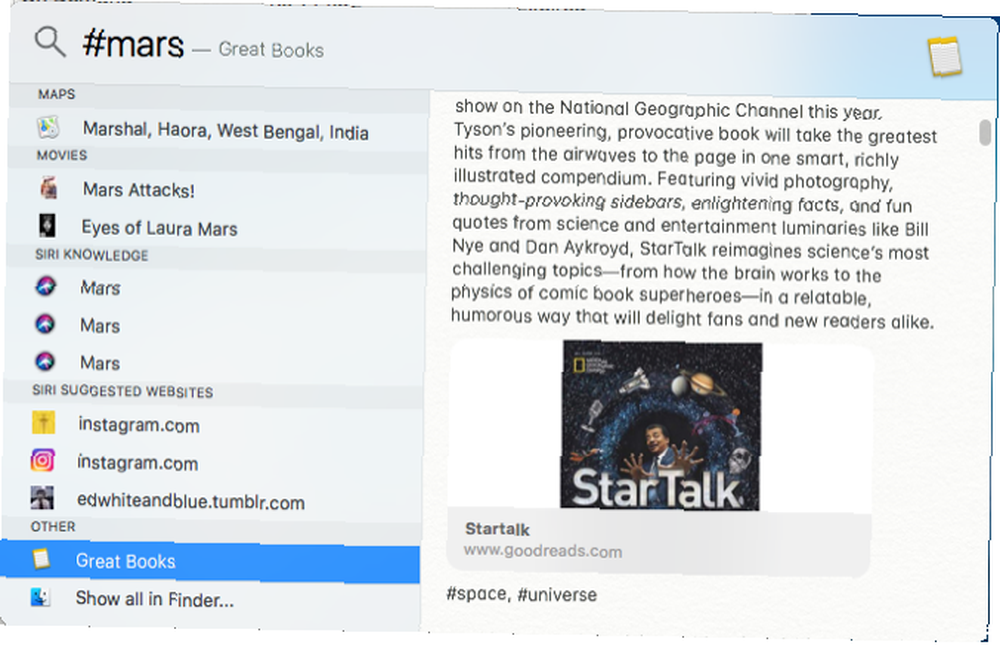
Na iOS-u sustav hashtag funkcionira na sličan način. Pomaknite prstom prema dolje s sredine početnog zaslona da biste otvorili polje za pretraživanje u koje možete upisati pojam za pretraživanje. Spotlight pretražuje vaše bilješke i označit će oznake na njihovom stvarnom mjestu u bilješci.
Sjetite se da ovaj sustav hashtag ne radi dobro s više oznaka.
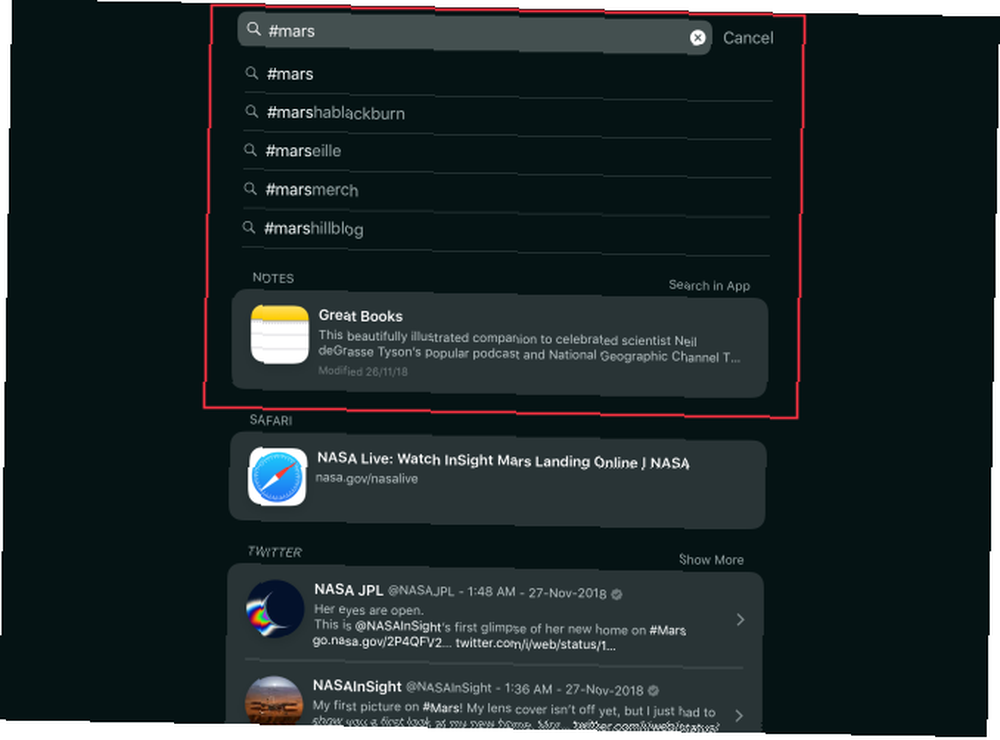
7. Integracija s aplikacijama za kalendar i podsjetnike
Kalendar i podsjetnici s ugrađenim aplikacijama odlično funkcioniraju uz Notes, mada to u početku možda nije očito. Da biste iz Notesa stvorili podsjetnik, odaberite isječak teksta i odaberite Podijeli> Podsjetnici iz kontekstnog izbornika.
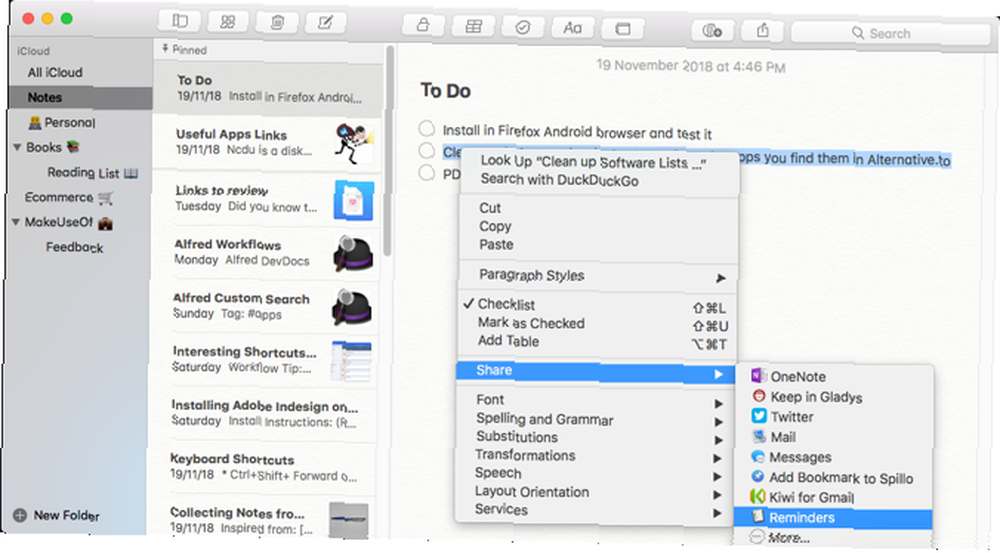
U dijaloškom okviru koji će se prikazati zadržite zadani tekst (u ovom slučaju isječak teksta koji ste odabrali) ili upišite vlastiti. Kliknite gumb Informacije gumb za dodavanje vremenskog alarma podsjetniku.
Odaberite Na jedan dan potvrdni okvir, promijenite datum i kliknite Dodati. U aplikaciji Podsjetnici kliknite sićušnu Bilješke ikonu za otvaranje povezanih bilješki izravno u Apple Notesu.
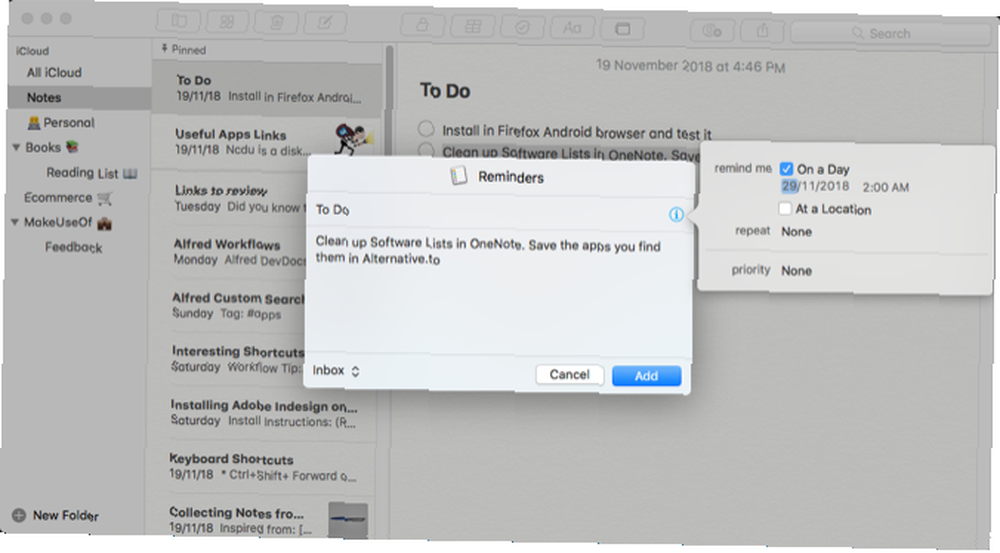
Na iOS-u otvorite bilješku o kojoj želite podsjetiti, a zatim pokrenite Siri i recite Podsjeti me na ovo. Siri će kopirati sadržaj bilješke u podsjetnik i povezati se s njom.
Ako vam je neugodno javno koristiti Siri, idite na Postavke> Općenito> Pristupačnost. slavina Siri i prebacite se Upišite Siri. Tada možete umjesto tipkovnice unijeti naredbe.
Da biste iz Notesa stvorili događaj kalendara, postavite pokazivač miša nad datumom dok se ne pojavi izbornik popover. Zatim odaberite Brzi pregled događaja iz kontekstnog izbornika.
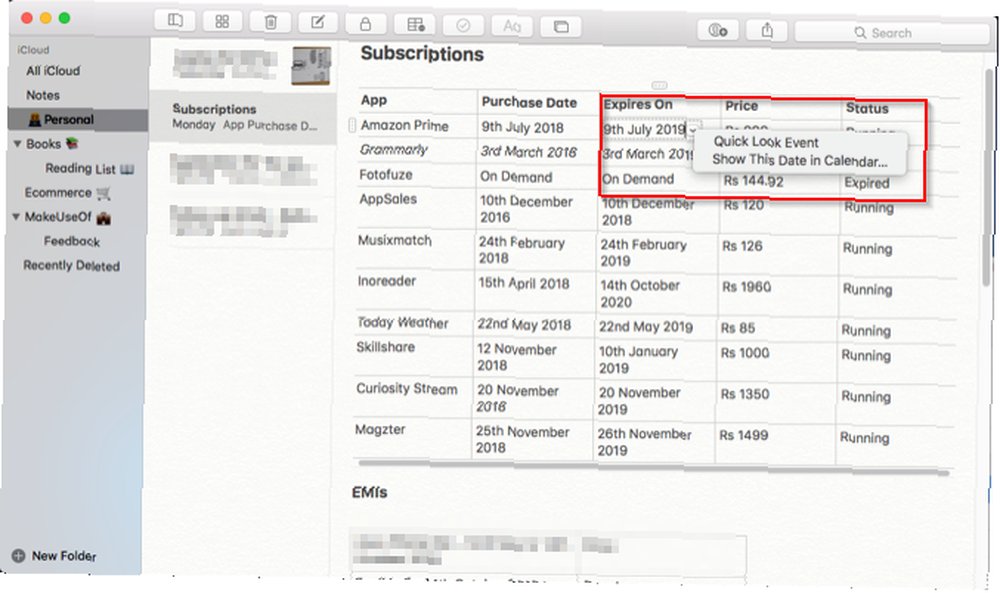
Kliknite gumb Detalji tipku, upišite naslov i dodajte bilješke ili URL događaju. Na kraju kliknite Dodaj u kalendar.
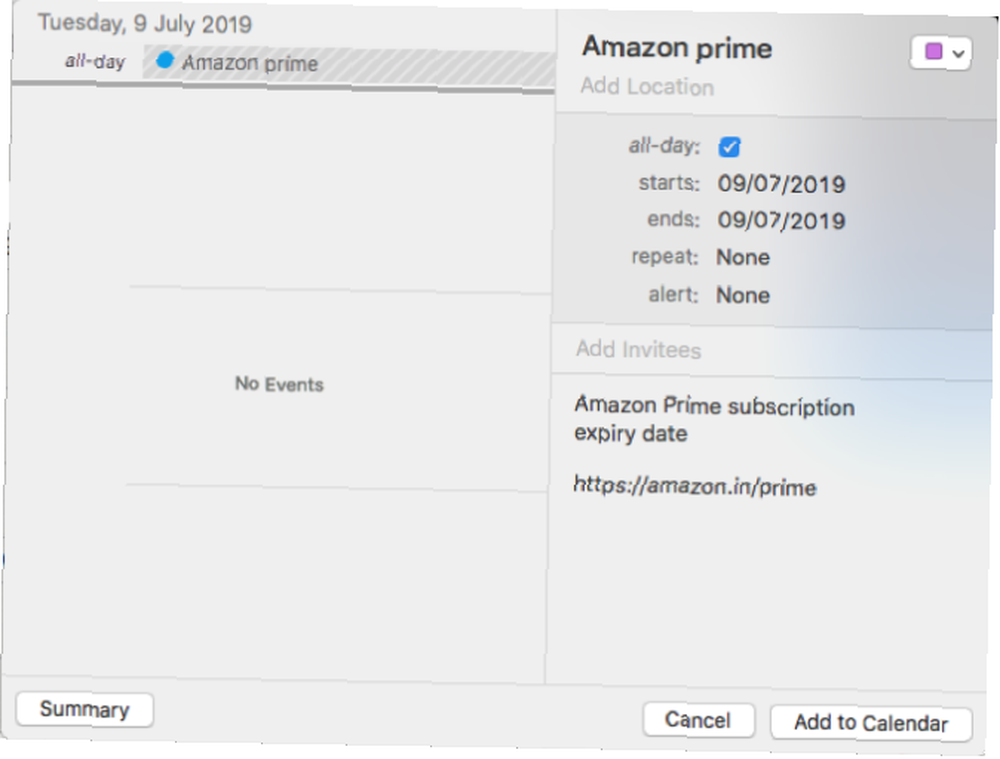
Možete upotrebljavati ovu značajku, na primjer, za praćenje mrežnih pretplata. Napravite tablicu i navedite sve svoje pretplate. Napravite dva stupca za Datum kupnje i Datum isteka. Zatim dodajte detalje događaja i spremite ih.
Možda biste željeli postaviti upozorenje tjedan dana ranije tako da poduzmete potrebne korake za nastavak ili prekid pretplate na vrijeme.
Savjeti za brže uzimanje bilješki
Apple Notesu nedostaje nekoliko značajki, ali ovi propusti ne umanjuju korisnost aplikacije. Apple bi ubuduće trebao olakšati otkrivanje ovih značajki. U međuvremenu možete koristiti ove savjete za početak boljeg organiziranja svojih bilješki.
Što ako čitav postupak bilježenja bude nezgrapan? Potrebno je vrijeme i praksa da biste razvili sustavni tijek rada. Da biste poboljšali svoje, potražite nekoliko prečaca koji štede vrijeme za brže vođenje bilješki. Previše lijeni za bilješke? Isprobajte ove brže savjete za bilježenje Umjesto da budete lijeni za bilješke? Isprobajte ove brže savjete za bilježenje Postoji nekoliko prečaca koje možete iskoristiti za snimanje svega, od predavanja do minutaža sastanaka do popisa obveza. Istražimo neke od tih prečaca danas s ovim savjetima za brže bilježenje bilješki. .











