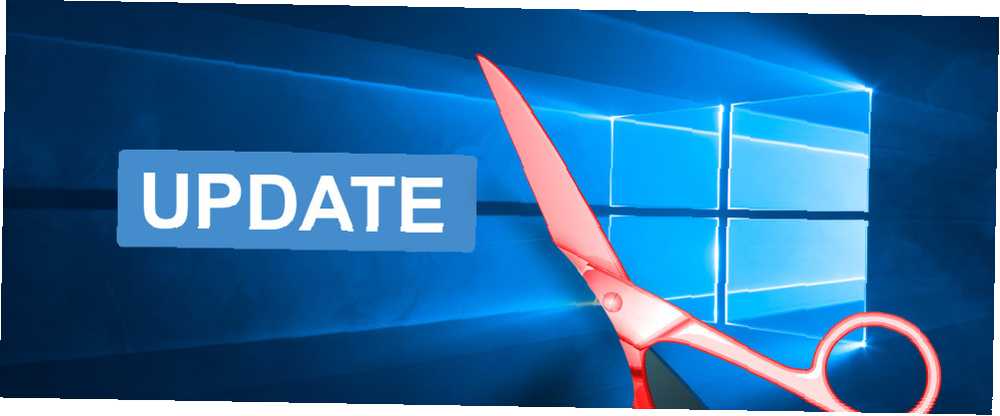
Lesley Fowler
0
1934
558
Windows Update čuva vaš sustav zakrpljen i siguran sigurnosnim ažuriranjima.
U sustavu Windows 10, međutim, Microsoft koristi i Windows Update za postavljanje manjih ažuriranja kvalitete jednom mjesečno i glavnih ažuriranja značajki dva puta godišnje. To može preopteretiti ograničene internetske veze jer će Windows Update preuzeti gigabajte podataka. Budući da se ažuriranja primjenjuju automatski, ponovno pokretanje također može biti nepovoljno.
Učenje kako upravljati Windows Updateom Kako upravljati Windows Updateom u sustavu Windows 10 Kako upravljati Ažuriranjem sustava Windows u sustavu Windows 10 Za kontrolu čuda, Windows Update je noćna mora. Radi u pozadini, a vaš sustav čuva i radi bez problema. Pokazujemo vam kako to radi i što možete prilagoditi. staviti će vas na kontrolu nad vašim ažuriranjima. Ovdje smo sastavili sve skrivene postavke i podešavanja koja vam mogu pomoći da zadržite prekide i iznenađujuće promjene uzrokovane Windows Updateom..
Savjet savjeta: Ažurirajte na Windows 10 Pro
Nekoliko savjeta u nastavku nisu dostupni korisnicima sustava Windows 10 Home. Ako je uopće moguće, nadogradite na Windows 10 Pro Kako nadograditi sa sustava Windows 10 na profesionalno izdanje Kako nadograditi sa sustava Windows 10 na profesionalno izdanje Korisnici sustava Windows 10 Home nedostaju nekoliko suptilnih značajki. Pro korisnici, primjerice, mogu privremeno odgoditi ažuriranja za Windows. Pokazujemo vam kako možete nadograditi na Pro izdanje da biste povratili kontrolu nad Windowsom ... jer nudi dodatne mogućnosti u pogledu kontrole Windows Update. Možete kupiti nadogradnju ili primijeniti postojeći ključ proizvoda Windows 7 ili 8 Pro na trenutnu instalaciju sustava Windows 10 Home. Nažalost, Windows 10 Pro nije besplatna nadogradnja.
Kao posrednički korak možete upotrijebiti Microsoftov besplatni ključ proizvoda za nadogradnju na Windows 10 Pro za prelazak s početnog na Pro izdanje. Međutim, ovo i dalje zahtijeva ispravnu aktivaciju, na primjer, tipkom Windows 7 Pro.
Ako to želite isprobati, evo vam Microsoftove tipke Windows 10 Pro:
VK7JG-NPHTM-C97JM-9MPGT-3V66T
Kreni prema postavke (Windows ključ + ja) > Ažuriranje i sigurnost> Aktivacija> Promjena ključa proizvoda i unesite gornji ključ.
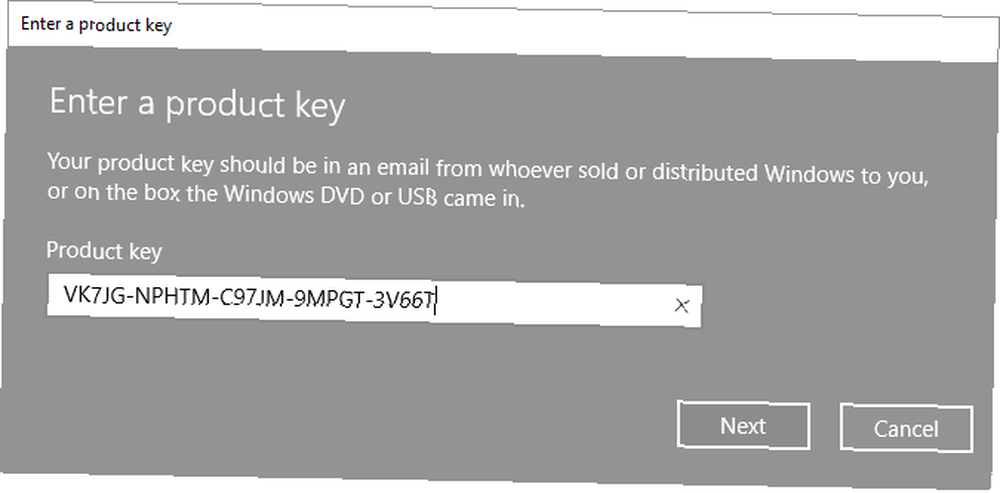
Unesite ključ proizvoda, a zatim kliknite Sljedeći. Zatim će Windows 10 tražiti da spremite svoj posao i zatvorite aplikacije prije nego što se ponovno pokrene za primjenu promjena. To je poput bilo koje druge nadogradnje značajki, koja može promijeniti postavke, ali nećete izgubiti svoje podatke ili instalirane programe i programe.
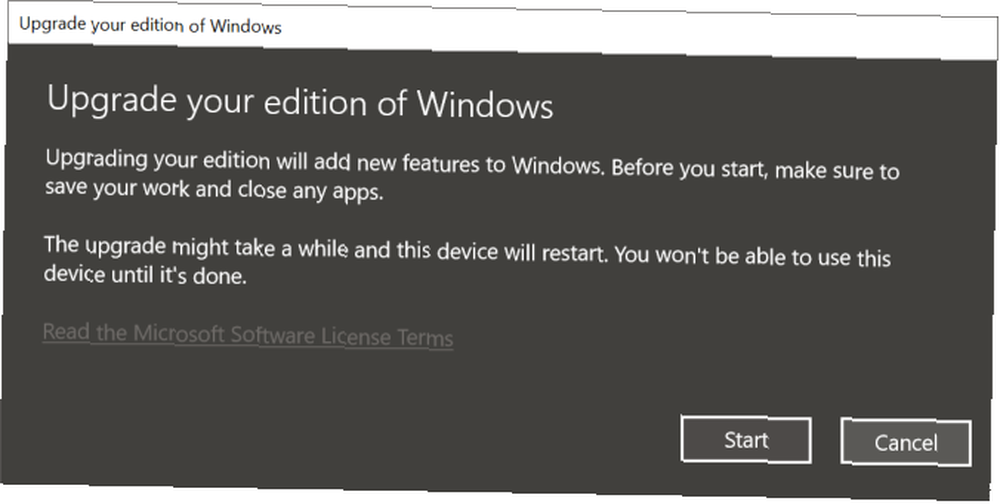
Nakon dovršetka instalacije morat ćete ga aktivirati tipkom Windows 7 ili Windows 8.1 Pro.
Držite Windows Update pod nadzorom
1. Spremite širinu pojasa na mjernim vezama
Na mjernoj vezi Windows neće preuzeti ažuriranja značajki, iako će i dalje moći preuzeti kritične zakrpe.
“odmjerena veza” opcija je najlakši način za dosljedno blokiranje većine ažuriranja. Dostupna je u svim Windows 10 izdanjima, uključujući Windows 10 Home. Na ranim verzijama sustava Windows ovo podešavanje nije uspjelo ako ste bili spojeni na Ethernet kabel. Ako koristite Windows 10 Creators Update (1703) ili noviju verziju, možete postaviti i Wi-Fi i Ethernet vezu kao mjereno Kako postaviti Wi-Fi i Ethernet vezu kao mjereno u sustavu Windows 10 Kako postaviti Vaša Wi-Fi i Ethernet veza izmjerena u sustavu Windows 10 U sustavu Windows 10 možete postaviti Wi-Fi ili Ethernet vezu kao odmjerene. To će ograničiti potrošnju podataka u programu Windows Update i drugim pozadinskim aplikacijama. Evo kako to postaviti. .
Bilješka: Postavku možete primijeniti samo dok ste povezani na odgovarajuću mrežu.
Da biste označili internetsku vezu kao izmjerenu, idite na Postavke> Mreža i internet> Wi-Fi, odaberite mrežu s kojom ste trenutno povezani i ispod Odmjerena veza> Postavi kao odmjerenu vezu okrenite prekidač Na.
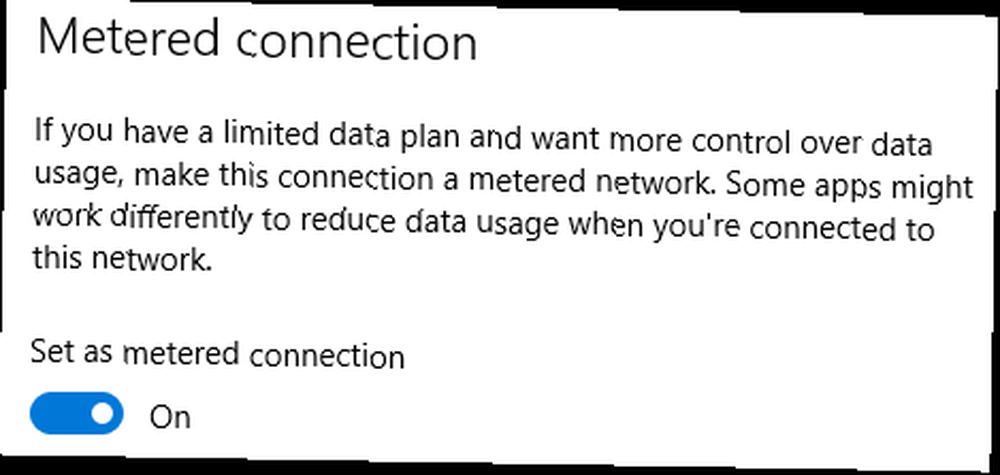
Bilješka: Uvijek možete otići na Windows Update i ručno pokrenuti preuzimanje i instalaciju. Ili možete krenuti Postavke> Ažuriranje i sigurnost> Ažuriranje sustava Windows> Napredne mogućnosti i Windows dopustiti da automatski preuzmi ažuriranja, čak i preko mjernih podatkovnih veza (mogu se naplatiti).
2. Pauzirajte ažuriranja do sedam dana
Microsoft je dodao opciju za privremeno zaustavljanje ažuriranja. Ova je postavka savršena za kada vam je potreban samo kratki odmor od ažuriranja intenzivnih resursa ili kad ne želite da Windows nastavi s instaliranjem ažuriranja koje je već preuzelo. Ova opcija nije dostupna korisnicima Windows 10 Home.
Da biste pauzirali Windows Update, idite na Postavke> Ažuriranje i sigurnost> Ažuriranje sustava Windows> Napredne mogućnosti i pod Pauziranje ažuriranja postavite klizač na Na. Sada se ažuriranja neće instalirati najviše sedam dana ili dok ne isključite mogućnost.
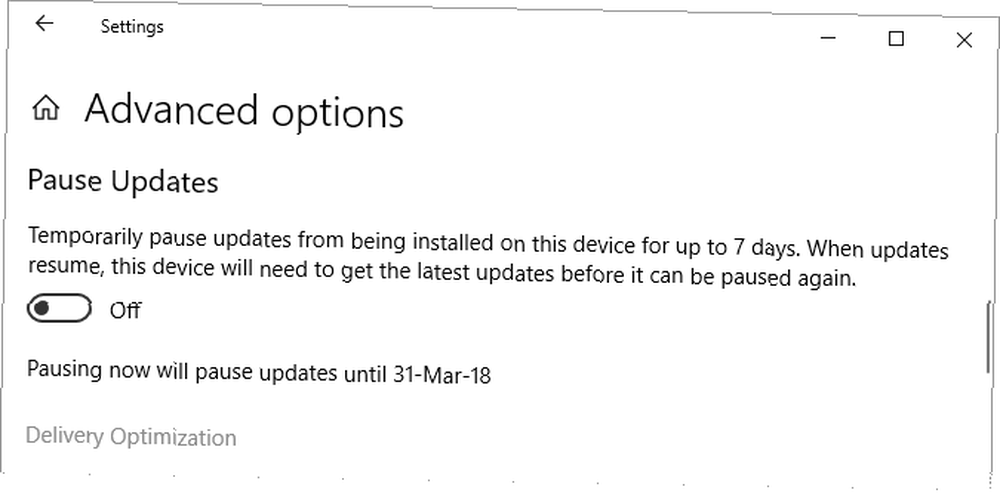
Ako ste imali ažuriranja koja čekaju ponovno pokretanje prilikom uključivanja ove postavke, zaslon za ažuriranje sustava Windows sada će imati Nastavi ažuriranja dugme. Klikom na ovaj gumb poništiće se ažuriranja.
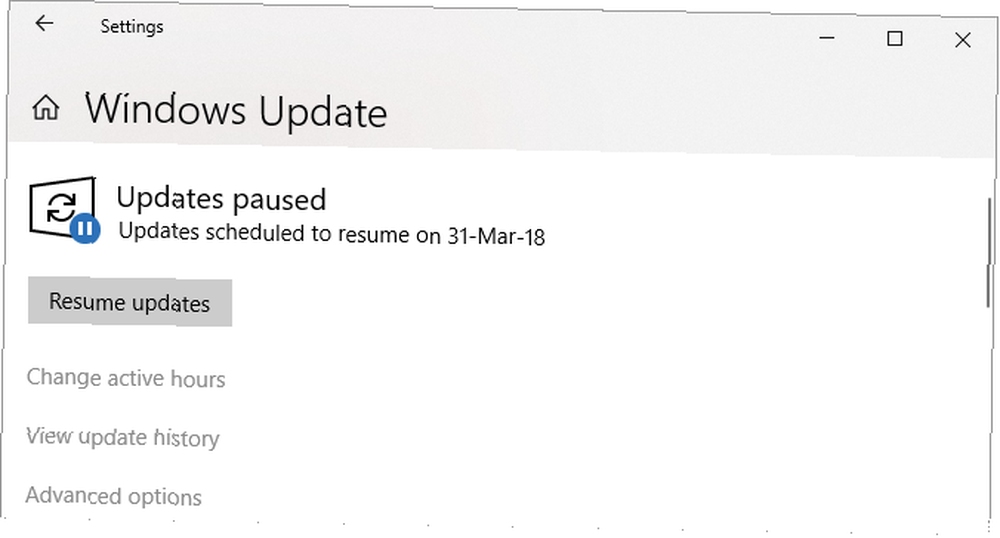
Kad istekne sedam dana, morat ćete instalirati bilo kakva ažuriranja na čekanju prije nego što ponovo možete pauzirati Windows Update.
3. Primite obavijest prije nego što se ažuriranja preuzmu
Možete natjerati Windows 10 da vas obavijesti kada su dostupna ažuriranja i ručno pokrenete preuzimanje. To pomaže korisnicima s niskom propusnom mrežom ili ograničenom internetskom vezom. Nažalost, ovaj trik funkcionira samo ako imate pristup uređivaču grupnih pravila. Kako pristupiti uređivaču grupnih pravila, čak i u Windows kući i postavkama kako biste pokušali kako pristupiti uređivaču grupnih pravila, čak i u Windows kući i postavkama kako biste isprobali grupnu politiku električni alat koji vam omogućuje pristup naprednim postavkama sustava. Pokazat ćemo vam kako pristupiti njemu ili postaviti u sustavu Windows Home i 5+ moćnih grupnih pravila za pokretanje. , što isključuje Home korisnike.
pritisni Početak tipka, upišite Uređivanje pravila grupe, i otvorite odnosni rezultat. A sad krenite na Konfiguracija računala> Administrativni predlošci> Komponente sustava Windows> Ažuriranje sustava Windows i otvoriti Konfiguriranje automatskih ažuriranja. Omogućiti postavka i pod Konfigurirajte automatsko ažuriranje, izabrati 2 - Obavijestite o preuzimanju i obavijestite o instalaciji.

Sljedeći put kad su dostupna ažuriranja, vidjet ćete obavijest u Centru za akciju da Trebate neka ažuriranja. Odabirom poruke preusmjerit ćete se u Windows Update gdje morate kliknuti preuzimanje datoteka gumb za pokretanje postupka ažuriranja.
Bilješka: Omogućivanje ove postavke onemogućit će neke opcije u programu Windows Update u aplikaciji Postavke, kao što je Obavijestite za preuzimanje (spomenuto ispod).
O ovoj je metodi izvorno izvijestio Anand iz The Windows Club.
4. Odgodite ažuriranja sve dok ne budu sigurni
Sljedeće su opcije izvrsne ako želite samo privremeno isključiti nadogradnje na kvalitetu ili značajke. Odgoda ažuriranja može vam kupiti vrijeme i budite sigurni da vas greške neće utjecati. Nakon što prođe razdoblje počeka, odgođena ažuriranja automatski će se rasporediti. Do tog trenutka, međutim, Microsoft je trebao riješiti sve probleme utvrđene tijekom početnog predstavljanja. Ova opcija nije dostupna korisnicima izdanja Početna.
Bilješka: Postavka odlaganja nadograđuje postavku koja se koristi u aplikaciji Postavke. No, s najnovijim ažuriranjima značajki Microsoft ga je u potpunosti premjestio u uređivač pravila grupe.
Kako odgoditi ažuriranja značajki do 365 dana
Idite na Uređivač pravila grupe (pogledajte upute iznad) Konfiguracija računala> Administrativni predlošci> Komponente sustava Windows> Ažuriranje sustava Windows> Ažuriranje sustava Windows za tvrtke i otvorite postavku Odaberite kada se dobiju Preview Builds i Feature Ažuriranja.

Postavite ovo pravilo na Omogućeno, Izaberi svoj Razina spremnosti za Windows (na slici gore prikazane su opcije za Windows 10 Insider Preview; vaše mogućnosti mogu se razlikovati) i unesite broj dana (maksimalno 365 dana) za koji želite odložiti Preview Build ili Ažuriranje značajki. Uz to možete postaviti datum početka odgađanja.
Kako odgoditi nadogradnje kvalitete do 30 dana
Konfiguracija računala> Administrativni predlošci> Komponente sustava Windows> Ažuriranje sustava Windows> Ažuriranje sustava Windows za tvrtke i otvorite postavku Odaberite kad se primi ažuriranje kvalitete.

Želite ovu postavku Omogućeno, možete odgoditi primanje ažuriranja kvaliteta za najviše 30 dana. Također možete pauzirajte započinje ažuriranja kvalitete na datum po vašem izboru, koji će ih pauzirati do 35 dana, tj. 5 dana više nego ih odgoditi.
5. Blokirajte ažuriranja tijekom aktivnih sati
Korisnici koji imaju aktualnu verziju sustava Windows 10 mogu postaviti aktivne sate tijekom kojih će Windows Update biti blokiran zbog ponovnog pokretanja uređaja. Opcija je dostupna pod Windows Update> Promjena aktivnih sati.
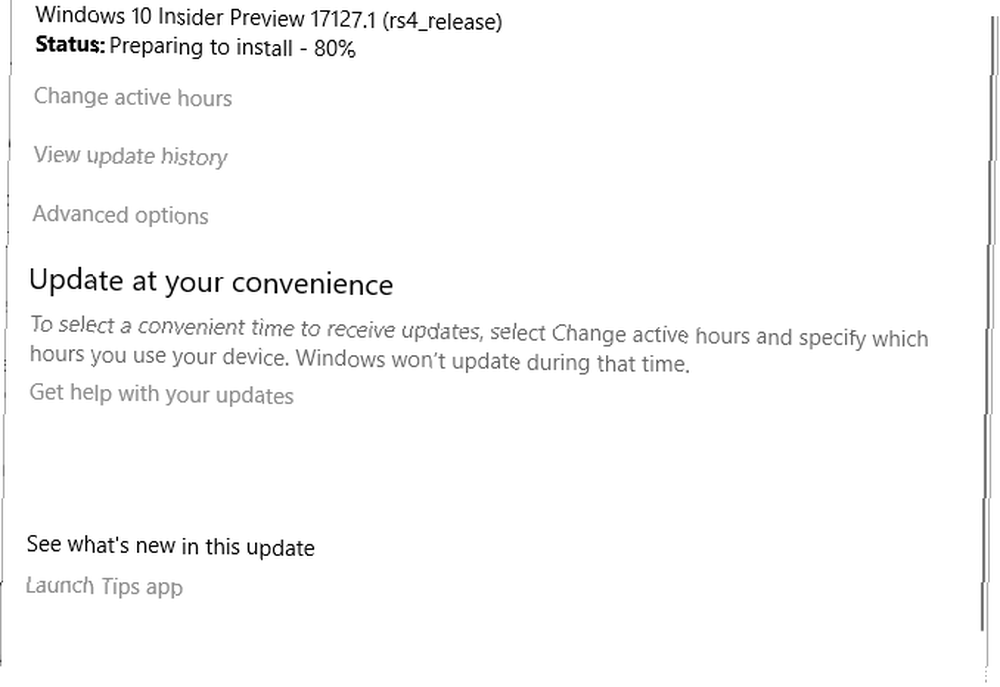
Bilješka: Ograničeni ste na raspon od 18 sati.
6. Vrijeme instalacije preuzetih ažuriranja
Nakon što Windows Update preuzme novi materijal, potrebno je nekoliko sati dok ne morate ponovo pokrenuti i pustiti Windows da primijeni ažuriranja. Kad su ažuriranja na čekanju, možete zakazati ponovno pokretanje.
Ići Windows Update a pokraj “ponovno pokreni sada” gumb, odaberite zakazati ponovno pokretanje. Nakon što ste postavili mogućnost na Na, možete odabrati vrijeme i datum do šest dana u budućnosti.
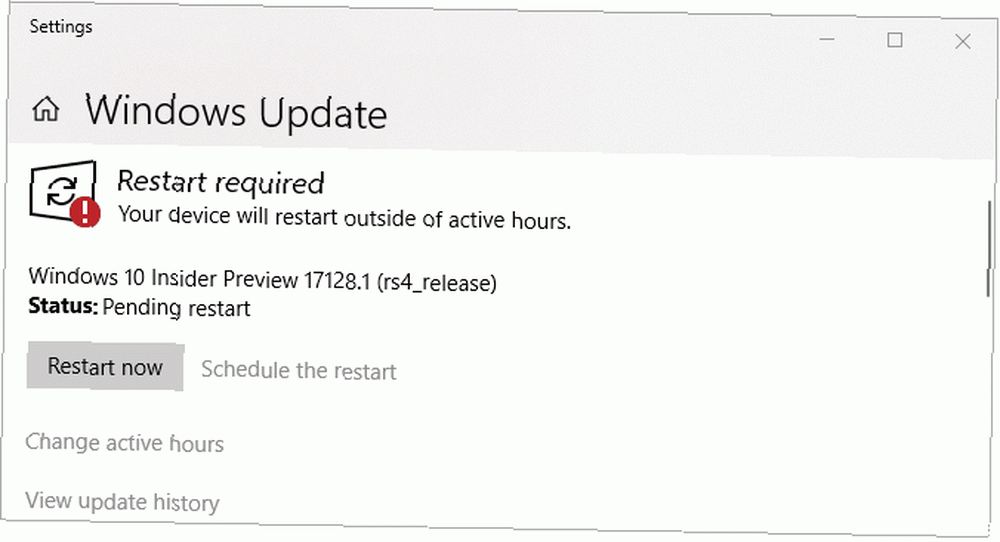
Toplo preporučujemo da odaberete napredne Prilikom ponovnog pokretanja prikazat ćemo podsjetnik (ranije “Obavijestite da planirate ponovno pokretanje”) opcija ispod Windows Update> Napredne mogućnosti tako da Windows neće pokušati odrediti najbolje vrijeme za samostalno pokretanje. Inače biste mogli pronaći Windows uhvaćen u onome što može izgledati kao beskonačni ciklus ažuriranja dok se vraćate iz pauze za ručak.
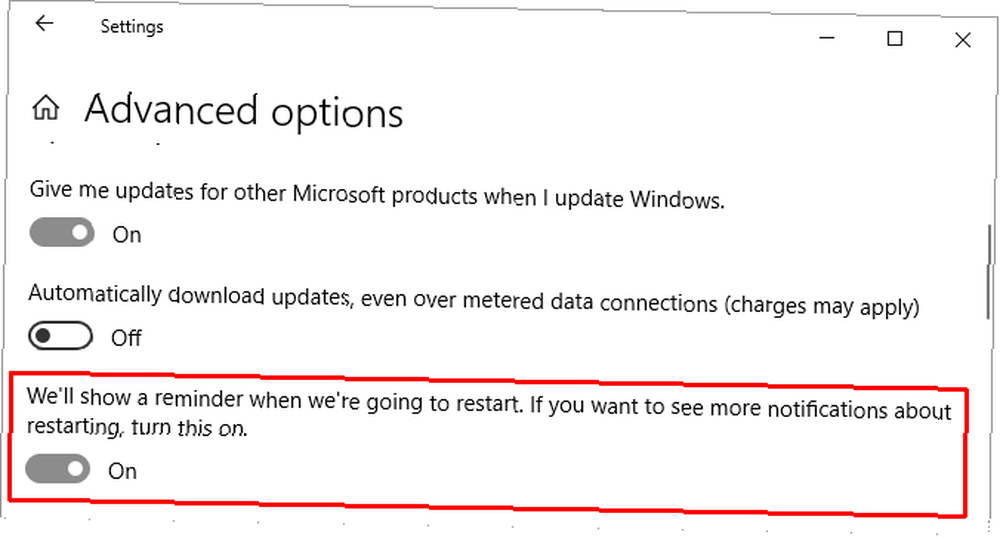
7. Potpuno onemogućite nadogradnje
Kao posljednje sredstvo, evo jedne metode koja će stvarno isključiti ažuriranja u potpunosti ili dok ponovno ne pokrenete računalo. Dostupan je u svim izdanjima sustava Windows 10.
Ići Početak, tip Administrativni alati, i otvorite rezultat podudaranja. Otvorena Usluge> Windows Update. Ispod Status usluge, klik Stop da biste isključili Windows Update sve dok ga ponovno ne pokrenete. Pod, ispod Vrsta pokretanja, možete odabrati Onemogućeno kako bi se spriječilo pokretanje sustava Windows.
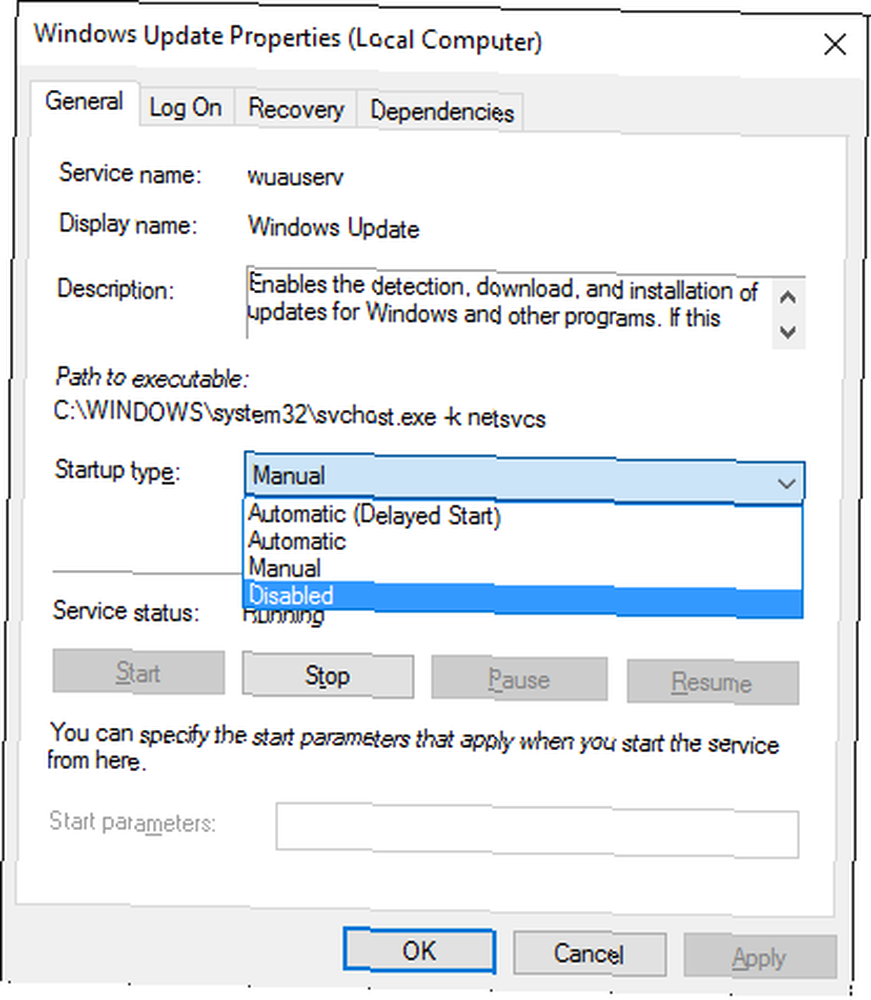
Ne zaboravite da što prije uključite ažuriranja ili nastavite ručno instalirati sigurnosna ažuriranja.
Blokiraj problematične ažuriranja vozača
Počevši s Windowsom 10, Windows Update također rukuje ažuriranjima upravljačkih programa. Ova ažuriranja mogu biti osobito krhka jer Microsoft koristi samo standardne upravljačke programe. Ti će upravljački programi možda prekršiti vaše pojedinačne postavke ili uvesti probleme iako je proizvođačka verzija radila savršeno u redu.
Možete riješiti i blokirati ažuriranja upravljačkih programa koja su pošla po krivu pomoću Microsoftovog programa Pokaži ili Sakrij alate za uklanjanje ažuriranja (izravno preuzimanje).
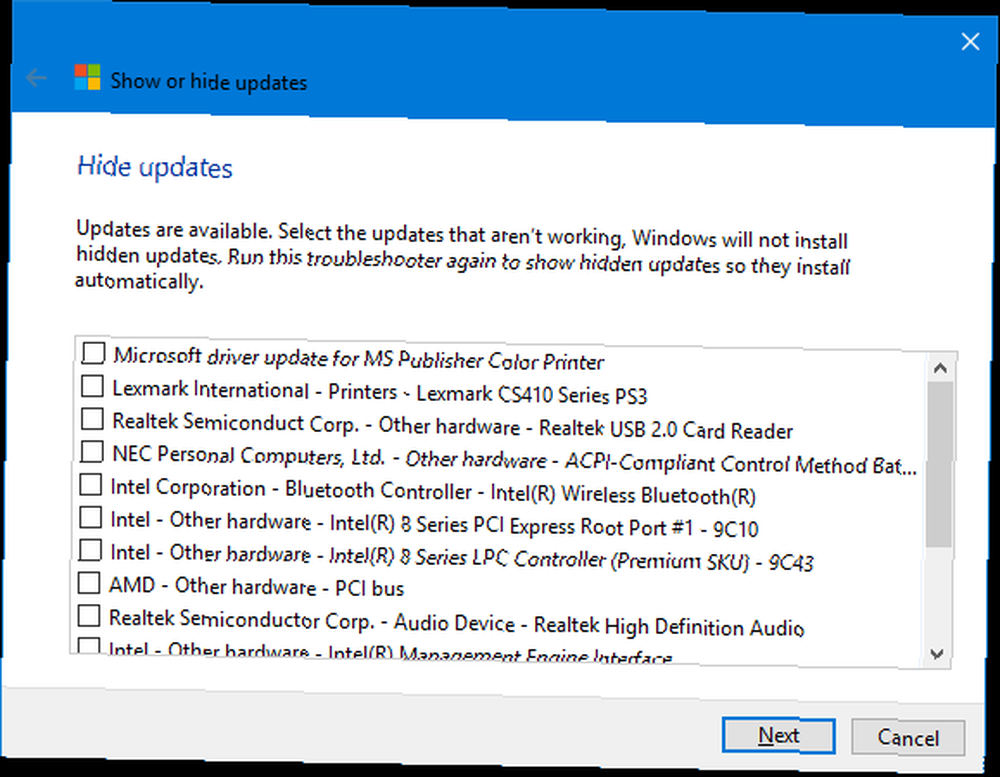
Također možete ručno odstupiti oštećujućih ažuriranja upravljačkih programa, instalirati nove upravljačke programe i blokirati buduća ažuriranja upravljačkih programa, kao što smo detaljno opisali u našem Vodiču za ažuriranje upravljačkih programa za Windows 10 Vrati kontrolu nad ažuriranjem upravljačkih programa u sustavu Windows 10 Vrati kontrolu nad ažuriranjem upravljačkih programa u Windows 10 Loš upravljački program za Windows može vam pokvariti dan. U sustavu Windows 10 Windows Update automatski ažurira upravljačke programe hardvera. Ako trpite posljedice, pokažite nam kako odbiti svoj vozač i blokirati budućnost ... .
Onemogućite automatske nadogradnje aplikacija za Microsoft Store
Ne tako davno objavili smo poduži vodič o tome kako onemogućiti automatska ažuriranja aplikacija za Windows Store Kako isključiti automatske nadogradnje aplikacija u sustavu Windows 10 Kako isključiti automatske nadogradnje aplikacija u sustavu Windows 10 Deaktivacija ažuriranja sustava ne savjetuje se. No ako treba, evo kako to učiniti u sustavu Windows 10. Ubrzo nakon toga, Microsoft je ovu opciju učinio vrlo jednostavnom za korisnike Pro izdanja sustava Windows 10 (pogledajte savjete za nadogradnju gore); ažurirali smo članak.
Ukratko, kao Windows 10 Pro korisnici možete pokrenuti Microsoft Store, kliknite ikonu izbornika s tri točke (Vidi više) pored slike vašeg profila odaberite postavke, i okreni Ažurirajte aplikacije automatski od.
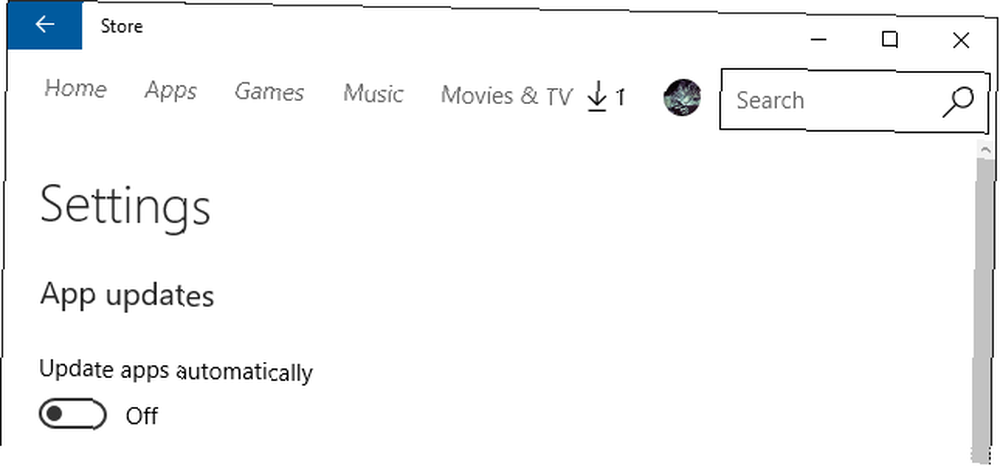
Da biste ručno pokrenuli ažuriranja, idite na Pogledajte više> Preuzimanje i ažuriranja, pritisni Dobijte ažuriranja (prethodno “Provjerite ima li ažuriranja”), a nakon skeniranja kliknite Ažuriraj sve ili ažurirajte pojedinačne aplikacije klikom na ikonu strelica za preuzimanje s njihove krajnje desne strane.
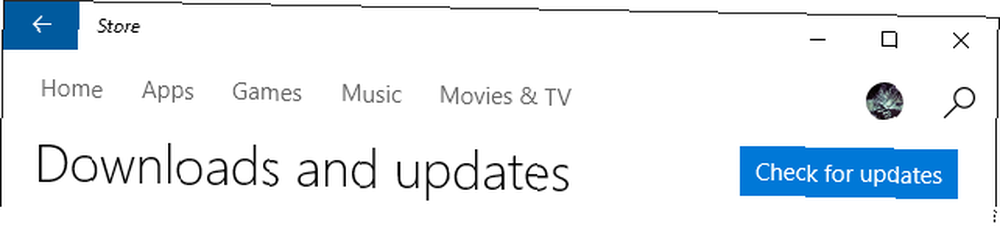
Ako odaberete da ne ažuriraju aplikacije Microsoft Store, nema sigurnosnih posljedica, jer se te aplikacije izvode u uređaju za najsmješniji način Najbolji alati za Sandbox sigurno testiranje programa Windows Najbolji alati u Sandbox softveru za sigurno testiranje programa Windows Pri testiranju novog programa koristite okruženje u okruženju zaštiti svoj sustav od štetnog softvera. što ograničava interakciju s ostatkom operativnog sustava. Pridržavajući se stare verzije, možda ćete propustiti ispravke programskih pogrešaka ili nove značajke.
Uskoro stiže novo ažuriranje sustava Windows
Manija ažuriranja za Windows 10 blagoslov je koliko i prokletstvo. S jedne strane, Microsoft može stalno poboljšavati operativni sustav i blagosloviti korisnike s novim opcijama i značajkama s kojima se igra. S druge strane, ažuriranja mogu imati i neželjene posljedice. 7 Zadane postavke sustava Windows 10 koje biste trebali odmah provjeriti 7 Zadane postavke sustava Windows 10 koje biste trebali odmah provjeriti Microsoft je donio neke upitne odluke sa sustavom Windows 10. Neke njegove zadane postavke ne smije se ostaviti na miru. Pokazujemo vam kako poboljšati privatnost, sačuvati propusnost, smanjiti distrakciju i puno više. ili uklonite stari softver i značajke Windows 10 Može li automatski ukloniti softver protiv vaše volje Windows 10 Može li automatski ukloniti softver protiv vaše volje Windows 10 deinstalira softver koji ne smatra kompatibilnim. Jeste li bili pogođeni? Pokazujemo vam koje biste aplikacije mogli izgubiti i zašto. cijenili ste.
Dakle, jeste li spremni za sljedeće Windows Update? Koje je do sada bilo vaše mučno iskustvo Windows Update? Imajte na umu da ako naiđete na probleme, postoje načini za rješavanje zaglavljenog ažuriranja sustava Windows Kako u 5 jednostavnih koraka riješiti probleme s ažuriranjem sustava Windows Kako riješiti probleme s ažuriranjem sustava Windows u 5 jednostavnih koraka. Možda se preuzimanje zaglavilo ili je ažuriranje odbilo instalirati. Pokazat ćemo vam kako riješiti najčešće probleme sa Ažuriranjem sustava Windows u sustavu Windows 10. .











