
Michael Cain
0
3582
434
Ako ste se jednostavno povezali sa svojom Wi-Fi mrežom i zaboravili na nju, radili ste pogrešno. Toliko možete učiniti sa svojim Wi-Fi-jem u sustavu Windows 10. Zaokružili smo najbolje savjete i trikove za vas.
Bez obzira je li zadržavanje vašeg Wi-Fi-ja onemogućeno određeno vremensko razdoblje, praćenje upotrebe podataka ili onemogućavanje pojavljivanja određenih mreža, sigurni smo da će vam nešto u nastavku biti korisno.
Ako imate vlastiti Windows Wi-Fi savjet za dijeljenje, javite nam u komentarima.
1. Uključite Wi-Fi ponovo nakon određenog vremena
Možda ne želite stalno koristiti svoj Wi-Fi. Možda trebate uštedjeti trajanje baterije Kako optimizirati Windows 10 za životni vijek baterije Kako optimizirati Windows 10 za životni vijek baterije Vrijeme trajanja baterije prilično je važan faktor za mobilne uređaje. Iako Windows 10 nudi nove značajke za upravljanje postavkama napajanja, zadane vrijednosti ne doprinose optimalnom vijeku trajanja baterije. Vrijeme je da se to promijeni. ili se žele riješiti distrakcije. Bez obzira na slučaj, ne morate se sjetiti da ga ponovo uključite. Umjesto toga, možete dobiti Windows da automatski uključuje vaš Wi-Fi nakon proteklog razdoblja.
Da biste to učinili, pritisnite Windows ključ + ja da otvorite Postavke. Klik Mreža i internet> Wi-Fi. Pomaknite Wi-Fi vezu na od.
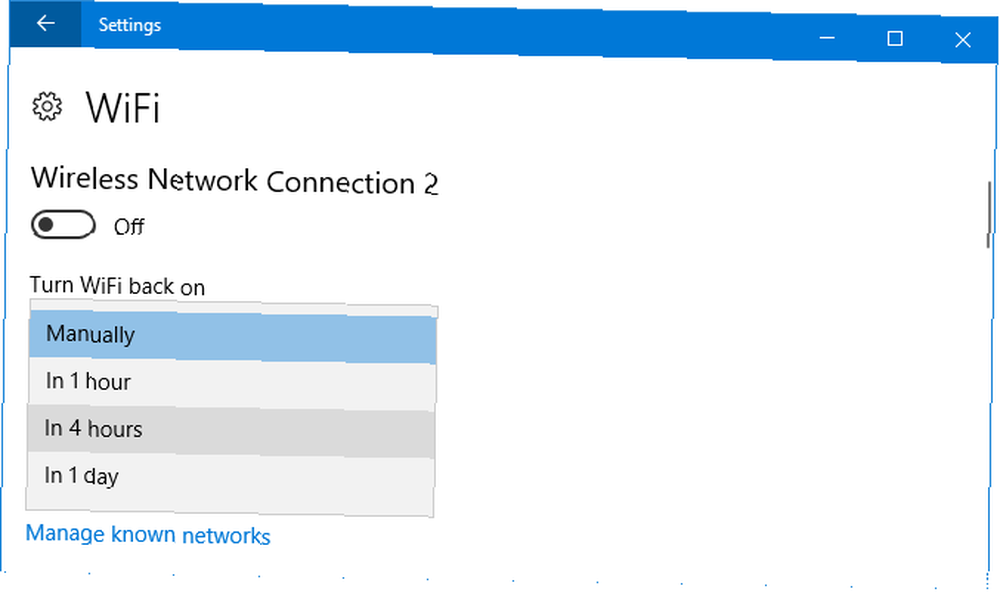
Poziv na padajućem izborniku Uključite WiFi ponovo tada će se ponovo pojaviti. Prema zadanim postavkama ovo je postavljeno na ručno, ali možete birati Za 1 sat, za 4 sata, i Za 1 dan.
Ista će opcija biti vidljiva ako onemogućite Wi-Fi putem ikone na programskoj traci.
2. Provjerite brzine mreže
Mrežni adapter malo je hardvera koji vaš sustav koristi za povezivanje između mreže prednosti i nedostatke PCI-e adaptera za bežičnu mrežu u odnosu na USB bežična rješenja prednosti i nedostatke PCI-e adaptera za bežičnu mrežu u odnosu na USB bežična rješenja kako biste dodali bežično umrežavanje na svoje računalo? Imate dvije mogućnosti: PCI-e mrežni adapteri ili USB bežična rješenja. Pogledajmo prednosti i nedostatke svakog od njih. , Ako želite saznati maksimalnu brzinu prijema i odašiljanja mrežnog adaptera, jednostavno je.
Prvo pritisnite Windows tipka + X i kliknite Komandni redak. Zatim kopirajte i zalijepite sljedeću naredbu:
netsh wlan pokazuju sučelja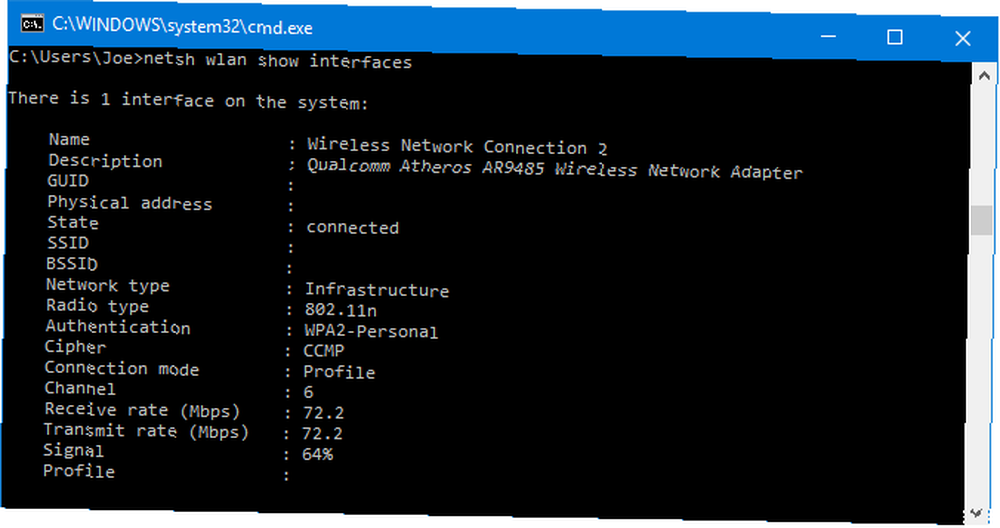
Ovdje će biti navedeni svi mrežni adapteri na vašem sustavu i njihovi detalji. Provjerite liniju Brzina prijema (Mbps) i Brzina prijenosa (Mbps) za ograničenja mrežnog adaptera. Zapamtite, to je samo ono što hardver može podnijeti, a ne ono što plaćate svom Internet pružatelju.
Da biste vidjeli što vaša mreža zapravo radi, otvorite Microsoftov besplatni program za testiranje brzine mreže.
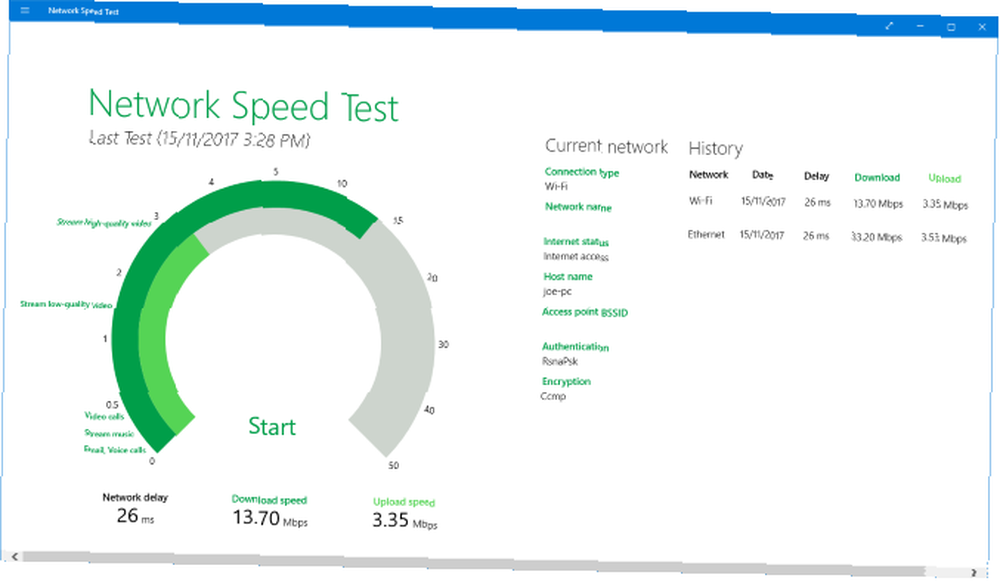
Sve što trebate učiniti je pokrenuti aplikaciju, kliknite Početak, i pričekajte manje od pola minute da se dovrši. Tada ćete vidjeti svoje Brzina skidanja i Upload brzina.
3. Stvorite mobilnu žarišnu točku
Ako na vašem računalu imate Ethernet vezu, tada to možete koristiti za stvaranje mobilne žarišne točke. Jednostavno rečeno, ovo vam omogućuje dijeljenje vaše veze s drugim uređajima kako bi se oni povezali s njom putem Wi-Fi-ja.
Za početak pritisnite Windows ključ + ja da otvorite Postavke. Dođite do Mreža i internet> Mobilna žarišna točka.
Jednom ovdje osigurajte da je vaša Ethernet veza odabrana na Podijelite moju internetsku vezu s padajući. Inače neće raditi.
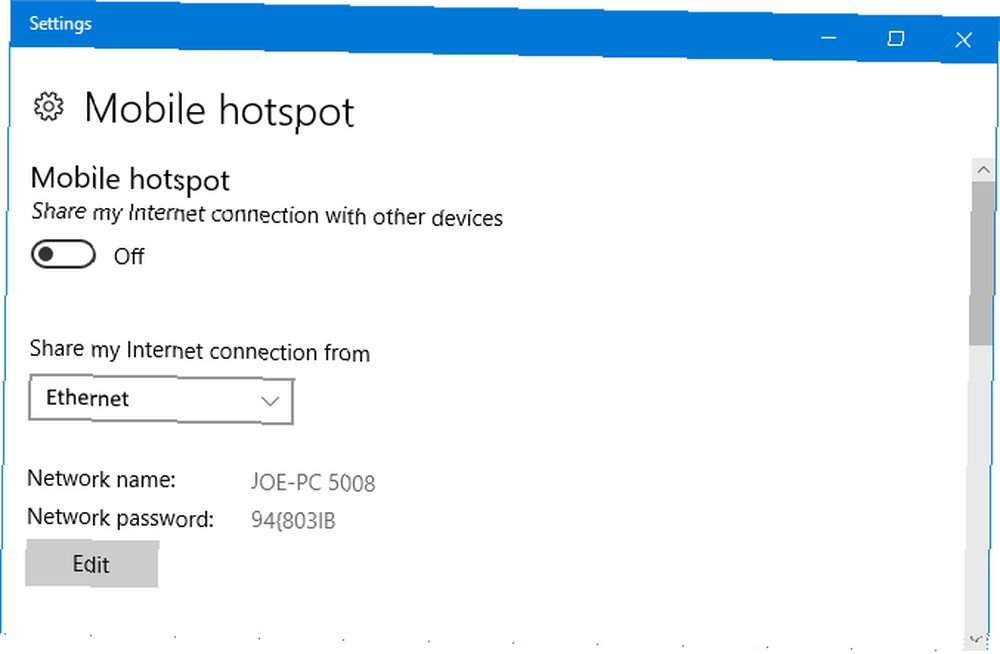
Primijetit ćete da vam je Windows automatski dao Ime mreže i Mrežna lozinka. Ovo su detalji koje će uređaji koji se povezuju s vama morati koristiti. Klik Uredi da ih promijenite ako želite.
Ako ne želite da drugi uređaji uključe vašu mobilnu žarišnu točku bez da je omogućite, pomaknite je Uključite se na daljinu do od.
Nakon što ste spremni, pomaknite je Mobilna žarišna točka do Na. Odjednom se može spojiti najviše osam uređaja.
4. Prebacujte Wi-Fi pomoću prečaca na tipkovnici
Ako želite brzo omogućiti i onemogućiti Wi-Fi vezu, najbolji način za to je s prečacima na tipkovnici Prečaci na tipkovnici Windows 101: The Ultimate Guide Prečaci na tipkovnici Windows 101: Prečaci tipkovnice Ultimate Guide mogu vam uštedjeti vrijeme vremena. Ovladajte univerzalnim prečacima na tipkovnici Windows, trikovima s tipkovnicama za određene programe i nekoliko drugih savjeta kako ubrzati svoj rad. , Možda ćete pronaći da vam tipkovnica to već sadrži kao funkcijsku tipku, posebno na prijenosnom računalu, ali ako ne, nastavite čitati.
Desni klik radnu površinu i idite na Novo> Prečac. Unesite sljedeće:
naziv sučelja mrežnog skupa sučelja = "PROMJENI" admin = onemogućenoTrebat ćete isključiti PROMIJENI ME za naziv vaše Wi-Fi veze. Ako ne znate što je ovo, kliknite ikonu Wi-Fi na traci zadataka da biste prikazali popis svih dostupnih veza.
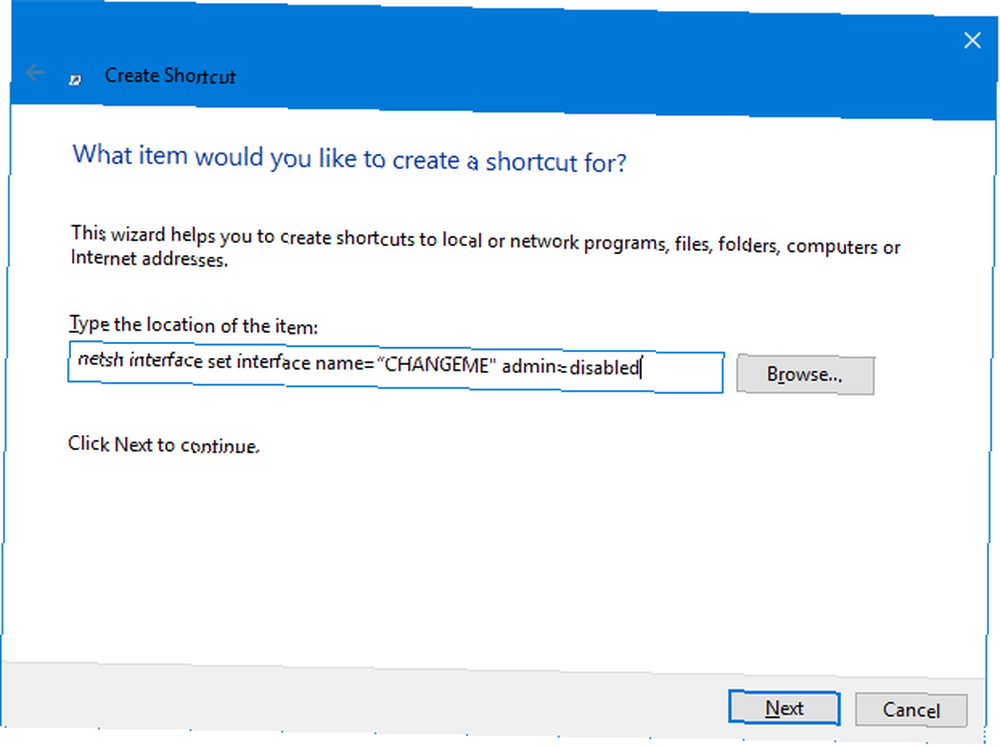
Klik Sljedeći. Ovo će biti prečac za onemogućavanje Wi-Fi-ja, pa mu dajte prikladno ime. Klik Završi.
To je isti postupak kao gore, za stvaranje prečaca koji će omogućiti Wi-Fi, ali umjesto toga unesite sljedeće:
naziv sučelja mrežnog skupa sučelja = "PROMJENI" admin = omogućenoOpet, sjetite se isključiti PROMIJENI ME s vašim Wi-Fi imenom.
Nakon dovršetka, trebate postaviti obje prečace da bi se izvodili kao administratori. Desni klik kliknite svaki prečac Svojstva> Napredno ...> Pokreni kao administrator> U redu.
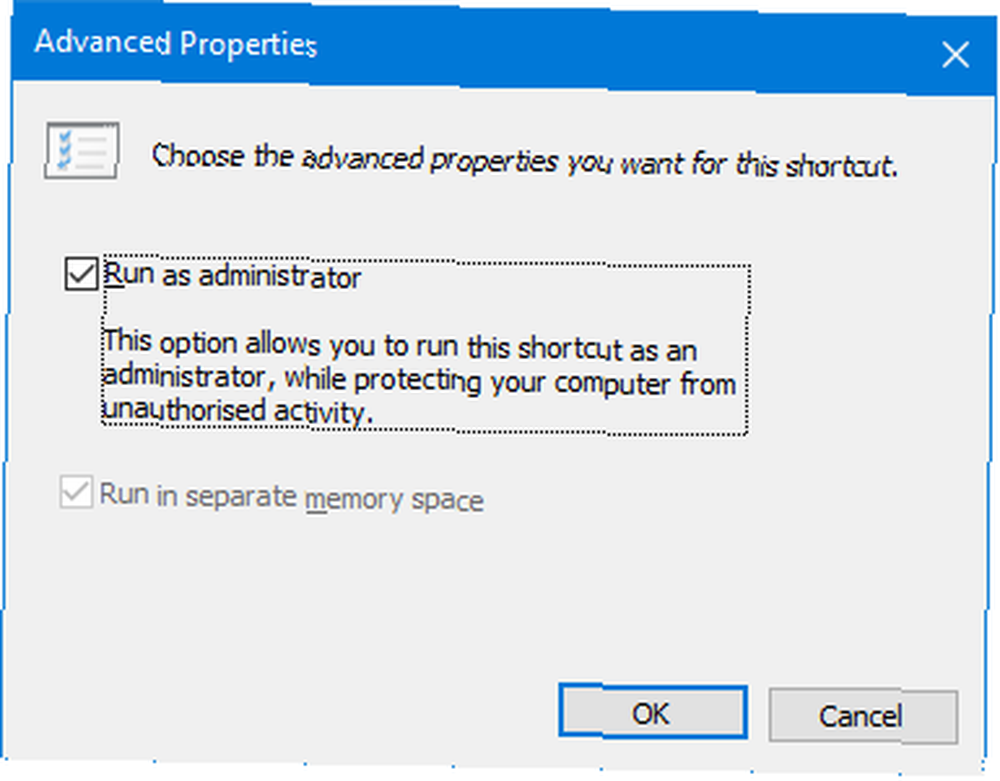
Dok ste u Svojstva, kliknite unutar Prečac. Pritisnite bilo koju kombinaciju tipki koju želite koristiti da biste aktivirali ovu prečicu. Kada završite, kliknite u redu.
5. Koristite odmjerenu vezu
Možete postaviti Wi-Fi vezu mjereno Kako postaviti Wi-Fi i Ethernet vezu kao mjereno u sustavu Windows 10 Kako postaviti Wi-Fi i Ethernet vezu kao mjereno u sustavu Windows 10 U sustavu Windows 10 možete postaviti Wi- Fi ili Ethernet veza kako se mjeri. To će ograničiti potrošnju podataka u programu Windows Update i drugim pozadinskim aplikacijama. Evo kako to postaviti. , To će pomoći u sprečavanju trošenja podataka na stvari koje vam nisu potrebne ili ne želite.
Na primjer, neće automatski preuzeti ažuriranja, osvježiti početne pločice ili sinkronizirati podatke OneDrive.
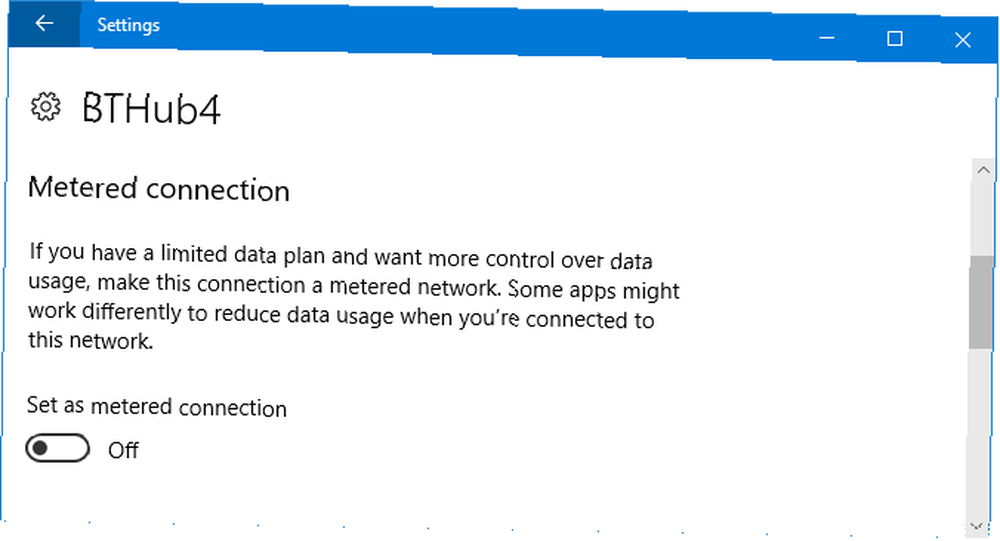
Da biste to omogućili, pritisnite Windows ključ + ja da otvorite Postavke. Ići Mreža i internet> WiFi> Upravljanje poznatim mrežama.
Jednom ovdje s popisa odaberite Wi-Fi vezu i kliknite Nekretnine. Na kraju kliznite Postavite doziranu vezu do Na.
Za ostale savjete o očuvanju podataka pogledajte naš članak o tome kako ograničiti upotrebu podataka i propusnost interneta Kako ograničiti upotrebu podataka i propusnost interneta u sustavu Windows Kako ograničiti upotrebu podataka i propusnost interneta u sustavu Windows Ako želite maksimizirati brzinu ili ostati unutar interneta ograničenje podataka, trebate upravljati svojom širinom pojasa. Pokazujemo vam kako ograničiti rasipne aplikacije u sustavu Windows. .
6. Blokirajte određene Wi-Fi mreže
Možete zaustaviti prikazivanje određenih Wi-Fi mreža na vašem računalu na temelju njihovog imena. Ovo je korisno kad želite da se korisnici mogu samo povezati ili vidjeti mreže koje ste odobrili. Možda ime Wi-Fi mreže nije toliko smiješno kao što netko misli da je 50 Smiješnih Wi-Fi imena kako bi impresionirali svoje susjede 50 Smiješnih Wi-Fi imena kako biste impresionirali svoje susjede. Dobro WLAN ime olakšava pronalaženje vlastite mreže, ali smiješno Wi-Fi ime je zabavno za sve oko vas. .
Za početak pritisnite Windows tipka + X i kliknite Naredbeni redak (administrator).
Da biste dopustili samo određene mreže, kopirajte i zalijepite ovu naredbu:
netsh wlan dodati dozvolu filtra = dozvoli ssid = "PROMJENI" networktype = infrastrukturaIsključite PROMIJENI ME za ime Wi-Fi mreže koju želite omogućiti. Ovu naredbu možete pokrenuti više puta kako biste omogućili drugim mrežama.
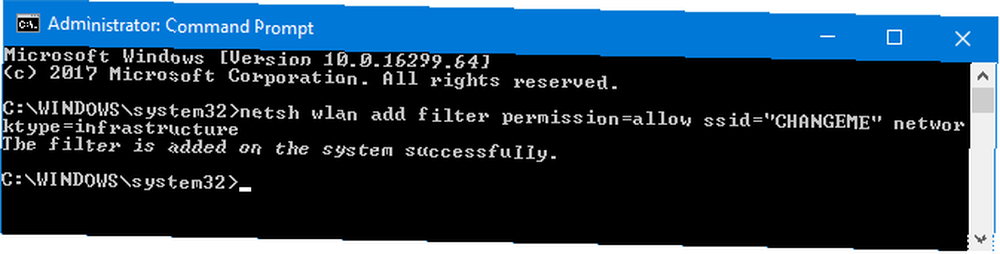
Kada ste spremni, pokrenite ovu naredbu da blokirate pojavljivanje svih ostalih mreža:
netsh wlan dodati dozvolu filtra = demyall networktype = infrastrukturaAko želite blokirati određene mreže, kopirajte i zalijepite ovo:
netsh wlan dodati dozvolu filtra = block ssid = "PROMIJENI ME"networktype = infrastrukturaZamijeniti PROMIJENI ME s nazivom Wi-Fi mreže koju želite blokirati.
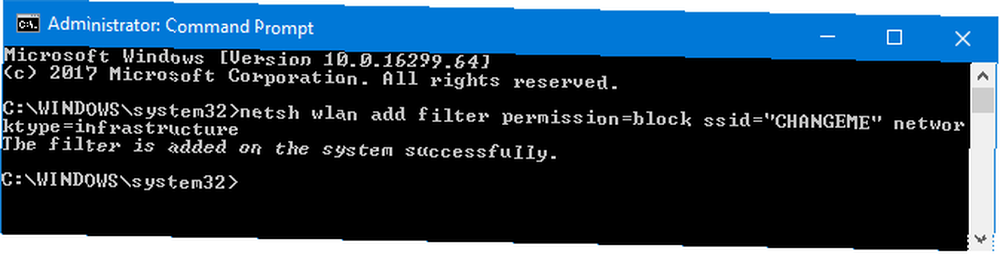
Da biste preokrenuli bilo koju od ovih naredbi, pokrenite ih ponovo, ali zamijenite dodati s izbrisati.
Da biste vidjeli popis svih svojih aktivnih filtara, pokrenite ovo:
netsh wlan prikaz filtera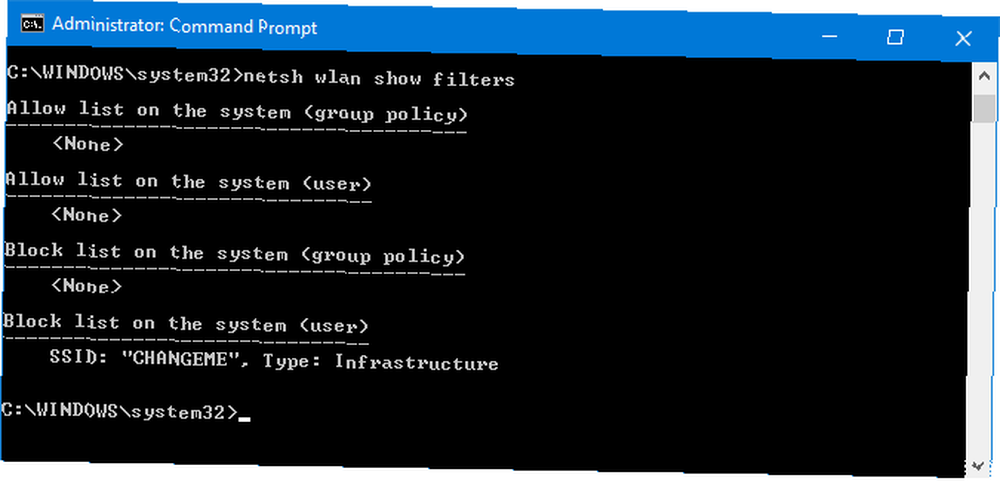
7. Praćenje korištenja podataka
Ako želite saznati koliko podataka koristi svaka aplikacija na vašem sustavu, to je jednostavno. Windows 10 prikazat će vašu upotrebu podataka u zadnjih 30 dana.
tisak Windows ključ + ja da otvorite Postavke. Ići Mreža i Internet> Uporaba podataka> Pogledajte detalje o upotrebi. Koristiti Prikaži upotrebu od padajućeg izbornika za odabir Wi-Fi.

Ako želite resetirati 30-dnevni proračun, kliknite Poništi statistiku upotrebe.
Da biste vidjeli upotrebu mreže u stvarnom vremenu, pritisnite CTRL + Shift + Esc otvoriti upravitelja zadataka. Na procesi pogledajte u kartici Mreža stupac za prikaz megabajta / sekundi upotrebe svake aplikacije i pozadinskog postupka.
Wi-Fi, Fo, Fum
Nadamo se da ste naučili nešto novo o upravljanju Wi-Fi vezom u sustavu Windows 10. Budući da je to operativni sustav koji se stalno razvija, vjerovatno je da će u budućnosti biti dostupno još više značajki.
Ako ste dobili još više savjeta o Wi-Fi mreži, pogledajte naše članke o tome kako najbolje osigurati mrežnu vezu. 7 jednostavnih savjeta za osiguranje rutera i Wi-Fi mreže u roku od nekoliko minuta 7 jednostavnih savjeta za osiguranje rutera i Wi-Fi-ja Mreža u minutu Da li netko njuška i prisluškuje vaš Wi-Fi promet, krade vam lozinke i brojeve kreditnih kartica? Da li biste uopće znali je li netko? Vjerojatno ne, stoga osigurajte svoju bežičnu mrežu pomoću ovih 7 jednostavnih koraka. i kako upotrijebiti pojačivač za jači signal Uključivanje kućne Wi-Fi mreže Pojačavačem ili ekstenderom Uključite kućni Wi-Fi Korištenjem Pojačala ili Extender-a Wi-Fi je sjajno dok ne uspije pogoditi teško dostupne kutovi vaše kuće. Postoje dva jednostavna načina za postizanje tog dodatnog dosega: produžeci i potisnici. .
Koji će vam od ovih Wi-Fi savjeta najviše koristiti? Imate li svoje vlastito dijeljenje s nama?











