
Peter Holmes
0
1088
108
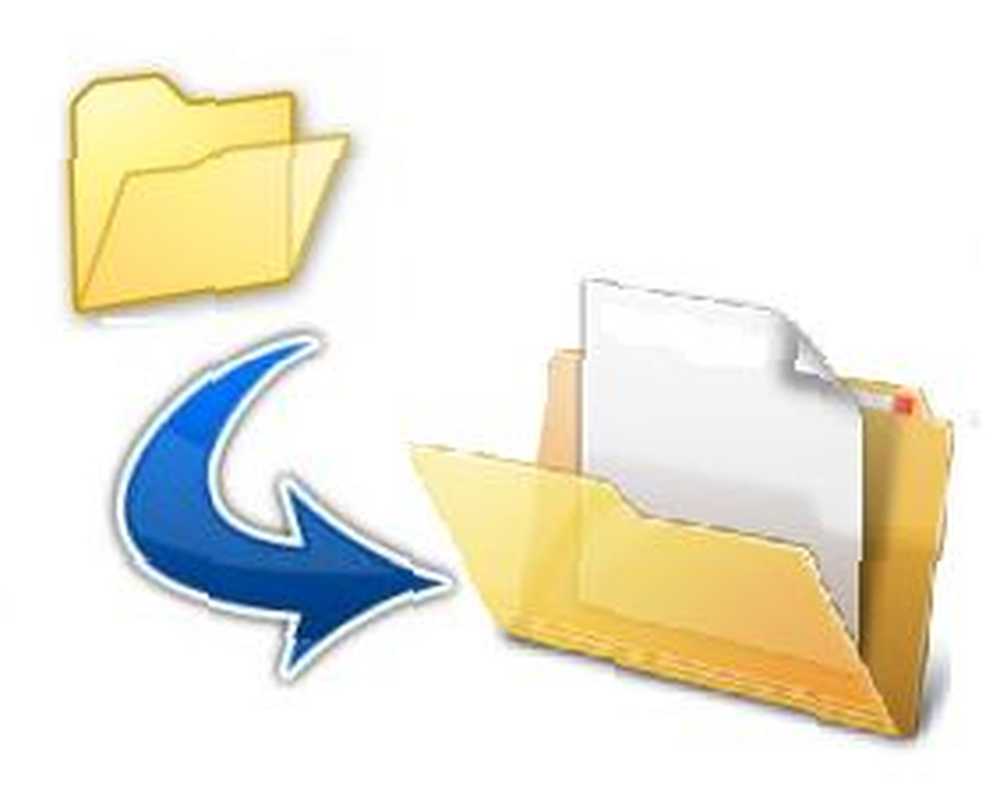 Neki dan sam preuzeo .RAR datoteku. Tu i tamo sam ih vidio, ali na moje iznenađenje, nikad u prošlosti nisam izvukao nijednu. Zaista mi je trebala aplikacija koju sam pronašao u prethodnom članku o snimanju zaslona mobitela.
Neki dan sam preuzeo .RAR datoteku. Tu i tamo sam ih vidio, ali na moje iznenađenje, nikad u prošlosti nisam izvukao nijednu. Zaista mi je trebala aplikacija koju sam pronašao u prethodnom članku o snimanju zaslona mobitela.
Pa sam onda malo kopao po MakeUseOf-u za besplatne raspakiranje programa koji podržavaju format i naišao na 7Zip, kompresiju / ekstrakciju datoteke s otvorenim kodom. Top 3 softvera za kompresiju i ekstrakciju datoteka Top 3 softvera za kompresiju i ekstrakciju datoteka Trebate komprimirati veliku datoteku? Aplikacija za kompresiju i arhiviranje datoteka ne nedostaje za Windows. Ali koja datoteka patent zatvarač je najbolje za vas? Evo tri naša najpovoljnija izbora. program koji podržava mnoštvo formata kompresije.
Iako postoji i IZArc koji je MakeUseOf nedavno preporučio u svome krugu programa 15 obaveznih besplatnih softvera: 15 programa mora imati besplatne programe za svoje računalo: 15 mora imati besplatnih programa za vaše računalo, ipak sam odlučio pokrenuti sa 7zip , Iako se čini da je oboje prilično popularno među tehnikama, nastavio sam sa 7zip uglavnom zbog visokog omjera kompresije.
7Zip - Kako to
Stoga ću se u ovom članku prebaciti na osnove i pokazati vam kako izdvojiti i komprimirati datoteke koje nisu uobičajene.
Prvo, preuzmite i instalirajte besplatni unzip program, 7Zip, odavde.
Nakon što je instaliran, pokrenite program iz "Svi programi" u izborniku Start. Početni zaslon trebao bi izgledati na slici ispod.
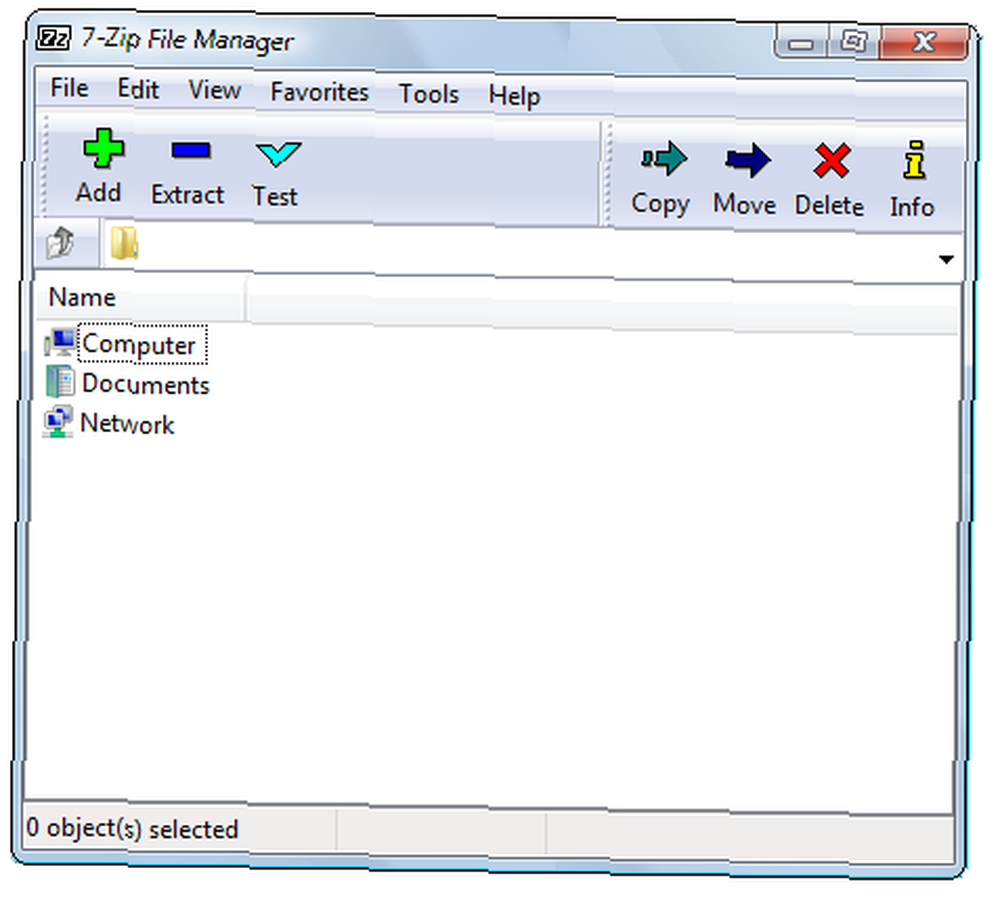
Izvlačenje
Vaš prvi korak je pronalaženje datoteke koju želite izdvojiti.
Normalno je da nakon instalacije 7Zip automatski prepoznaje podržane formate arhiva i integrira opcije ekstrakta u Windows kontekstne izbornike. Kada desnom tipkom miša kliknete na datoteku, trebala bi biti 7Zip opcija.
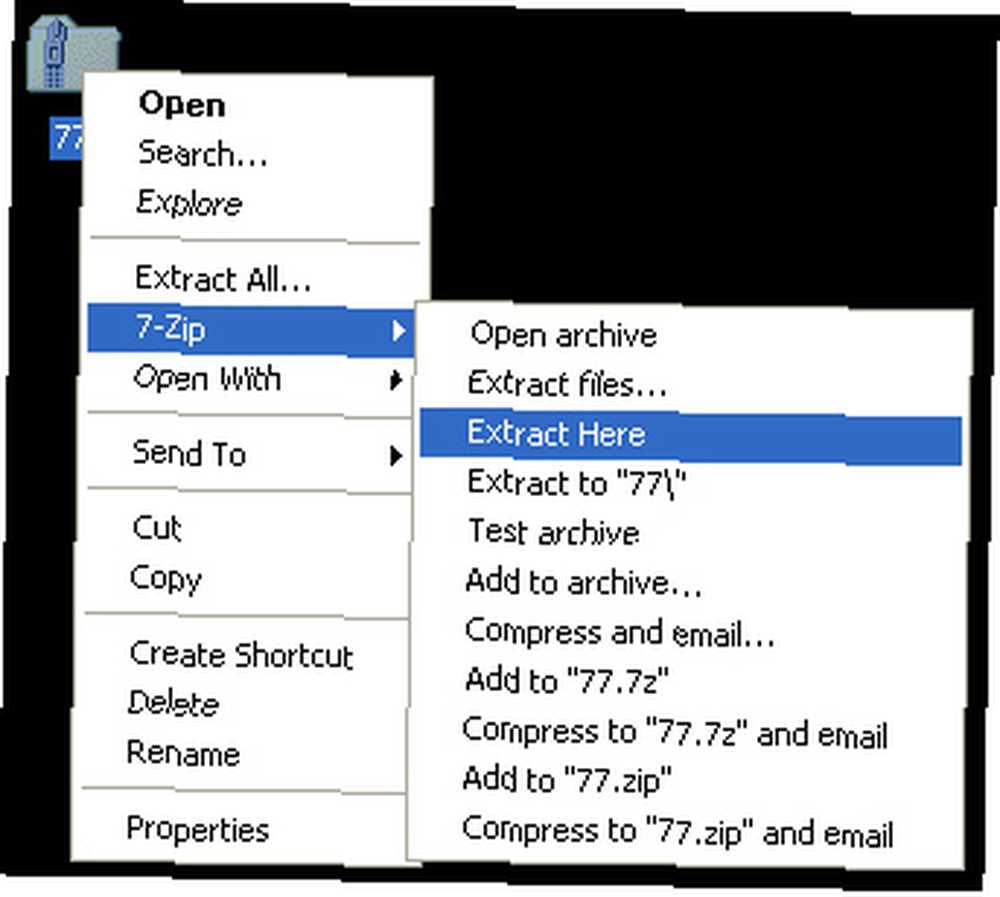
Klikom na jednu od opcija Extract izdvojiće se datoteke iz arhive.
ILI
Alternativno, možete jednostavno pokrenuti 7Zip izravno i otvoriti arhivu iz programskog sučelja. Lokaciju datoteke možete zalijepiti u okvir za unos teksta ili pretražiti nju pomoću ikona koje su prikazane u donjem dijelu gornje slike. Nakon što pronađete svoju datoteku, kliknite je jednom. To će ga istaknuti. Zatim pritisnite znak minus (-) na traci izbornika preko vrha. Otvorit će se prozor ispod.
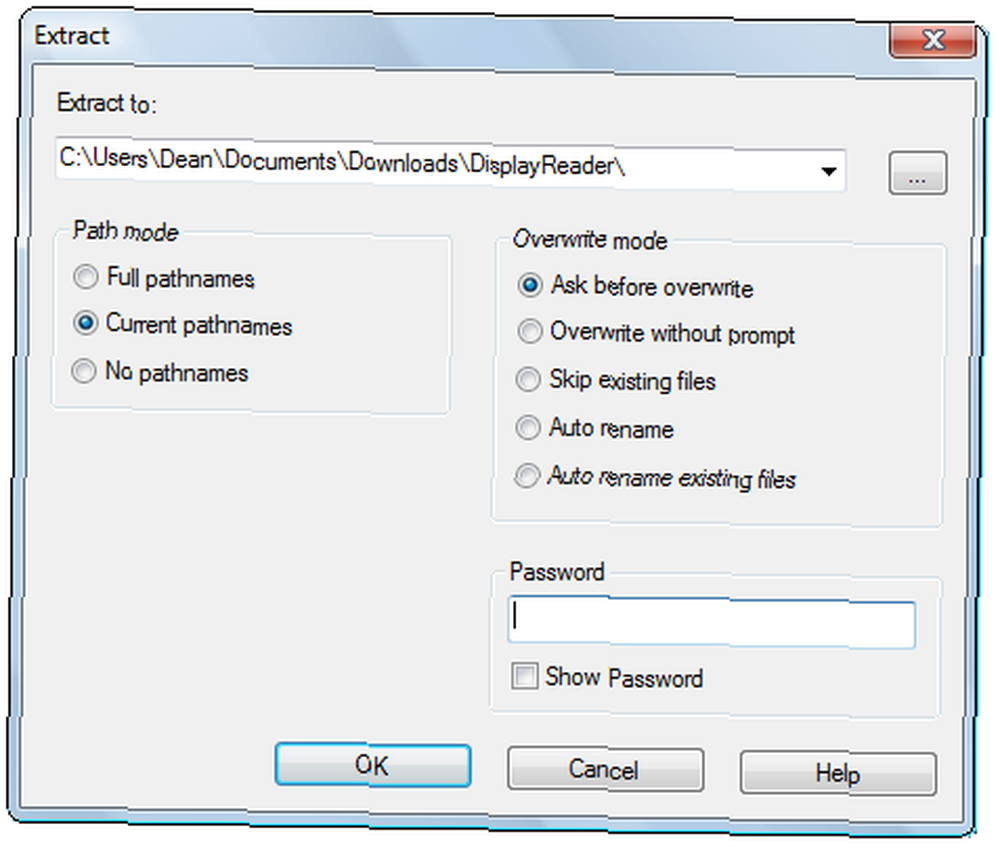
Ispunite dolje detalje, uključujući mjesto gdje želite da izvučena datoteka ide i lozinku (ako postoji). Zatim odaberite 'U redu'. Ekstrahiranje ne bi trebalo trajati i nakon što datoteka postane spremna i čeka vas pored izvorne komprimirane datoteke, pod uvjetom da niste odredili drugo izlazno mjesto.
Kompresija
Kompresija slijedi u jednakim crtama kao i ekstrakcija. Dođite do datoteke koju želite komprimirati unutar prozora 7Zip i označite je. Zatim kliknite znak plus (+) gore u gornjem lijevom kutu. Pojavit će se prozor u nastavku.
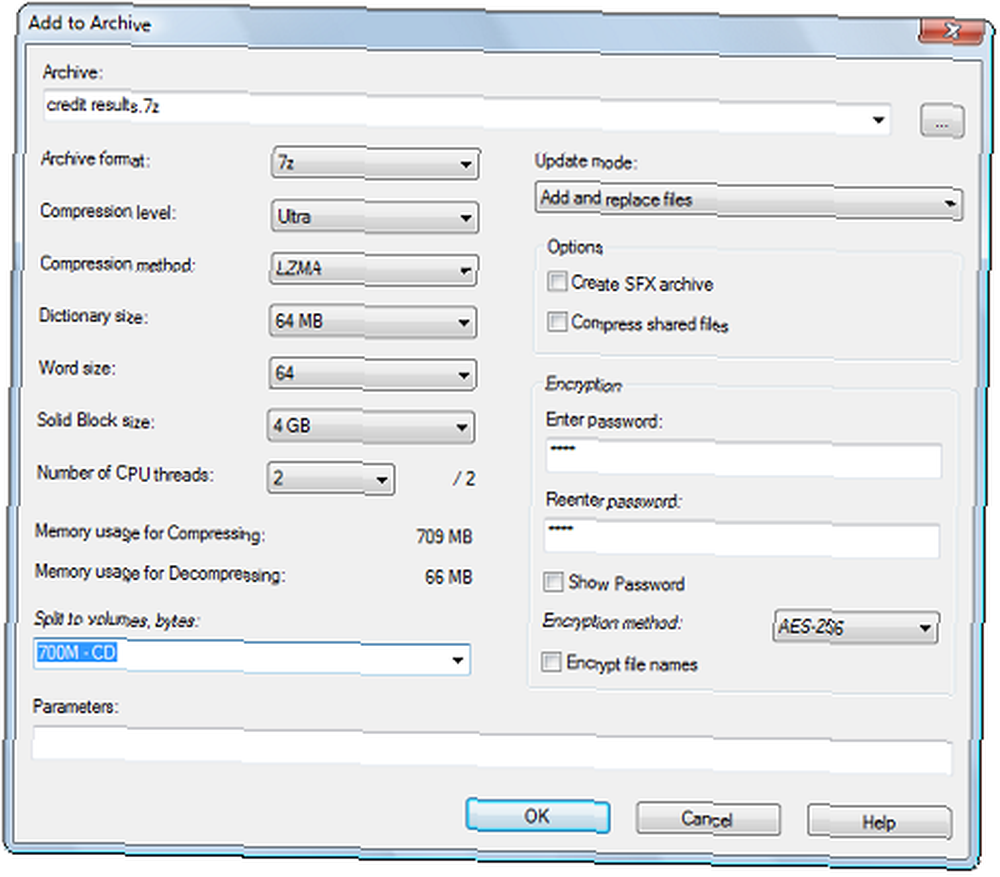
Unesite podatke poput razine kompresije, načina kompresije i lozinke. Zatim kliknite "U redu". Sada će komprimirana datoteka biti pokraj izvorne datoteke.
Još malo na kompresiju. 7Zip nudi omjer kompresije koji je oko 10% bolji od WinZipa. Nadalje, komprimiranjem datoteke u izvorni 7z format možete postići omjer kompresije do 70% veći od zip formata.
7Zip podržava mnoge druge formate za ekstrakciju i kompresiju. Ovdje su navedeni neki od glavnih:
- Vađenje i komprimiranje: 7z, ZIP, GZIP, BZIP2 i TAR
- Samo izdvajanje: ARJ, CAB, CHM, CPIO, DEB, DMG, HFS, ISO, LZH, LZMA, MSI, NSIS, RAR, RPM, UDF, WIM, XAR i Z.
Za zaključak, 7Zip će se pobrinuti za većinu vaših potreba za vađenjem / kompresijom kada vam standardni ekstraktor ne ispuni zadatak. A za razliku od mnogih svojih konkurenata, posao će obavljati besplatno!











