
Gabriel Brooks
0
4869
29
Rad u Photoshopu može biti dugotrajan, ali postoji nekoliko savjeta i trikova pomoću kojih možete ubrzati svoj tijek rada. To će osigurati da trošite svoje vrijeme kreativno, a ne da trošite vrijeme na stvari na davno zamišljen.
1. Klonirajte slojeve sloja Photoshop
Potrošili ste tonu vremena usavršavajući svoj dizajn koristeći Photoshopove slojeve i stilove. Umjesto da marljivo primijenite iste stilove na novi sloj ili dizajn, možete “Kopiranje i lijepljenje” stilova.
Da biste pristupili slojevima sloja, desnom tipkom miša kliknite sloj i odaberite Mogućnosti za miješanje. Možete dodati obrise u svoje Photoshopove nacrte. Kako obrisati tekst u Photoshopu Kako obrisati tekst u Photoshopu, obrisati bilo koji tekst u Adobe Photoshopu kako bi se istaknuo. Najbolji dio je, brzo je to učiniti i lako se naučiti čak i ako ste početnik Photoshopa. , zajedno sa sjenama, nakostima i potezima.
Da biste brzo kopirali jedan sloj sloja u drugi, desnom tipkom miša kliknite sloj s primijenjenim stilovima i kliknite Kopirajte sloj sloja.
Kliknite sloj na koji želite primijeniti stilove. Desnom tipkom miša kliknite sloj i odaberite Nalijepite sloj sloja.
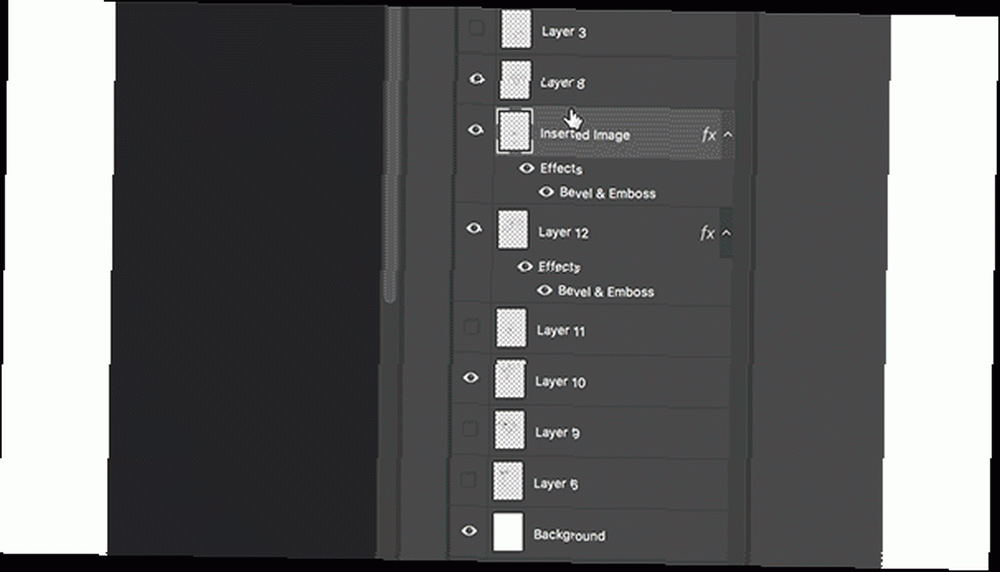
Također možete povući i ispustiti stil sloja na ploči slojeva, ali to će ga ukloniti iz izvornog sloja.
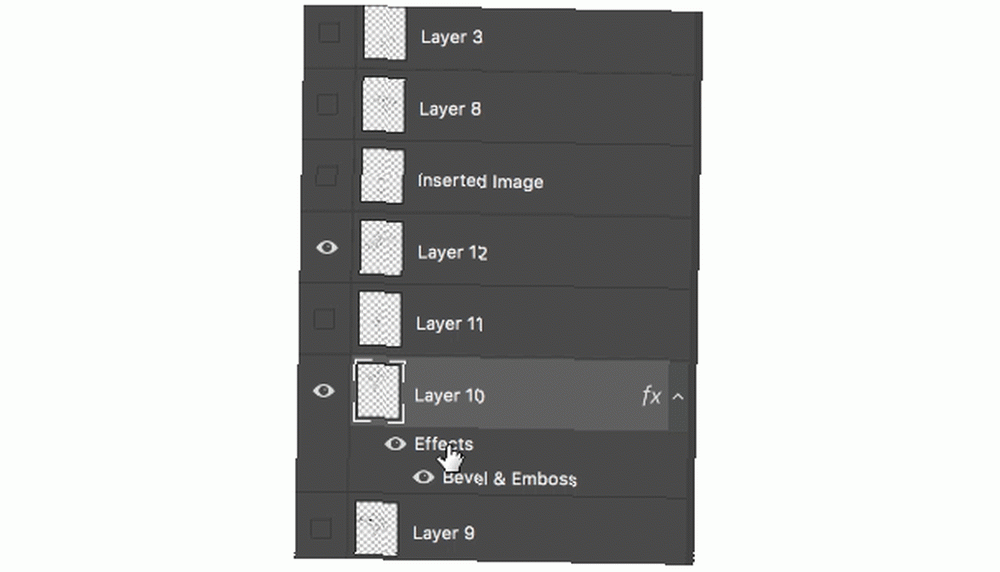
2. Skupna veličina slike
Jednostavno možete promijeniti veličinu velike serije fotografija u Photoshopu koristeći skriptu. (Ne brinite, nije toliko zastrašujuće koliko zvuči.)
Ići Datoteka> Skripte> Procesor slike, a vi ćete pronaći nekoliko opcija na raspolaganju. Skriptu možete pokrenuti na slikama koje su trenutno otvorene u programu Photoshop ili još bolje, postavke možete primijeniti na cijelu mapu slika.
Također možete odabrati lokaciju na računalu za spremanje promijenjenih slika, vrstu datoteke (jpeg, PSD ili TIFF) i kvalitetu.
Nakon što odaberete vrstu datoteke, sada možete odabrati veličinu slike označavanjem Promijenite veličinu za Fit. Možete odabrati određenu širinu ili visinu, ovisno o vašim potrebama.
Nakon što odaberete odabir, kliknite Trčanje.
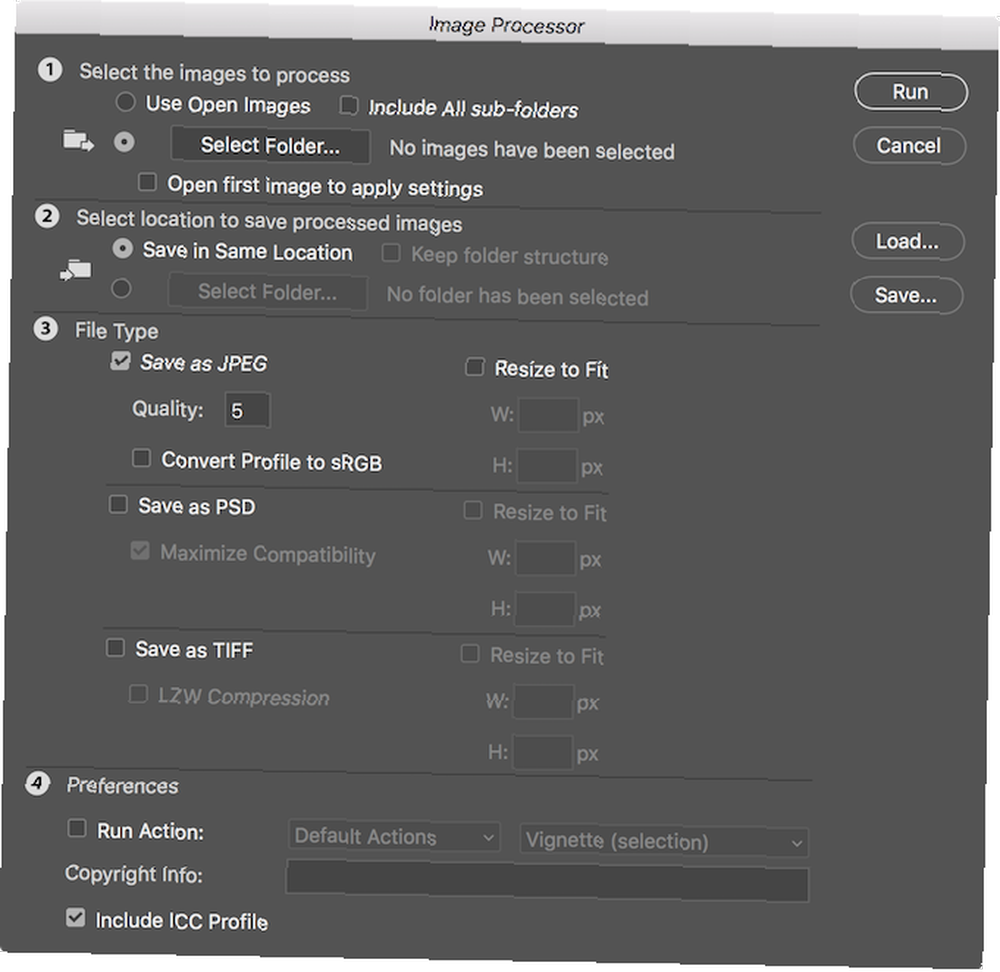
3. Brzo odaberite sloj Photoshopa
Ako radite s tonom slojeva, može biti naporno pomicanje pronaći točno onaj koji tražite.
Postoji nekoliko bržih načina kako doći ravno do slojeva koje želite prilagoditi bez dodirivanja ploče slojeva.
- Odaberite Pomicati pomoću izbornika Alati ili upotrijebite prečac na tipkovnici V
- U izborniku na vrhu zaslona provjerite Auto-Select je provjereno i to Sloj je odabran iz padajućeg izbornika.
- Kliknite stavku na svom platnu koju želite odabrati i to sada treba biti odabrani aktivni sloj na ploči Slojevi.
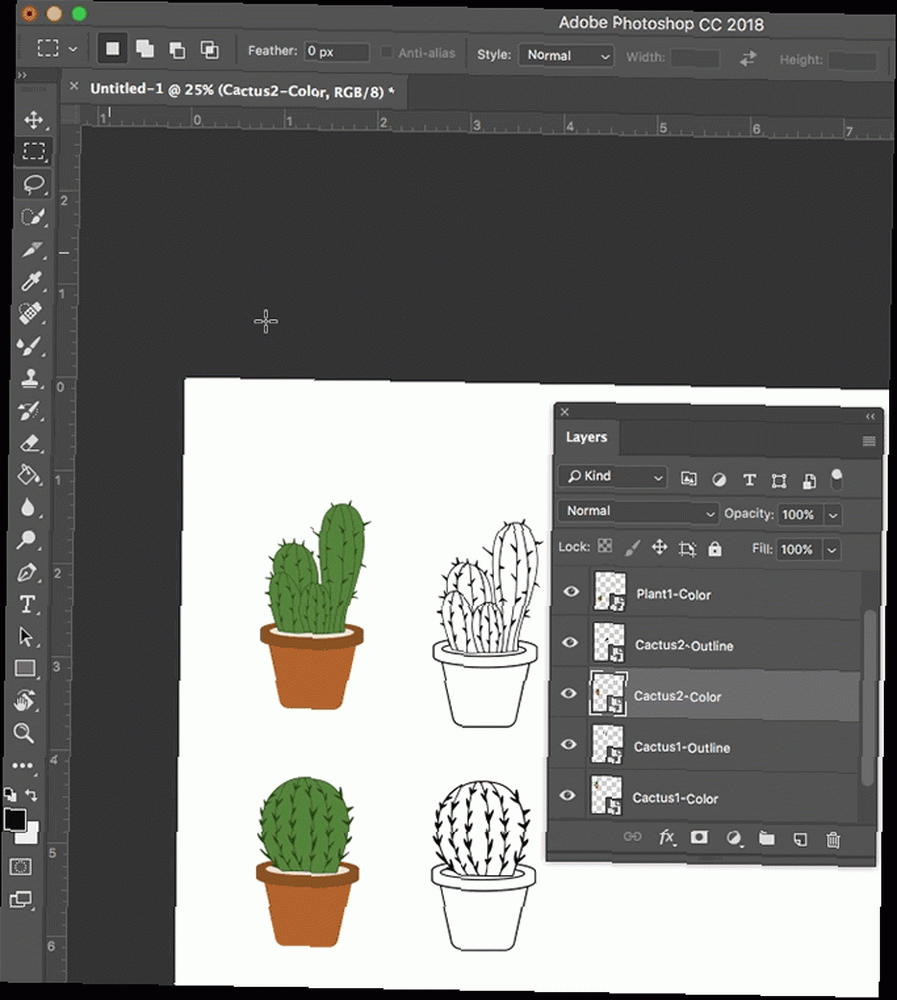
Ovu značajku možete koristiti i za brzi odabir grupa odabirom grupe s padajućeg izbornika Auto-Select.
Postoji još jedna opcija. Kad je odabran alat Pomicanje, pritisnite gumb Ctrl / Cmd Pritisnite gumb na tipkovnici, a zatim kliknite sloj koji želite odabrati.
Ako imate prepuno platno, možete se detaljnije pozabaviti sljedećim:
- Uz bilo koji odabrani alat, koristite Ctrl + Cmd + desni klik kombinacija za prikaz ploče s izbornicima. (Obavezno klikajte na području na kojem je artikl koji želite odabrati nalazi se na platnu.)
- Kliknite na sloj koji želite odabrati.
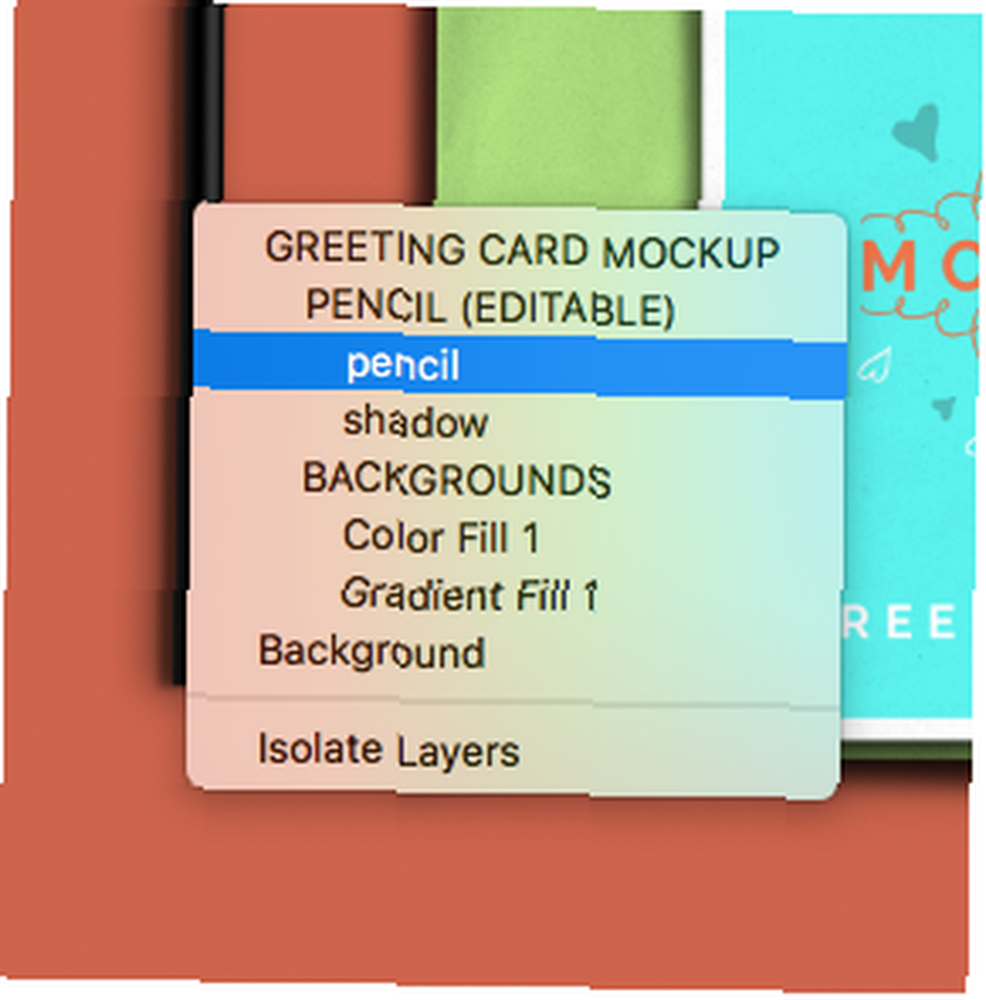
Ako želite odabrati istovremeno sve slojeve, upotrijebite prečac na tipkovnici Command + Option + A na Mac ili Ctrl + Alt + A na Windows ili idite na Odaberite> Svi slojevi.
4. U isto vrijeme zumirajte i umanjite
Ako radite na slici, može vam biti korisno vidjeti izbliza istovremeno s cijelom slikom. To znači da možete napraviti sitne izmjene u detaljnom prikazu i vidjeti kako oni istovremeno utječu na ukupnu sliku.
Da biste istovremeno vidjeli uvećanu i 1: 1 verziju slike, učinite sljedeće:
- Ići Window> Rasporedi> Novi prozor za [FileName.PSD]. Ovo će otvoriti drugu verziju vaše slike na drugoj kartici.
- Ići Prozor> Rasporedi> 2-gore okomito za prikaz oba platna jedan pored drugog.
- Uz jedno od odabranih platna zumirajte. (Možete jednostavno povećati i umanjiti pomoću tipkovnog prečaca Cmd / Ctrl+ i Cmd / Ctrl-.)
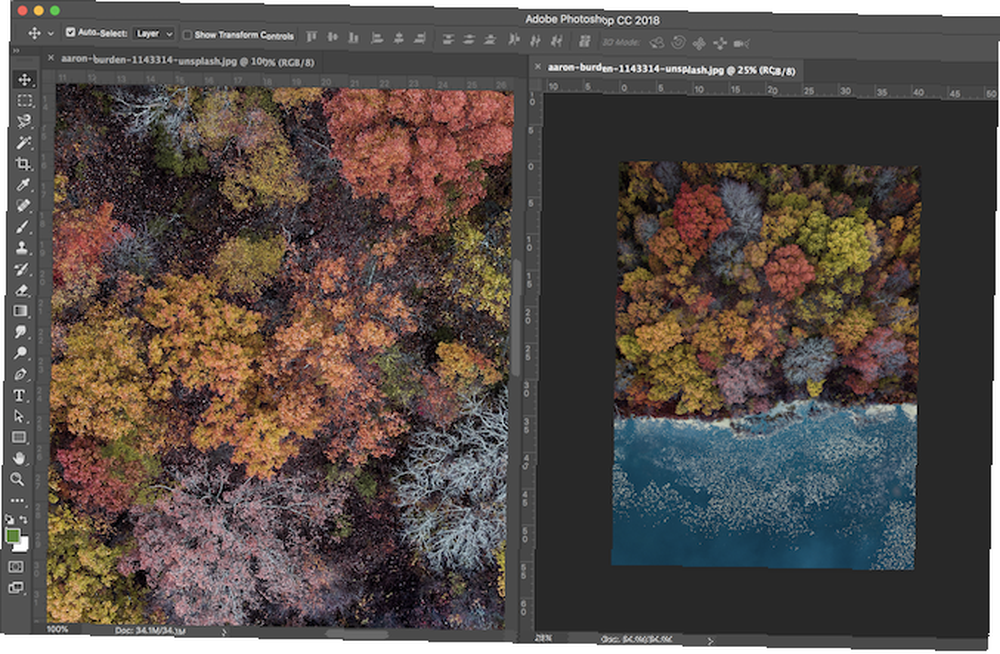
5. Automatizirajte koristeći akcije i skripte
Postoji puno načina za automatizaciju vašeg rada u Photoshopu pomoću kombinacije radnji i skripti.
Akcije u Photoshopu skratile su vrijeme za uređivanje 6 Radnje u Photoshopu za skraćivanje vremena uređivanja (i kako ih koristiti) 6 Radnje u Photoshopu za skraćivanje vremena za uređivanje (i kako ih koristiti) Korištenje Photoshopa je teško; mogu savladati godine. Srećom, Photoshop je također opremljen korisnim alatima koje bilo koji početnik može naučiti koristiti. Photoshopova značajka "Akcija" jedan je od takvih alata. omogućujući vam da primijenite iste tehnike uređivanja na fotografije ili slike jednim klikom na gumb.
Možete preuzeti Photoshop Akcije ili stvoriti vlastite akcije za svoj prilagođeni stil uređivanja. Radnje možete koristiti i za ponavljajuće zadatke poput dodavanja vodenih žigova svojim slikama Kako voditi žigove na slikama Pomoću Photoshopa Kako voditi žigove na slikama pomoću Photoshopa Postoji nekoliko mogućnosti kako voditi žigove na mreži, ali korištenje web aplikacije može imati nedostatke. Umjesto toga, evo kako koristiti Adobe Photoshop za izradu vodenih žigova. ili stvaranje diptiha i triptih Kako lako i automatski stvarati diptihe i triptihe u Photoshopu Kako lako i automatski stvarati diptihe i triptih u Photoshopu Većina nas je već vidjela u stvarima poput fotografija prije i poslije, na majicama ili čak o poznatoj umjetnosti, ali malo njih shvaća da postoji pomalo neuobičajena riječ koja ih opisuje. Diptiha ... .
I kao što smo spomenuli, možete koristiti Photoshop Skripte za automatizaciju ponavljajućih zadataka Kako automatizirati Photoshop pomoću skripti Photoshop Kako automatizirati Photoshop pomoću skripti za Photoshop Možda ste čuli za Photoshop akcije. Oni pružaju jednostavan način za automatizaciju zadataka. Danas ćemo vam pokazati kako koristiti Photoshop Scripts. poput serije mijenjanja veličine slika.
Uz Akcije i skripte, za brzi rad možete koristiti i Photoshop filtre. Na primjer, filtri olakšavaju brzo dodavanje realističnih stabala u vaše Photoshop nacrte. Kako dodati realistična stabla fotografijama u jednom kliku pomoću Photoshopa Kako dodati realistična stabla fotografijama u jednom kliku pomoću Photoshopa Jedan od manje poznatih filtera tvrtke Adobe Photoshop može vam pomoći stvarate svoja stabla. Pogledajmo kako to funkcionira i koju kreativnu upotrebu možete koristiti. .
6. Stvorite prilagođene prečice za Photoshop
Možete stvoriti prilagođene prečace i radne prostore koji odgovaraju vašem tijeku rada.
Recimo da želite postaviti prečac na tipkovnici za prebacivanje vertikalnog prikaza 2-Up koji se koristi u četvrtom savjetu u ovom članku:
- Ići Uredi> Prečice na tipkovnici ili upotrijebite prečac na tipkovnici Option + Shift + Cmd / Ctrl + K.
- Na ploči koja se otvara možete postaviti ili promijeniti postojeće prečace na tipkovnici za izbornike aplikacija, izbornike panela i alate.
- Na padajućem izborniku za Prečaci za Odaberi Izbornici aplikacija.
- Pomaknite se prema do Prozor i kliknite strelicu za proširenje odabira i pogledajte sve stavke koje ćete pronaći u izborniku Prozor.
- Pomaknite se prema dolje do željene stavke izbornika (u ovom slučaju vertikalne verzije 2) i kliknite da biste je odabrali.
- Unesite prečac na tipkovnici koji želite koristiti. Ako se prečac na tipkovnici već koristi za neku drugu značajku, Photoshop će vas obavijestiti.
- Klik u redu.
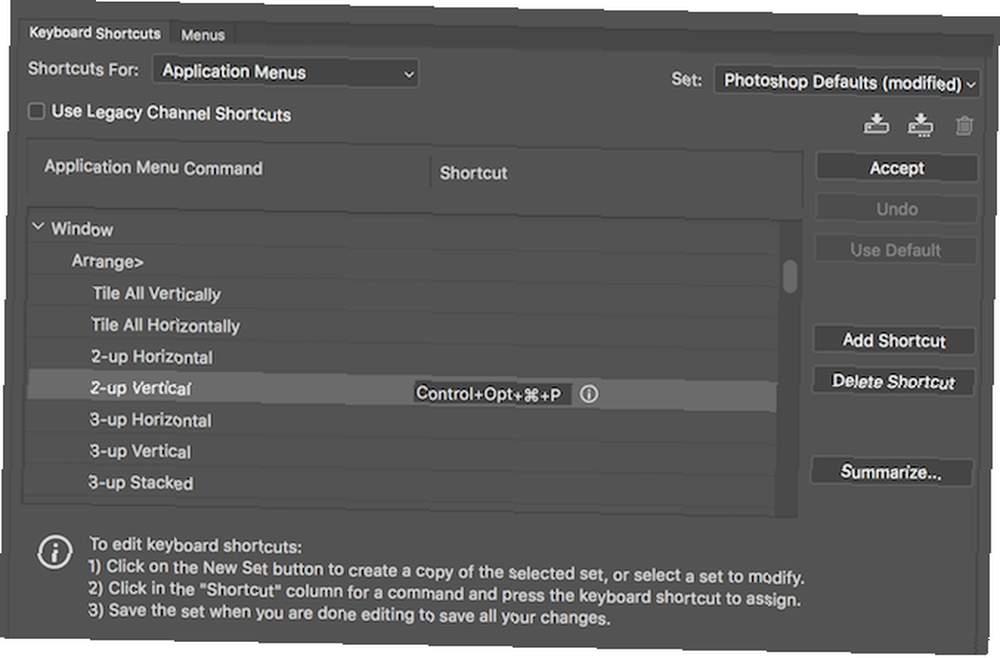
Da biste stvorili prilagođeni radni prostor, otvorite sve ploče koje često koristite i idite na Windows> Radni prostor> Novi radni prostor stvoriti prilagođeno sučelje.
7. Sakrij sve slojeve Photoshopa osim jednog
Iako smo vam pokazali nekoliko jednostavnih načina da dođete pravo na sloj s kojim želite raditi, Photoshop nudi i mogućnost sakrivanja svih slojeva osim jednog. Da biste to učinili, trebat će vam otvorena ploča Slojevi:
- Ako ne vidite ploču Slojevi kojoj treba ići Windows> Slojevi da ga otvorim.
- Držite tipku Alt / Option i kliknite ikonu vidljivosti (oka) pored sloja koji želite držati otvorenim.
- Svi ostali slojevi bit će isključeni osim onog na koji ste kliknuli.
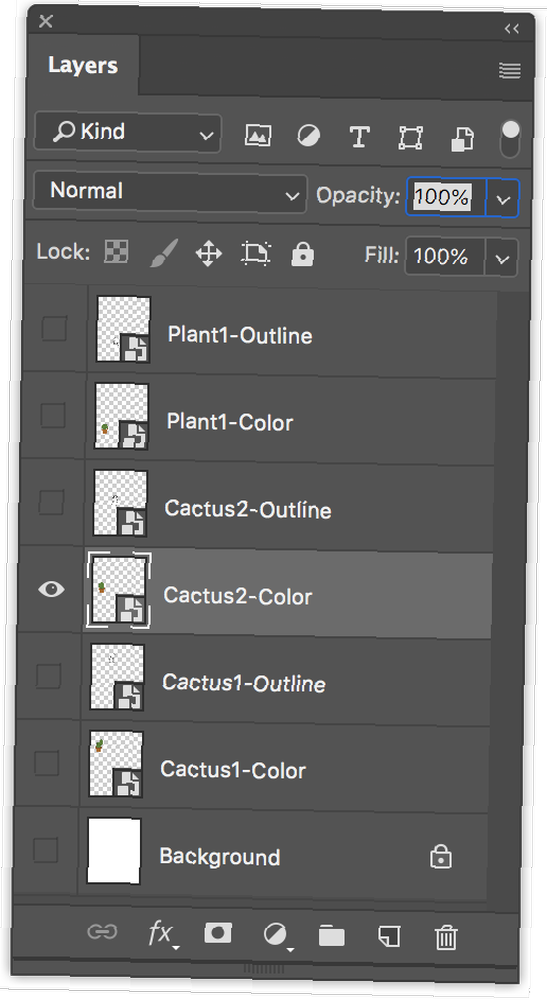
Ova metoda će također isključiti pozadinu.
8. Organizirajte slojeve Photoshopa
Održavanje slojeva može biti malo vremena, ali dugoročno vam može uštedjeti vrijeme.
Pravilno imenovanje slojeva olakšava navigaciju po ploči slojeva i odabir slojeva pomoću savjeta kako brzo odabrati sloj.
Da biste preimenovali sloj, otvorite ploču Slojevi i pronađite sloj koji želite preimenovati i dvokliknite tekst naziva. Tada možete upisati novo ime.
Također možete imenovati svoje slojeve dok ih izrađujete pomoću stavke izbornika Sloj> Novo> Sloj ili upotrijebite prečac na tipkovnici Pomak + Cmd / Ctrl + N. Tada možete upisati ime sloja prije nego što ga stvorite.
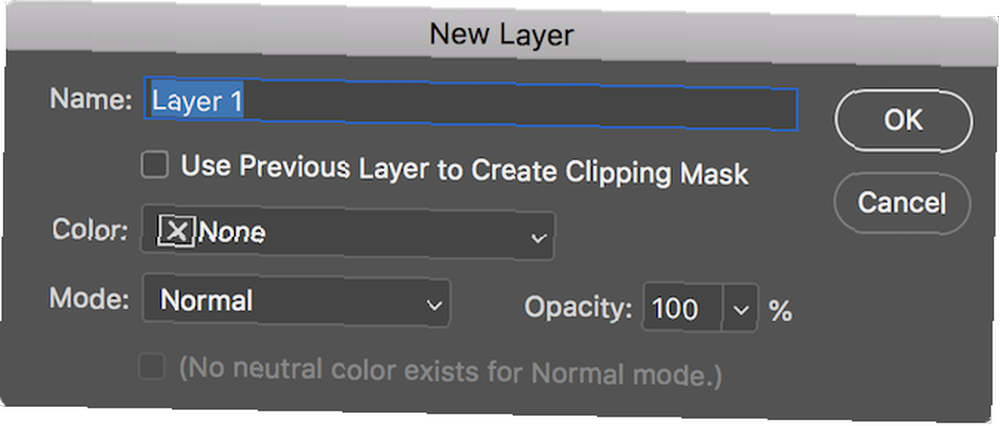
Da biste dodali svoje slojeve u grupe, otvorite ploču Slojevi:
- Da biste odabrali više slojeva, držite Ctrl / Cmd tipku i kliknite slojeve koje želite odabrati.
- Upotrijebite prečac na tipkovnici Ctrl / Cmd + G ili desnom tipkom miša kliknite slojeve i kliknite Skupina iz slojeva.
Što se tiče organiziranja slojeva, možete koristiti onaj pristup koji najbolje odgovara vašem tijeku rada, ali evo nekoliko savjeta ako vam treba savjet o tome kako započeti s kontrolom slojeva:
- Grupirajte svoje slojeve prema vrsti. Ako stvarate gumb, na primjer, u jednoj mapi grupirajte sve stavke koje čine taj gumb: oblike, tekst itd.
- Postavite svoje slojeve na ploču na sličan način na koji se pojavljuju na vašem platnu. Postavite predmete na vrh vašeg dizajna na vrh svoje ploče slojeva.
Za brzu navigaciju između slojeva, možete upotrijebiti sljedeće prečace na tipkovnici:
- Odaberite sloj ispod odabranog sloja: Alt / opt + [
- Odaberite sloj iznad odabranog sloja: Alt / opt +]
- Pomakni sloj prema dolje za jedan položaj: Ctrl / Ctrl + [
- Pomaknite sloj prema gore za jedan položaj: Ctrl / Ctrl +]
Nastavite ubrzavati radni tijek Photoshopa
Što više koristite Photoshop, više ćete naučiti o ubrzavanju vašeg radnog tijeka. Kako vam postaje jasnije koje značajke najčešće koristite, možete potražiti više savjeta i trikova kako ubrzati svoj tijek rada.
Ako još uvijek primate Photoshop, ovi savjeti će vam dobro doći, ali prvo pogledajte sve što trebate znati kako biste naučili osnove Photoshop-a. Saznajte fotografije za uređivanje u Photoshopu: Smanjite osnove u 1 Časovno učenje uređivanja fotografija u Photoshopu: Smanjite osnove za 1 sat Photoshop je zastrašujući program - ali sa samo sat vremena možete naučiti sve osnove. Uzmite fotografiju koju želite urediti i započnimo! .











