
Harry James
0
1948
484
U ovim trenucima sretnim trebate svu pomoć koju možete dobiti za upravljanje fotografijama.
Pokazali smo vam kako uvoziti, organizirati i uređivati fotografije u Fotografije na macOS-u. Sada pogledajmo što još možete učiniti s aplikacijom Fotografije da bi vaša fotografija / video zbirka bila blistava i ažurna.
1. Postavljanje mapa
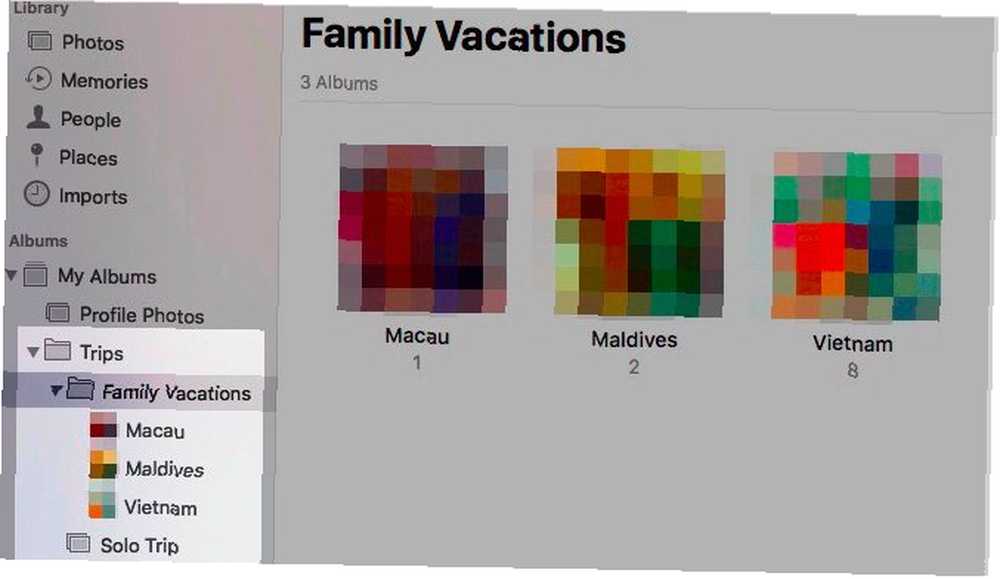
Kolekcije fotografija mogu vam brzo izmaknuti kontroli (bez namjeravanja). No možete ih sortirati u Apple Photos postavljanjem mapa. Kliknite na Datoteka> Nova mapa započeti.
Albumi i mape zvuče međusobno zamjenjivo. Jesu li oni? Nikako. Albumi vam omogućuju organiziranje fotografija i videozapisa, dok mape omogućavaju organiziranje vaših albuma.
Mape mogu imati mape u sebi, a mogu imati i ugniježđene albume. Ali albumi ne mogu imati podređene elemente.
Struktura mapa je korisna za upravljanje zbirkama zbirki oko određene teme. Recimo da imate zaseban album za svako putovanje na kojem ste ikada bili sa svojom obitelji. Tada ima smisla sve te albume dovesti pod jedan kišobran, koji mogu biti vaša mapa Family Vacations.
2. Označite ljude
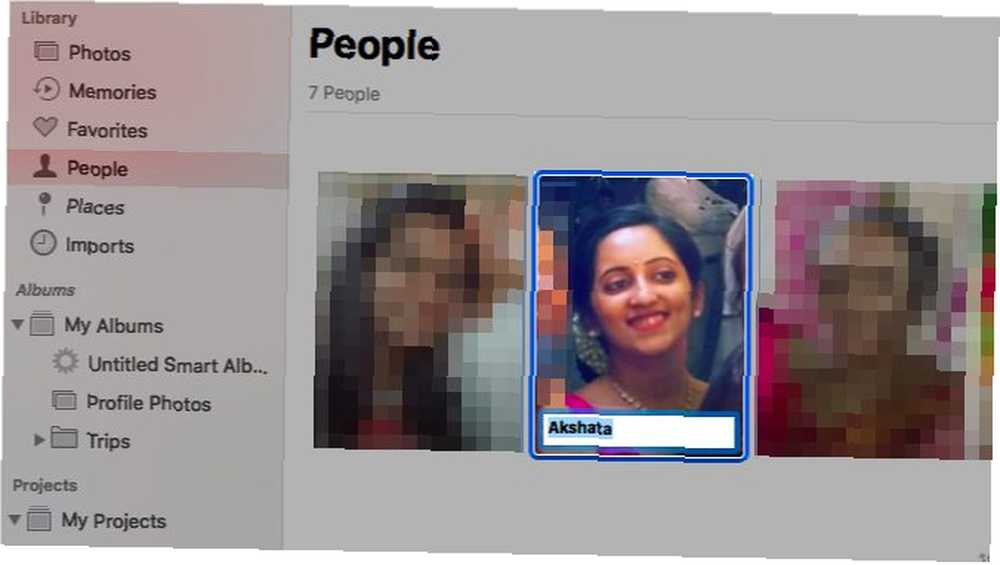
Prikladno je ako možete izdvojiti fotografije određenih prijatelja ili članova obitelji. Fotografije to znaju i olakšavaju vam put jer omogućuju označavanje ljudi na fotografijama.
Aplikacija automatski skenira lica koja se prikazuju na vašim fotografijama i skuplja ih u narod odjeljak bočne trake. Dvaput klikom na lice prikazuju se fotografije na kojima se to lice pojavljuje, u svim albumima.
Imena licima možete uskladiti klikom na ikonu Ime opcija koja se pojavljuje kada pokažete mišem iznad lica. Nakon što označite ljude na ovaj način, možete tražiti njihove fotografije upisivanjem njihovog imena u okvir za pretraživanje.
Ovdje ćemo prekinuti s upozorenjem: iako je sjajno što možete označiti ljude na fotografijama, morate uzeti u obzir utjecaj prepoznavanja lica na vašu privatnost.
3. Dodajte podatke o lokaciji
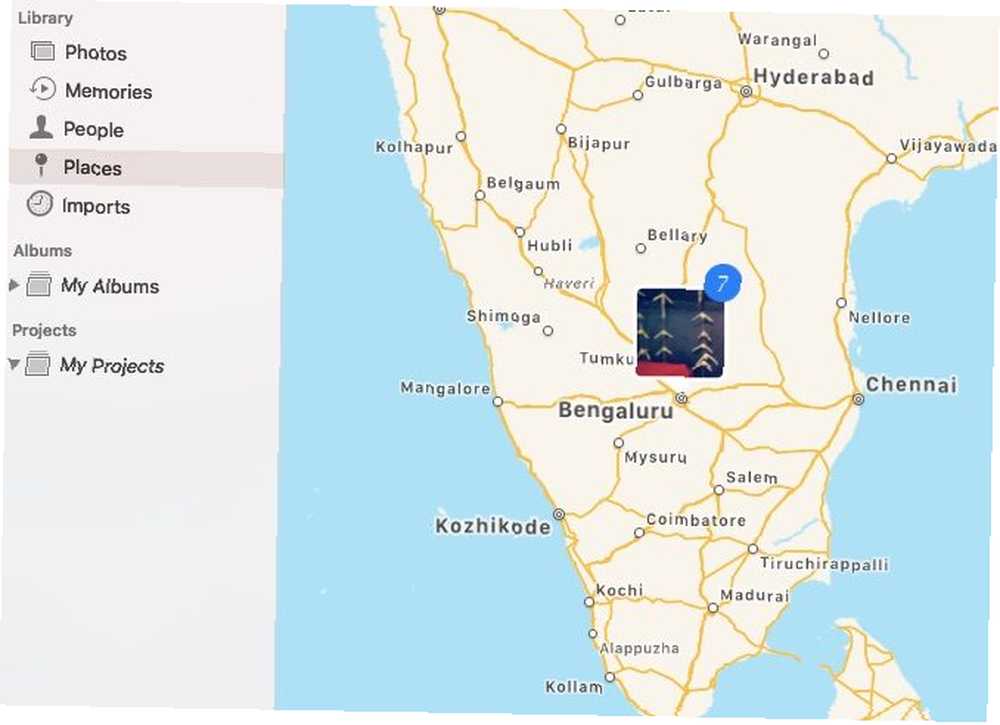
Sve fotografije kojima je dodijeljena lokacija prikazuju se na interaktivnoj karti u mapi mjesta odjeljak bočne trake. Kliknite na umanjenu sličicu koja se pojavljuje za određenu lokaciju i dobit ćete rešetku svih dodijeljenih fotografija.
Ne prihvaćaju sve fotografije automatski podatke o lokaciji. Nekima ćete ih morati dodati i sami. Da biste to učinili, počnite tako da otvorite fotografiju i kliknete na ja ikonu koju ćete pronaći na primarnoj alatnoj traci na vrhu.
Sada biste trebali vidjeti fotografije Informacije odjeljku u skočnom prozoru. Klikni na Dodijelite lokaciju rezervirano mjesto na dnu ovog prozora.
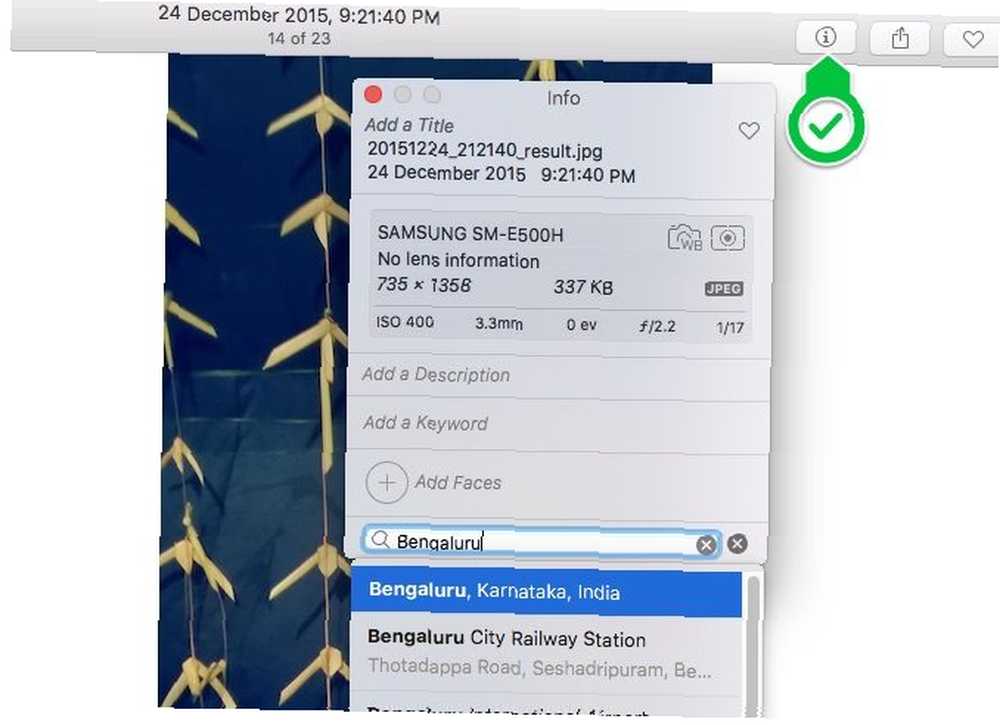
Jednom kada upišete lokaciju po vašem izboru i pritisnete Unesi, tamo se nalazi sićušna interaktivna karta s ispravnim iglom. Imajte na umu da možete dodati i naslov, ključnu riječ i opis fotografije iz ovog prozora.
Fotografiji možete dodijeliti lokaciju jednu po jednu ili skupno; postupak za obje je isti.
4. Pretvorite albume u uspomene
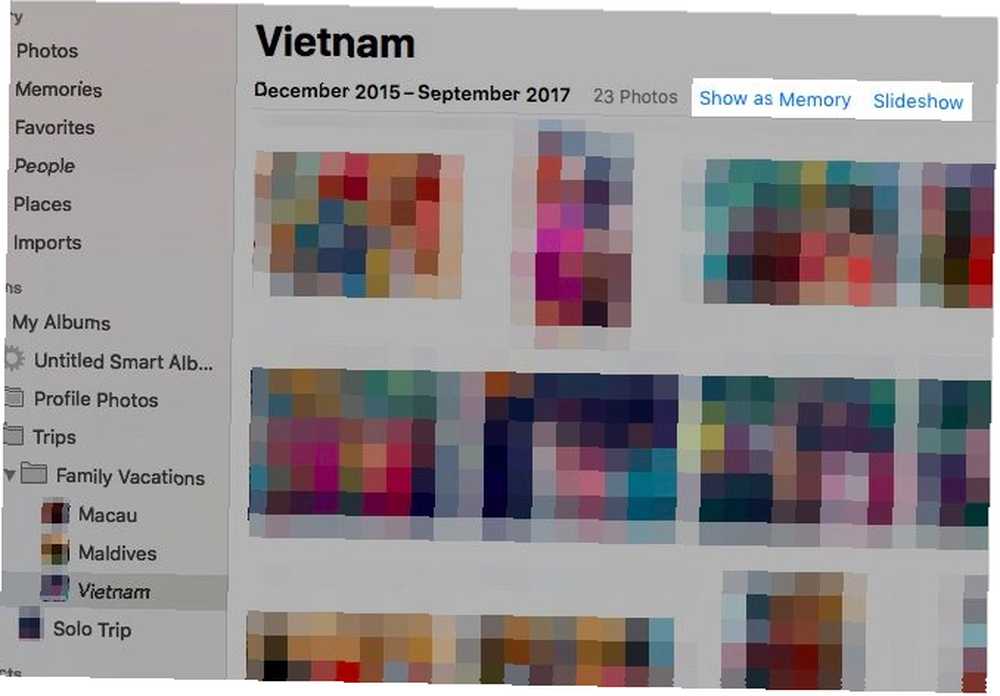
Ako kliknete na sjećanja na bočnoj traci Fotografije vidjet ćete da su fotografije snimile vaše najbolje fotografije i pretvorile ih u prezentacije. Pomoću ovih posebnih kompilacija sigurno ćete ponovno otkriti neke zadivljujuće fotografije koje ste svi, ali zaboravljeni.
Apple, međutim, uvijek ne odgovara odabiru fotografije. Stoga biste mogli sami izbrisati neke od Apple-ovih sjećanja i pretvoriti albume u sjećanja.
Otvorite bilo koji album i kliknite na Prikaži kao memoriju vezu da bi se album mogao pojaviti pod sjećanja. Ako želite vidjeti album kao prezentaciju, a da ga ne pretvorite u memoriju, kliknite na Slideshow umjesto toga.
Također možete pogledati gomilu fotografija kao prezentaciju. Da biste to učinili, kliknite na Reproduciranje prezentacije opcija u kontekstnom izborniku za grupu odabranih fotografija.
Za reprodukciju odabrane memorije kliknite na njenu memoriju igra gumb u gornjoj alatnoj traci, a zatim na Reproduciranje prezentacije gumb u izborniku koji se pojavi. Imajte na umu da u ovom izborniku možete promijeniti i temu i pozadinsku glazbu za memoriju.
5. Omogući Cloud Sync
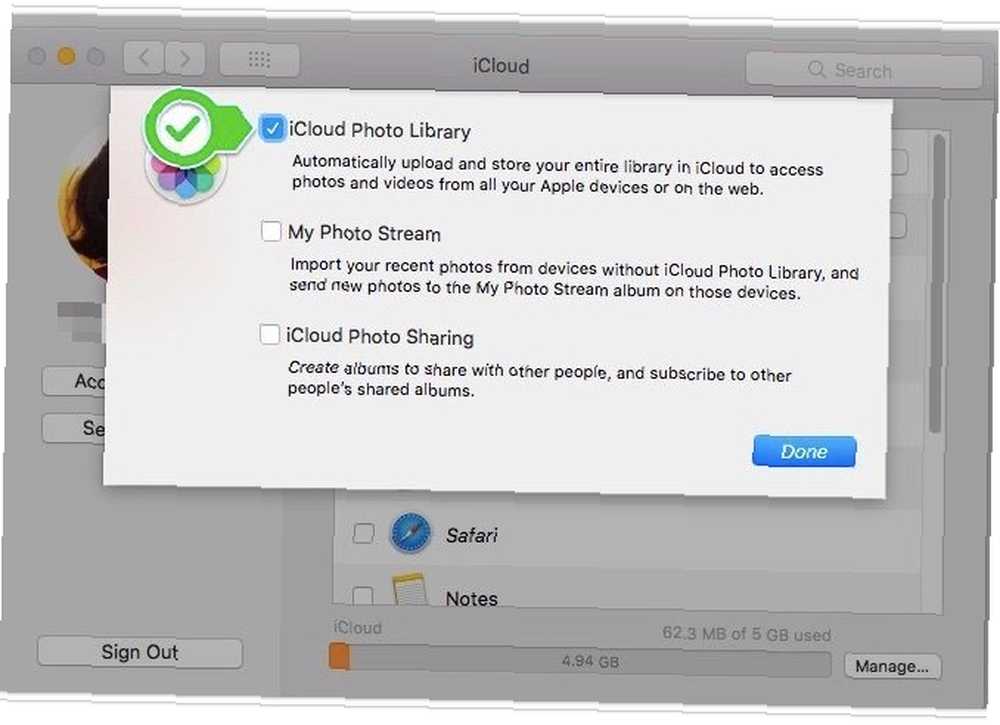
Izrada sigurnosnih kopija fotografija na iCloud čini ih dostupnim s bilo kojeg uređaja s internetskom vezom. Rado ćete saznati da čak i izmjene koje napravite na fotografijama sinkroniziraju se s iCloudom.
Osiguravanje da imate sigurnosne kopije fotografija na više lokacija pomoći će vam da se oporavite od potencijalnih nesretnih podataka bez probijanja znoja.
Ako želite koristiti značajku sinkronizacije u oblaku za svoju biblioteku fotografija, idite na Postavke sustava> iCloud. Tamo kliknite na Opcije gumb pokraj fotografije. Sada u okviru koji se prikazuje odaberite potvrdni okvir za iCloud knjižnica fotografija i pogodio Gotovo dugme.
(Želite li svoje fotografije držati izvan oblaka, ali ih sinkronizirati na svojim Apple uređajima? U gornjem koraku odaberite Moj foto stream potvrdni okvir umjesto iCloud knjižnica fotografija okvir. Ova dvosmjerna sinkronizacija funkcionira samo za 1.000 vaših najnovijih fotografija.)
Imajte na umu da Apple dodjeljuje samo 5 GB besplatnog prostora za pohranu svakom korisniku iClouda. Ako imate značajnu zbirku fotografija za izradu sigurnosnih kopija, vjerojatno ćete brzo potrošiti prostora. Prije ili kasnije morat ćete razmisliti o kupnji više iCloud prostora za pohranu Je li konačno vrijeme za kupnju više iCloud pohrane? Je li konačno vrijeme za kupnju više iCloud prostora za pohranu? Sada kada iCloud troškovi pohrane znatno manje nego što je nekada bio, moglo bi doći vrijeme za nadogradnju iznad 5 GB. .
Za pristup vašim fotografijama sinkroniziranim na iCloudu na mreži, morat ćete posjetiti iCloud.com i prijaviti se sa svojim Apple ID-om.
6. Postavljanje pametnih albuma
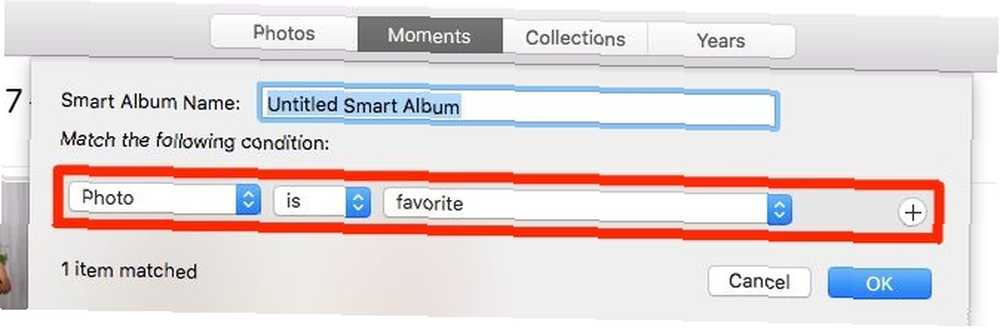
Nekoliko Mac aplikacija omogućuju vam stvaranje pametnih grupa za filtriranje predmeta na temelju jednog ili više kriterija. Fotografije je jedna od tih aplikacija, a ove posebne grupe zovu pametnim albumima.
Pametni albumi vam dobro dolaze kada želite, recimo, filtrirati fotografije koje odgovaraju određenoj ključnoj riječi ili imaju određenu skupinu ljudi. Možete koristiti i pametne albume da izolirate slike koje Fotografije nisu bile u mogućnosti sinkronizirati s iCloudom.
Da biste započeli postavljanje pametnog albuma, kliknite na Datoteka> Novi pametni album. Tada ćete dobiti skočni okvir u kojem možete odabrati uvjete za filtriranje fotografija iz niza padajućih izbornika. Jednom kada postavite ove uvjete, pritisnite u redu dugme. Album će se tada prikazati u nastavku Moji albumi u bočnoj traci.
7. Popravite biblioteku fotografija
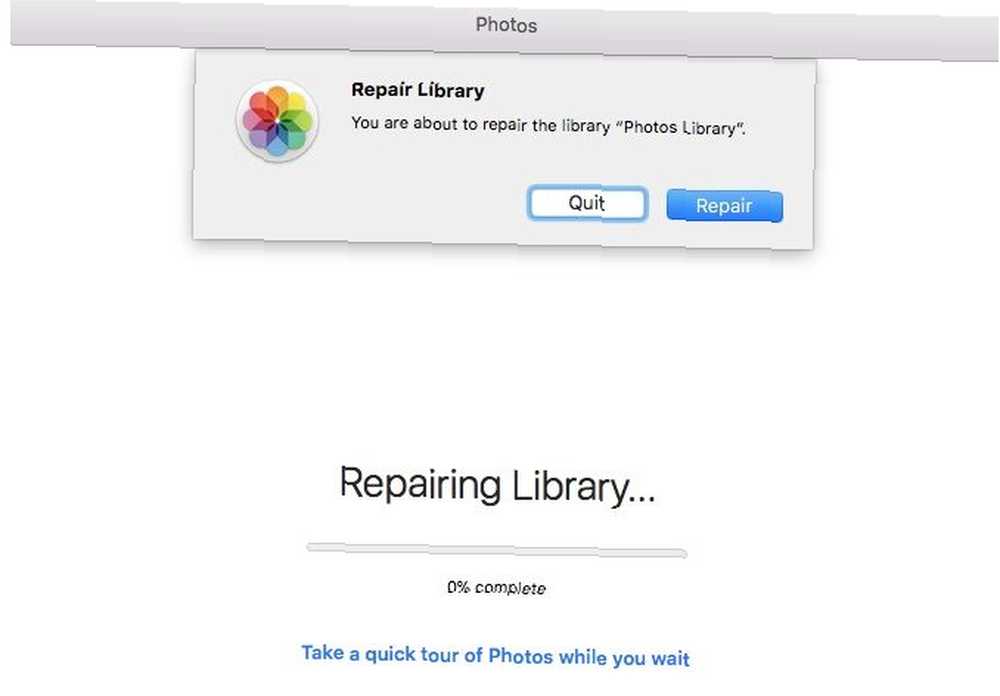
Ako se aplikacija Fotografije neće otvoriti ili se ruši prečesto, možete reći macOS-u da je popravi. Da biste to učinili, držite pritisnutu Opcija i cmd tipke prilikom otvaranja aplikacije.
Jednom kad pogodite Popravak gumba u dijaloškom okviru koji se prikaže, ugrađeni alat za popravak čini ostalo. Ispravlja sve probleme i nedosljednosti u bazi podataka kako bi aplikacija Photos ponovno radila.
Možda ćete morati malo pričekati ovisno o veličini vaše biblioteke fotografija. Nakon dovršetka postupka popravka, fotografije se ponovo pokreću.
8. Stvorite foto knjige i kalendare
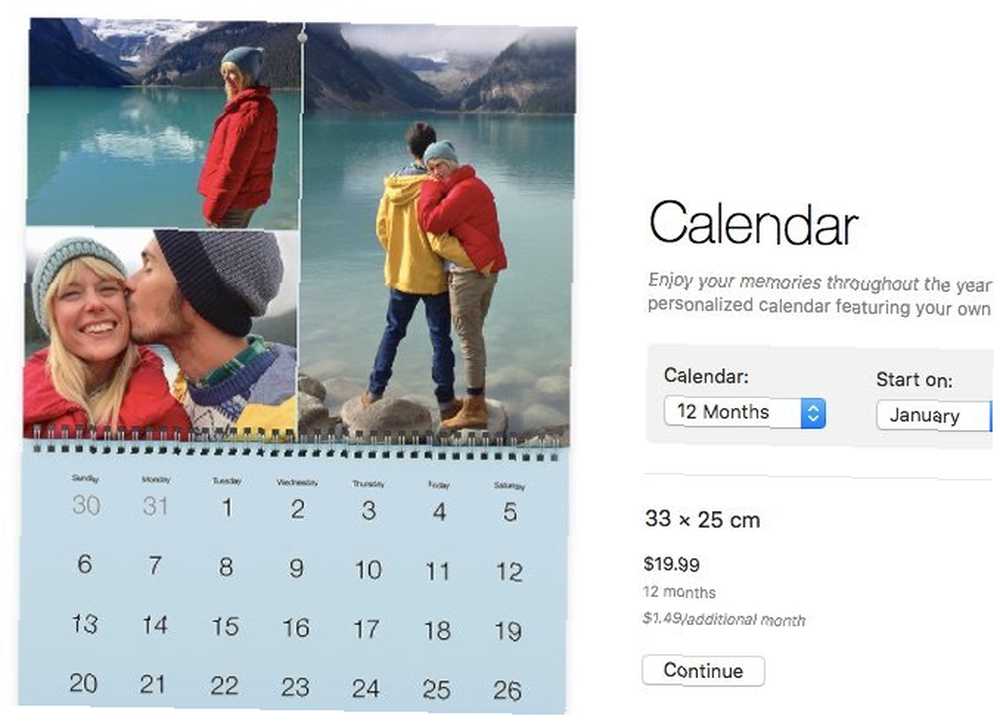
Ako neke svoje uspomene želite pretvoriti u, recimo, fotogaleriju ili kalendar, to možete učiniti izravno iz aplikacije Fotografije. Štoviše, proizvod vam se može dostaviti na kućni prag. Da biste započeli, pokažite pokazivač miša iznad Moji projekti na bočnoj traci i kliknite na Plus (+) gumb koji se pojavljuje pokraj njega.
Dobit ćete padajući izbornik za odabir vrste proizvoda koji želite vidjeti u tisku. Nakon što to odaberete, aplikacija je preuzima. To vas vodi kroz postupak odabira teme, dodavanja slika, uređivanja izgleda i narudžbe proizvoda.
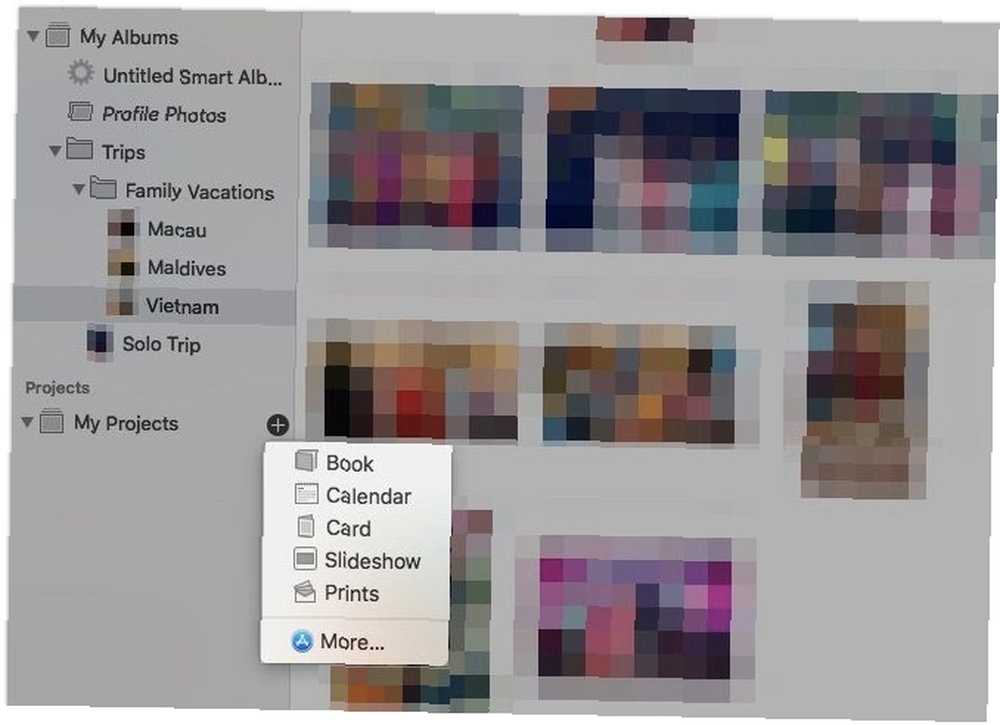
U kombinaciji s aplikacijom Image Capture 4 Praktični načini za upotrebu Mac-ove aplikacije za snimanje slika 4 Praktični načini za upotrebu aplikacije Mac Capture Image Capture za snimanje slike Mac-a je miran, ali koristan alat. Evo nekoliko praktičnih namjena za Image Capture koje morate provjeriti. , možete uvesti fotografije svoje obitelji u fantastičnu knjigu.
Jednostavnije upravljanje Mac fotografijama
Sada kada ste shvatili osnove Apple Photos-a na Macu, bolje ste pripremljeni za dobro organiziranje digitalnih memorija. Osigurajte da ne pravite uobičajene pogreške u upravljanju fotografijama, 5 pogrešaka u upravljanju fotografijama koje pravite (i kako ih ispraviti) 5 pogrešaka u upravljanju fotografijama koje pravite (i kako ih ispraviti) Organizacija vaših digitalnih fotografija može biti posao. I postoje neke pogreške koje skoro svi prave. Srećom, postoje i jednostavna rješenja. i bit ćete spremni učiniti svoje albume sa fotografijama zadovoljstvo oduševiti!











