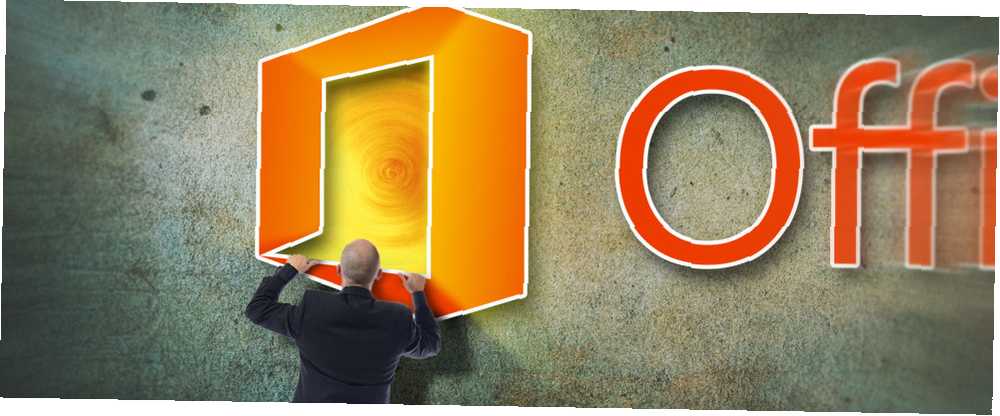
Joseph Goodman
0
4654
1315
Microsoft Office 2013 uzima se previše ozbiljno.
Relly. Ranije verzije paketa za produktivnost imali su uskršnja jaja. 11 Čudne Windows greške i uskršnja jaja koja morate vidjeti 11 čudnih Windows programskih grešaka i uskršnja jaja koja morate vidjeti Uvijek postoje neke greške i uskršnja jaja koja su skrivena u svim verzijama sustava Windows. Želite otkriti njih 11? neiskrenost i nijedan šef na svijetu ne može vas spriječiti da nestanete na nekoliko minuta. Inicijativa Trustworthy Computing izvukla je zabavu.
Microsoft se preljubio. Vrijeme je da se vratimo na posao i upotrijebimo Officeov paket da nadopunimo našu produktivnost. Već smo pogledali neke čudne stvari koje Excel može učiniti 7 Zabava i čudne stvari koje možete stvoriti pomoću programa Microsoft Excel 7 Zabava i čudne stvari koje možete stvoriti pomoću programa Microsoft Excel Zamislite da je Excel bio zabavan! Excel nudi obilje mogućnosti za projekte koji nadilaze njegovu namjenu. Jedino ograničenje je vaša mašta. Evo najkreativnijih primjera kako ljudi koriste Excel. ali one divne “hack” može biti iznad svakodnevnog korisnika.
Dakle, učinimo neke svakodnevne stvari koje nikada nismo razmišljali raditi.
Možda niste razmišljali o tome da koristite Microsoft Office bez plaćanja 6 načina na koji možete dobiti licencu za Microsoft Office besplatno. 6 načina na koje možete dobiti licencu za Microsoft Office besplatno Besplatne licence za Microsoft Office teško je dobiti, ali one postoje. Ovaj članak govori o šest načina kako besplatno dobiti Word i Excel. ili isprobali neku od njegovih mnogih skrivenih značajki 10 Skrivenih značajki programa Microsoft Word koje će vam olakšati život 10 Skrivenih značajki programa Microsoft Word koje će vam olakšati život Microsoft Word ne bi bio alat kakav nije bez njegovih produktivnih značajki. Evo nekoliko značajki koje vam mogu pomoći svaki dan. , Ovih osam čahura u nastavku mogu nam samo olakšati život.
Promijenite zadani pretraživač u Google
Budući da ste skupili hrabrost, zaronimo pod haubu i promijenimo zadanu tražilicu u programu Office iz Binga u Google. Jer, iako je Bing sjajan, može li Bing nadmašiti Google pretraživanje kroz integraciju sustava Windows 10? Može li Bing nadmašiti Google pretraživanje kroz integraciju sustava Windows 10? Google jede Bing za doručak. Ali Bing i Microsoft su Phoenix u načinu punog preporoda. Kako se Google suočava s optužbama za borbu protiv tržišnog natjecanja i Cortana ispunjava zadaću trake sustava Windows 10, Microsoft bi uskoro mogao okrenuti tablice. , Google pretraživanje je samo navika. Kako nam Microsoft ne daje jednostavan način za izmještanje postavki pretraživanja, moramo hakirati Windows registar Što je Windows registar i kako da ga uredim? Što je sustav Windows Registry i kako ga urediti? Ako želite urediti registar sustava Windows, unošenje nekoliko brzih promjena je jednostavno. Naučimo kako raditi s registrom. , To je lak postupak u 5 koraka.
Otvorite izbornik Start ili pritisnite tipku Windows + Q, upišite regedit i pritisnite Unesi za otvaranje dvostrukog paketa Windows registra. Zaslon za upozorenje UAC-a može se pojaviti. Klik Da ići naprijed.
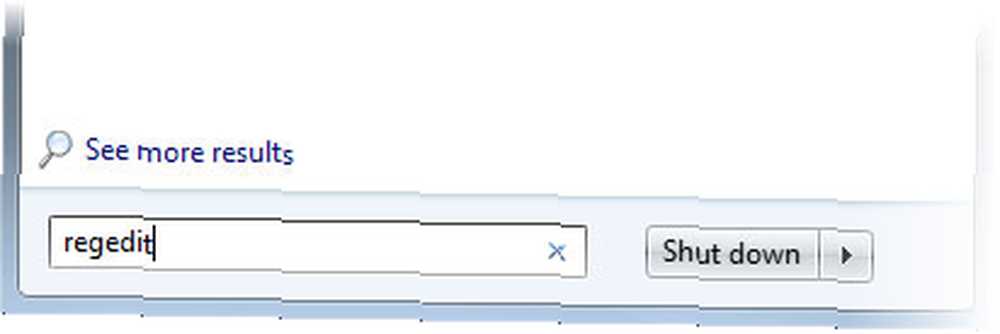
U uređivaču registra povucite hijerarhiju u lijevom oknu do sljedeće tipke:
HKEY_CURRENT_USER \ Software \ Microsoft \ Office \ 15.0 \ Common \ General
Moramo unijeti novu vrijednost da bismo predstavili Google. Na prazno mjesto u desnom oknu: Učinite to desni klik > Kliknite Novi > Kliknite Vrijednost niza i imenovati ga SearchProviderName.
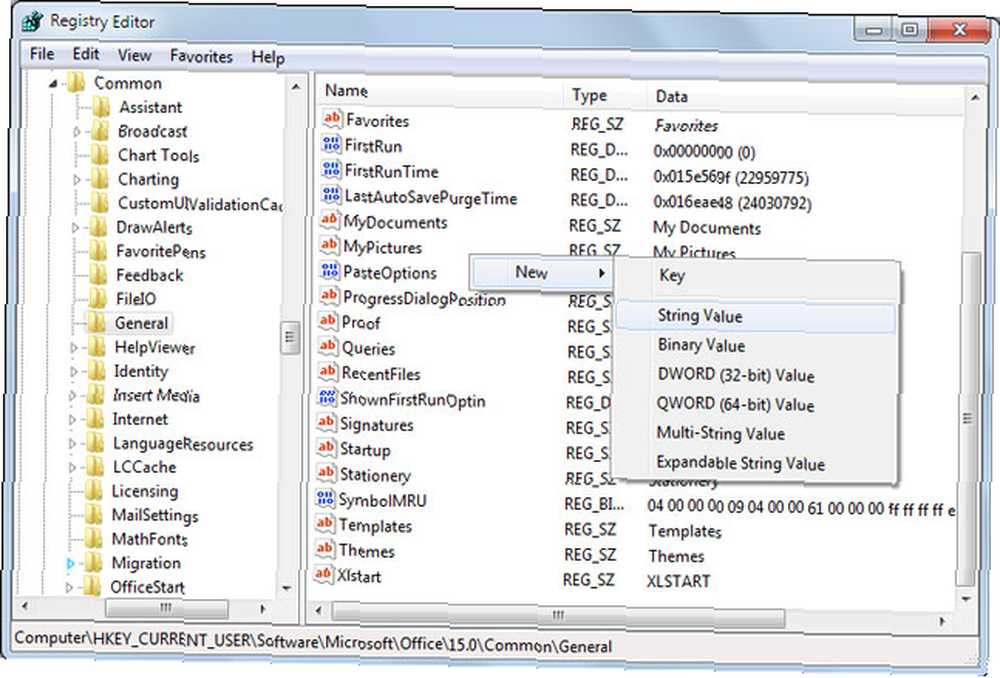
Dvostruki klik SearchProviderName. Unesi Google u polju podataka o vrijednosti.
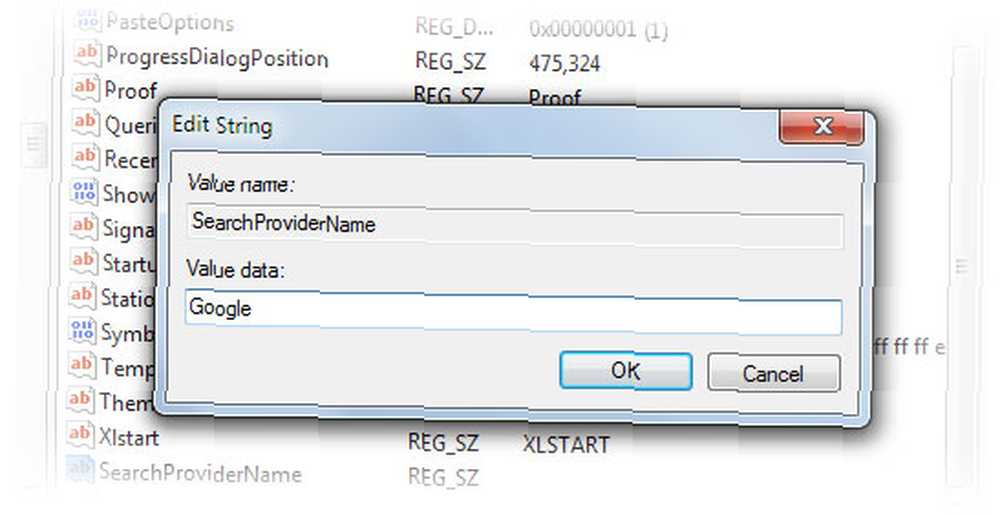
Zatim moramo odrediti URL. Klik Novi > Vrijednost niza i imenovati ga SearchProviderURI (glavni ja, ne URL). U okvir unesite sljedeći URL, a zatim kliknite u redu.
http://www.google.com/search?q=
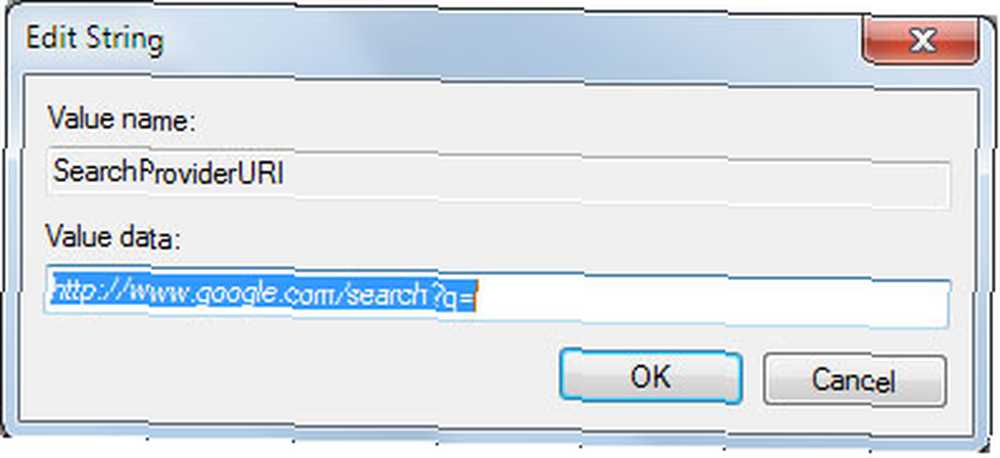
Zatvorite uređivač registra i ponovno pokrenite Office 2013 da biste primijenili promjene. Provjerite pretragom.
Da biste se vratili na Bing, jednostavno izbrišite gore navedene vrijednosti niza.
Microsoft je u članku za podršku detaljno opisao cijeli postupak (sa primjerom Office.com). Dakle, ako vam se sviđa DuckDuckGo 10 korisnih trenutaka odgovora DuckDuckGo koji vam štede vrijeme i nekoliko klikova 10 korisnih duckDuckGo trenutnih odgovora koji vam štede vrijeme i nekoliko klikova trenutnim odgovorima, zbirka je DuckDuckGo proizvoda koji potencijalno olakšavaju vaš život u pretraživanju na mreži. Evo deset s ogromnog popisa koje možete isprobati na ovoj alternativnoj tražilici. , tada možete promijeniti iste unose u registru da biste odredili svoj izbor.
Pretražite kontekstualno pretraživanje pomoću Uvida za Office Online
Kontekst. To je ono o čemu se radi u razumijevanju, zar ne! Tražilice pokušavaju poboljšati igru pokušavajući razumjeti korisnikove namjere. Traže li informacije o Marsu, crvenom planetu ili Marsu tamno smeđe čokolade?
Ova značajka postaje dostupna za desktop korisnike s nadolazećim Office 2016 Microsoft Office 2016 Preview: Smart & Suptil Changes Microsoft Office 2016 Preview: Smart & Suptil Changes Office 2016 za Mac je upravo izdan, a verzija Windows bit će uslijedila na jesen. Pokazujemo vam novi izgled i značajke najpopularnijeg svjetskog paketa za produktivnost. Hoćete li nadograditi? , Za sada možete isprobati Microsoft Office Online.
Uvidi neprimjetno vam daje informacije unutar aplikacije Office, a da ne morate otvoriti novu karticu u pregledniku. Informacije možete unijeti u dokument za koji radite bez ometanja odvraćajući rezultate pretraživanja na stranici preglednika.
Također, Office Online iskorištava snagu Binga da uz vaš dokument donosi relevantne informacije iz izvora kao što su Bing snimak, Wikipedia, Pretraživanje slika u Bingu, Oxford English Dictionary i web. Pomoću njih možete brzo pregledati ili detaljnije provjeriti činjenice i brojke.
Isprobajte uvide. Uvid u Office dostupan je u programu Word Online na web lokaciji Uređivanje pogleda (Pogled> Uređivanje prikaza).
Desnom tipkom miša kliknite riječ ili grupu riječi o kojima želite znati više. Odaberi Uvidi iz izbornika (ili the Kartica Pregled> Uvidi).
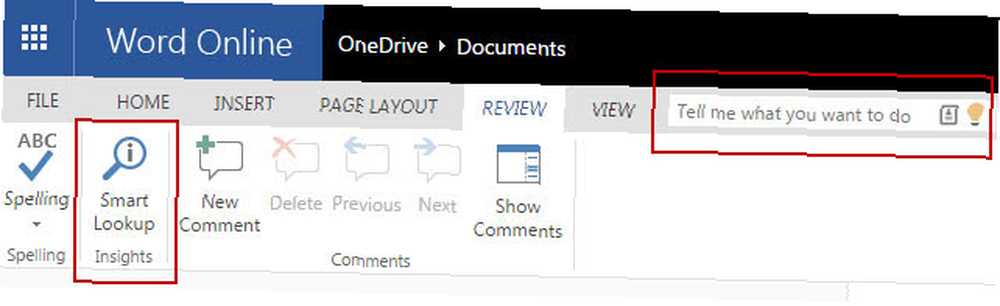
Također možete koristiti Reci mi unesite temu za kojom želite da uvidi pretražuju.
Podaci su uredno prikazani na oknu s desne strane dokumenta. Možete unijeti sve željene podatke u dokument na kojem radite.
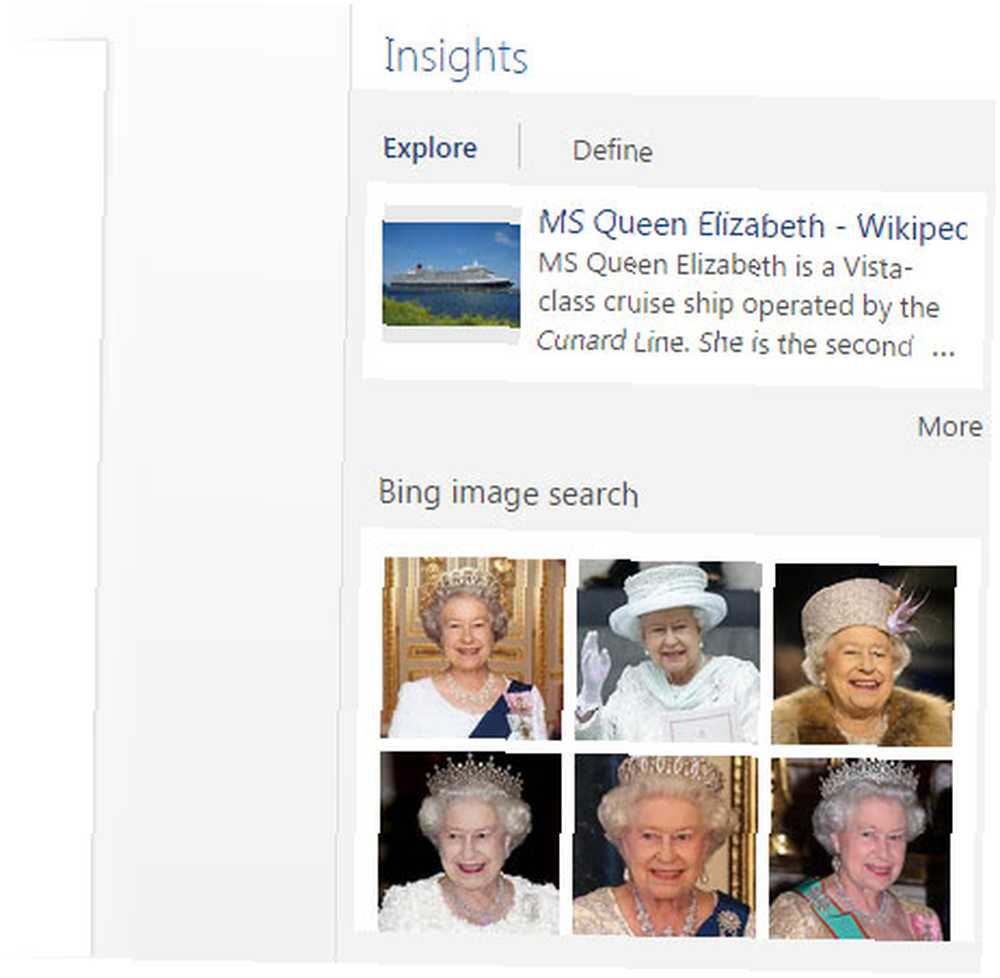
Microsoft Blog ide iza kulisa i govori vam više o Insight iskustvu.
Onemogućite Mini Toolbar (ako je neugodno)
Mini Toolbar je uklonjena inačica alata za oblikovanje (the krstionica grupa) dostupno s vrpce. Mini alatna traka pojavljuje se u programu Word, Excel i PowerPoint kada mišem odaberete tekst. Ne prikazuje se kad koristite tipkovnicu za odabir. To može biti zgodan prečac ili neugodna neugodnost.
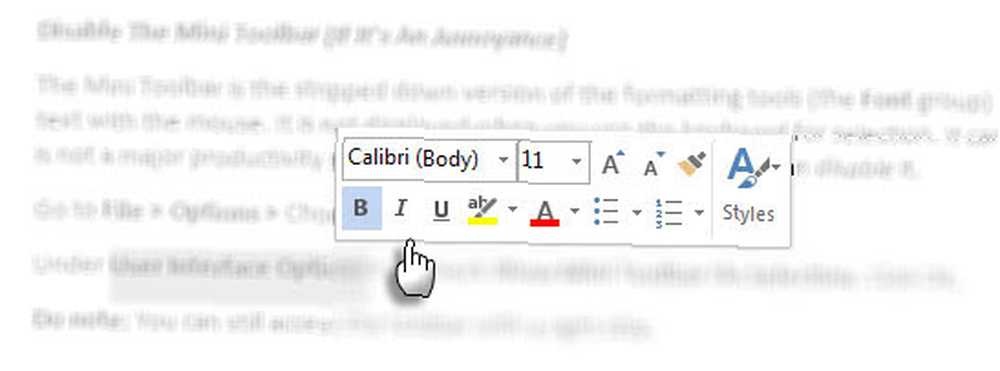
Uznemiravam to ponekad ponekad kad zamrači Excel-ovu ćeliju. Iako nije velika brzina produktivnosti, lijepo je znati da možete onesposobiti to.
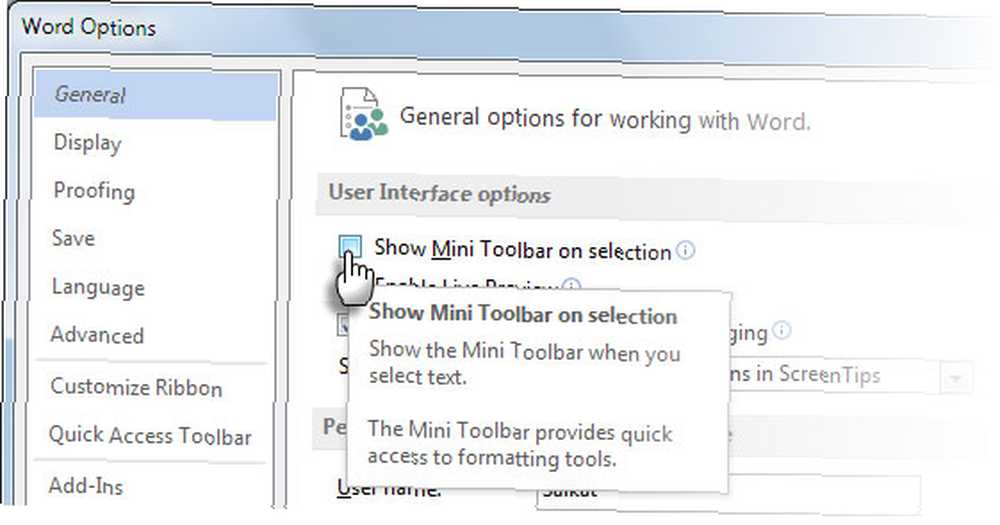
Ići Datoteka> Opcije> Odaberi General kartica.
Pod, ispod Opcije korisničkog sučelja > Poništite Prikaži Mini alatnu traku na odabir. Kliknite U redu.
Napomena: I dalje možete pristupiti alatnoj traci desnim klikom. Otkrivate li vam smetnju ili pomoć jer vam štedi nekoliko putovanja do vrpce?
Neka Microsoft Office razgovor (ili govori)
Sa Govorite tekst u govor značajka, možete natjerati Word 2013 da reprodukuje vaš sadržaj kao govor. Aplikacije koriste instalirane motore TTS za generiranje govora. Ako koristite englesku verziju sustava Office, engleski TTS motor automatski se instalira. Govori funkcionira s programima Word, Outlook, PowerPoint i OneNote.
Za brzi pristup dodajte naredbu Govori na alatnu traku za brzi pristup.
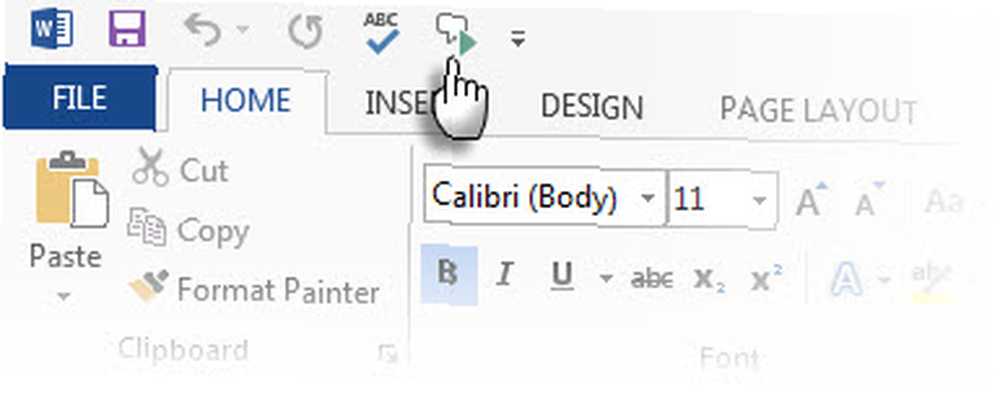
Prilagodite Alatna traka za brzi pristup klikom na strelicu pokraj nje.
Klik Više naredbi. Od Odaberite naredbe popis, odaberite Sve naredbe. Pomaknite se prema dolje do Govoriti naredbu i dodajte je na popis naredbi za brzi pristup s desne strane.
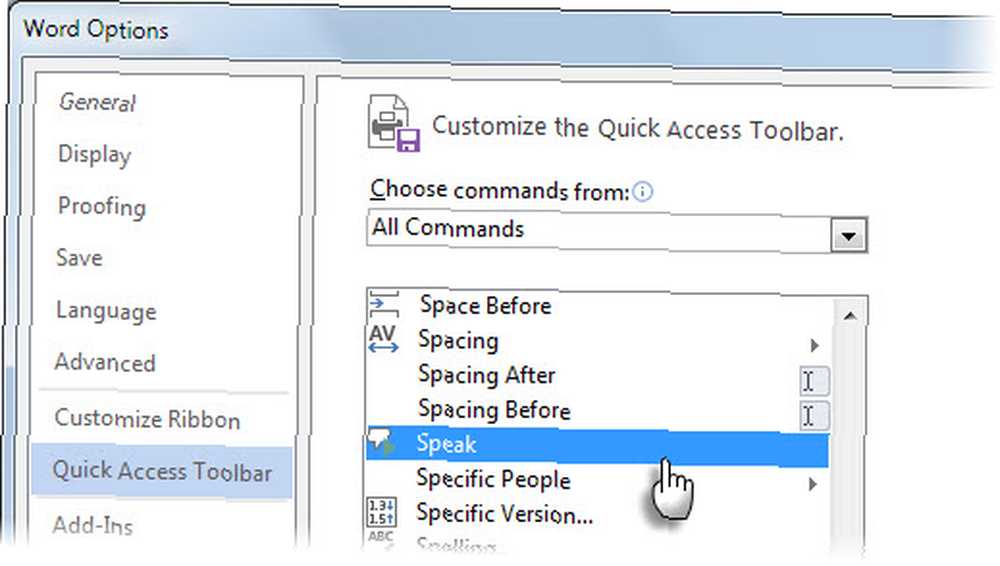
Da biste pokrenuli naredbu Govor za pojedinačne riječi ili blokove teksta, označite tekst koji želite čuti, a zatim kliknite naredbu Izgovori..
To bi mogao biti dobar način za obavljanje više zadataka dok slušate Outlook Inbox, revidirajte svoje bilješke o studiju u OneNoteu ili “aurally” uređivanje dokumenta u Wordu.
Otkrijte Microsoftov kalkulator riječi za brzu matematiku
Ako se Google može koristiti za znanstvene proračune, zašto bi Microsoft Word trebao zaostajati.
Ići Datoteka> Opcije> Alatna traka za brzi pristup. izabrati Sve naredbe i kliknite na Izračunajte naredbu i Dodati na Alatnu traku za brzi pristup. Kliknite U redu.
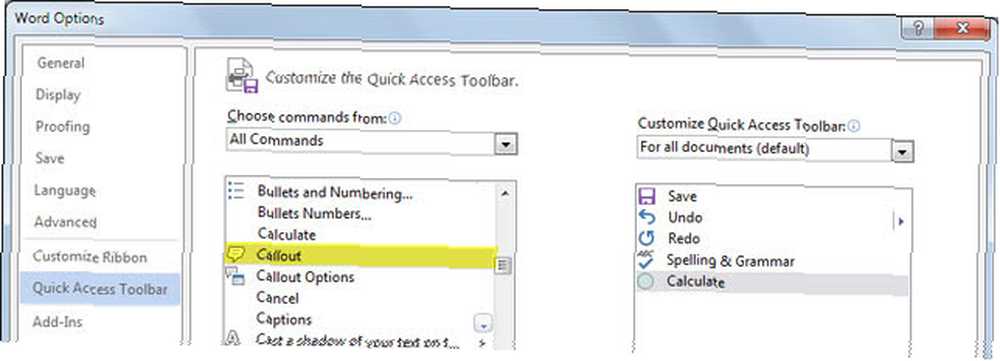
Na alatnoj traci za brzi pristup pojavljuje se sivi krug (Formula).
Kalkulator obrađuje zbrajanje osnovnih funkcija, oduzimanje, množenje, dijeljenje, postotke, eksponenciju i korijene. Mala prednost kalkulatora je da ga možete koristiti bilo gdje u Word dokumentu. Upišite aritmetički izraz. Odaberite ga i kliknite gumb Izračunati dugme. Odgovor je prikazan u statusnoj traci ispod.
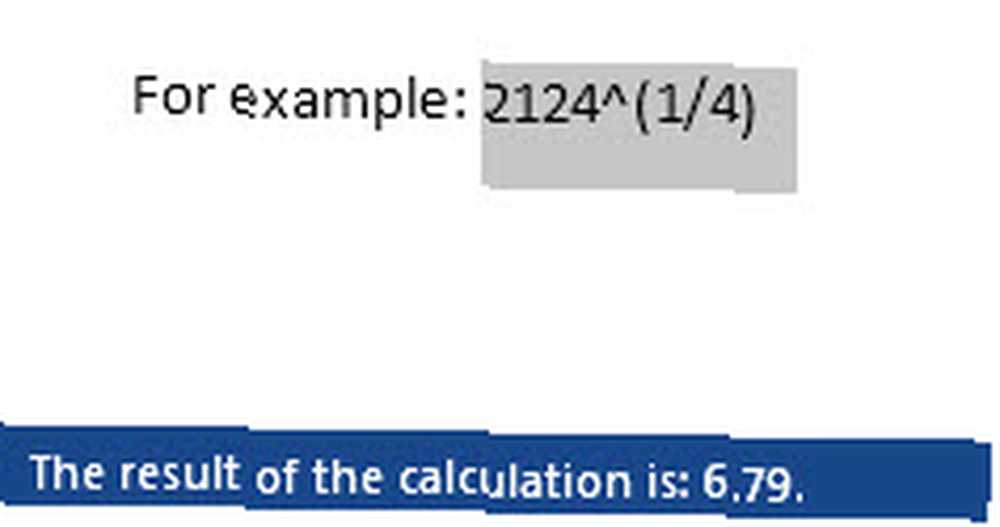
Korisno je za ukupno:
- Brojevi u stupcima ili redacima tablice programa Word.
- Brojevi u rečenicama. Na primjer “Entuzija uključuje 5 asistenti 2 stilisti i 12 tjelohranitelji.” Kad operater nije spomenut, kalkulator ignorira tekst. Uključivanje znakova poput =, - ili * dovodi do pogreške u sintaksi, pa sam je isključio iz gornjeg primjera.
Naredba za izračun kako napraviti jednostavne proračune u programu Microsoft Word 2003 i 2007 Kako to učiniti jednostavni izračuni U programu Microsoft Word 2003 i 2007 postoji još od Microsofta Word 2003. Korisno je za malo svakodnevne upotrebe. Korisnici s velikim opterećenjem bit će zadovoljni dolaskom Math Input Microsoft Office 2016.
Promijenite oblik okvira za komentare u Excelu
Dajte dosadnom okviru za komentare bilo koji oblik koji želite. Može biti iznenađujuće korisno za neobične stvari. Morate se zaroniti u jednu od skrivenih naredbi i dodati je u Alatna traka za brzi pristup.
Na alatnoj traci za brzi pristup kliknite sićušnu strelicu za otvaranje kako biste otvorili izbornik.
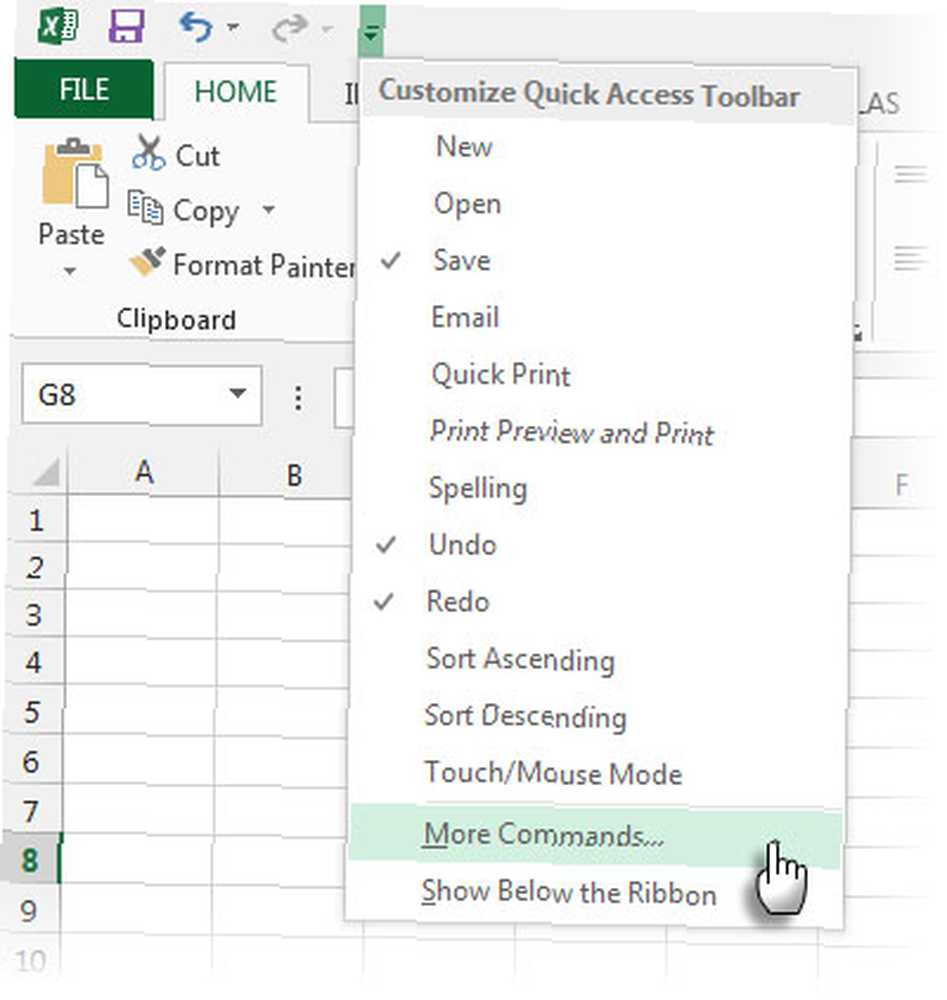
Kliknite na Više naredbi ići Opcije Excela i karticu Alatna traka za brzi pristup.
Od Odaberite naredbe iz padajućeg popisa, odaberite Alati za crtanje | Kartica formatiranja.
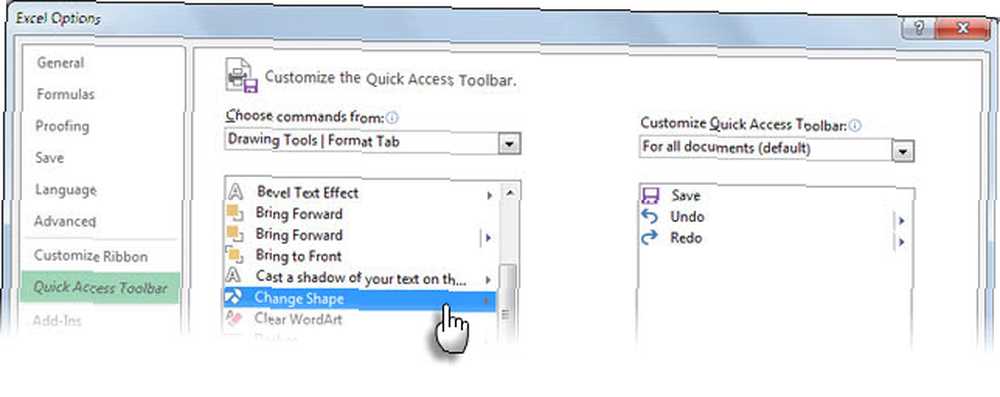
S popisa odaberite Promjena oblika i dodajte ga opcijama Brze alatne trake s desne strane.
Klik u redu. Nova ikona Promjena oblika prikazuje se na alatnoj traci.
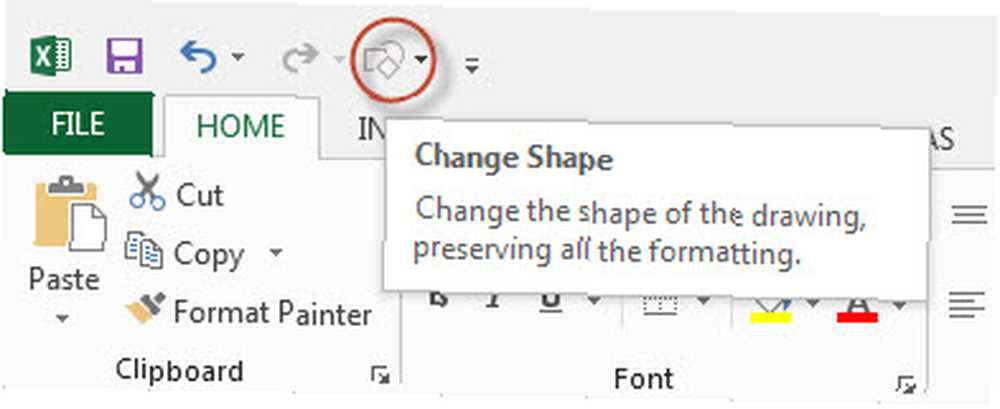
Da biste promijenili oblik komentara, slijedite ova tri brza koraka:
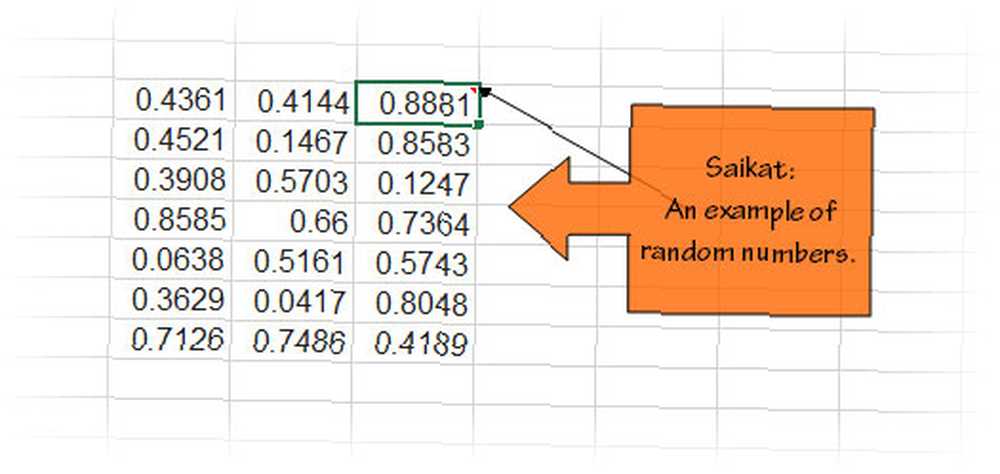
- Pokaži komentare. Desnom tipkom miša kliknite ćeliju i odaberite Prikaži / sakrij komentare.
- Kliknite obrub komentara da biste ga odabrali kao oblik (tipkovni prečac: Ctrl - kliknite komentar).
- Kliknite gumb Promjena oblika pritisnite gumb na alatnoj traci za brzi pristup i odaberite novi oblik komentara. Možete formatirati okvir za komentare (Kliknite desnom tipkom> Formatiraj komentar) da bi bila upečatljivija.
Koristite Microsoft OneNote za prezentacije
Da, vjerojatno niste vidjeli da ovaj dolazi. OneNote je digitalni biljeg Jarvis u vašem užurbanom životu. Mogućnost istovremenog otvaranja više prozora OneNote samo je jedan od načina da iskoristite prednost OneNote 5 načina da iskoristite prednost Microsoft OneNote 5 načina da iskoristite prednost Microsoft OneNote. Upotrijebite ga za zajednički brainstorming ili kao prezentacijski medij putem uredskog projektora.
Otvorite OneNote i stranicu koju želite prikazati. Klik Pogled> Novi prozor otvoriti a ogledalo stranica.
Pretvorite stranicu zrcala u prikaz cijele stranice klikom na dvostruku strelicu s desne strane. Pregled cijele stranice uklanja distrakciju izbornika. Prikažite cijelu stranicu s projektorom za tim koji će je pregledati.
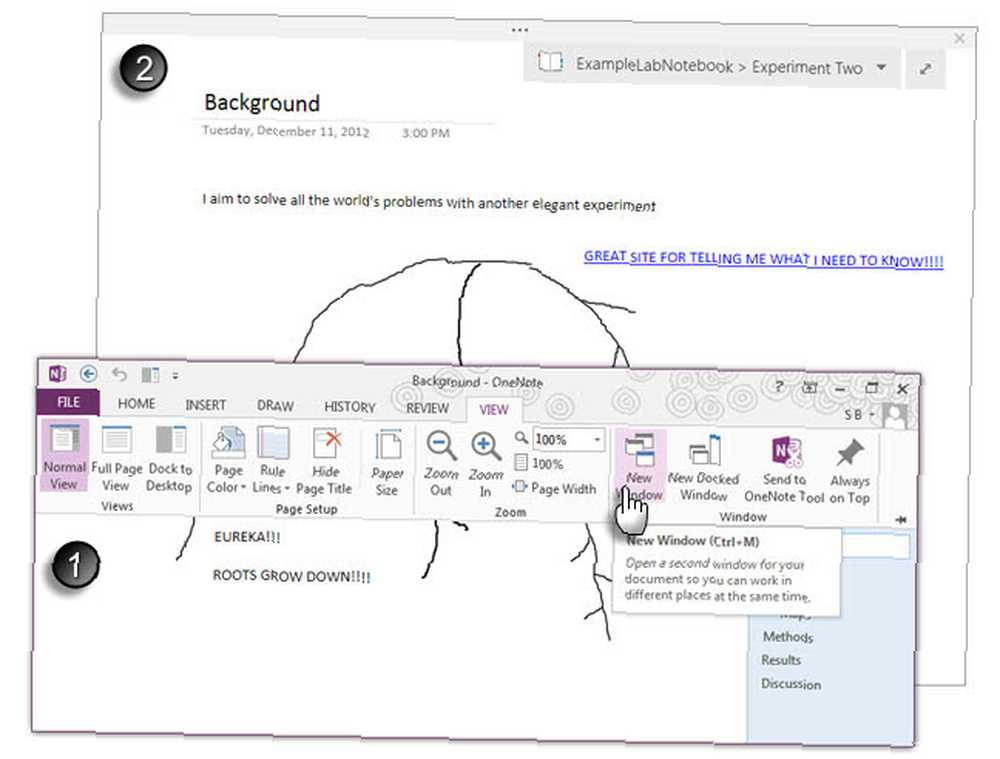
Nastavite upravljati stranicom uz uobičajeni prozor OneNote koji ste otvorili na računalu. Na primjer, možete koristiti OneNote-ove Koristite olovku kao pokazivač poput laserskog pokazivača da istakne ključne točke na bilješci. Možete pisati oznakom bilo koje točke na stranici. Sva pisanja automatski nestaju nakon nekoliko sekundi, tako da vaše bilješke ostaju uredne.
PowerPoint u visokoj razlučivosti (HD)
Zadani omjer PowerPoint je 4: 3. Monitori široke ekrana visoke razlučivosti (plazma, LED televizori) i novi projektori obično imaju 16: 9. 1280 × 720 i 1920 × 1080 uobičajene su rezolucije za ove zaslone. Ako uzmete zadani slajd PowerPoint i prikažete ga na širem zaslonu, primijetit ćete crni prostor sa strane. Dizajnirajte svoj slajd prema omjeru prikaza na zaslonu.
Evo kako možete postaviti prezentaciju ili PowerPoint videozapis za prikaz visoke razlučivosti prije nego što počnete dizajnirati dijapozitive.
Ići Vrpca> Dizajn> Veličina klizača > Prilagođena veličina slajda.
Postavite veličinu slajda kao Prikaz na ekranu (16: 9). Naravno, to ovisi o rezoluciji koju ciljate u svojoj prezentaciji.
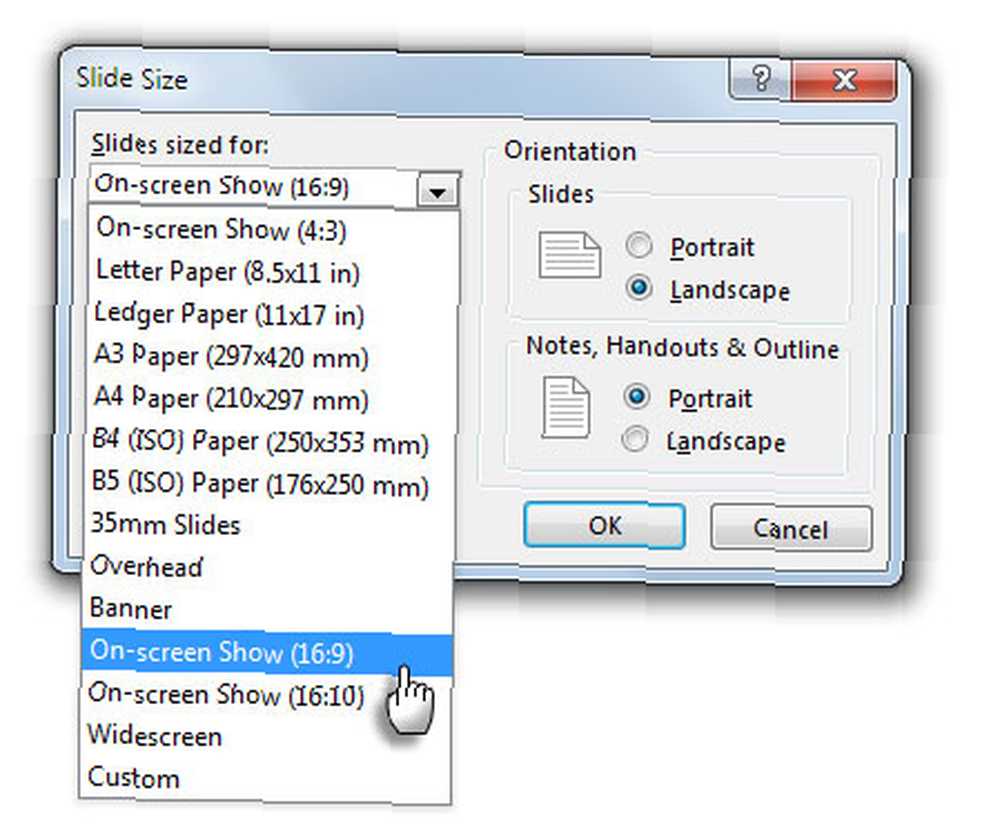
Nakon kreiranja slajdova postavite PowerPoint za prikaz. Ići Prezentacija> Postavljanje prezentacije.
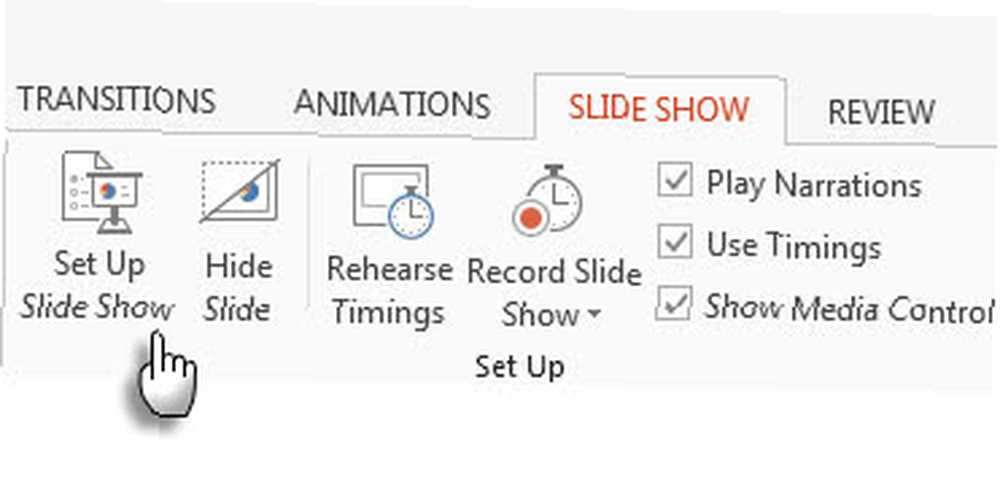
U Postavi Prikaži dijaloški prozor, odaberite Primarni monitori s padajućeg u Višestruki monitori skupina.
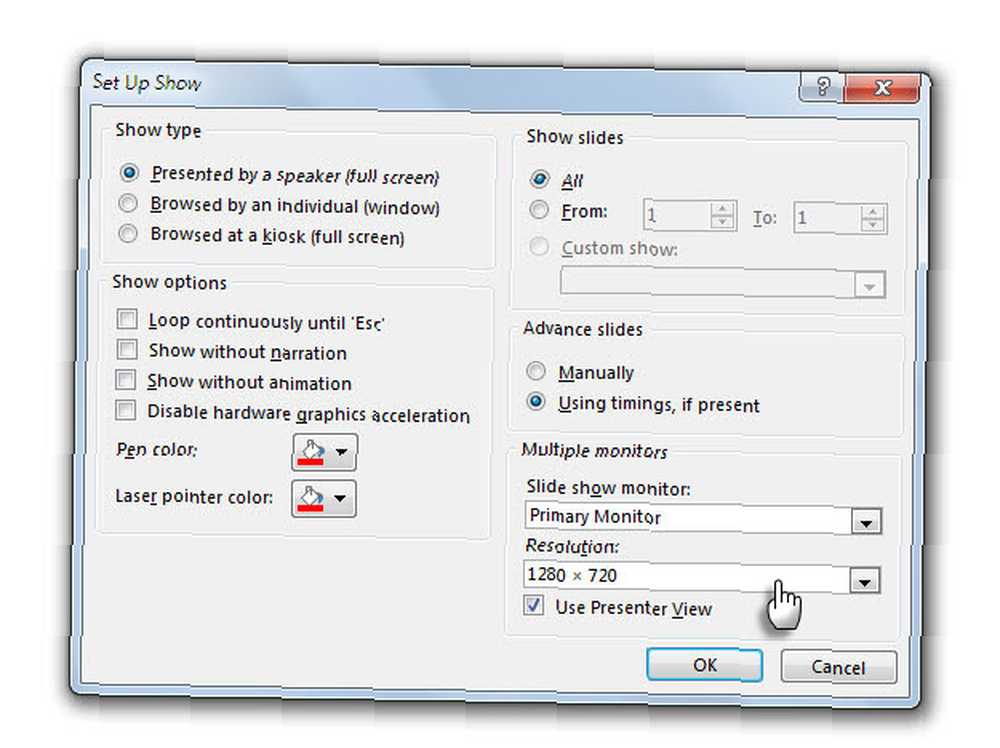
Odaberite rezolucija od sljedećeg padajućeg pada. Kliknite gumb u redu i primijenite novu rezoluciju na dijapozitive.
PowerPoint uključuje brojne mogućnosti pakiranja, od jednostavnog prezentacije do vrlo kvalitetnog video formata za prikaz u monitorima visoke razlučivosti. Evo kako možete spremiti prezentaciju kao videozapis.
Koje ste druge cool trikove otkrili?
Microsoft Office okreće Pareto načelo na svojoj glavi. 80% korisnika koristi samo 20% funkcija. Ako je to istina, tek treba još puno otkrića. Nastavit ćemo vam donositi još savjeta i trikova skrivenih unutar alata Office. Ali vaši najdraži savjeti i trikovi mogli bi biti veliki okidač.
Recite nam o zgodnim ili unikatnijim stvarima koje ste otkrili dok koristite Microsoft Office. Prijeđimo na dio korisnika koji mogu nazivati stručnjake jedan po jedan savjet.
Kreditna slika: pogled preko zida Roba Hyronsa preko Shutterstocka











