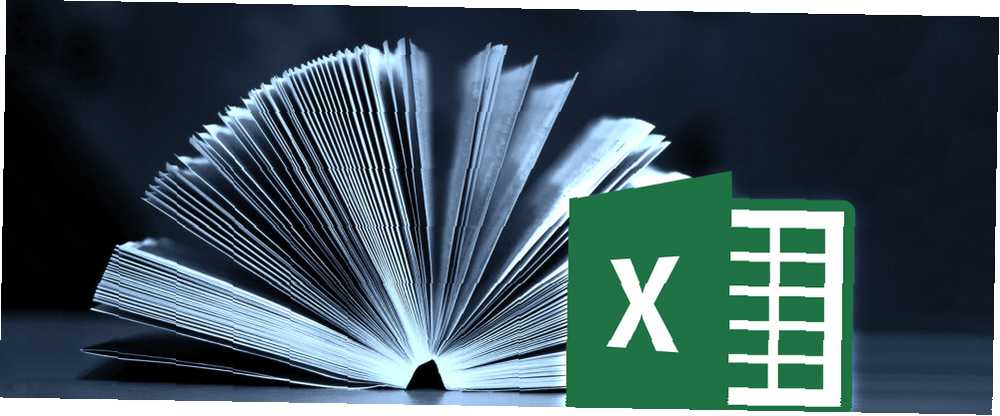
Michael Cain
0
6299
656
Excel je program na koji se mnogi paze - to je složen dio softvera, koji se puno funkcionalnosti skriva ispod površine. Lako je vidjeti zašto bi novajlije odbacilo nešto tako komplicirano, ali ovaj moćan softver je vrijedan truda.
Ključ je u spuštanju procesa učenja 27 27 web lokacija s fantastičnim učenjem možda ste propustili 27 web lokacija s fantastičnim učenjem koje ste mogli propustiti Mnogo fantastičnih obrazovnih web stranica koje lete ispod radara. Zahvaljujući širini znanja s ovih dvadeset i sedam mjesta, cjeloživotno učenje je glađe putovanje. u upravljane komponente. Nemoguće je naučiti Excel za dan ili tjedan, ali ako se odlučite za razumijevanje pojedinačnih procesa jedan po jedan, ubrzo ćete ustanoviti da imate dobro poznavanje softvera.
Krenite prema ovim tehnikama i neće vam proći dugo prije nego što se udovoljite osnovama Excela. Od tamo ste na dobrom putu da postanete pravi majstor proračunskih tablica.
Osnove
Evo nekih prvih tehnika koje ćete trebati savladati ako se želite boriti s Excelom. Uglavnom su vrlo jednostavni, ali važno je da ih upoznate prije nego što počnete pokušavati složenije zadatke.
Izvođenje jednostavne matematike
Za početak, počnite s najosnovnijim matematičkim problemima koji će vam se ikada trebati pridružiti Excelu. Prvo što treba zapamtiti o takvim tehnikama je da Excel očekuje da će prvi vidjeti znak jednake vrijednosti kada mu postavljaju problem. Unesite = 10 + 10 u ćeliju u vašoj proračunskoj tablici i pritisnite enter; u ćeliji bi trebao biti prikazan broj 20.
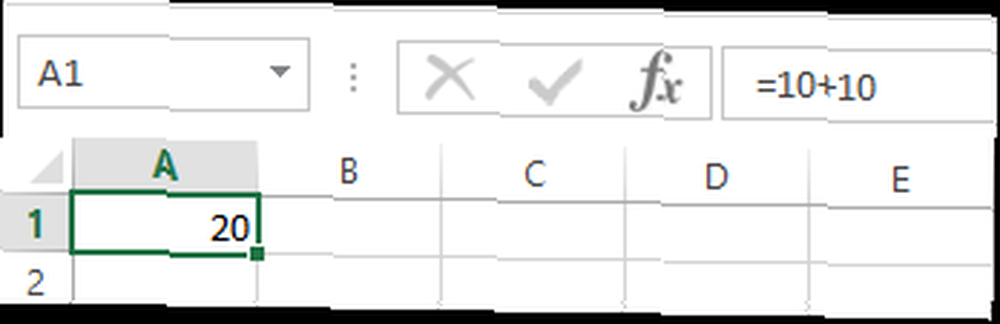
Dodavanje i oduzimanje prilično je samorazumljivo, ali morat ćete umjesto znaka množenja upotrijebiti zvjezdicu (*) i znak pomicanja prema naprijed (/).
Upotreba programa AutoSum
Ako tek započinjete s Excelom Trebate pomoć s Excel formulama? 7 resursa za savjetovanje Trebate pomoć s Excel formulama? 7 resursa za savjetovanje u Excelu je zlatni standard za proračunske tablice. Ako morate koristiti Excel i još se morate upoznati s njim, ovi resursi brzo će vas upoznati s osnovama i još mnogo toga. , ovo je sjajan način da ubrzate s osnovnom uporabom funkcija. Prvo unesite bilo koja dva broja u ćelije koje su jedna pored druge - bilo s jedne na drugu stranu ili iznad i ispod dobro funkcionira. Zatim odaberite ćeliju desno desno ili ispod tih ćelija i idite na Dom > SamoZbroj.
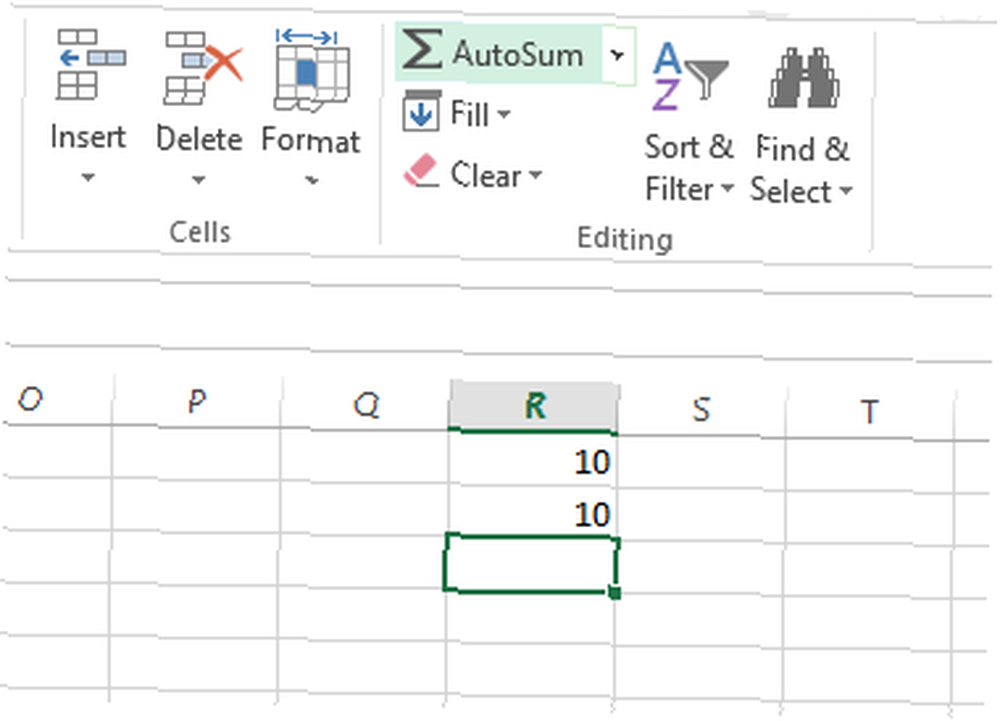
To će automatski upotpuniti odabranu ćeliju formulama SUM, pa pritisnite enter da biste je izvršili. Excel će dodati dva broja zajedno i dostaviti rezultat u navedenoj ćeliji - pomoću padajućeg izbornika AutoSum možete odabrati i različite matematičke funkcije.
Primjena formata brojeva
Jednom kada se vaše proračunske tablice počnu malo složenije, oni mogu sadržavati različite vrste brojeva; valuta, datumi, postoci i još mnogo toga. Da biste bili sigurni da možete raditi s ovim podacima, dobro je formatirati ih tako da ih napišete.
Odaberite brojeve koje želite formatirati - morat ćete napraviti svaku zasebnu vrstu. Potražite Broj odjeljak na vrhu zaslona i pronađite padajući izbornik koji je zadani General.
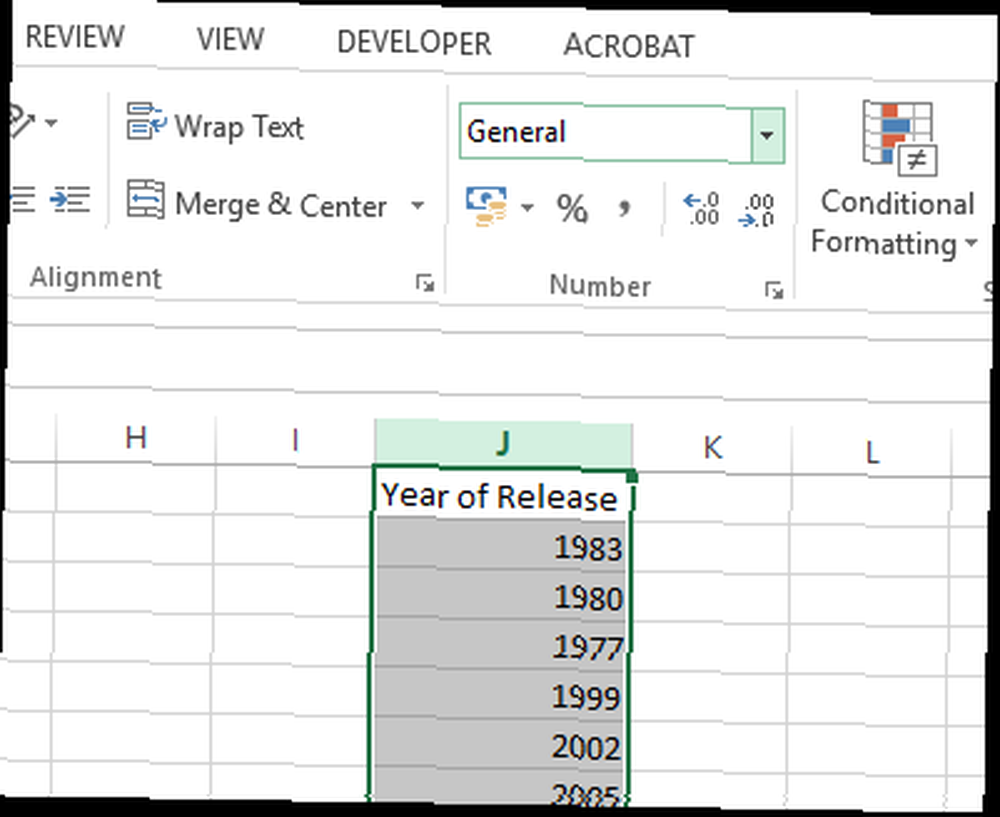
Od tamo možete odabrati zdravi popis različitih formata brojeva. Ako tražite veću kontrolu, odaberite Više formata brojeva s dna popisa i moći ćete navesti detalje poput količine decimalnih mjesta koja ćete koristiti ili željenu valutu.
Izrada tablice
Predstavljanje podataka u obliku tablice Kako se koristi Excel-ova okretna tablica za analizu podataka Kako koristiti Excel-ovu okretnu tablicu za analizu podataka Tablična tablica jedan je od najmoćnijih alata u repertoaru Excel-a 2013. Često se koristi za veliku analizu podataka. Pratite našu detaljnu demonstraciju da biste saznali sve o tome. omogućuje vam mnogo više sa dostupnim informacijama i vrlo je lako ih je postaviti. Za početak odaberite cjelokupan skup podataka koji želite pretvoriti u tablicu - uključujući zaglavlja - i kliknite na Brza analiza prečac koji će se pojaviti u donjem lijevom kutu vašeg odabira.
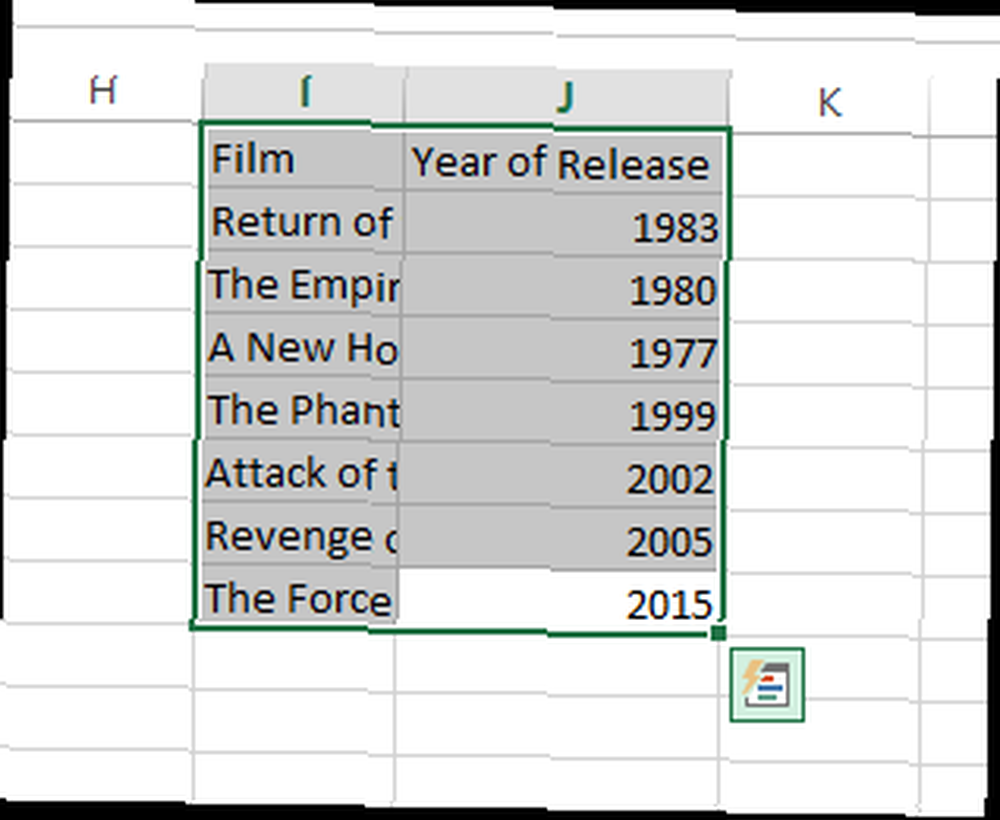
Dođite do odjeljka stolovi karticu i odaberite Stol. Primijetit ćete neke trenutne razlike u načinu na koji podaci izgledaju, a neke su promjene i načinom na koji se može manipulirati.
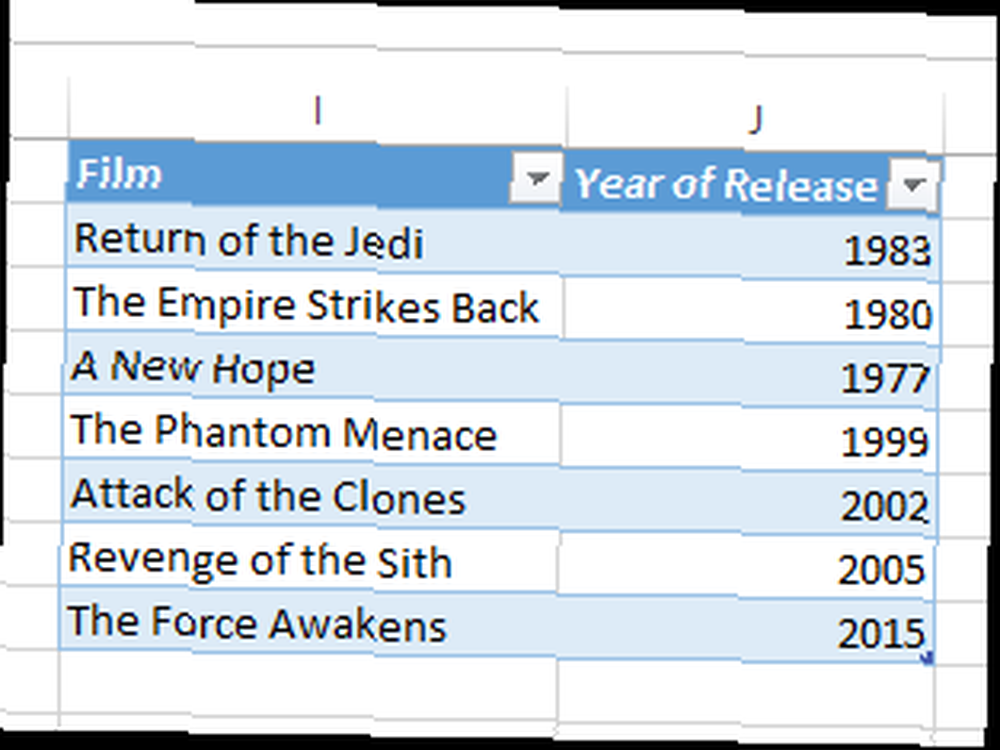
Upotrijebite tipke sa strelicama u ćelijama zaglavlja tablice za filtriranje određenih točaka podataka ili ih poredajte na jedan ili drugi način.
Stvaranje grafikona
Možete napraviti grafikon ili graf 8 vrsta Excel-ova grafikona i grafikona i kada ih koristiti 8 Vrste Excelovih grafikona i grafikona, a kada ih koristiti Grafika je lakše shvatiti nego tekst i brojeve. Grafikoni su sjajan način vizualizacije brojeva. Pokazujemo vam kako stvoriti grafikone u programu Microsoft Excel i kada najbolje koristiti koju vrstu. gotovo na isti način kao što ste stvorili tablicu - ali morat ćete razmotriti kako želite te podatke predstaviti prije vremena. Excel vam može dati neke pokazatelje, ali važno je biti svjestan onoga što grafikon želi postići. Imajući to na umu, iznesite svoje podatke i odaberite cijelu stvar, baš kao i prilikom izrade tablice.
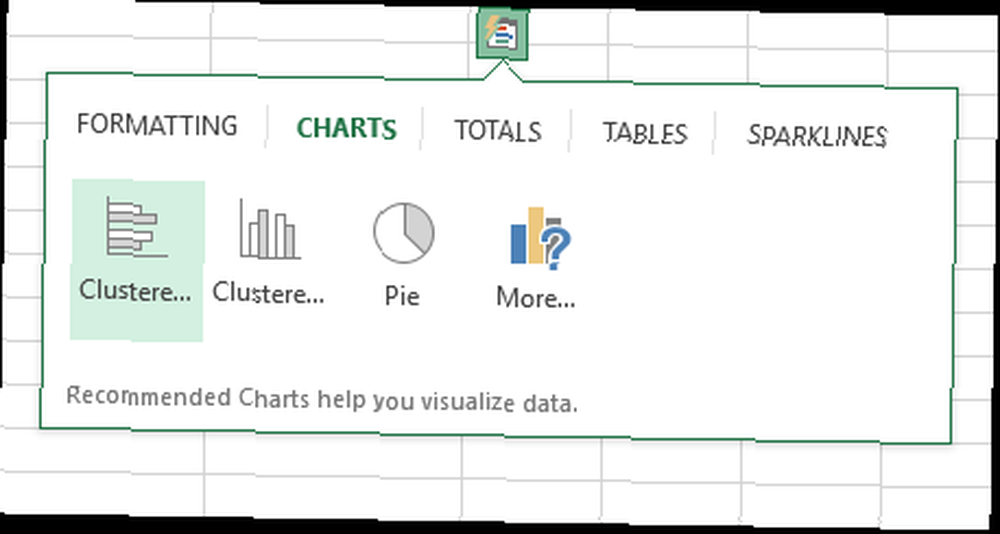
Zadržite pokazivač miša iznad jedne od opcija da biste dobili pregled kako će izgledati ili odaberite Više za dodatnu kontrolu gotovog proizvoda.
Napredne tehnike
Prije ili kasnije, vjerojatno ćete htjeti svoju Excel upotrebu prebaciti na novu razinu. Dobra vijest je da su mnogi aspekti funkcionalnosti softvera na neki ili drugi način povezani, što znači da će učenje jedne tehnike vjerojatno donijeti koristi negdje drugdje kasnije.
Ručna uporaba funkcija
Jednom kada ste savladali osnovnu aritmetiku u Excelu, pametno je početi eksperimentirati s Funkcijama. Otkrićete ogroman broj različitih funkcija za provođenje različitih postupaka, a sve su malo drugačije - međutim, rad s jednostavnijim primjerima pomoći će vam da se upoznate sa osnovnim praksama koje prenose.
Krenimo s korištenjem jedne od najosnovnijih funkcija 16 Formule Excel koje će vam pomoći u rješavanju stvarnih problema 16 Formule Excel koje će vam pomoći u rješavanju stvarnih problema Pravi alat pola je posla. Excel može riješiti proračune i obrađivati podatke brže nego što možete pronaći svoj kalkulator. Pokazujemo vam ključne formule Excela i pokazujemo kako ih koristiti. uključeno u Excel, SUM. Ovu funkciju možemo koristiti za dodavanje niza figura, a da sami ne radimo noge.
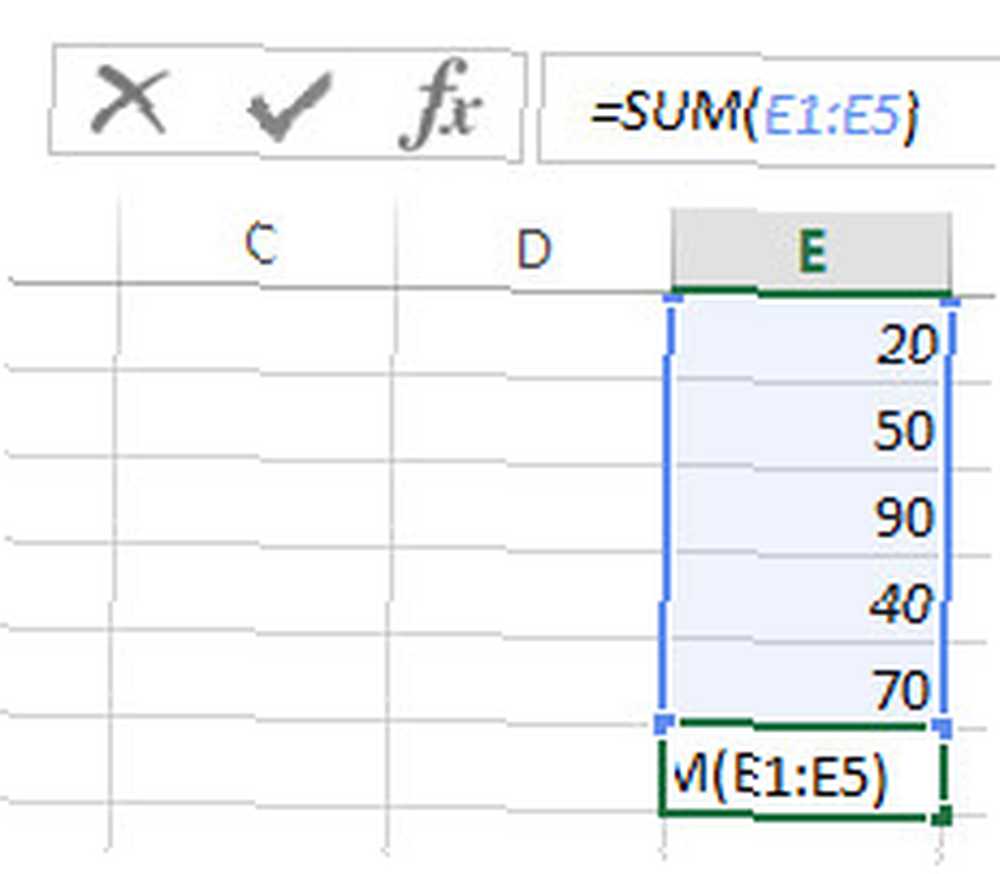
Kao što vidite gore, imam pet brojeva koje bih želio dodati zajedno, tako da sam svoju funkciju upisao u ćeliju neposredno ispod popisa - imajte na umu da ovaj zadatak možete izvršiti bilo gdje u proračunskoj tablici, kao što želite recite programu točno koje stanice traži. Možete upisati radni primjer tako da upišete = SUM (E1: E5), ali postoje i drugi načini za prijenos ove naredbe.
Možda biste željeli unijeti riječ IZNOS i otvorite zagrade, a zatim ručno odaberite ćelije. To možete učiniti pritiskom na Kontrolirati tipku i klikanje pojedinih stanica - prevlačenje preko više ćelija također funkcionira. Alternativno, možete upisati pojedinačne reference ćelije odvojene jednim zarezom ako nisu uzastopne.
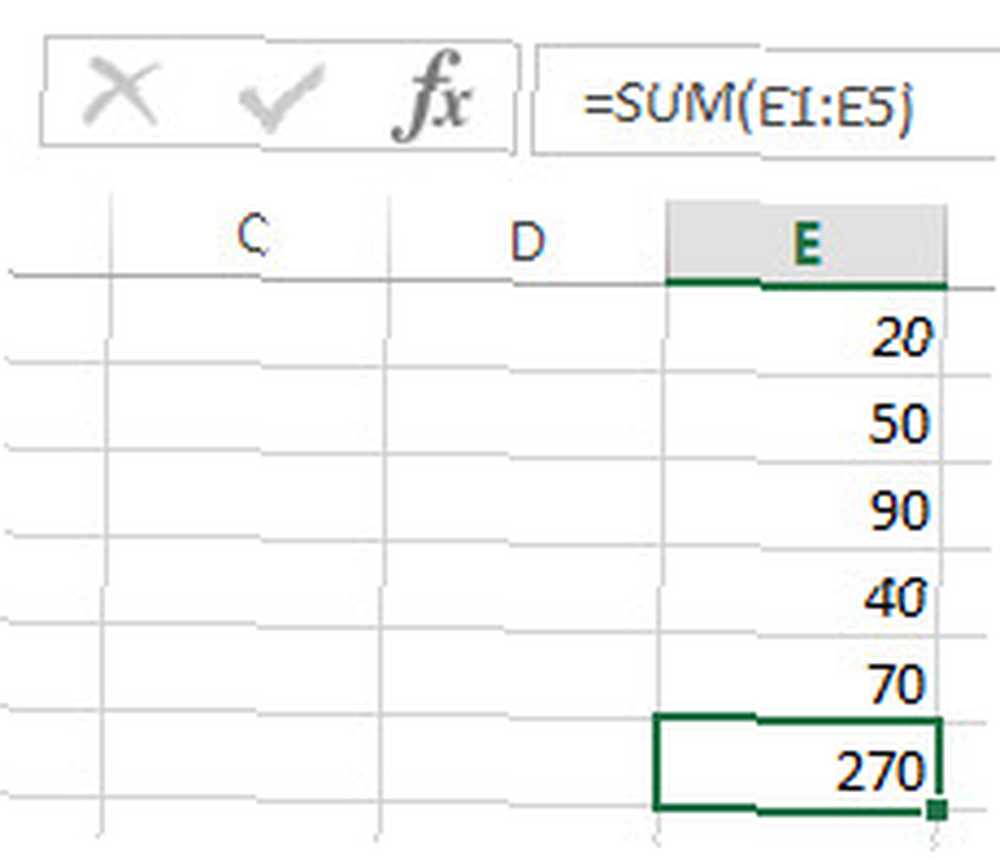
Prednost upotrebe referenci ćelije u Funkcijama, a ne cijelim brojevima je u tome što će se vaši rezultati ažurirati na temelju sadržaja tih ćelija. Jednom kada se vaši projekti za proračunske tablice počnu složiti, to će vam sigurno postati korisno.
Integrirajući uvjetno oblikovanje
Posljednjih godina Excel je prerastao u moćan alat za izradu nadzornih ploča. Vizualizirajte svoje podatke i učinite da vaše proračunske tablice budu prilagođene korisnicima na Excel nadzornoj ploči. Vizualizirajte svoje podatke i učinite da vaše proračunske tablice budu prijatne s nadzornom pločom Excela. Ponekad jednostavan format proračunske tablice nije zanimljiv dovoljno da vaši podaci budu dostupni. Nadzorna ploča omogućuje vam da predstavite svoje najvažnije podatke u lako preglednom obliku. kao i konvencionalne proračunske tablice. Izrada nadzorne ploče u Excelu može donijeti velike koristi, ali isto tako može oduzeti puno napora, ovisno o vašim potrebama - međutim, uvjetno oblikovanje može dodati element iskustva nadzorne ploče u standardnu proračunsku tablicu, a vrlo je lako staviti na mjesto.
U ove svrhe, koristit ćemo uvjetno oblikovanje kako bismo vam omogućili vizualni prečac za neke podatke, pa odaberite nešto što vrijedi biti u mogućnosti procijeniti ako želite isprobati ovaj. Odaberite te podatke i pomaknite se do Dom > Uvjetno oblikovanje.
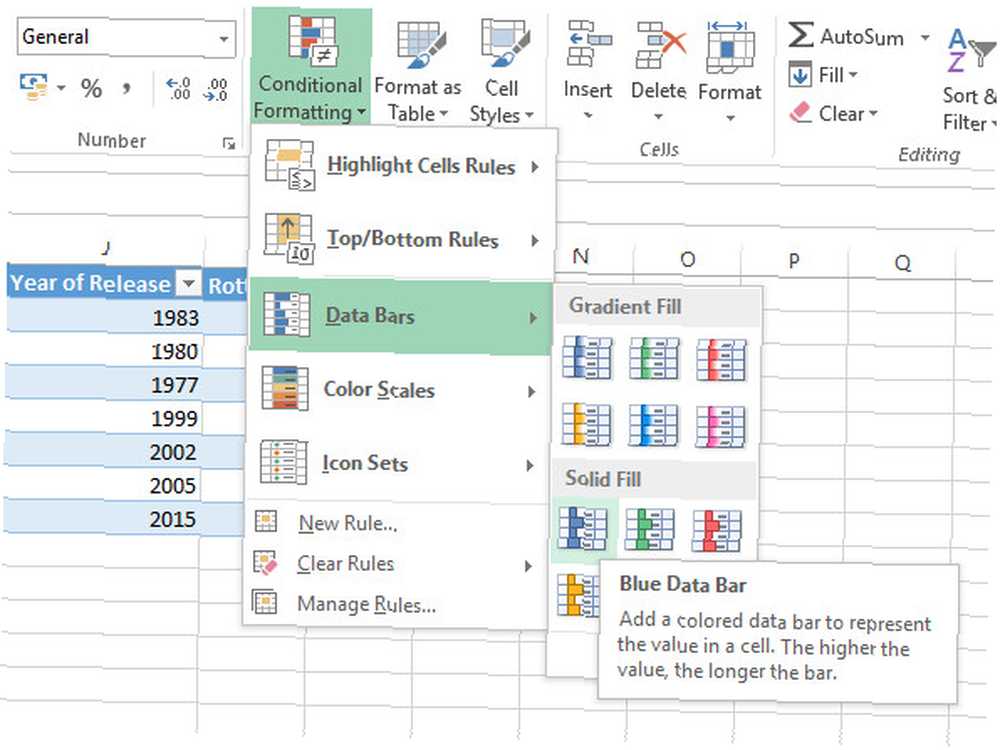
Izradit ćete veliko bogatstvo različitih opcija oblikovanja. Gledamo u postocima, pa podatkovna traka ima smisla - međutim, ljestvice boja i setovi ikona također se mogu koristiti vrlo učinkovito u odgovarajućim okolnostima.
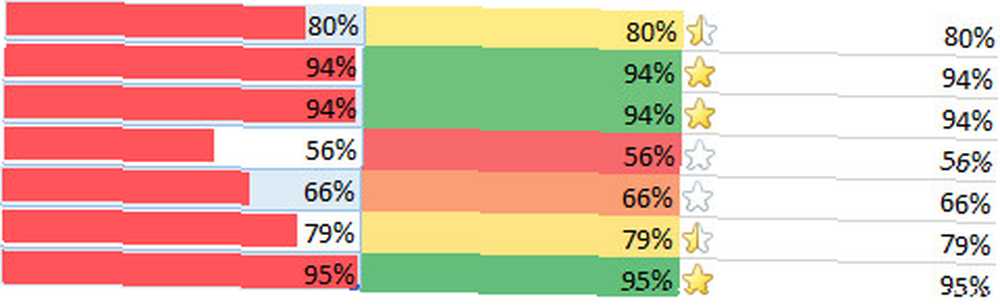
Imajte na umu da možete kontrolirati aspekte postupka klikom na Više pravila u padajućem izborniku. Ako vaše oblikovanje ne daje dovoljno razlike da bi bilo odmah jasno, razmislite o tome da malo promijenite pravila.
Dodavanje trendovske crte na grafikon
Svatko može stvoriti grafikon s Excel-om - tajna je postati stručnjak svjestan je mnogih alata koji softver nudi za izradu grafikona koji savršeno odgovara vašem podnesku. Trendna linija jedna je od mnogih komponenti koje će vam možda trebati spojiti da biste postigli taj zadatak.
Ovo je dodatak koji ćete napraviti na grafikonu nakon što je izrađen, pa ga napravite kao test ili koristite nešto što je već pripremljeno. Kad je na mjestu, trebate kliknuti na grafikon, a zatim kliknuti na Elementi grafikona prečac koji je ilustriran ikonom plus znaka. Trendove možete brzo dodati potvrdnim okvirom pored nje ili možete kliknuti strelicu desno kako biste pristupili detaljnijim opcijama.
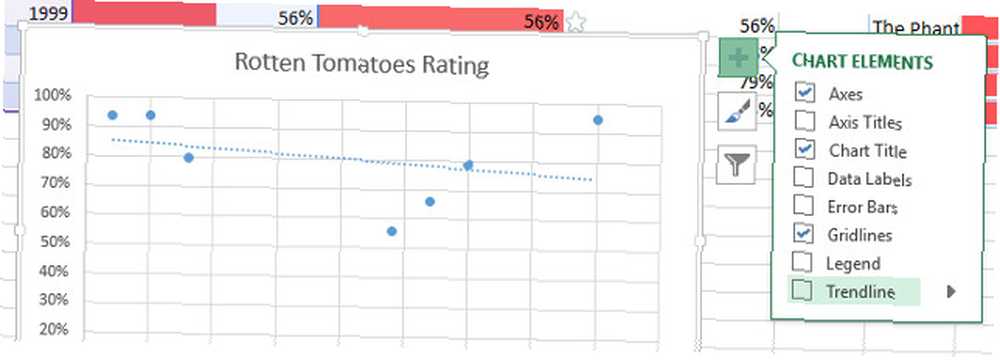
Ključni je element ovdje znati što pokušavate ilustrirati. Trendna linija nije dobar dodatak u mnogim situacijama, stoga je ključno da razmislite o podacima koje pokušavate prikazati i razmislite dodajete li nešto vrijedno u svoj grafikon ili samo unosite više nereda koji vas odvlače od poanta se izražava.
Izgradite svoje Excel vještine
Uvijek se može saznati više o Excelu, ali evo nekoliko dobrih mjesta za početak. Microsoftovo web mjesto za podršku uredu pruža mnoštvo jasno predstavljenih vodiča o svemu, od korištenja na visokoj razini do najjednostavnijih zadataka koje biste mogli izvršiti..
Alternativno, Excel Functions pruža sjajnu referentnu točku, bilo da ste apsolutni početnik ili iskusni veteran. Naravno, Excel će vam pomoći s savjetima dok pokušate unijeti funkciju, ali dobro je imati takav sveobuhvatan resurs za upotrebu, ako završite u vezi.
Konačno, postoji niz sjajnih Excel tutorijala za prolazak kroz MakeUseOf. Možete naučiti kako pomoću softvera najbolje iskoristiti obiteljski proračun. 7 korisnih Excelovih listova za trenutno poboljšanje obiteljskog proračuna 7 korisnih Excelovih listova za trenutno poboljšanje obiteljskog proračuna Nije uvijek lako postaviti obiteljski proračun, ali ovo sedam predložaka će vam dati strukturu koja vam je potrebna da biste započeli. , pogledajte klasične video igre rekreirane u potpunosti u sklopu programa 6 Ikonične igre Rekreirane u programu Microsoft Excel 6 Ikonične igre Rekreirane u Microsoft Excelu Microsoft Excel vam sada može pomoći i odgoditi. Excel igre poput 2048. odličan su način za opuštanje između lomljivih brojeva. A oni bi vas mogli razigrano zanimati o naprednijim Excelovim formulama. ili čak podići analizu podataka na novu razinu tako da naučite koristiti Power BI u kombinaciji s Excel Microsoft Excel + Power BI = Bliskom analizom podataka Microsoft Excel + Power BI = Blaženstvo analize podataka Trebate pomoć da svoje podatke pretvorite u nešto korisno? Microsoftov Power BI može vizualizirati vaše podatke i stvoriti automatizirana izvješća. Pokazali smo vam kako postaviti svoju prvu Power BI nadzornu ploču. .
Imate li pitanja o svojim sljedećim koracima do Excel majstorstva? Ili ste iskusan korisnik koji želi svoju mudrost podijeliti s novom generacijom? Pridružite se razgovoru u odjeljku s komentarima u nastavku.











