
Edmund Richardson
0
4092
602
Microsoft Store (ranije) Windows Store) Microsoftovo službeno tržište za preuzimanje aplikacija. Neke su aplikacije za Windows dostupne samo na njima. To još više frustrira kada službena trgovina Windows prestane raditi ili se ne otvara brzo.
Zaokružili smo korake koji pomažu popraviti Microsoft Store. Bez obzira radi li se o alatu za rješavanje problema s automatskim otkrivanjem i popravkom problema ili brisanjem predmemorije, šanse su da će jedan od korisnih savjeta u nastavku obaviti posao..
Pročitajte za krajnji vodič za rješavanje problema i popravke programa Microsoft Store.
1. Upotrijebite alat za rješavanje problema s aplikacijama Windows Store
Microsoft ima alat za rješavanje problema koji skenira vaš sustav i otkriva probleme koji mogu sprečavati pravilno funkcioniranje aplikacija Microsoft Store. Zatim, ako je moguće, automatski ih ispravlja, a da ništa ne učinite.
Alatu za rješavanje problema može se pristupiti pritiskom Windows ključ + ja da otvorite Postavke. Ići Ažuriranje i sigurnost> Rješavanje problema. Pronaći Windows Store Apps na popisu, kliknite ga i kliknite Pokrenite alat za rješavanje problema.
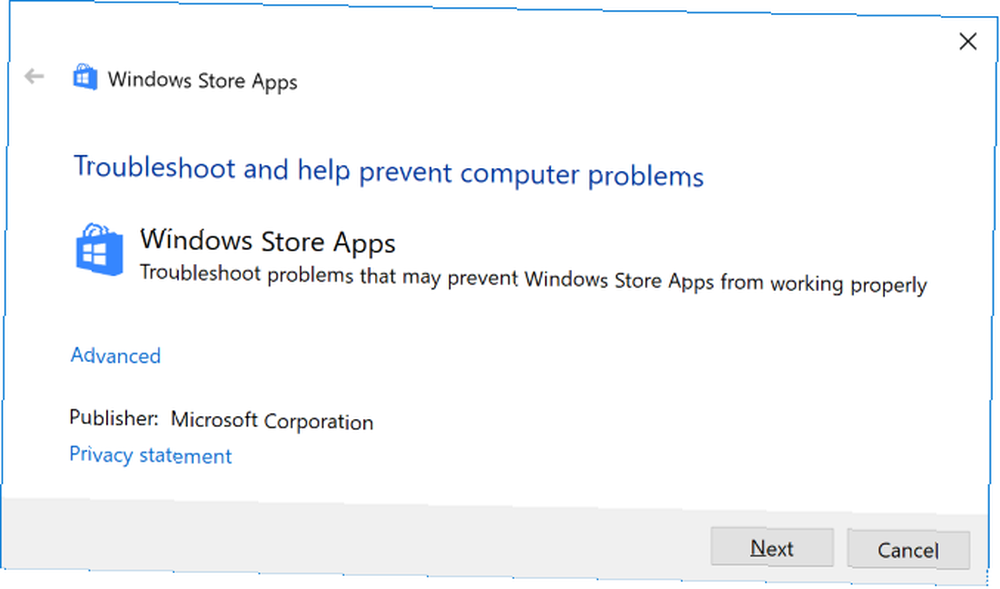
Otvorit će se prozor koji će početi otkrivati probleme. Ne bi trebalo potrajati duže od nekoliko minuta.
Ako se otkriju problemi, alat za rješavanje problema će ih pokušati riješiti. Alternativno, može vam dati korake kako da to učinite sami. Možda ćete moći i kliknuti Sljedeći da biste vidjeli više rješenja.
Alat za rješavanje problema možda neće moći riješiti probleme ili u prvom redu možda neće naći nikakve probleme, ali vrijedi pokušati svejedno.
2. Provjerite vrijeme vašeg računala
Možda ovo zvuči čudno, ali Microsoft Store se možda neće otvoriti ako su datum i vrijeme vašeg računala netačni. To je zato što Store provjerava je li vrijeme koje prati usklađeno s vašim računalom.
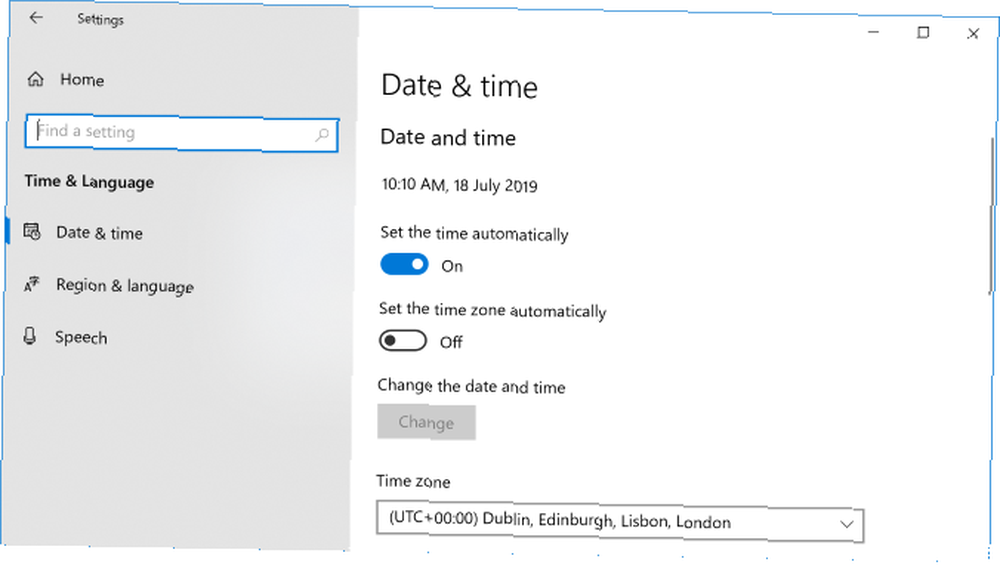
tisak Windows ključ + ja da otvorite Postavke. Klik Vrijeme i jezik. Osigurajte svoje Vremenska zona je točno. Zatim kliznite Vrijeme postavite automatski do od, pričekajte da se obradi, a zatim povucite natrag Na.
3. Poništite Microsoft Store
Možete resetirati Windows aplikacije, što briše njihove pohranjene podatke i vraća ih na zadane vrijednosti. Iako će ovo izbrisati vaše postavke, nećete izgubiti nijednu kupnju niti instaliranu aplikaciju.
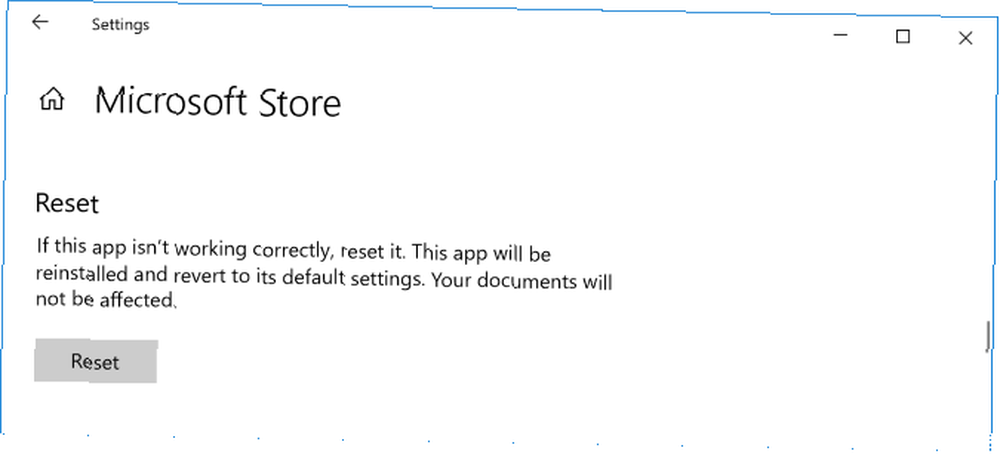
tisak Windows ključ + ja otvorite Postavke i kliknite Aplikacije. Pomičite se po popisu i kliknite Microsoft Store. Zatim kliknite Napredne mogućnosti> Poništi. Pokazat će upozorenje da će se podaci iz aplikacije izbrisati, pa kliknite Reset opet.
4. Očistite spremište sprema
Brisanje predmemorije Trgovine može pomoći u rješavanju problema s instaliranjem ili ažuriranjem aplikacija. U stvari, brisanje predmemorije može riješiti mnoge Windows probleme 7 Skriveni predmemorije sustava Windows i kako ih očistiti 7 Skriveni predmemorije sustava Windows i Kako ih očistiti Predmemorirane datoteke mogu zauzeti puno bajtova. Iako vam posebni alati mogu pomoći da oslobodite prostor na disku, možda vam neće sve očistiti. Pokazujemo vam kako ručno osloboditi prostor za pohranu. , Nevjerojatno je jednostavno trčati i trajat će samo pola minute.
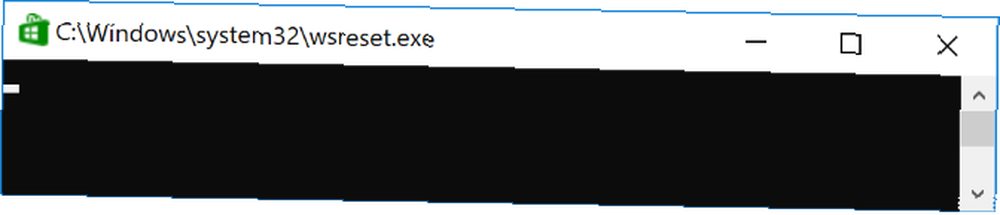
tisak Windows Key + R da biste otvorili Pokreni, a zatim unesite wsreset.exe i kliknite u redu. Otvorit će se prazan prozor naredbenog retka, ali budite sigurni da briše predmemoriju. Nakon desetak sekundi prozor će se zatvoriti i Trgovina se automatski otvoriti.
5. Poništite Windows Update komponente
Ako imate problema s ažuriranjem Trgovine ili samih aplikacija, pokušajte resetirati komponente Windows Update. Lako je, za to postoji automatizirani alat za popravak. Možete ga dobiti iz Microsoftovog spremišta skripti.
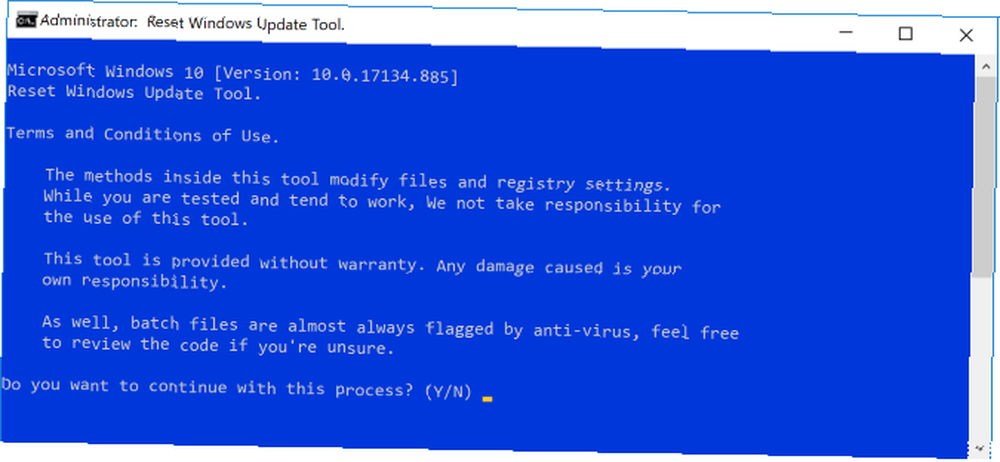
Preuzmite ZIP datoteku i izdvojite je. Desni klik Datoteka ResetWUEng.cmd i kliknite Pokreni kao administrator.
tisak Y zatim Unesi da potvrdim da želite nastaviti. Zatim pritisnite 2 odabrati Ponovno postavlja komponente Windows Update i onda Unesi potvrditi. Pričekajte da se postupak dovrši.
Ako to ne uspije, provjerite naš vodič za rješavanje problema s ažuriranjem sustava Windows Kako u 5 jednostavnih koraka riješiti probleme sa ažuriranjem sustava Windows Kako riješiti probleme s ažuriranjem sustava Windows u 5 jednostavnih koraka Je li vam Windows Update uspio? Možda se preuzimanje zaglavilo ili je ažuriranje odbilo instalirati. Pokazat ćemo vam kako riješiti najčešće probleme sa Ažuriranjem sustava Windows 10. za neka druga rješenja.
6. Uredite registar za pogreške u vezi
Ako dođete do pogreške u vezi prilikom pokretanja trgovine, ili prilikom preuzimanja aplikacije ili ažuriranja aplikacije, vrijeme je da krenete u registar. Molimo pridržavajte se pažljivo pridržavanja ovih uputa jer neispravne promjene u registru mogu uzrokovati daljnje probleme.
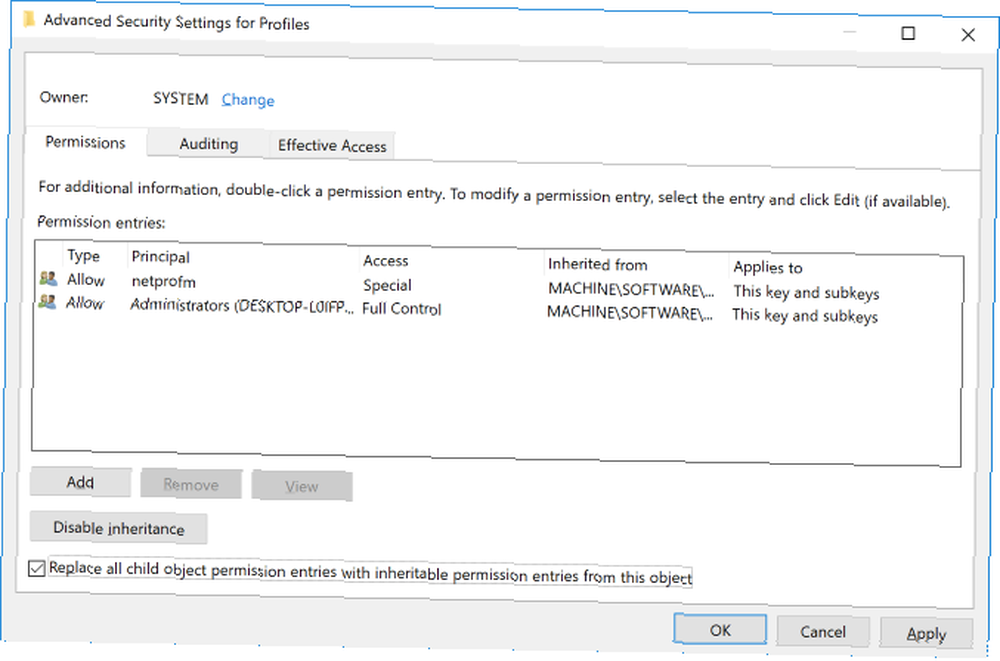
Prvo pritisnite Windows Key + R otvoriti Run. Ulazni regedit i kliknite u redu. Otvorit će se uređivač registra. Pomoću mapa s lijeve strane idite na sljedeću putanju mape:
HKEY_LOCAL_MACHINE \ SOFTWARE \ Microsoft \ Windows NT \ CurrentVersion \ NetworkList \ ProfilesKliknite desnim klikom na profili, Odaberi dozvole, a zatim kliknite Napredna. krpelj Zamijenite sve unose dozvole podređenog objekta nasljednim unosima dozvola iz ovog objekta i kliknite u redu. Sada ponovo pokrenite sustav i nadamo se da će vaš problem biti riješen.
7. Provjerite svoje postavke proxyja
Korištenje nepravilnih mrežnih postavki može uzrokovati probleme s Microsoft Storeom. Prvo, onemogućite bilo koji VPN koji ste instalirali - potražite dokumentaciju za podršku programa za upute o tome kako to učiniti. Inače, deinstalirajte je u cijelosti pritiskom Windows ključ + ja da otvorite Postavke. Klik Aplikacije, odaberite VPN s popisa i kliknite Uninstall.
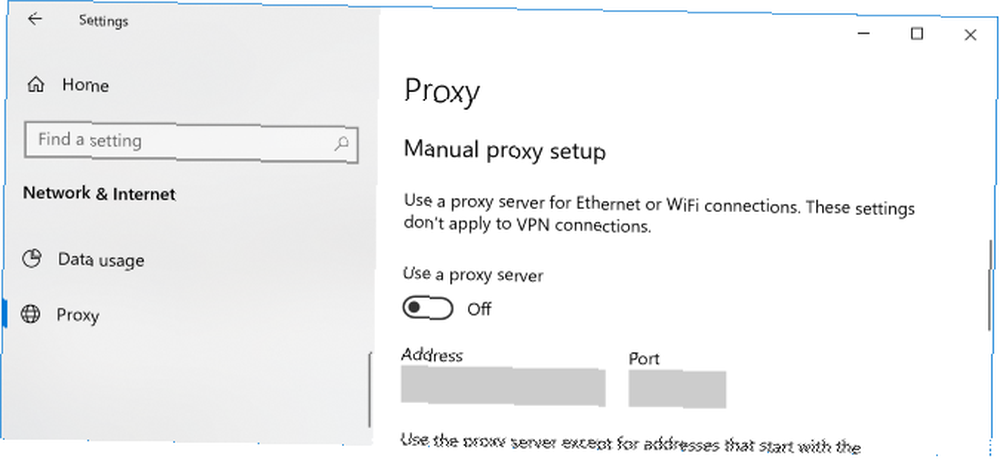
Zatim provjerite postavke proxyja. tisak Windows ključ + ja i za Mreža i internet> Proxy. Ispod Ručno postavljanje proxyja, osigurati to Koristite proxy poslužitelj postavljeno na od.
8. Ponovno registrirajte Microsoft Store
Aplikaciju Trgovina ne možete lako deinstalirati, tako da je najbliže što je možemo ponovo registrirati na vašem sustavu. Prvo izvršite traženje sustava PowerShell, zatim desnom tipkom miša kliknite relevantni rezultat i odaberite Pokreni kao administrator. Jednostavno rečeno, PowerShell je skriptno okruženje koje se može koristiti za automatizaciju zadataka.
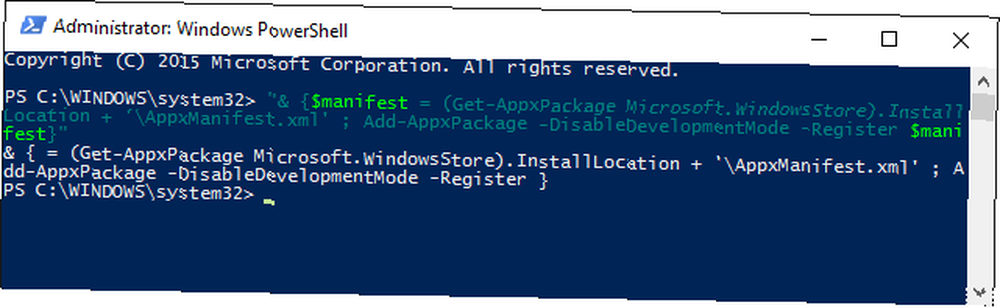
Ako koristite Windows 10, unesite sljedeće, a zatim pritisnite Unesi:
"& $ manifest = (Get-AppxPackage Microsoft.WindowsStore) .InstallLocation + '\ AppxManifest.xml'; Add-AppxPackage -DisableDevelopmentMode -Register $ manifest"Ako koristite Windows 8, umjesto toga upišite ovu naredbu:
Add-AppxPackage -DisableDevelopmentMode -Register $ Env: SystemRoot \ WinStore \ AppxManifest.XMLSada možete zatvoriti PowerShell i otvoriti aplikaciju Trgovina, gdje se nadamo da će vaš problem biti riješen.
Nabavite najbolje Microsoftove aplikacije za Windows
Može biti frustrirajuće kad nešto jednostavno poput Microsoftove trgovine ne radi ispravno, pa nadamo se da su gore navedena rješenja riješila probleme.
Uz Microsoftovo sigurnosno kopiranje i rad, sada je vrijeme da svoj sustav pripremite s najboljim aplikacijama. Upute potražite u našem članku o najboljim aplikacijama za Microsoft Store Najbolje aplikacije Microsoft Store za Windows 10 Najbolje aplikacije Microsoft Store za Windows 10 Aplikacije Microsoftove trgovine za Windows 10 prešli su dug put. Evo našeg izbora najboljih aplikacija za Windows 10, besplatnih i plaćenih. .











