
Harry James
0
3394
57
Godinama su korisnici pretraživali besplatne ili jeftine alternative za Microsoft Office 9 najboljih besplatnih i jeftinih alternativa za Microsoft Office 9 najboljih besplatnih i jeftinih alternativa za Microsoft Office Microsoft Office je dominirao na tržištu tekstualne dokumente, proračunske tablice i prezentacije godinama i to s dobrim razlogom - jedan je od najboljih. No, postoji jedan nedostatak, a to je cijena… i oni su uvijek bili ispunjeni mješovitim rezultatima, ali postoji jedna alternativa koja blista iznad ostatka: LibreOffice.
Došlo je do točke kada se LibreOffice na mnogo načina smatra održivim konkurentom Microsoft Officeu. Je li LibreOffice vrijedan Office Crown-a? Je li LibreOffice vrijedna uredske krune? LibreOffice je kralj besplatnih uredskih apartmana. Microsoft Office neće vjerojatno zamijeniti u poslovnom okruženju, ali izvrsna je alternativa za povremene korisnike. Evo što je novo u LibreOffice 5.1. : značajke, upotrebljivost, sučelje, fleksibilnost, podrška formata datoteke i još mnogo toga. Office 365 je izvrstan Uvod u Office 365: Trebate li kupiti novi poslovni model tvrtke? Uvod u Office 365: Treba li se kupiti u novom poslovnom modelu Officea? Office 365 paket koji se temelji na pretplati nudi pristup najnovijem paketu Office Office, Office Online, pohrani u oblaku i premium mobilnim aplikacijama. Daje li Office 365 dovoljnu vrijednost da bi bio vrijedan novca? , ali LibreOffice je besplatan.
Preuzeti sada: LibreOffice (besplatno)
Ali ako se prvi put pokrene LibreOffice, možete osjetiti strane strane, pa evo nekoliko savjeta koji će vam pomoći da se upoznate s onim što može učiniti i što biste trebali promijeniti da biste se osjećali ugodnije.
1. Ubrzajte performanse
Ako vam je potrebno da se LibreOffice neko vrijeme učita i osjeti se tromo za vrijeme upotrebe, možda će vam biti omogućeno jednostavno rješavanje kako biste ga potaknuli: dopustite mu da koristi više RAM-a! (Pomaže ako vaš sustav ima puno RAM-a. Brzi i prljavi vodič za RAM: Što trebate znati Brzi i prljavi vodič za RAM: Što trebate znati RAM je bitna komponenta svakog računala, ali može biti zbunjujuće. Raščlanjujemo ga na jednostavno razumljiv način, shvatit ćete.)
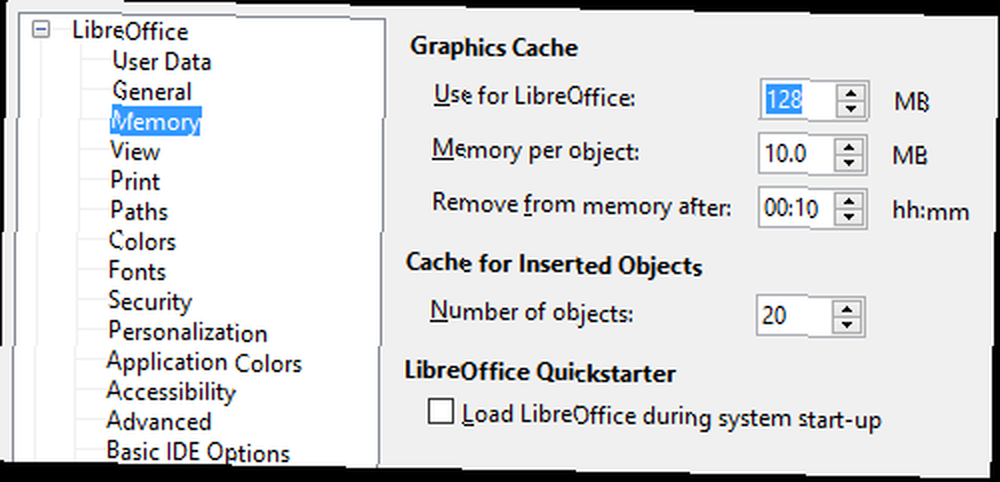
- U izborniku Alati odaberite Opcije.
- Na bočnoj traci odaberite LibreOffice, a zatim Memorija.
- U odjeljku Grafički predmemorija:
- Promijeniti “Koristite za LibreOffice” do 128 MB.
- Promijeniti “Memorija po objektu” do 10 MB.
- Na bočnoj traci odaberite LibreOffice, a zatim Napredna.
- U odjeljku Java opcije:
- Poništite Koristite Java Runtime okruženje.
- Klik u redu.
Imajte na umu da se Java uglavnom koristi za LibreOffice Base, koja se koristi za rad s bazama podataka (analog LibreOffice za Microsoft Access). Ako ne koristite LibreOffice Base, onda vam vjerovatno ne treba Java.
2. Saznajte tipkovničke prečace
Kao i kod većine aplikacija, najbolji način da ubrzate svoj tijek rada i povećate produktivnost jest naučiti napamet sve važne prečice na tipkovnici. Općenito, tipkovni prečaci su brži nego pomoću miša.
Evo nekoliko ključnih prečaca koje treba znati:
- F5: Otvorite Navigator. (Ovo pokrivamo dolje.)
- F7: Otvoreni pravopis i gramatika.
- Ctrl + F7: Otvoreni tezaur.
- F11: Otvorite stilove i oblikovanje.
- Ctrl + F12: Umetnite tablicu.
- Ctrl + #: 0 za zadani odlomak, 1 do 5 za primjenu naslova 1 do 5.
Ako želite postati majstor LibreOfficea, pogledajte ove druge važne tipkovne prečace da biste znali 25 prečaca na tipkovnici LibreOffice koje će ubrzati vaš tijek rada 25 Prečice na tipkovnici LibreOffice koje će ubrzati vaš tijek rada LibreOffice je održiva alternativa za Microsoft Office, ali ako želite ga u potpunosti iskoristiti, morate naučiti ove bitne prečace na tipkovnici. .
3. Promijenite zadani format datoteke
LibreOffice prema zadanim postavkama sprema datoteke koristeći OpenDocument formate datoteka (ODT za tekstualne dokumente, ODS za proračunske tablice, ODP za prezentacije itd.), A iako to može biti u redu ako radite samostalno, može biti smetnja ako imate surađujući s korisnicima sustava Microsoft Office.
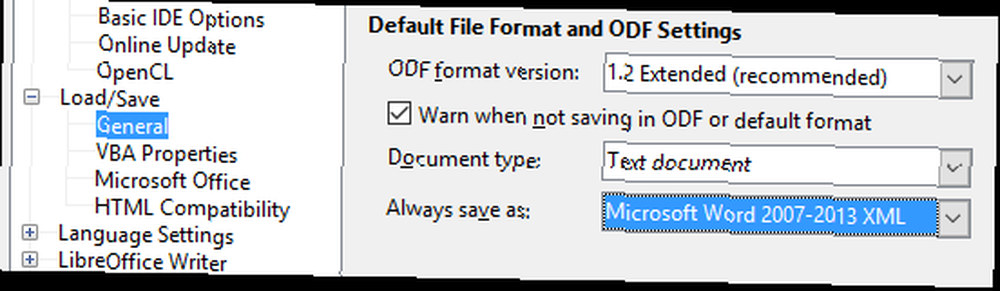
Razmislite o izmjeni tako da LibreOffice umjesto toga sprema nove dokumente koristeći Microsoftov popularni format:
- U izborniku Alati odaberite Opcije.
- Na bočnoj traci odaberite Učitaj / Spremi, a zatim General.
- U odjeljku zadani format datoteke:
- Promijeniti “vrsta dokumenta” do Tekstualni dokument.
- Promijeniti “Uvijek spremi kao” do Microsoft Word 2007/2013 XML.
- Klik u redu.
4. Promijenite skup ikona
Zadani skup ikona koji se koristi u cijeloj LibreOffice je graničan gust i može vas prilično ometati kada se pokušavate usredotočiti na posao. Preporučujemo da ga promijenite u nešto suptilnije i ugodnije.
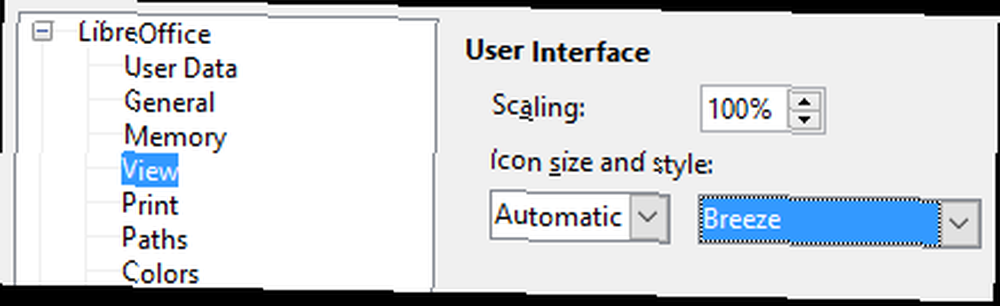
- U izborniku Alati odaberite Opcije.
- Na bočnoj traci odaberite LibreOffice, a zatim Pogled
- U odjeljku Korisničko sučelje:
- Promijeniti “Ikona stila” do Povjetarac.
- Promijeniti “Veličina ikone” ako želite i vi.
- Klik u redu.
5. Koristite Navigator
Osobno se ne bavim datotekama dužim od stranice ili dvije, ali ako redovito radite sa složenim dokumentima s više stranica - poput istraživačkih radova ili godišnjih izvještaja - apsolutno morate koristiti Navigator.
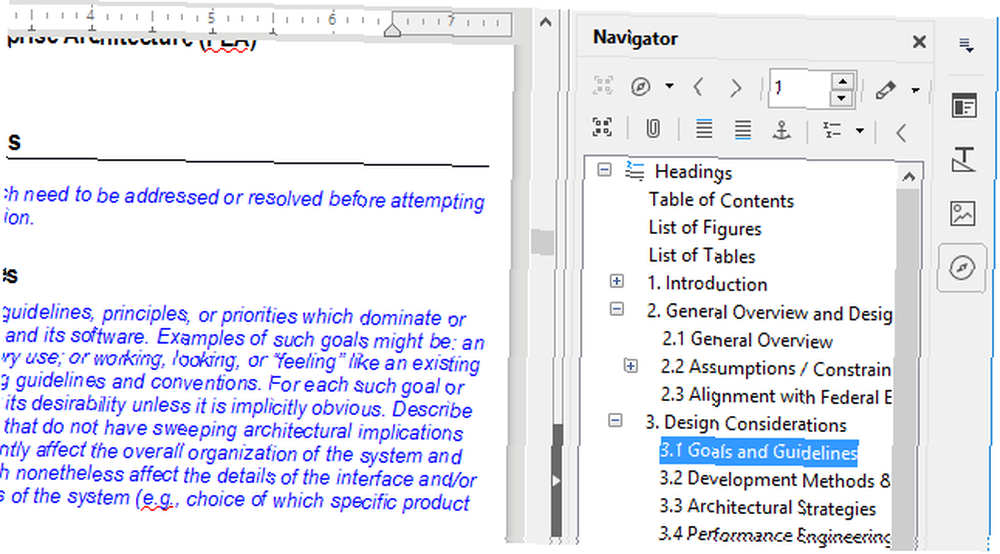
Kako otvoriti Navigator:
- U izborniku Prikaz odaberite Bočna.
- Ako se bočna traka sruši, proširite je.
- Na bočnoj traci odaberite karticu Navigator.
Navigator prati cijeli obris vašeg dokumenta i omogućava vam brzi način za preskakanje između odjeljaka, naslova, tablica, oznaka, hiperveza, slika i drugih elemenata.
6. Koristite prilagođene stilove
Stilovi vam omogućuju definiranje prilagođenih “izgled” za tekst, slike i druge elemente u dokumentu. Pomoću prilagođenog stila možete ga jednom definirati, a zatim jednim klikom primijeniti svaki put kad vam treba, a ne više puta birajući fontove, margine itd..
U LibreOffice Writer postoji pet glavnih vrsta stilova:
- Stilovi odlomaka primijenite fontove, numeracije i izgleda na čitave odlomke dokumenta.
- Stilovi znakova primijenite fontove na riječi ili slova unutar stavka.
- Okviri stilova primijenite promjene na izgled i položaje okvira.
- Stilovi stranice primijenite promjene na izgled stranice, uključujući zaglavlja i podnožja.
- Popis stilova primijenite izmjene na popisima s numerisanim i numeriranim brojevima, omogućujući vam oblikovanje metaka, broja i uvlakača.
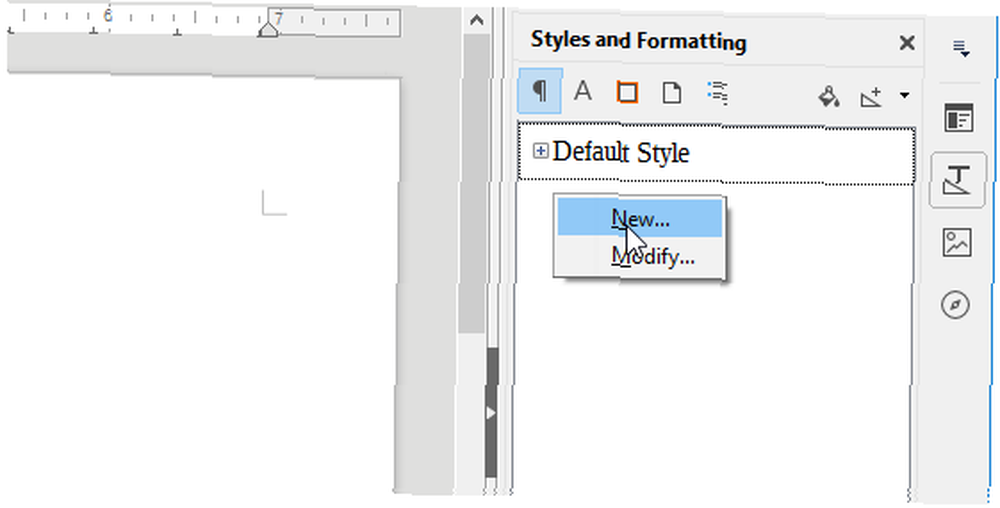
Evo kako stvoriti vlastite stilove:
- U izborniku Stilovi odaberite Stilovi i oblikovanje.
- Odaberite vrstu stila koji želite stvoriti.
- Kliknite desnom tipkom miša unutar okna i odaberite Novi…
Sada ćete vidjeti skočni prozor s preko desetak različitih kartica i puno opcija za igru. Specifičnosti su izvan opsega ovog članka, ali većina bi ga trebala biti razumljiva. Slobodno eksperimentirajte.
7. Stvorite predloške
Značajka Styles odlična je za definiranje uobičajenog izgleda za odlomke i druge elemente unutar dokument, ali ako želite definirati zajednički izgled i izgled između dokumenata, tada trebate koristiti Predlošci.
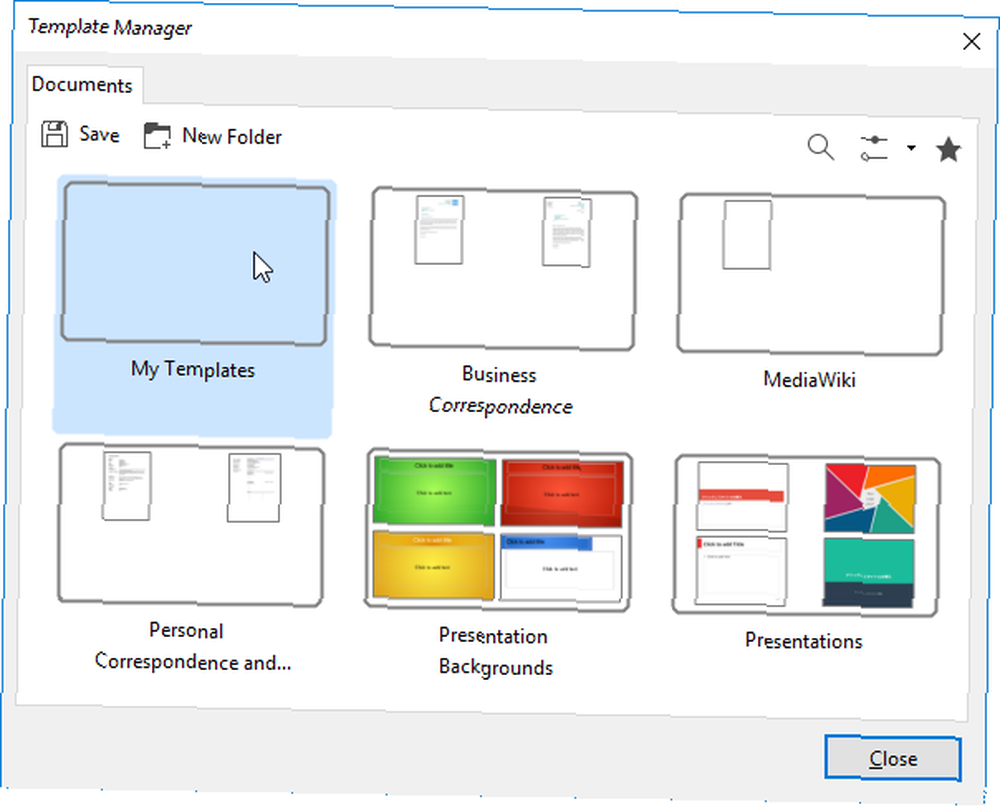
Da biste promijenili zadani predložak dokumenta:
- Izradite novi prazan dokument.
- Postavljanje stilova sadržaja i oblikovanja koje želite.
- U izborniku Datoteka, pod Predlošci, odaberite Spremi kao predložak.
- Dvokliknite ikonu “Moji predlošci” , a zatim kliknite Uštedjeti.
- Dajte mu ime i kliknite u redu.
- U izborniku Datoteka, pod Novo, odaberite Predlošci.
- Odaberite predložak koji ste stvorili i kliknite Postavi kao zadano.
- Klik Zatvoriti.
I to je to. Ubuduće možete na isti način izraditi i druge predloške - poput određenog izgleda za bilješke za tjedne sastanke - i stvoriti nove dokumente pomoću tih predložaka. Samo preskočite korake za spremanje predložaka kao zadanih.
8. Priključivanje i odvrtanje trake s alatima
Ako je većina vašeg iskustva s obradom teksta u Microsoft Officeu, vjerojatno niste upoznati sa spajanjem i odvajanjem. U stvari, većinom nemate baš fleksibilnost - vrpca je ono što vam se sviđa ili ne.
Ali u LibreOffice možete umetnuti većinu prozora u alatne trake i odvojiti većinu traka s alatima u slobodno plutajuće prozore, a to je presudno za prilagođavanje radnog prostora i ugodnije korištenje programa.
- Držite CTRL i dvaput kliknite bilo koje prazno mjesto na alatnoj traci (kako biste ga otključali) ili slobodno plutajući prozor (da ga uklonite).
Alatne trake također možete preusmjeriti po želji klikom i povlačenjem isprekidanog dijela alatne trake:
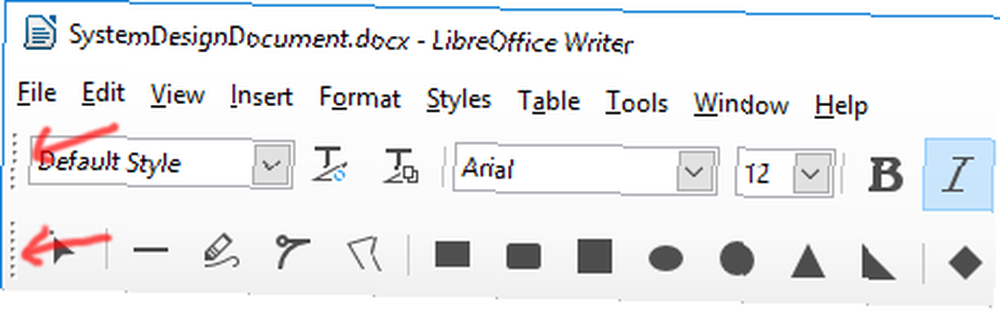
Možeš “stog” alatne trake povlačeći ih jedna ispod druge ili ih možete samo horizontalno organizirati držeći ih sve na istoj liniji.
Razmislite o uklanjanju bilo koje alatne trake koju ne koristite:
- U Pogled izbornik, ispod alatne trake, možete ih prebaciti.
9. Instalirajte proširenja
Ako mislite da LibreOffice nema dovoljno korisnih značajki izvan okvira, uvijek možete dodati više funkcionalnosti putem ekstenzija, baš kao što možete s preglednikom. Mnogo ljudi ne shvaća da LibreOffice to može učiniti!
- U izborniku Alati odaberite Upravitelj proširenja.
LibreOffice dolazi s pregrštom ekstenzija koje se isporučuju s osnovnom instalacijom, ali također možete pronaći desetke drugih na mreži u centru za proširenje LibreOffice..
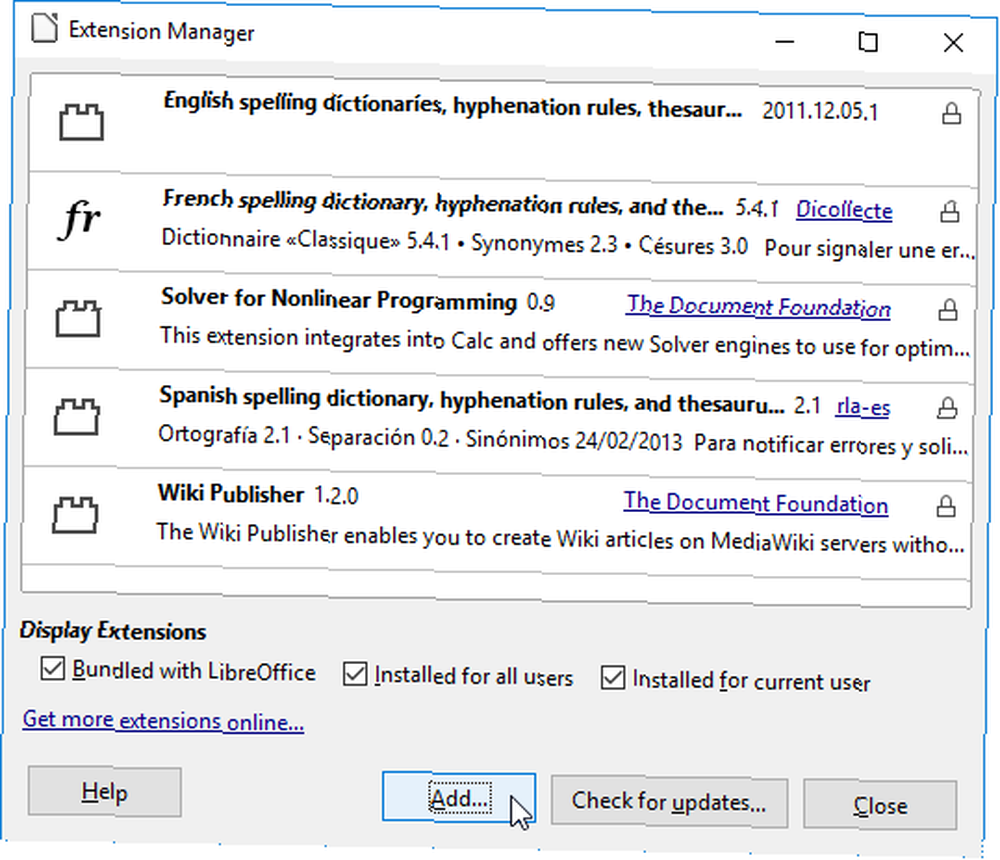
U Upravitelju proširenja možete koristiti Dodati gumb za instaliranje datoteka za proširenje koje preuzmete (koje će doći u obliku datoteke OXT).
Dobio sam bilo kakve druge LibreOffice savjete?
Kao što možete vidjeti, LibreOffice je prešao daleki put otkako se od OpenOffice odvojio još 2010. godine. Ne samo da ima sve osnovne značajke programa za obradu teksta, već je i dovoljno napredan da bude udoban za napredne korisnike.
Ne sviđa vam se LibreOffice? Tada bismo preporučili isprobati FreeOffice 2016 Potrebna vam je Microsoftova alternativa za Word i Office? Isprobajte FreeOffice 2016 Potrebna vam je Microsoftova alternativa za Word i Office? Isprobajte FreeOffice 2016 Microsoft Office je najnapredniji uredski paket na planeti. Ali zašto forkcionirati preko gotovine ako možete koristiti besplatnu alternativu koja još uvijek nudi sve što vam treba? FreeOffice 2016 može biti prikladan za… - sve dok ste svjesni da se njegova besplatna verzija ne može spremiti u DOCX, XLSX ili PPTX. Ako vam je potrebna ta razina Microsoftove kompatibilnosti, onda je vaš najbolji kladiti se s LibreOffice.
Za što uglavnom koristite LibreOffice? Znate li za neke druge savjete ili trikove koji smo propustili? Biste li ga preporučili preko Microsoft Officea? Javite nam u komentarima u nastavku!











