
Owen Little
0
1956
56
Bilo da rješavate problem sa Mac računarom ili istražujete nove načine upotrebe, trebat će vam određene ključne pojedinosti o vašem uređaju. Ako ih unaprijed poznajete ili barem znate gdje se nalaze, nećete morati brkati da ih pronađete u posljednjem trenutku.
Sada ćemo pogledati detalje uređaja o kojima bi svi trebali znati i kako ih pronaći gdje je to relevantno.
1. Serijski broj i inačica macOS-a
Serijski broj vašeg Maca je posjetnica. Kodira sve što trebate znati o tehničkim specifikacijama vašeg uređaja.
Serijski broj pronaći ćete na vrlo nekoliko mjesta. Želite li najlakši način da mu pristupite? Klikni na O ovom Macu opcija skrivena iza Appleovog logotipa u gornjem lijevom dijelu trake izbornika vašeg Maca. Vidjet ćete serijski broj naveden u Pregled karticu prozora koji se prikazuje.
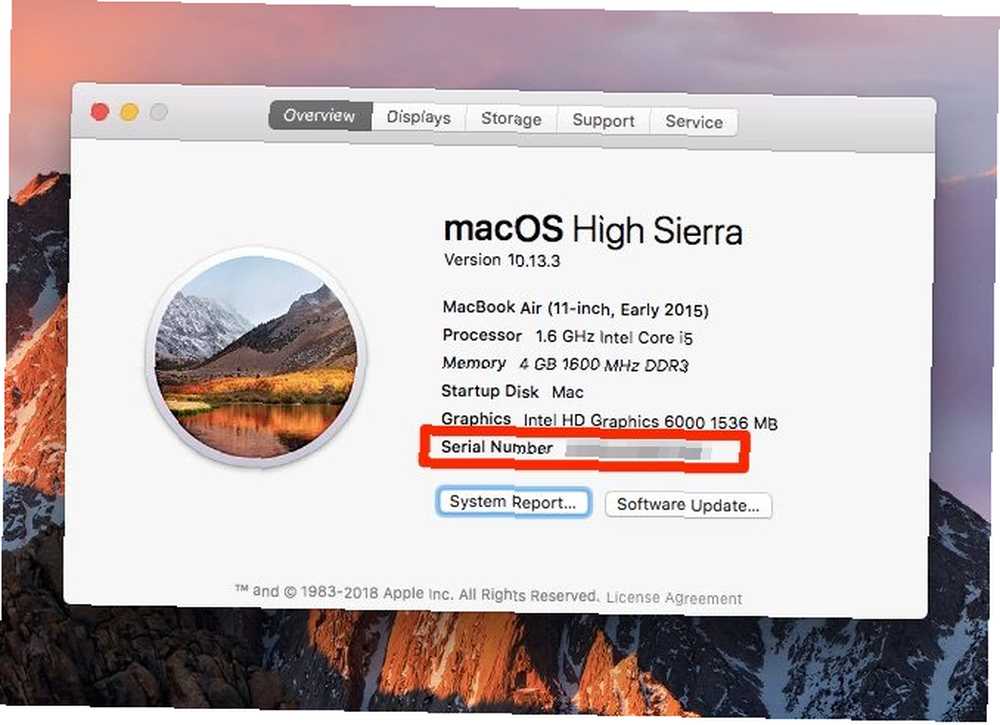
Na istoj kartici pronaći ćete još nekoliko bita informacija, uključujući naziv modela i datum njegovog izdavanja. Pri vrhu ćete vidjeti i verziju macOS-a koja radi na vašem uređaju.
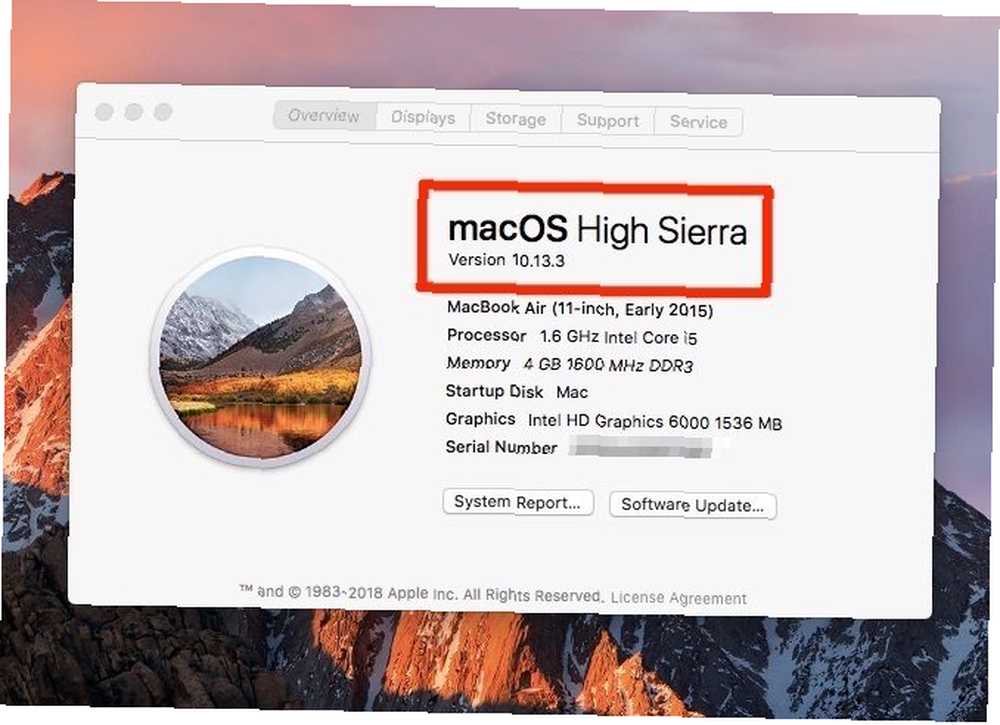
Klikni na Izvješće o sustavu gumb na kartici za pristup Informacije o sustavu korisnost. Ovaj alat otkriva svaki posljednji detalj o hardveru i softveru vašeg Mac, uključujući njegov serijski broj.
Također možete otvoriti O ovom Macu i Informacije o sustavu komunalije putem Spotlight-a.
U slučaju da imate poteškoće s pokretanjem Mac računala, potražite serijski broj na bilo kojem od ovih mjesta:
- Na donjoj površini vašeg Maca
- Originalna kutija u koju je uređaj došao
- Na računu za proizvod
Vaš Apple račun pohranjuje i vaš serijski broj. Da biste preuzeli broj od tamo, prvo pristupite svojoj Apple ID stranici na appleid.apple.com. Dalje, ispod uređaji odjeljku, kliknite naziv vašeg Mac računala. Tada ćete vidjeti maleni popup sa serijskim brojem vašeg Mac-a (plus njegovo ime modela i verziju macOS-a).
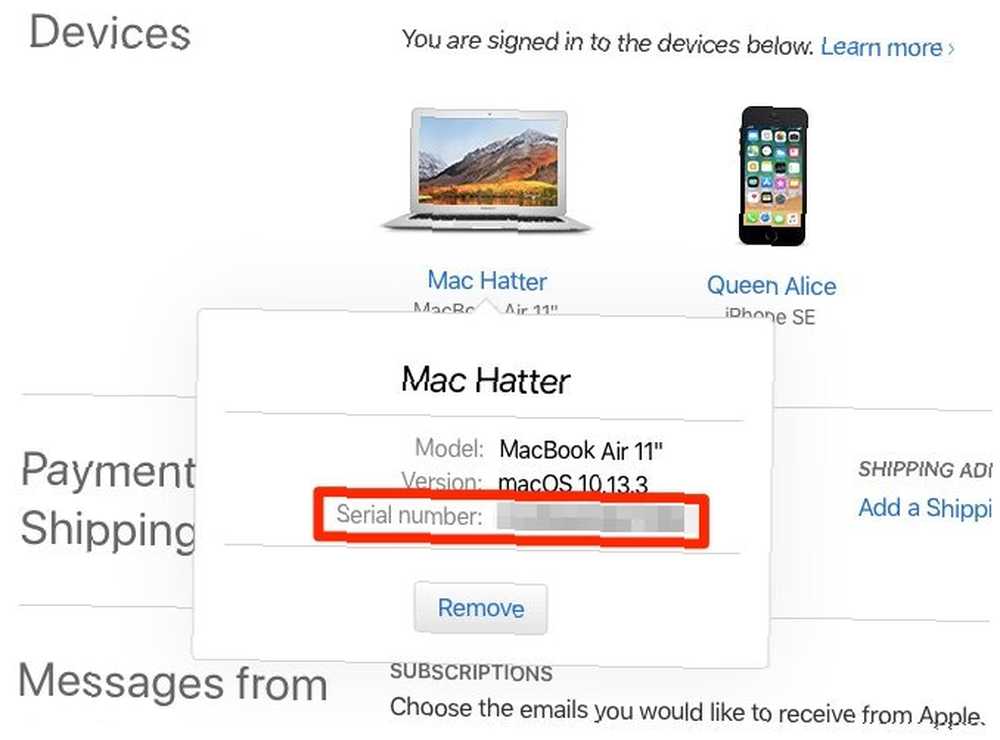
2. Status garancije
Nakon što saznate serijski broj svog Maca, pronalazak statusa njegove garancije udaljen je nekoliko koraka. Posjetite Apple-ovu stranicu Provjerite pokrivenost i unesite tamo serijski broj.
Pojedinosti o jamstvu pojavit će se nakon što pritisnete Nastaviti dugme. Oni vam govore kakvu tehničku podršku i uslugu ispunjava vaš Mac. Pojedinosti se razlikuju ovisno o tome kada ističe garancija za uređaj i jeste li kupili AppleCare.
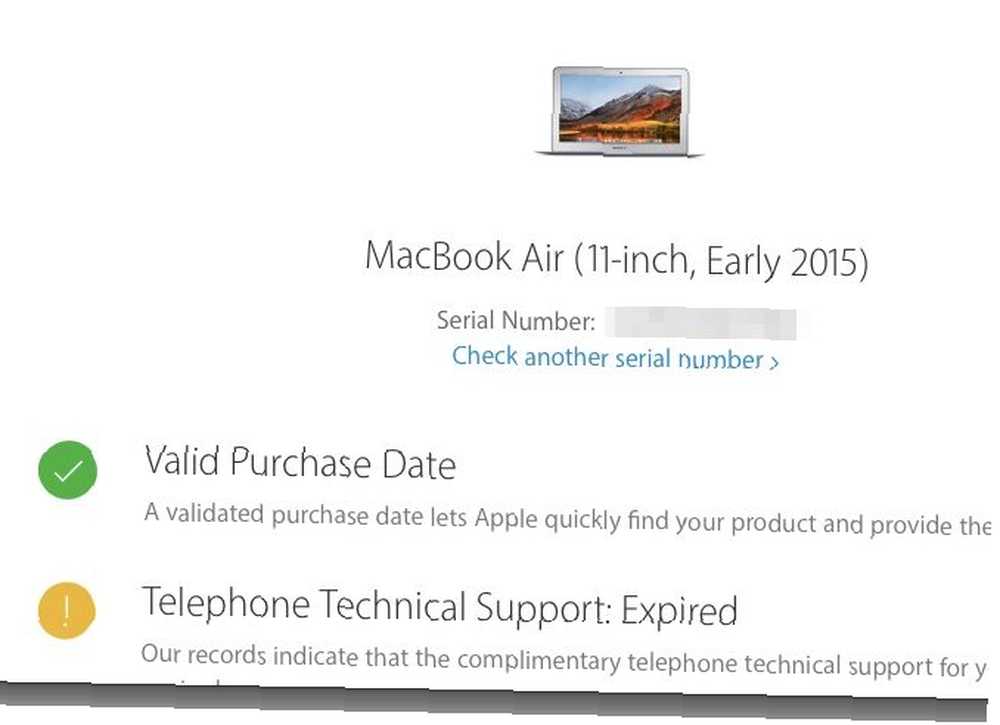
3. Vrsta zaslona: mrežnica ili ne-mrežnica
Ako imate MacBook Air ili ako vaš uređaj dolazi s DVD pogonom, možete prijeći na sljedeći odjeljak; niti jedan model nema Retina zaslon.
Još uvijek ovdje? Kreni prema O ovom Macu okno gdje ste smjestili serijski broj svog Maca. Ako vaš Mac ima zaslon mrežnice, naziv modela će tako reći. Prebacite se na prikazuje i vidjet ćete tekst Ugrađeni mrežasti zaslon tamo.
Također, ako posjetite Postavke sustava> Prikazuje, naslov prozora glasi Ugrađeni mrežasti zaslon.
4. Tip praćenja: prisiljeni dodir ili ne-prisilni dodir
Neke su Apple tehnologije dostupne samo u odabranim MacBook modelima. Force Touch je primjer. Ima li vaš uređaj? Ako imate 2015 ili noviji MacBook Pro ili MacBook s mrežnim zaslonom, sigurno se.
Što Force Touch radi? Dodaje faktor osjetljivosti na pritisak kretnjama na ploči. Jednostavnije rečeno, kada pritisnete na trackpad, možete ga razlikovati od uobičajenog gesta za dodir. A gdje je ta značajka korisna? Uvjerite se sami s nekoliko korisnih gesta Force Touch trackpad-a.
Ako na vašem uređaju nedostaje Force Touch i želite ga koristiti, možete ga dodati povezivanjem Appleova vanjskog trackpad-a, Magic Trackpad 2.
5. Broj ciklusa akumulatora
Želite li provjeriti koliko je zdrava baterija vašeg Mac-a? Tada ćete morati znati koliko je ciklusa punjenja prošlo. (Manje ciklusa punjenja jednaki je zdravijoj bateriji.) Te ćete podatke pronaći u odjeljku Vi ste ovdje: Hardver> Snaga odjeljak Informacije o sustavu korisnost.
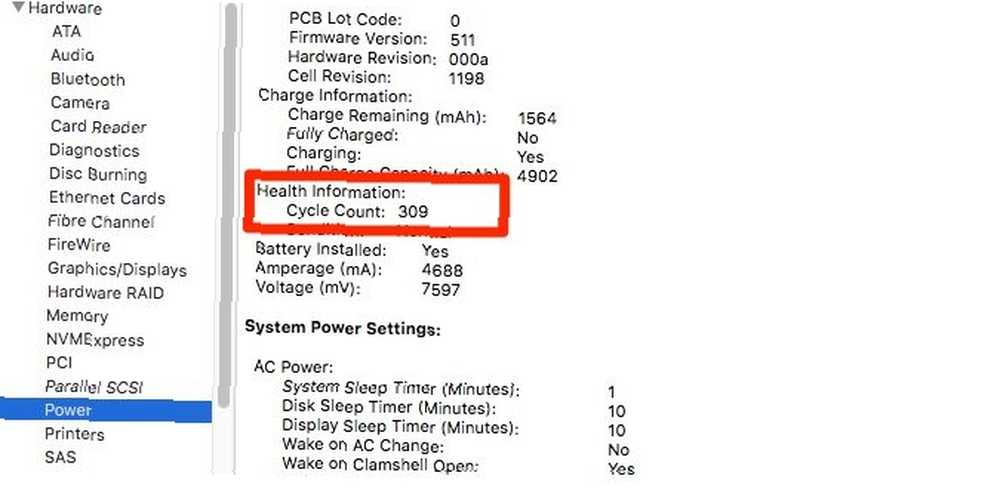
Tamo će se vidjeti i podaci o samom modelu baterije, njegovom kapacitetu punjenja i aktivnim postavkama napajanja za vaš Mac.
Naravno, aplikacija treće strane za bateriju donosi puno istih podataka i zamota ih u paket koji je jednostavan i za čitanje. Smatramo da je dobra ideja instalirati takvu aplikaciju.
Preporučujemo Battery Health koja se nalazi u traci izbornika vašeg Mac računala. Osim statistike o baterijama, daje vam savjete kako najbolje iskoristiti trajanje baterije vašeg Maca.
6. MAC adresa
Vaš mrežni adapter tvrtke Mac dolazi s jedinstvenim identifikacijskim brojem koji se naziva Media Access Control adresa ili MAC adresa. Nije isto što i IP adresa vašeg Mac računala.
Da biste pronašli MAC adresu, idite na Postavke sustava> Mreža. Odaberite svoju mrežu u bočnoj traci i kliknite na Napredna gumb u desnom oknu. U dijaloškom okviru koji će se prikazati pronaći ćete MAC adresu navedenu na dnu Wi-Fi karticu kao Wi-Fi adresa.
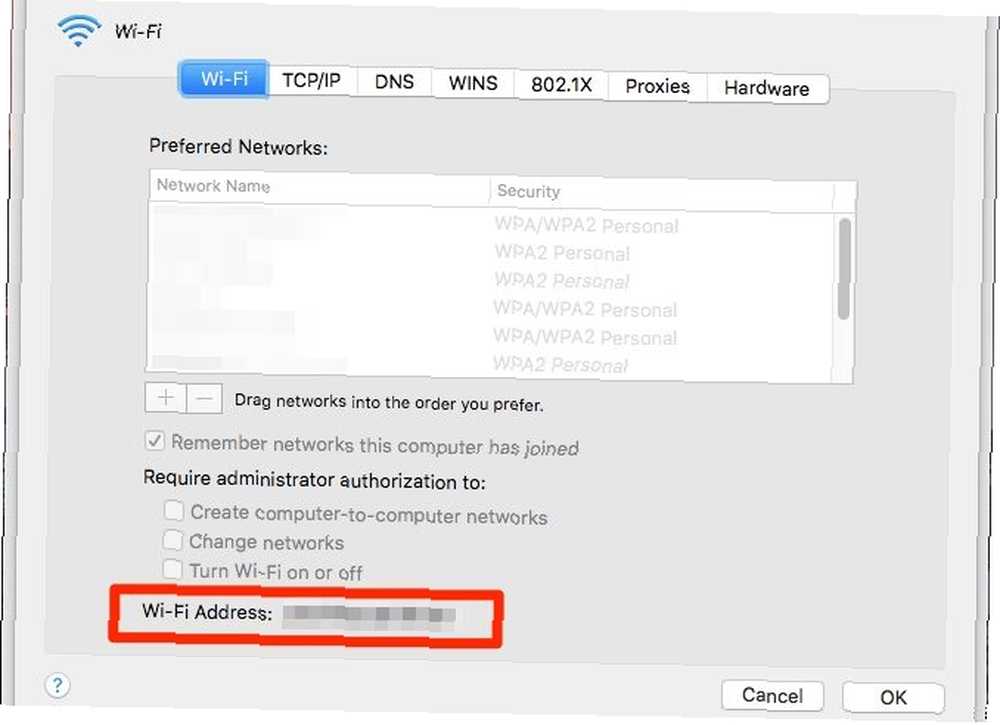
Za brži pristup MAC adresi, držite pritisnutu Opcija tipku i kliknite ikonu Wi-Fi na traci izbornika. Tada ćete vidjeti MAC adresu navedenu u naprednom izborniku koji se prikazuje.
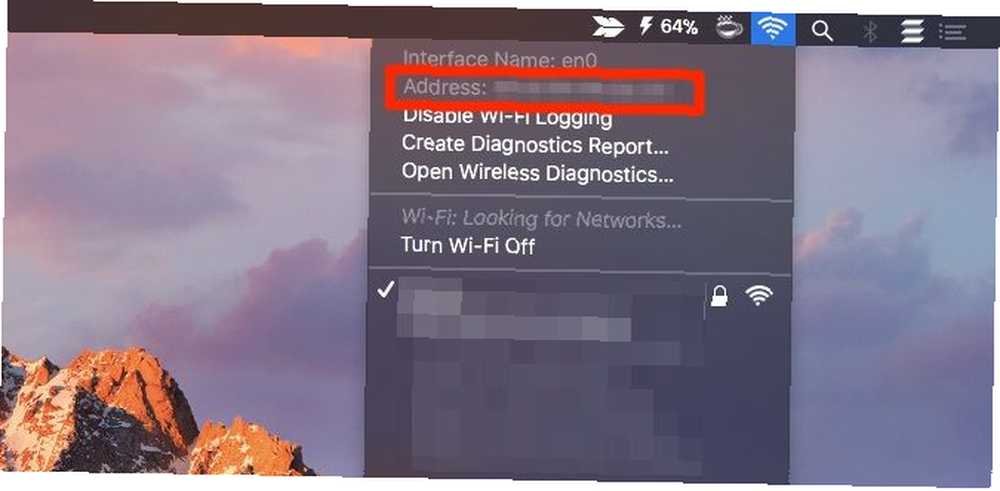
Možda ćete htjeti naučiti kako izmamiti MAC adresu iz privatnosti. Imajte na umu da se resetira na izvorni kada ponovno pokrenete Mac.
7. Lokacija spremljenih lozinki za Wi-Fi
Zaporka za Wi-Fi vezu je postavljanje i zaboravi dok ne trebate da biste povezali drugi uređaj na istu mrežu. Sve dok znate gdje trebate pronaći spremljenu lozinku, dobar ste.
Na Mac računalu ćete pronaći lozinke za Wi-Fi u aplikaciji Keychain Access skrivene ispod Aplikacije> Uslužni programi.
Na bočnoj traci aplikacije prebacite se na sistem privjesak za ključeve i Lozinke kategorija. Ovaj filtar prikazuje samo vaše pohranjene lozinke, što znači da imate manje predmeta za pretraživanje.
Dvaput kliknite naziv relevantne Wi-Fi mreže s stavki navedenih na glavnoj ploči. U malenom prozoru koji se pojavi odaberite potvrdni okvir za Pokaži lozinku.
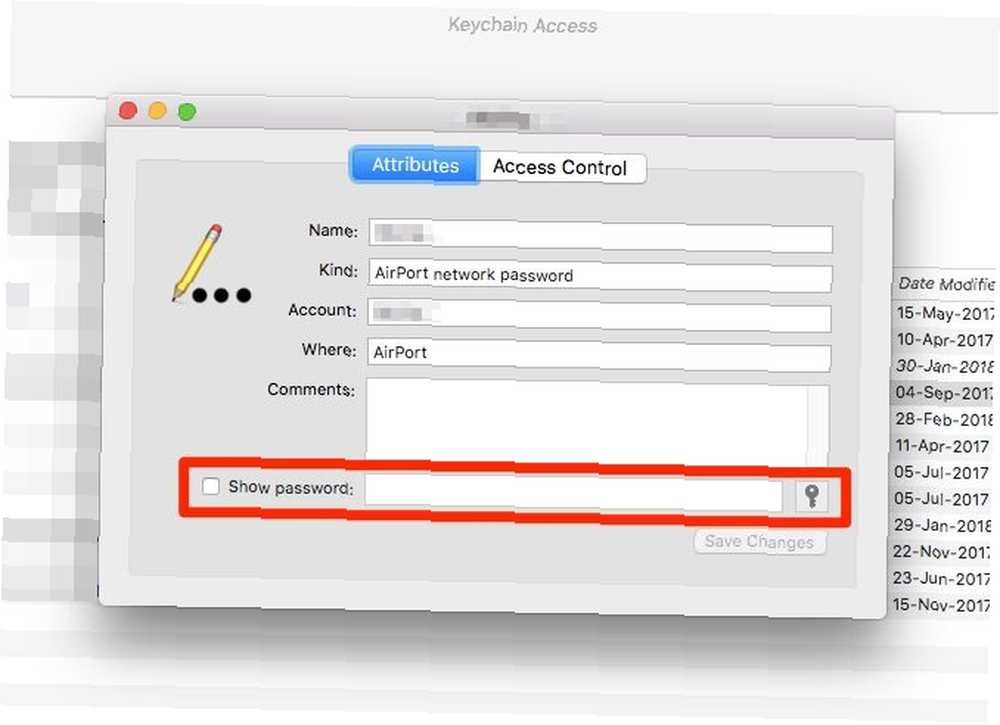
Da biste prošli putem upita za provjeru autentičnosti, unesite vjerodajnice administratora i kliknite na dopustiti dugme. Sada biste trebali vidjeti lozinku za Wi-Fi odmah do prozora Pokaži lozinku okvir.
8. Interna IP adresa
Vaš Mac ima privatnu IP adresu radi prepoznavanja na vašoj lokalnoj mreži. To se razlikuje od javne IP adrese vašeg usmjerivača i od MAC adrese vašeg Mac računala. Da biste shvatili sva tri identifikatora i što s njima, pročitajte naš vodič za kućno umrežavanje.
Privatnu IP adresu naći ćete na više lokacija. Kliknite opciju ikone trake izbornika Wi-Fi i vidjet ćete je ispod naziva mreže na koju ste povezani.
Ako otvorite Postavke sustava> Mreža, možete uočiti IP adresu u desnom oknu za trenutnu mrežu. Klikni na Napredna pritisnite gumb u tom oknu i prebacite se na TCP / IP karticu dijaloškog okvira koji će se pojaviti. IP adresa je dostupna i tamo.
Također možete pronaći privatnu IP adresu putem aplikacije Terminal sa ovim bitnim kodom:
ifconfig | grep "inet" | grep -v 127.0.0.1Za vašu javnu IP adresu najbolje je pitati tražilicu za nju. Ako tražite, adresa se prikazuje kao gornji rezultat što je moj ip.
9. Status šifriranja
Ako niste sigurni je li tvrdi disk vašeg Mac računala šifriran sa FileVaultom, lako je to otkriti.
Otvorena Postavke sustava> Sigurnost i privatnost> FileVault i vidjet ćete poruku koja vam govori status šifriranja vašeg Maca. Prema Appleu, to je jedan od onih uobičajenih detalja koji nam dobro dolazi kada se savjetujete s Apple Geniusom ili Savjetnikom.
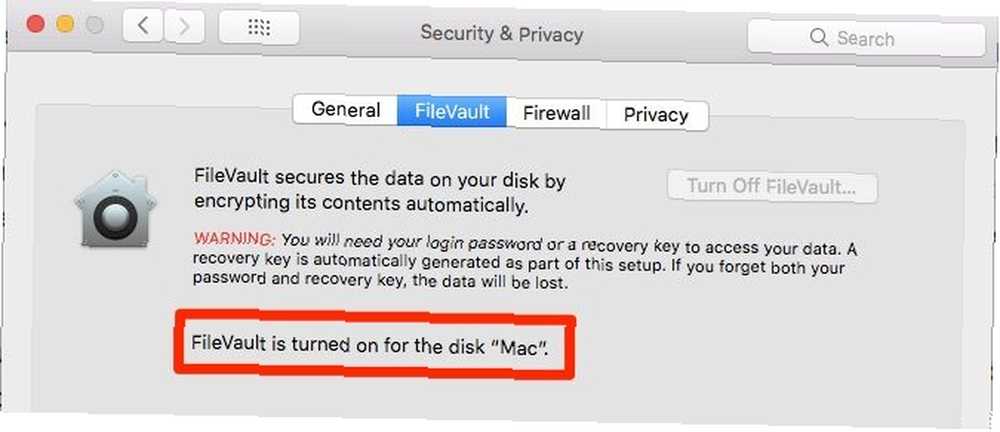
Upoznajte svoj Mac bolje
Kao što ćete vidjeti na velike načine i malo, učenje više o specifičnostima vašeg Mac-a definitivno otvara put za brži radni tijek i glatko Mac iskustvo.
Ako znate gdje macOS sprema fotografije, knjige Evo ovdje macOS pohranjuje fotografije, knjige, glazbu i druge datoteke Evo gdje macOS pohranjuje fotografije, knjige, glazbu i druge datoteke Možete pristupiti većini datoteka na vašem Mac-u putem aplikacija ili Spotlight pretraživanja, ali što ako želite pronaći točnu datoteku i mapu? i druge datoteke lakše ćete povratiti izgubljene podatke. Ako vas tehnička osoba zatraži za serijski broj svog Maca, možete ga pronaći na tren. I to je samo grebanje po površini zašto su ovi detalji ključni za znati!











