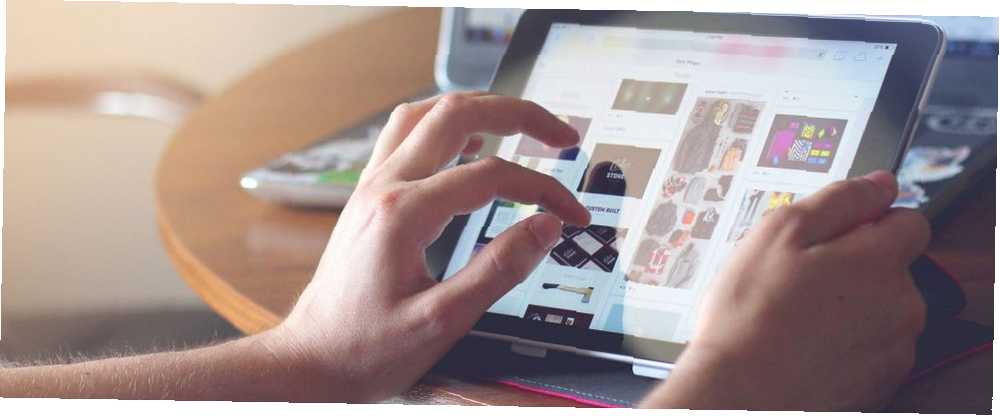
Brian Curtis
0
4644
935
Pokreti s više dodira omogućuju premještanje između iPad aplikacija vrlo brzo i jednostavno. Sa svakom verzijom iOS-a, Apple dodaje nove geste. Ali, nije ih uvijek lako otkriti, a neki su i zbunjujuće slični.
Nemojte se bojati, jer kad završite s čitanjem, bit ćete nindža s više dodira. Pokazat ćemo vam kako brzo i graciozno upravljate tabletom.
Prvo, omogućite pokrete s više dodira
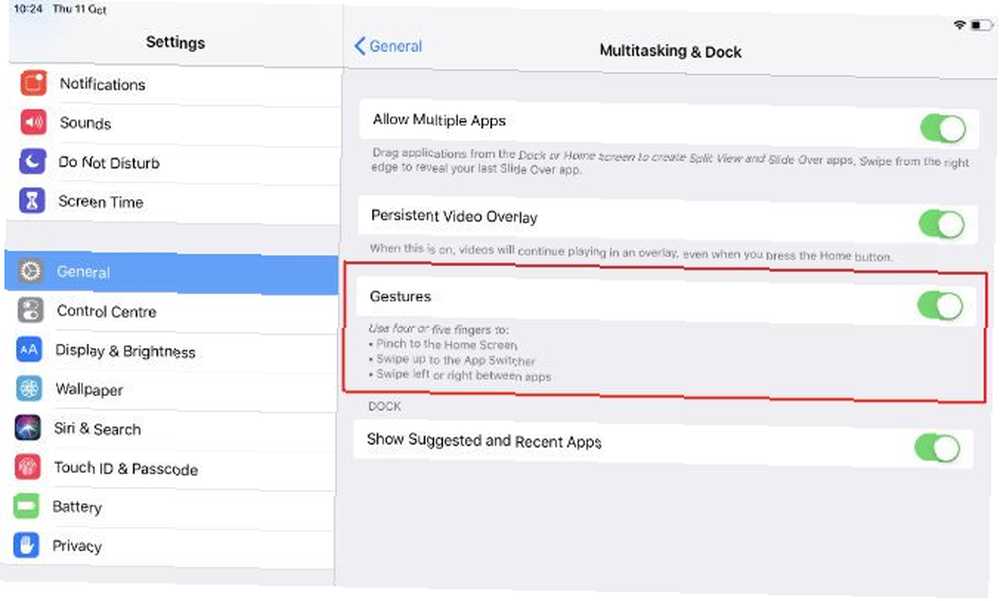
Prije upotrebe nekih od ovih gesta, morat ćete provjeriti je li multi-touch uključen. Da biste to saznali, otvorite odjeljak postavke aplikaciju, dodirnite General, zatim Multitasking & Dock. Ako geste prekidač je uključen, dobro je da kreneš.
Dok ste u aplikaciji Postavke, možda biste htjeli otići Općenito> Ažuriranje softvera da vidite koju verziju iOS-a imate. Neke geste o kojima se ovdje raspravljalo rade samo u iOS-u 11, a druge samo u iOS-u 12.
1. Povucite dok
Od iOS-a 11, Dock je moguće povući (donji red ikona aplikacija) bez povratka na početni zaslon. IPadov dok je odličan način za obavljanje više zadataka i prebacivanje aplikacija Koristite iPad Dock za iOS 11 za bolju multitasking i prebacivanje aplikacija. Upotrijebite iPad Dock za iOS 11 za bolji multitasking i prebacivanje aplikacija. IPad Dock, novi u iOS 11, modeliran je nakon Mac Dock-a. Ova značajka olakšava više zadataka na vašem iPadu i više je zabave - evo kako ga koristiti. .
Da biste vidjeli dok, bez obzira što radite na vašem iPadu, pređite prstom prema gore s dna zaslona. Prijelazni zaslon mora započeti izvan ruba zaslona. Čim se dok prikaže, podignite prst. U suprotnom ćete se vratiti na početni zaslon ili otvoriti preklopnik zadatka (pogledajte dolje).
2. Idi kući
Otkako je izašao iPhone X, gumb Home postao je passé. Sva cool djeca prelaze prstom za početni zaslon, a korisnici iPada ne trebaju se osjećati izostavljeno. U stvari, iPad je podržavao geste za dolazak na početni zaslon puno prije nego što se iPhone X pojavio.
Tri su pokreta za pokretanje početnog zaslona; prvi je već stoljećima. Uzmite četiri ili pet prstiju jedne ruke, smjestite ih široko na ekranu, dakle brzo ih poveži kao da pokušavaš zgrabiti svoj iPad.
Druga gesta je također multi-touch. Uzmi četiri prsta i smjestite ih bilo gdje u donjoj polovini zaslona. Moraju biti blizu jedna drugoj, pa je najbolje koristiti jednu ruku. Brzo prevucite prema gore, i vratit ćete se na početni zaslon.
Novo u iOS-u 12, treća gesta radi jednim prstom. Započnite prevlačenjem prema gore od donjeg dijela zaslona kao da podiže dok. Umjesto da zaustavite prstom kad se pojavi Dock, nastavite kliznuti prema gore da biste otvorili početni zaslon. Ako iskušate ovu gestu na uređaju koji radi iOS 11 ili stariji, umjesto toga vidjet ćete Control Center.
3. Prikažite alat za prebacivanje zadataka
Prebacivač zadataka prikazuje vam sve aplikacije i prostore koje ste nedavno koristili. Odličan je način da se vratite nečemu što ste radili ranije. Možete ga i koristiti za prisilno napuštanje aplikacije tako što je prebacite prema gore.
Imate tri različite geste za dolazak do preklopnika zadataka i slične su onima za skok na početni zaslon. Potrebno je nekoliko pokušaja da se uklonite sa razlikom, ali sve se svodi na vrijeme.
Prva metoda je gesta s više dodira. Upotrijebite svih pet prstiju jedne ruke i zgrabite zaslon, točno kao da pokušavate prijeći na početni zaslon. Ovaj put, čim se aplikacija u kojoj počnete smanjivati prestati. Pričekajte pola sekunde, a zatim pustite ekran.
Dodavanje sitnog kašnjenja u potez prema četiri prsta prema gore također ga mijenja od prelaska na početni zaslon do podizanja preklopnika zadataka. Kad se aplikacija u kojoj ste započeli smanjuje, prestanite micati prstima, pričekajte kratko, a zatim pustite.
Konačno, jednim prstom povucite s dna zaslona (samo za iOS 12), pauzirajte kad vidite da se prebacivač aplikacija počinje prikazivati, a zatim pustite. Ova zadnja gesta je najteža za svladati. Čak i sa kašnjenjem, ako prelazite prstom prema gore, vratit ćete se na početni zaslon.
4. Prebacite se na Zadnju korištenu aplikaciju
Ako se želite vratiti na posljednju aplikaciju koju ste koristili, možete zaobići program za izmjenu zadataka i Početni zaslon u potpunosti. umjesto, pomaknite bočno udesno koristeći najmanje četiri prsta. Ako odmah povučete ulijevo s četiri ili pet prstiju, vratit ćete se tamo gdje ste bili.
Prelazite prstom s boka s četiri prsta nije ograničen samo na posljednju korištenu aplikaciju. Možete neprestano prelaziti prstom da biste se vraćali kroz sve aplikacije koje ste otvorili redoslijedom kojim ste ih posljednji put koristili.
Ako koristite iOS 12 ili noviju verziju, možete ponovo stvoriti tu gestu s četiri prsta jednim prstom. Pomaknite prstom prema gore s dna zaslona kao da donosite pristanište i čim se prikolica pojavi, prelazite prstom ulijevo ili udesno.
5. Otvorite upravljački centar
Prije iOS-a 12 stigli ste do Upravljačkog centra prevlačenjem s dna zaslona prema gore. Od iOS-a 12 prešao je. Kao i na iPhoneu X, možete ga pronaći prelazite prstom s gornjeg desnog kuta jednim prstom. Kretnja mora započeti izvan zaslona kako bi djelovala.
Nova značajka Control Center-a u iOS-u 12 je da možete preći prstom preko njega prstom i zadržati ga na zaslonu. Na taj način možete koristiti kontrolu s drugim prstom, a zatim je prebacite natrag pomoću prsta s kojim ste započeli.
Drugi trik Control Center za uštedu vremena je dugo pritiskanje (pritisnite i držite) na kontrolama. Na većini stavki to će se pojaviti izbornik s dodatnim opcijama (poput 3D Touch-a na iPhoneu). U slučaju klizača svjetline i glasnoće, dugotrajno pritiskanje imat će veliku veličinu kako bi se olakšala prilagodba njihovih postavki.
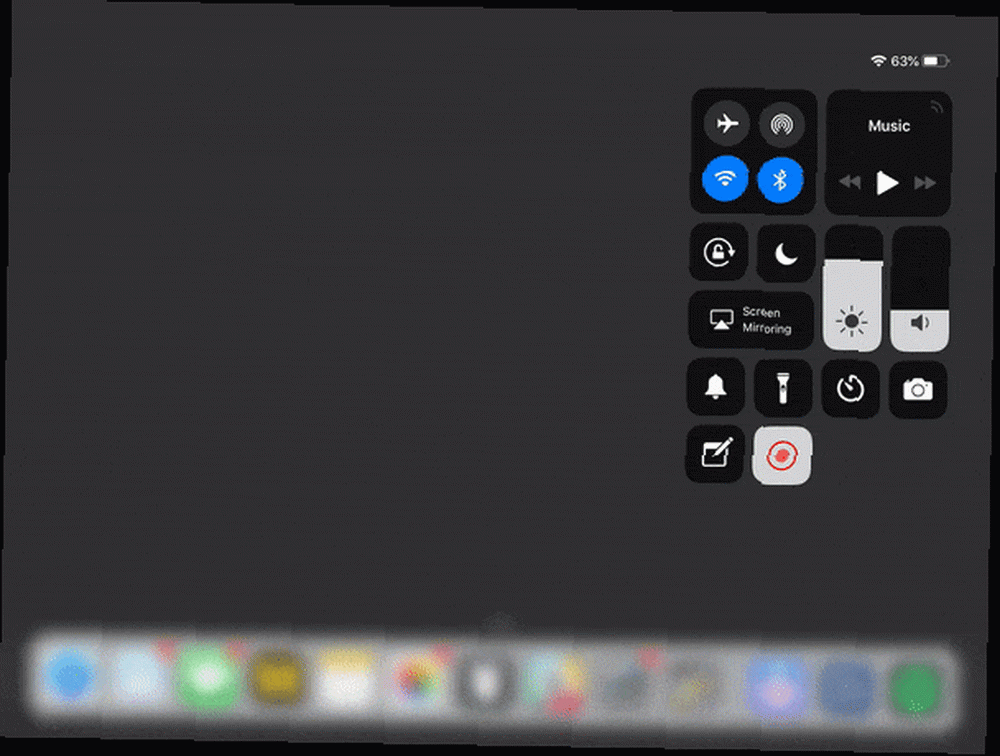
6. Otvorite Centar za obavijesti
Pomaknite prstom prema dolje s vrha zaslona da biste vidjeli obavijesti. Od iOS-a 12, otprilike 15% gornjeg desnog dijela rezervirano je za pristup Control Centeru. Za vrh obavijesti pređite prstom bilo gdje drugdje po vrhu.
7. Pogledajte sve svoje widgete
Da biste vidjeli sve svoje widgete, prelazite prstom udesno dok ste na zaslonu obavijesti ili zaključanom zaslonu.
8. Otvorite kameru
Najbrži način da dođete do ugrađene aplikacije za kameru, ako već niste na početnom zaslonu je prelazite prstom ulijevo na zaslonu obavijesti ili zaključanom zaslonu. Ako ste prilagodili Control Center Kako koristiti prilagodljivi upravljački centar iOS 11 na iPhoneu i iPadu Kako koristiti prilagodljiv kontrolni centar iOS 11 na iPhoneu i iPadu Pitate se kako onemogućiti AirDrop, omogućiti Night Shift ili promijeniti AirPlay izlaz za pjesmu koju ' ponovno slušaš? Pokazat ćemo vam kako. da biste prikazali ikonu fotoaparata, to možete koristiti i za brzi pristup kameri.
9. Način praćenja
IPadova softverska tipkovnica ne sadrži tipke s pokazivačem, pa pomicanje točke umetanja teksta prilikom tipkanja može biti izazov. Možete prikazati zaslon kako biste ga pokušali pomaknuti kamo želite. Ali prsti nisu precizni pokazivači i šanse da ga ispravite svaki put su malene. Zato je Apple uključio način rada s trackpad-om na dionici tipkovnice.
Postoje dva načina za korištenje. Ili držite dva prsta bilo gdje na tipkovnici ili, ako pokrećete barem iOS 12, držite jedan prst na razmaku.
Koju god metodu da koristite, slova na tipkama će izblijediti kako bi se pokazalo da je cijela tipkovnica sada trackpad. Pomičite prst ili prste i pokazivač će zujati oko zaslona koji slijedi. Nakon što ga nabavite gdje želite, podignite prst i tipkovnica će se vratiti u normalu.
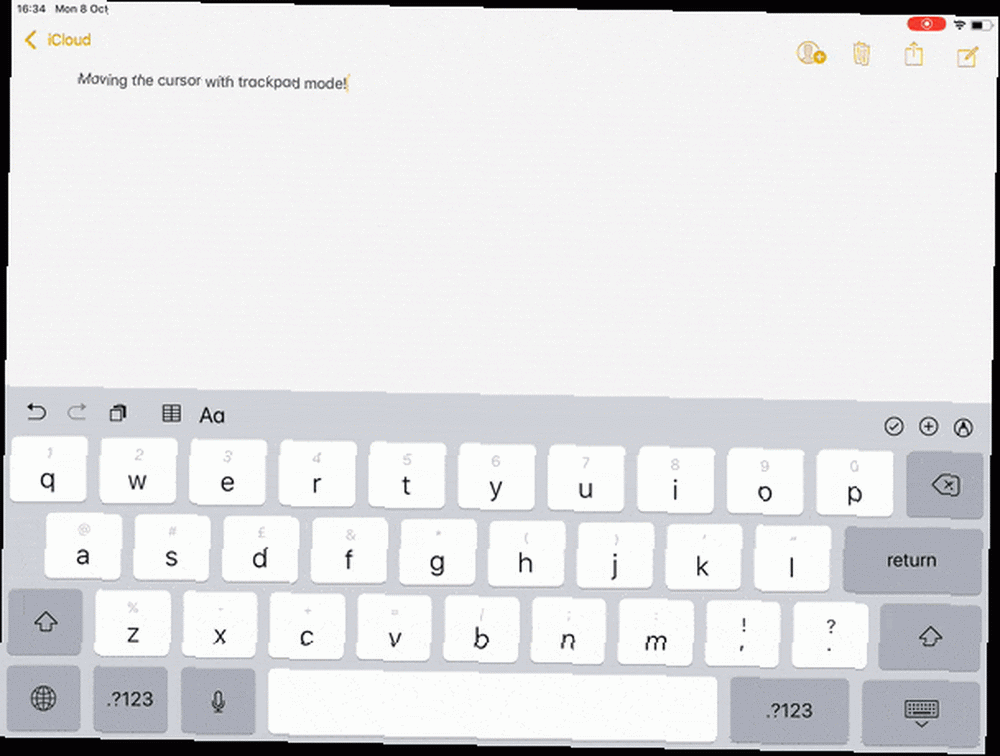
Bitne iPad geste za bolju produktivnost
Pravo određivanje vremena na nekim od ovih gesta može potrajati nekoliko pokušaja, ali vrijedno je uložiti napor. Kad se naviknete na njih, naći ćete samo da ćete ikada trebati dodirnuti gumb Početna za TouchID. Za sve ostalo, držanje prstiju na ekranu brže je.
Da biste povećali produktivnost zaslona na dodir, budite sigurni da ćete naučiti kako svladati podijeljeni zaslon na vašem iPadu Kako podijeliti zaslon na iPadu (i najbolje savjete i trikove kada to učinite) Kako podijeliti ekran na iPadu (i najbolje savjete i trikove kada Učinite to) Podijeljeni zaslon jedna je od najboljih mogućnosti iPadove produktivnosti. Pokazat ćemo vam kako to funkcionira i najbolje trikove da biste ga više iskoristili. , Ako imate pametnu tipkovnicu za svoj iPad Pro, pogledajte i ove korisne savjete pametne tipkovnice.











