
Edmund Richardson
0
1177
184
Apple Music je nedavno prešao oznaku od 13 milijuna pretplatnika, što bi moglo blijedjeti u odnosu na 30 milijuna koje zahtijeva Spotify, ali je i dalje nevjerojatno popularno za uslugu koja nema ni godinu dana. Početak rada s Apple Musicom - Što trebate znati Početak Počeo s Apple Music - Što trebate znati Nakon kupnje Beats prošle godine, Apple je napokon predstavio svoj streaming glazbeni servis širom svijeta. .
Ako ste se nedavno prijavili na uslugu streaminga (čak i ako niste), možda ćete biti iznenađeni kada saznate da vam Apple puno ne govori o Apple Musicu. Umjesto da vam dopuštaju da sami pronalazite ljepše točke, evo nekoliko najboljih trikova za najbolje korištenje melodija.
Povežite Shazam s Apple Music (iOS)
Shazam nije uvijek imao tu funkcionalnost, no nedavna nadogradnja iOS 9.3 omogućila je programerima da dodaju Apple Music integraciju, koja djeluje relativno dobro. Samo u slučaju da s njim niste upoznati, Shazam je služba za prepoznavanje glazbe koja u pozadini sluša glazbu koja svira u skladbi i provjerava je li njena baza prepoznatih melodija besplatna..
Da biste povezali Shazam i Apple Music, morat ćete ažurirati uređaj na iOS 9.3 ili noviju verziju, preuzeti aplikaciju, pokrenuti je, idite na Moj Shazam u gornji desni kut. U izborniku postavki pogodak Spajanje na Apple Music, zatim odobrite dozvolu u dijaloškom okviru koji se pojavi. Ovdje možete spojiti i Spotify, ali dok čitate članak o Apple Musicu, pretpostavit ćemo da ga ne upotrebljavate.
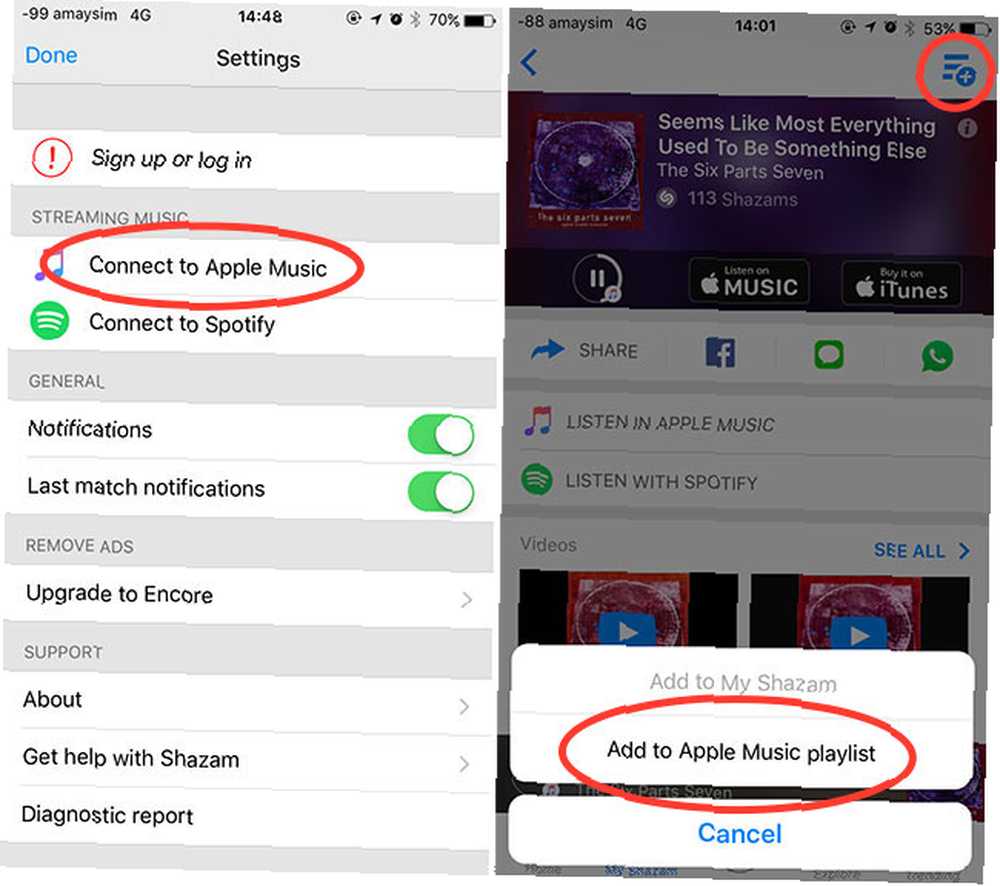
Ako se pjesma koju želite nalazi na Apple Music, možete je reproducirati izravno unutar Shazam-a bez napuštanja aplikacije pritiskom na ikonu za reprodukciju koja se pojavljuje izravno ispod rezultata. Za pristup pjesmi (i albumu na kojem je prikazan) iz Shaama, upotrijebite the Slušajte u Apple Music veza. Da biste pjesmu dodali nekom od svojih popisa za reprodukciju, pritisnite tipku gumb za popis za reprodukciju u gornjem desnom kutu zatim odredite popis za reprodukciju.
Još nema načina da glazbu dodate iz Shazam u svoju glazbenu biblioteku iCloud, ali ako je imate Dodajte pjesme popisa za reprodukciju u glazbu omogućeno pod Postavke> Glazba tada će se to dogoditi automatski.
Poboljšati “Za tebe” prijedlozi
Za tebe kartica Apple Music sadrži glazbu za koju Apple misli da će vam se svidjeti na temelju izvođača koje ste imenovali prilikom prvog prijavljivanja “ljubavi”, i vaše navike slušanja. Ali ako je Apple Music daleko od oznake, možete obavijestiti Apple jednostavnim dodirivanjem i zadržavanjem, te odabirom Ne sviđa mi se ovaj prijedlog.
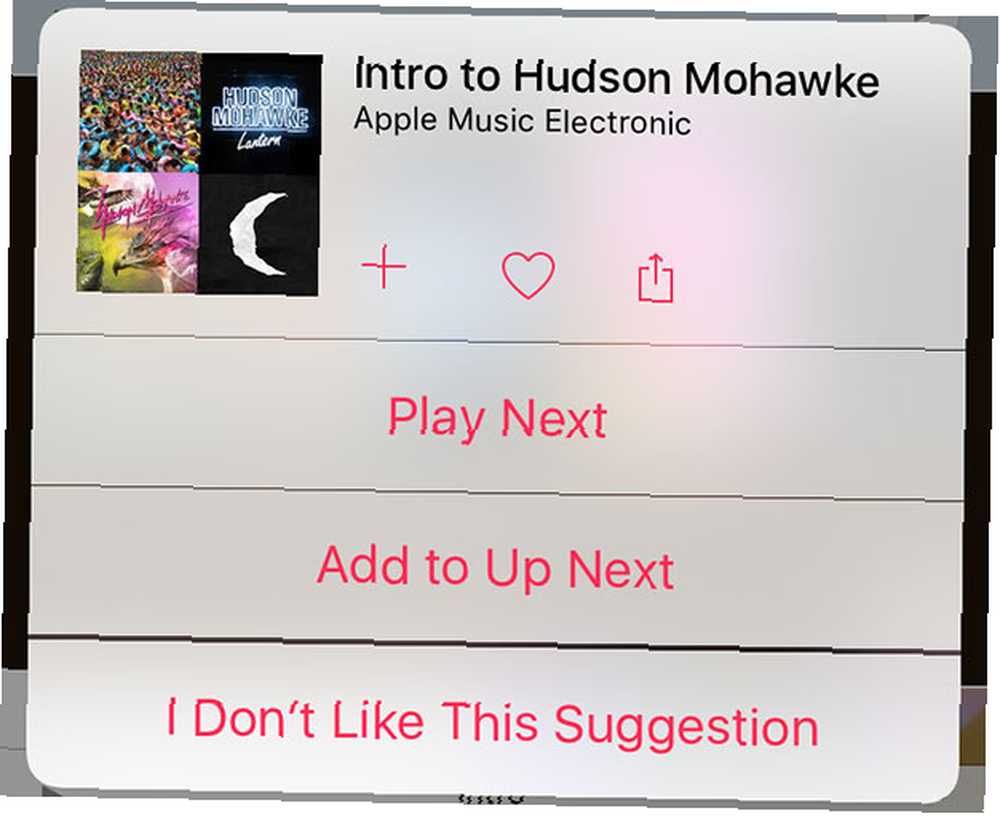
To možete učiniti u iTunesu za Mac ili Windows tako da kliknete tri točke pored rezultata i odaberete Preporučite manje ovako isto. Radi i za popise za reprodukciju i za albume, mada u svom trenutnom svojstvu ovaj korak neće nužno odmah ukloniti uvredljiv predmet (što zvuči kao da Apple treba popraviti).
Koristite Siri-ove Apple Music Commands (iOS)
Siri je Appleov digitalni asistent za iOS uređaje (a ako je vjerovati izvješćima, uskoro i korisnici Maca). Korisnici Apple Music mogu iskoristiti Siri za kontrolu slušanja bez uporabe ruku, što korisnici suparničkih usluga trenutno ne mogu raditi sa Siri. Glasovna kontrola savršena je ako vozite, trčite, vozite bicikl ili sjedite preko sobe s uređaja koristeći se “Hej Siri” Naredba hands-free iPhone sa "Hey Siri": 4 razloga za početak upotrebe Hands-free iPhone uređaja "Hey Siri": 4 razloga za početak korištenja Evo kako Apple-ova naredba "Hey Siri", bez ruku, može učiniti vašu život lakši. .
Osnovne naredbe koje želite savladati su:
- igranje izvođači, Pjesme ili albuma - “igrati Boards of Canada” ili “igrati Campfire Headphase” i “preskoči ovo” kako biste unaprijedili trenutni popis pjesama ili album.
- Pokretanje radio postaja i popisi za reprodukciju - “igrati Beats 1” i “Sviđa mi se ovo” ili “Ne sviđa mi se ovo” za bolje radio prijedloge.
- Kontroliranje vašeg reda i knjižnica - “nakon ove igre Krem na Chromeu od Ratatata” ili “dodaj ovaj album u moju glazbu” i “poput ove pjesme.”
- Postavljajući Siri pitanja - “koji pjeva ovu pjesmu?” ili “iz kojeg je albuma ovo?”
Apple Music je prilično dobro integriran sa Siri, a postoji nekoliko drugih zgodnih naredbi koje možete koristiti kao:
- Igranje lidera karte iz određene godine - “sviraju vrhunske melodije iz 1986. godine”
- Molim vas gospodine, mogu li dobiti još malo? - “igrati više ovako”
- Koristite ugrađeni Shazam, bez ruku - “kakva je to pjesma?” zatim “svira ovu pjesmu” ili “dodaj ovu pjesmu u moju knjižnicu.”
Čak i ako nemate pjesmu ili izvođača u svojoj biblioteci, i dalje možete koristiti Siri za pristup cijelom katalogu Apple Music - zato poklonite!
Prikaži samo izvanmrežnu glazbu (iOS)
Ako imate proračunski podatkovni proračun i želite vidjeti samo pjesme koje ste već sinkronizirali sa svojim uređajem, možete odabrati prikazivanje samo izvanmrežne glazbe. U Moja muzika, dodirnite padajući izbornik na vrhu popisa (reći će umjetnici, Albumi ili Pjesme vjerojatno), a u izborniku koji se pojavi provjerite Samo preuzeta glazba.
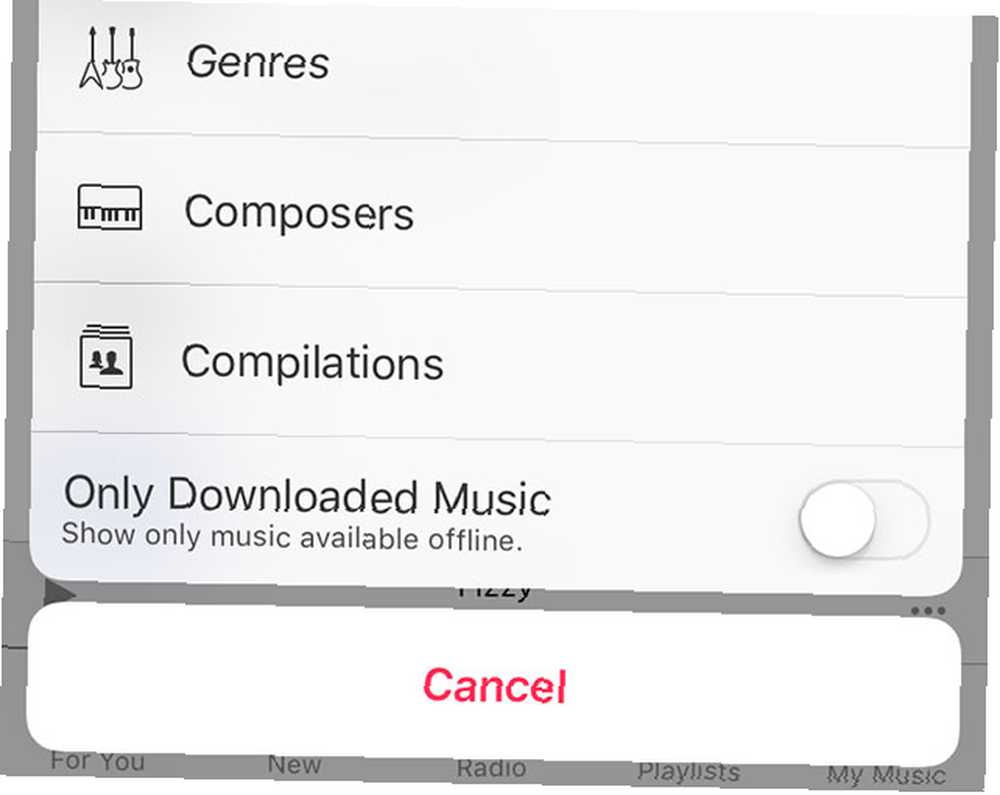
Ne zaboravite isključiti ovu postavku, jer nećete moći pronaći cijelu knjižnicu ako to ne učinite (a mnogi su na ovaj način uhvaćeni i prije vas). Ako ste stvarno zabrinuti zbog podataka, možete u potpunosti onemogućiti mobilne podatke ako se uputite na Postavke> Glazba i onesposobljavanje Koristite mobilne podatke.
Inače, ako imate neograničen plan i kupate podatke, tada biste mogli uključiti visokokvalitetno strujanje putem mobilnih podataka s tog istog izbornika.
Pristupite svojoj povijesti
Slušao nešto ranije i ne mogu se sjetiti što je to bilo? Na iOS uređaju postavite glavu na Sada igra zaslona dodirivanjem trake na dnu zaslona (koja se prikazuje samo kad svirate pjesmu ili ste barem jednu pauzirali), a zatim dodirnite Sljedeći ikona reda (izgleda kao tri retka i tri točke). Pomaknite se prema gore da biste otkrili svoju povijest reprodukcije.
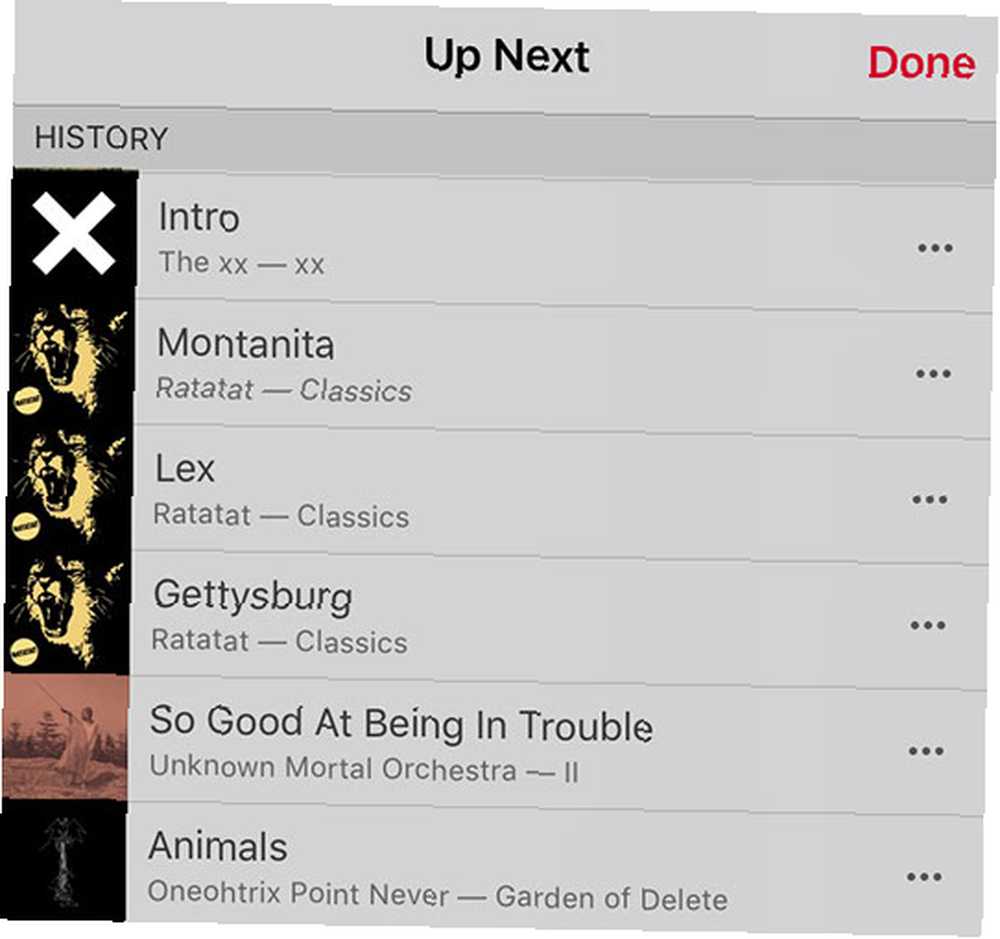
To možete učiniti i na iTunes za Mac i Windows - pritisnite glavni ikonu reda na glavnom zaslonu, a zatim dodirnite ikonu sata da biste vidjeli popis nedavno reproduciranih pjesama. Također možete pristupiti povijesti vaše radio stanice na mobilnim i stolnim uređajima pristupom na Nedavno igrano opciju ispod Radio karticu (dodirnite ili kliknite da biste prikazali cijeli popis).
Zamijenite iTunes povezivanje karticom popisa za reprodukciju (iOS)
Već smo spomenuli ovaj savjet, ali svakako ga je vrijedno ponoviti jer je tako prokleto koristan. Ograničenja iOS-a možete koristiti za onemogućavanje iTunes Connect-a, koji karticu u potpunosti uklanja i umjesto toga zamjenjuje posebnu karticu popisa za reprodukciju. Obično se popisima za reprodukciju pristupa iz My Music, pa ako koristite drugi način za praćenje nadolazećih izdanja Don't Stop Music: 4 načina za postavljanje upozorenja za nova izdanja albuma Ne zaustavljajte glazbu: 4 načina za postavljanje upozorenja za novo Izdanja albuma Bilo je vremena kada ste mogli pratiti nova izdanja glazbe prijavljujući se u vašoj lokalnoj trgovini, ali sada živimo u drugom svijetu. Kako sada to pratite? i obavijestite o nastupima u vašem području. 8 Web stranice za praćenje bendova i koncerata za pronalaženje nadolazećih emisija 8 Web mjesta za praćenje bendova i koncerata za pronalaženje nadolazećih emisija, ovo je izvrsna upotreba raspoloživog prostora zaslona.
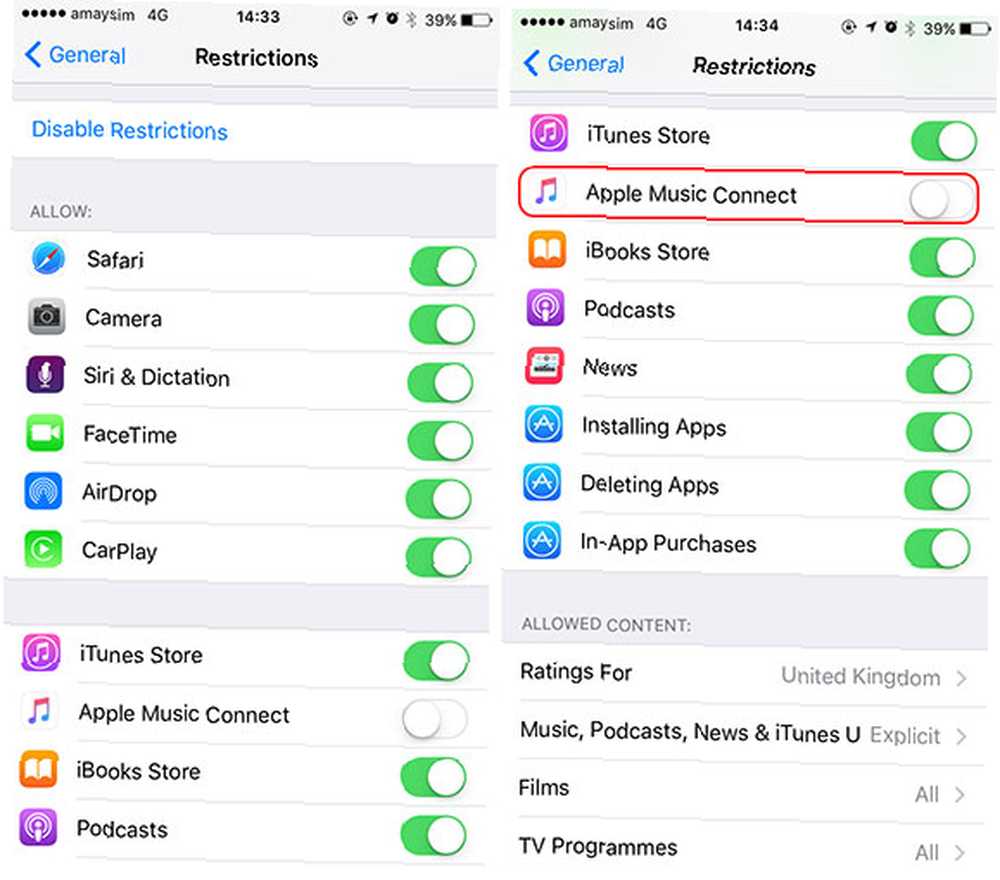
Kreni prema Postavke> Općenito> Ograničenja te postaviti pristupni kôd kojeg se zapravo možete sjetiti (preporučio bih vam korištenje prva četiri broja vašeg glavnog pristupnog koda). Iz izbornika koji se pojavljuje onemogućite Apple Music Connect. Sada se vratite na aplikaciju Glazba kako biste se divili vašem ručnom djelu.
Postoji još nekoliko stvari koje možete učiniti sa značajkom ograničenja za iOS. Zaključajte pristup djetetu za iPhone i sakrijte aplikacije s ograničenjima iOS-a. Zaključajte pristup djetetu za iPhone i sakrijte aplikacije s ograničenjima iOS-a. Mogućnost ograničavanja upotrebe iPhonea samo je još jedan skup nedovoljno korištenih značajki iOS-a, a zgodan je i za roditelje i za podjednako podešavanje. , ali ovo je vjerojatno najbolja gomila.
Stvoriti “voljen” Popis za reprodukciju (iTunes Desktop)
Čini se da Apple upotrebljava gumb srca koji ćete pronaći uz pjesme, albume i popise pjesama za pružanje boljih prijedloga temeljenih na vašim omiljenim stvarima. Nažalost, to znači da, prema zadanim postavkama, ne možete staviti sve što imate “voljen” zajedno na jednom mjestu. No koristeći iTunes na Mac ili Windows računalu, možete stvoriti pametni popis za reprodukciju 8 pametnih mapa koje su vam potrebne na Mac računalu (i kako ih postaviti) 8 pametnih mapa koje su vam potrebne na vašem Mac računalu (i kako ih postaviti) A Mac Smart Folder omogućuje grupiranje sličnih datoteka sa svih računala. Evo kako ih koristiti i nekoliko sjajnih primjera za početak. koji na jednom mjestu spaja sve vaše omiljene pjesme - čak će se sinkronizirati na uređaje i automatski ažurirati.
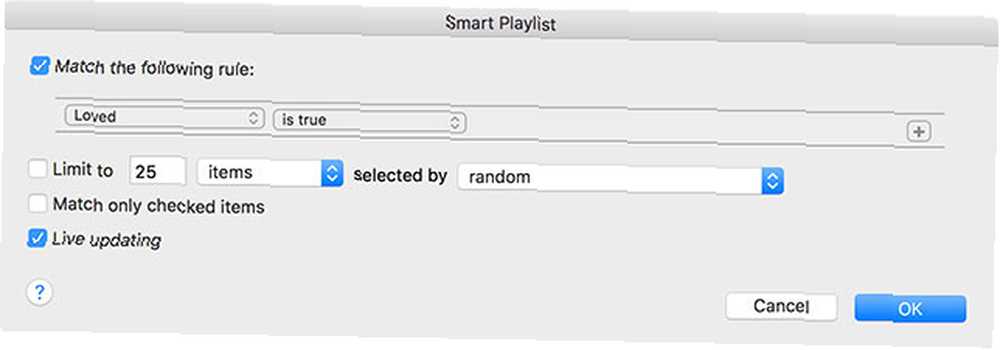
Pokrenite iTunes i krenite prema Datoteka> Novo> Pametni popis za reprodukciju. U okviru koji se pojavi odaberite voljen u prvom padaju i je istina u drugom padajućem dolje (na slici gore). Dodijelite popisu za reprodukciju naziv, a zatim krenite na svoj iOS uređaj kako biste ga vidjeli kako se magično pojavljuje (pod uvjetom da ste na oba uređaja omogućili iCloud Music Library).
Bilješka: Samo pjesme imate “voljen” pojavit će se na ovom popisu za reprodukciju, tako da ako volite čitav popis pjesama ili album, neće dodati sve (što je pri ruci).
Neka sve bude dostupno izvan mreže
Još ne postoji mogućnost preuzimanja cijele biblioteke, ali postoji rješenje koje će je učiniti manje bolnim iskustvom. To biste trebali pokušati samo ako imate dovoljno dostupnog prostora na vašem iPhoneu Maksimizirajte svoj ograničeni prostor za pohranu na iPhoneu: Evo kako maksimizirati svoj ograničeni prostor za pohranu na iPhoneu: Evo kako je iPhone-ov nedostatak proširive pohrane uvijek bio bolna točka. Memorija u uređaju kada ga kupi je sve što će ikada imati. Treba više? Kupite novi iPhone. Apple je povećao ..., iPad ili računalo.
Na iOS-u idite na Moja muzika karticu i dodirnite padajući izbornik na vrhu popisa (reći će umjetnici, Albumi, Pjesme, ili slično) i odaberite Žanrovi. Sada možete dodirnuti tri točke pokraj svakog unosa, a zatim pritisnuti “oblak-sa strelicama” simbol za preuzimanje cjelokupnog žanra na vaš uređaj. To ćete trebati učiniti za svaki sljedeći žanr, što je znatno brže nego to činite na osnovi umjetnika.
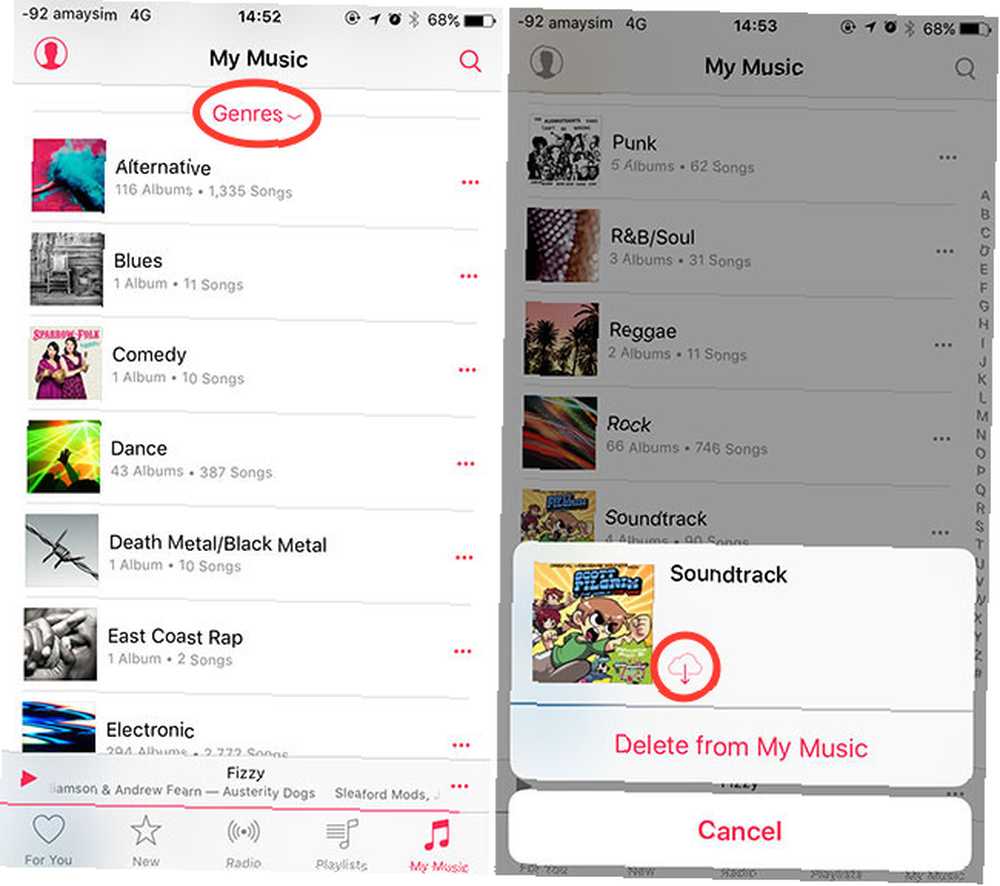
To možete učiniti i na iTunes za Mac i Windows tako da krenete prema Moja muzika kartica, klikom na gumb u gornjem desnom kutu (to vjerojatno kaže umjetnici, ali moglo bi reći Albumi ili Pjesme) i odabir Žanrovi. Sada možete kliknuti desnom tipkom miša (ili kontrolnim klikom) na svaki žanr i odabrati Omogući dostupnost izvan mreže za preuzimanje svega na svoje računalo.
Probudite se ili zaspite uz Apple Music (iOS)
Apple Music možete koristiti kao budilnik uređivanjem alarma u prozoru Sat aplikacija, dodirnuvši Zvuk a zatim se pomaknite na Izaberite pjesmu na vrhu popisa.
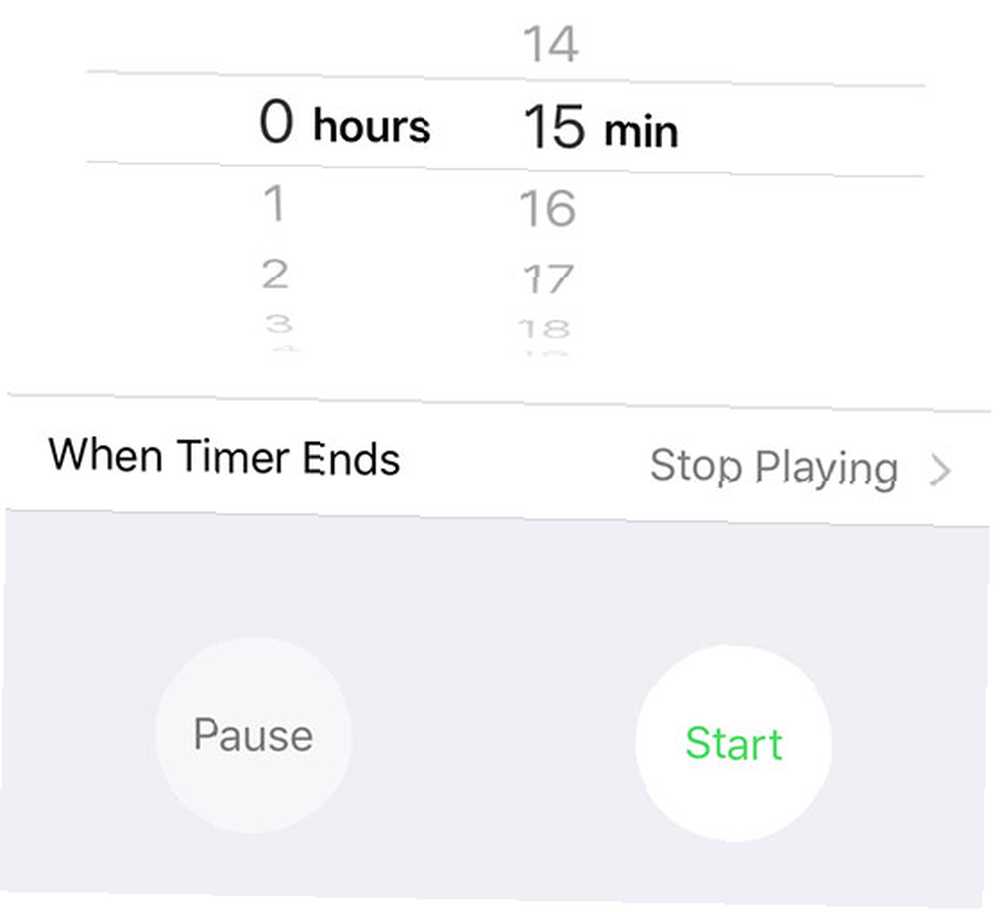
Da biste postavili tajmer mirovanja, jednostavno počnite igrati nešto, a zatim pokrenite Sat aplikaciju i krenite prema Odbrojavanje. Postavite koliko dugo želite čekati dok Apple Music ne prestane svirati, a zatim dodirnite Kad timer završi i odaberite Prestani igrati. Ovo je izvrsno ako u svojoj sobi imate AirPlay prijemnik.
Dodajte svoje Apple Music savjete
Imate li svoje vlastite savjete Apple Music? Javite nam što su u komentarima u nastavku, kao i ono što želite vidjeti od usluge na iOS 10 i šire.











