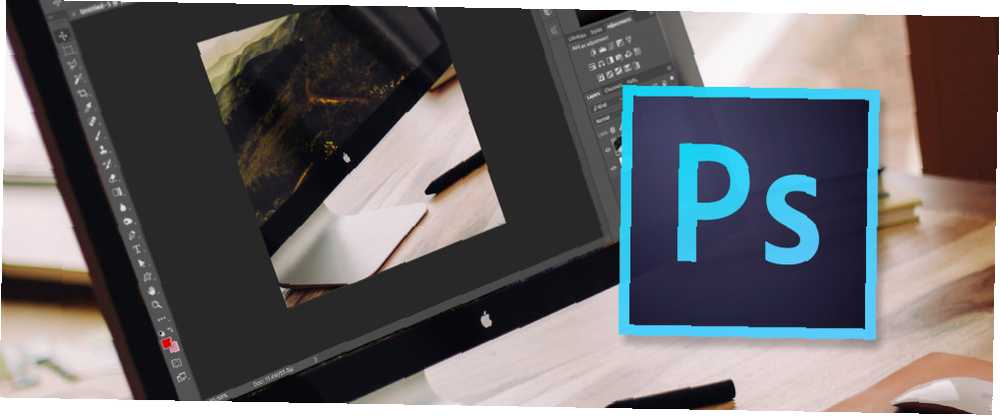
Michael Fisher
0
4189
367
Uvijek postoji početak. Svako putovanje započinje jednim korakom. Svaka fotografska karijera započinje jednim pritiskom okidača. Svaki stručnjak za Photoshop prvi put otvara program.
Čestitamo, ako ovo čitate tek počinjete - ili barem razmišljate o početku - naučiti kako koristiti Adobe Creative Cloud. Možda ste otvorili aplikaciju i preplavljeni ste svim mogućnostima pa ste se uputili na Google kako bi saznali što učiniti, ili ste možda obični čitač MakeUseOf-a koji je oduvijek želio učiti i upravo istražuje.
Bez obzira na to zašto su ovdje, budite sigurni da ste u dobrim rukama. Danas ću pogledati apsolutne osnove Photoshopa CC. Pretpostavljam da ne znate apsolutno ništa. Na kraju ovog članka instalirat ćete Photoshop i bit ćete na putu da savladate neke osnovne tehnike.
Dakle, bez daljnjeg divljanja, uđimo.
Što je Photoshop CC?
Adobe Photoshop je uređivač slika koje je izradio Adobe. Postoji već više od 25 godina i koriste ga svi, od fotografa do grafičkih dizajnera. To je zlatni standard kada je u pitanju uređivanje slika. Prije sam pisao o svemu što možete učiniti s tim što zapravo možete učiniti s Adobe Photoshopom? Što zapravo možete učiniti s Adobe Photoshopom? Photoshop sada može učiniti puno više od uređivanja fotografija; neki od alata iz programa poput Illustratora ušli su u softver i obrnuto. , pa pročitajte to ako niste sigurni za što je sposoban. Definitivno ste odabrali pravu aplikaciju kako biste naučili koristiti GIMP vs Photoshop: Koji vam odgovara? GIMP vs Photoshop: Koji vam odgovara? Photoshop je najpopularnija aplikacija za uređivanje slika vani, a GIMP je najbolja besplatna alternativa. Koji biste trebali upotrijebiti? .
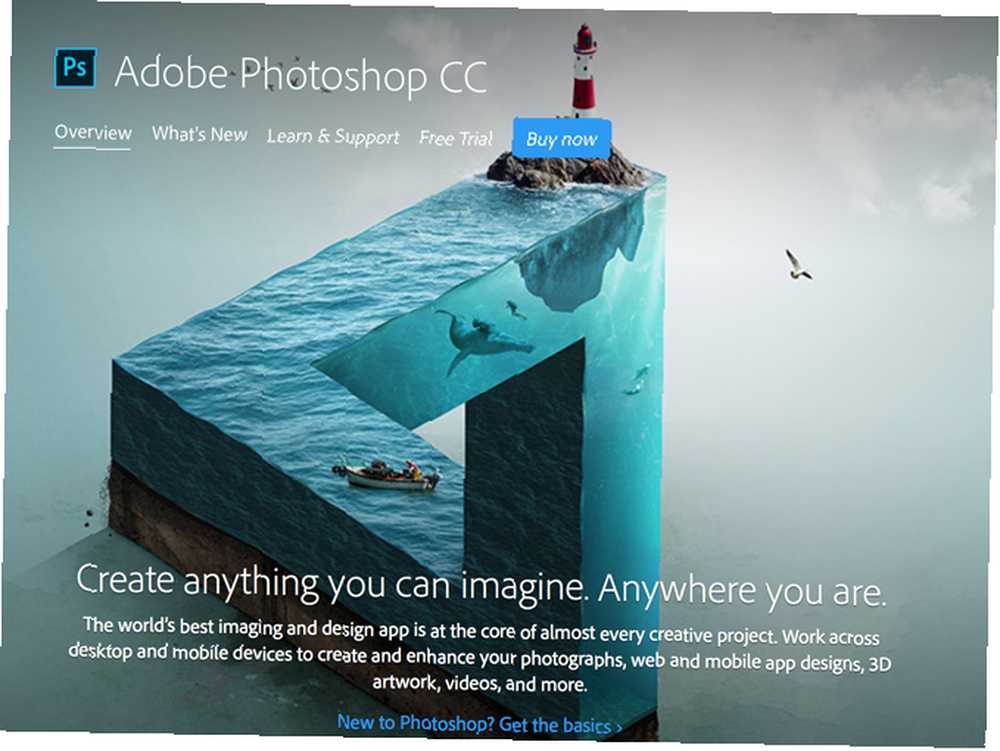
Photoshop se dugo prodavao kao zasebna aplikacija, ali sada je to dio Adobe-ovog kreativnog oblaka. Vaš vodič za odabir pravog Adobe proizvoda Vaš vodič za odabir pravog Adobe proizvoda Kada većina ljudi misli na Adobe, ili misle na Photoshop ili Acrobat Reader. No, tvrtka ima mnoštvo drugih korisnih programskih paketa o kojima većina ljudi ništa ne zna. , Ne brinite, samo zato što se naziva Creative Cloud, ne znači da Photoshop možete koristiti samo kad ste na mreži; to nije aplikacija u oblaku. “Kreativni oblak” samo je Adobe brandiranje njihove usluge pretplata aplikacija.
Uz Creative Cloud pretplatite se za mjesečnu ili godišnju pretplatu. To vam daje pristup Adobeovim aplikacijama. Zatim ih možete preuzeti i instalirati kao uobičajene radne programe. Kad god ste na mreži, vaše Adobe aplikacije prijavit će se na Adobe poslužiteljima kako bi potvrdili da je sve ažurirano s vašom pretplatom. Ako niste bili na mreži više od četiri mjeseca ili vam pretplata istekne, više nećete moći koristiti aplikacije.
Najbolji način za dobivanje Photoshopa je dio Adobe-ovog Creative Cloud-a. Za 49,99 USD mjesečno dobijate pristup Photoshopu, kao i nekim drugim sjajnim aplikacijama poput Lightroom-a.
Čitatelji MakeUseOf-a dobivaju 15% popusta na Creative Cloud prijavom ovdje.
Instaliranje Photoshopa
Nakon što se prijavite za paket Creative Cloud, od vas će se zatražiti da instalirate aplikaciju Creative Cloud. Preuzmite i instalirajte je kao i bilo koji drugi program. Otvorite ga i prijavite se s podacima o vašem računu Creative Cloud. Sada možete instalirati Photoshop.
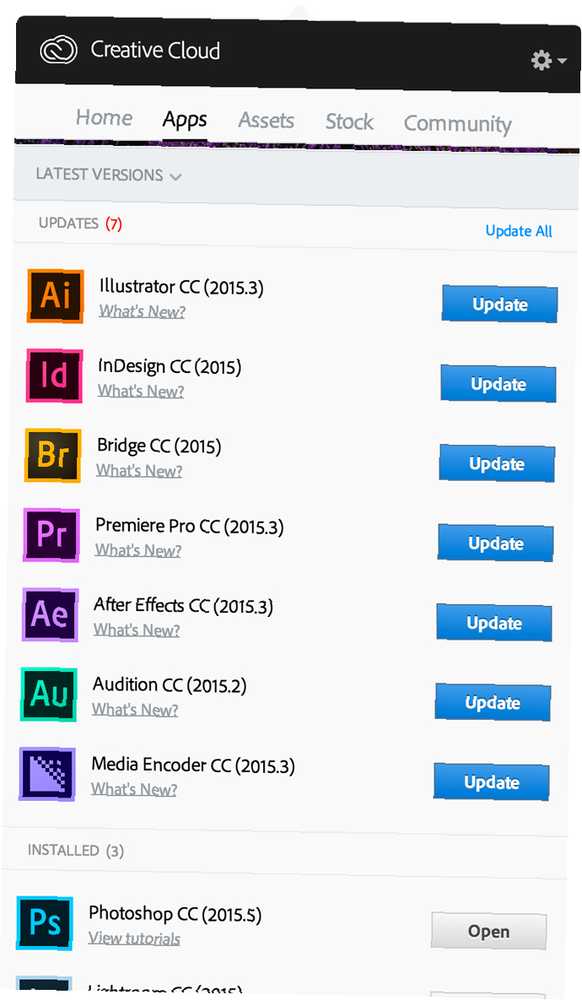
Klikni na Aplikacije karticu i odaberite Photoshop s popisa. To će preuzeti i instalirati na vaš sustav. To je velika aplikacija, pa će potrajati neko vrijeme potrebno.
Kad to učinite, otvorite ga iz Izbornik Start ili Prijave mapa.
Otvaranje slike u Photoshopu
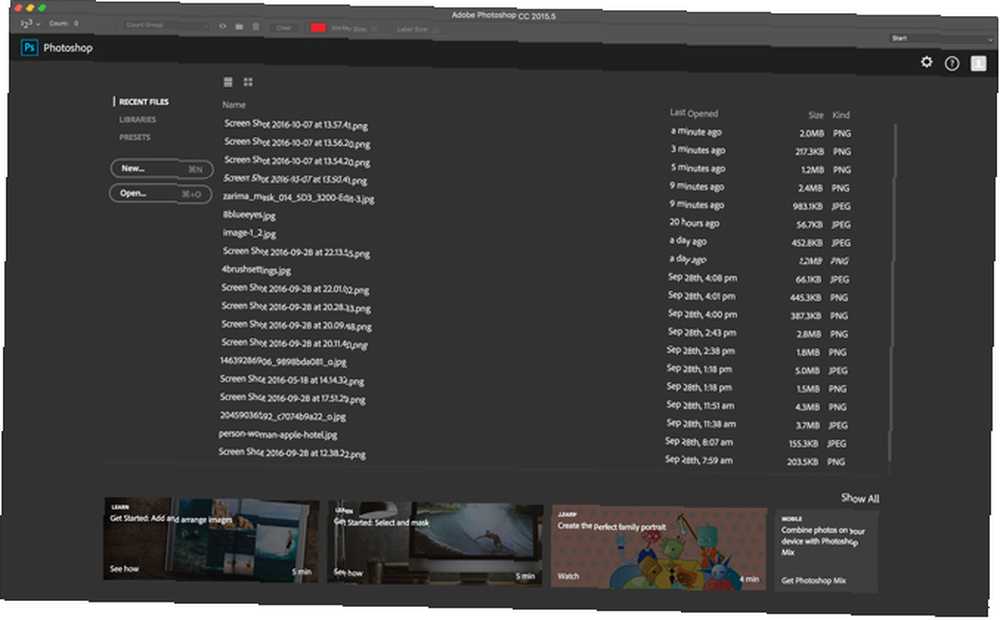
Kad prvi put otvorite Photoshop, vidjet ćete Pokrenite radni prostor. Omogućuje vam brz pristup svim nedavnim datotekama i nekoliko praktičnih postavki. Ako vam je prvi put otvaranje Photoshopa, nećete imati nedavne datoteke.
Da biste otvorili sliku koju ste već spremili na računalo u programu Photoshop, kliknite ikonu Otvorena… gumba Pokreni radni prostor. Dođite do datoteke koju želite koristiti i pritisnite u redu. Sada će se otvoriti u Photoshopu.
Izrada novog dokumenta u Photoshopu
Ponekad ne želite otvoriti postojeću datoteku, već počnete s praznim dokumentom. Da biste otvorili novi, prazan dokument, imate dvije mogućnosti.
Kliknite gumb Novi… gumba Pokreni radni prostor. Tada možete unijeti sve dimenzije koje želite za novi dokument ili odabrati unaprijed postavku vrsta dokumenta padajući izbornik.
Alternativno, kliknite na Presets i odaberite jednu od zadanih opcija Photoshopa.
Radno područje Photoshopa
Photoshop ima nevjerojatno prilagodljiv radni prostor. Temelji se na oko Prozor dokumenta; tamo se prikazuje dokument na kojem radite zajedno s mnoštvom ploča od kojih svaka ima određenu svrhu.
Na slici ispod možete vidjeti zadanu postavku Essentials Workspace. Ima sve što je potrebno za početak rada s Photoshopom.
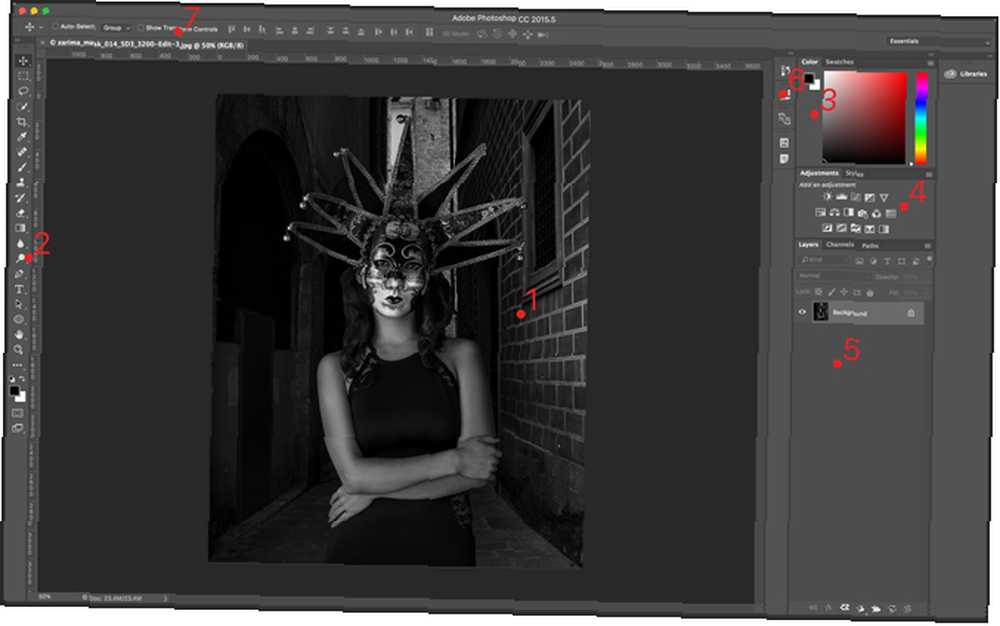
- Prozor dokumenta - Ovdje se prikazuje svaki dokument na kojem radite.
- Ploča s alatima - Sadrži prečace za sve Photoshopove alate.
- Ploče u boji i preklopnice - Oni vam omogućuju odabir boja.
- Ploča za prilagodbe - Sadrži sve slojeve prilagodbe Photoshopa.
- Ploča slojeva - Ovdje možete vidjeti sve slojeve u dokumentu koji uređujete.
- Ploča svojstava - Ovdje mijenjate bilo koji sloj prilagodbe koji dodate slici.
- Upravljačka ploča - Ovo ima sve mogućnosti trenutnog alata.
Postavljanje datoteka u dokument
Bilo da pokušavate kombinirati više slika Dodajte duha svojoj fotografiji na profilu na Facebooku Dodajte duha svojoj fotografiji na profilu na Facebooku Kad dođe Halloween, sada je savršeno vrijeme za otkrivanje svojih prijatelja dodavanjem duha slici vašeg profila. ili napraviti plakat, redovito ćete morati dodavati dodatne slike u svoje Photoshop datoteke.
Da biste dodali sliku dokumentu na kojem već radite, idite na Datoteka> Ugrađeno mjesto ... i odaberite datoteku koju želite dodati. Promijenite veličinu i pozicionirajte datoteku pomoću upravljačkih ručica. Kad ste zadovoljni s onim gdje je, pritisnite Unesi ili Povratak da ga dodam.
Koji su slojevi?
Kada dodate drugu datoteku dokumentu, ona se pojavljuje kao zasebni sloj na ploči slojeva. Sve, od teksta do slike do prilagođavanja, dodaje se vašem dokumentu kao pojedinačnom sloju kojim možete neovisno manipulirati.
To je jedan od najvažnijih aspekata Photoshopa.
Pomicanje slojeva okolo
Ako dokumentu dodate novu datoteku ili sloj teksta, često ćete je morati pomicati ili mijenjati veličinu. Da biste to učinili, koristite Pomicati alat. Možete ga odabrati na ploči s alatima ili pomoću prečaca na tipkovnici M.
Odaberite sloj sa kojeg želite premjestiti Ploča slojeva i kliknite bilo gdje u dokumentu. Zatim je možete povući.
Ako želite promijeniti veličinu ili je transformirati, pritisnite Ctrl + T ili Command + T. Pomoću upravljačkih ručica možete promijeniti veličinu i oblik sloja.
Da biste izbrisali sloj, odaberite ga i povucite u kantu za smeće pri dnu ploče slojeva.
Obrezivanje slika u Photoshopu
Obrezivanje slika je lako u Photoshopu: postoji poseban alat za to. Za odabir Usjev kliknite alat na Ploča s alatima ili upotrijebite prečac na tipkovnici C.
U Upravljačka ploča, možete odabrati jednu od unaprijed postavljenih kultura ili unijeti svoj omjer.
Promjena veličine slika u Photoshopu
Promjena veličine veličine fotografija jednostavno je za računala kako biste učinili dobro - bacate podatke. Međutim, veličina slike je puno složenija - računalo mora generirati dodatne informacije i učiniti da izgleda dobro. Srećom, Photoshop je u stanju oba stvarno učiniti dobro.
Da biste promijenili veličinu slike, idite na Slika> Veličina slike ... Unesite novu veličinu i kliknite u redu. Pazite koliko želite promijeniti veličinu slike. Nikad nećete moći donijeti malu fotografiju da izgleda dobro u većim rezolucijama.
Kako uljepšati fotografiju
Užasno je kad snimite odličnu fotografiju, ali malo je previše mračno. Možda je sunce bilo jako, ili je vaš fotoaparat pogrešno procijenio izlaganje, ali iz bilo kojeg razloga, slika izgleda kao da je snimljena u pećini. Photoshop to može lako popraviti.
Otvorite sliku koju želite posvijetliti u Photoshopu i idite na Sloj> Sloj novog podešavanja> Svjetlina / kontrast. Dodijelite naziv sloju i kliknite u redu. Povucite svjetlost klizač udesno dok slika ne izgleda dobro.
Ako slika izgleda previše svijetlo, možete učiniti i suprotno: samo povucite svjetlost klizač ulijevo kako bi ga potamnio.
Kako napraviti foto pop
Vizualno, ljudi su zadovoljni jednostavnim stvarima. Uglavnom, svi misle kako najbolje izgledaju slike s malo kontrasta i lijepe svijetle boje. Fotografije niskog kontrasta bez puno boje samo izgledaju poput drastično.
Pomoću ovog jednostavnog recepta moći ćete napraviti bilo koju fotografiju više. Ako se ozbiljno bavite fotografijom, ozbiljno o fotografiji? Trebate uređivati svoje slike ozbiljno o fotografiji? Trebali biste uređivati slike Uređivanje digitalnih slika važan je korak u svakom dobrom procesu rada fotografija. Snimanje slika ne završava se kad pritisnete okidač; završava se nakon ispisa konačne slike. , trebate staviti vremena da naučite naprednije uređivanje, ali dok započinjete, ova je tehnika vrlo zgodna.
Otvorite sliku koju želite urediti u programu Photoshop. Ići Sloj> Sloj novog podešavanja> Svjetlina / kontrast i povucite svjetlost i Kontrast klizači udesno. Pazite da stvari ne gurate predaleko; ako prevalite preko slike, slika će izgledati glupo.
Zatim idite na Sloj> Sloj novog podešavanja> nijansa / zasićenost i povucite Zasićenje klizač udesno. Opet, ne gurajte stvari predaleko.
Na kraju odaberite sloj fotografije i prijeđite na Filter> Oštri> Oštri. Slika bi sada trebala izgledati zanimljivije.
Kako pretvoriti sliku u crno-bijelu
Iako nije svaka slika u crno-bijeloj boji bolje, vrlo je malo. Ako snimate noću ili pri čudnom osvjetljenju, često je lakše jednostavno se riješiti svih boja, a ne pokušavati popraviti.
Iako nije svaka slika u crno-bijeloj boji bolje, vrlo je malo. Ako snimate noću ili pri čudnom osvjetljenju, često je lakše jednostavno se riješiti svih boja, a ne pokušavati popraviti.
Da biste sliku pretvorili u crno-bijelu, otvorite je u programu Photoshop i idite na Sloj> Novi sloj za prilagodbu> Crno-bijeli ... Klizači omogućuju određivanje koliko se sive boje pretvara u svijetlu ili tamnu boju. Igrajte se s njima dok ne dobijete sliku sa kojom ste zadovoljni.
Crno-bijele slike imaju više kontrasta nego slike u boji Sloj> Sloj novog podešavanja> Svjetlina / kontrast i povući Kontrast kliznite malo udesno.
Kako dodati tekst slici
Kada izrađujete plakat ili božićnu čestitku u Photoshopu Kako napraviti svoju vlastitu božićnu čestitku u Photoshopu Kako napraviti svoju vlastitu božićnu čestitku u Photoshopu Nikad nije bilo lakše napraviti svoju božićnu čestitku na Photoshopu. U ovom članku ćemo vas provesti kroz izradu. obično morate dodati tekst slici. Još jednom, postoji posvećeni alat za to.
tisak T za odabir Alat za tekst ili ga kliknite na ploči s alatima. Na upravljačkoj ploči možete odabrati font, veličinu teksta, boju teksta i poravnanje.
Kliknite gdje želite da se tekst pojavi da biste aktivirali Alat za tekst. Tada možete upisati bilo koju poruku koju želite dodati u svoj dokument. Kada završite, kliknite gumb ? na upravljačkoj ploči ili pritisnite Ctrl + Enter (Command + Return ako koristite Mac).
Spremanje datoteka i slika
U Photoshopu postoje dvije vrste datoteka koje ćete spremiti: projicirajte svoj rad i gotove slike.
Projekti na kojima radite mogu se spremiti kao TIFF ili PSD datoteke. Oni spremaju sve slojeve i prilagodbe vaše slike kako biste se mogli vratiti i uređivati stvari. Međutim, to su velike datoteke koje nije moguće prenositi na mjesta poput Facebooka ili Twittera.
Za spremanje radne datoteke idite na Datoteka> Spremi i idite na mjesto na koje želite spremiti datoteku. Pritisnite OK i tamo ćete se spremiti. Sada će biti dostupna u nedavnim datotekama Pokretanje radnog prostora kao i u vašem redovnom datotečnom sustavu.
Pomoću Photoshopa zapravo ne spremate gotovu sliku, nego je izvozite. Ići Datoteka> Izvezi> Izvezi kao ... i the Izvezi kao dijalog će iskočiti.
Važni dio, kada počinjete, je vrh desne strane stupca. Možete odabrati format, kvalitetu i veličinu slike koju želite spremiti.
Od Format padajućem izborniku odaberite PNG ili JPG. Ako odaberete JPG, tada kvaliteta vrijednost određuje veličinu datoteke i kvalitetu slike konačne datoteke - negdje oko 70 posto čini veliki kompromis.
Pod, ispod Veličina slike, možete promijeniti veličinu datoteke za izvoz. Većina kamera snima ogromne slike koje su mnogo veće nego što su vam potrebne za društvene medije. Svoje slike spremam na oko 1200 px. Slike u ovom članku su 670px i izvrsno djeluju za ono što ovdje trebam.
Kada završite, kliknite Izvezi sve i pomaknite se do mjesta gdje želite spremiti konačnu sliku. Klik Izvoz i gotovi ste. Sada ih možete prenositi na Facebook, slati e-poštom svojoj obitelji ili raditi što god želite.
Što sada možete učiniti
Svaka od ovih tehnika je korisna, ali u najboljem je slučaju kada ih kombinirate. S deset ili više tehnika koje ste već naučili, možete puno učiniti. Pogledajmo nekoliko ideja.
Napravite novu sliku profila na Facebooku
- Pronađite jednu od svojih najdražih fotografija i otvorite je u Photoshopu.
- Alatom za obrezivanje izrežite ga na kvadrat.
- Koristite tehniku iskakanja slike.
- Spremite to kao JPG i prenesite na Facebook.
Napravite poster za događaj
- Otvorite novi prazan dokument i upotrijebite unaprijed postavljeni plakat veličine.
- Dodajte pozadinsku sliku i promijenite joj veličinu tako da zauzme cijelu stranicu.
- Možda koristite tehniku da se slika popne.
- Dodajte nekoliko slojeva teksta na vrhu s informacijama koje trebate dijeliti.
- Pomičite te slojeve teksta dok ne izgledaju sjajno.
- Spremite poster kao JPG visoke kvalitete i pošaljite ga pisačima.
Stvorite kolaž
- Otvorite novi prazan dokument, koju god veličinu želite.
- Dodajte nekoliko različitih slika dokumentu.
- Pomoću alata Move premjestite i pretvorite slike u hladni kolaž.
- Spremite kolaž kao JPG i prenesite ga na društvene medije, možda kao svoju naslovnu fotografiju na Facebooku.
Prenesite staru fotografiju na društvene medije
- Snimite staru filmsku sliku i otvorite je u Photoshopu.
- Pomoću alata za obrezivanje riješite se svih dodatnih informacija oko rubova.
- Učinite to pop-up ili pretvorite cijelu sliku u crno-bijelu.
- Označite fotografiju kao JPG i prenesite je na društvene mreže. Izgledat će puno bolje nego da ste fotografiju upravo postavili s vašeg telefona.
Učenje više
Dakle, gdje dalje?
Ako slijedite ovaj članak, sada znate kako otvoriti datoteke u Photoshopu, izvršiti neke važne izmjene i spremiti ih. Možete poboljšati fotografije ili napraviti plakate za događaje koje vodite. Možda se ne čini puno, ali na putu ste svladavanju Photoshopa. Sve što trebate učiniti je nastaviti učiti i polako ćete razvijati vještine za upotrebu svih naprednijih alata i tehnika. Prije nešto više od pet godina, bio sam u trenutku u kojem ste sada.
Našao sam najbolji način za učenje Photoshopa pohađanje tečajeva sa web lokacija poput Lynda.com 7 Awesome Sites for Learning Kako koristiti Photoshop 7 Awesome Sites for Learning Kako koristiti Photoshop Ako želite doći do točke gdje stvarno razumijete kako iskoristiti moć Photoshopa, morate učiti od najboljih. Evo sedam fantastičnih web stranica koje će vas tamo dovesti. , Zapravo sam povezan s tečajevima koje sam koristio prije 10 sjajnih internetskih tečajeva kako bih naučio sve o fotografiji 10 sjajnih internetskih tečajeva kako biste naučili sve o fotografiji Čak i ako ste već kompetentan fotograf, jedan od najboljih načina za unapređenje je gledanje online tečajevi. Evo deset sjajnih ponuda iz Lynde. , Ako imate vremena posvetiti se učenju Photoshopa, to je najbolji način za to.
Također možete koristiti više projektni pristup. Sad kad imate neku ideju o tome gdje je sve, trebali biste biti u mogućnosti pratiti zajedno s naprednijim udžbenicima - poput ove o dodavanju duhova na groblje Koristite ovaj udžbenik za Photoshop kako biste otjerali svoje prijatelje s duhovima. Izlazite vaši prijatelji s duhovima s Halloweenom na putu, sada je vrijeme da započnete dijeljenje sablasnih fotografija na Facebooku. Evo kako prevariti svoje prijatelje! , Da, sve će biti iznad vaše trenutne razine vještina, ali moći ćete lagano koračati, polako poduzimajući svaki korak. Ako to učinite s nekoliko tutorijala koje volite, brzo ćete početi razvijati svoje vještine.
Koji god put odlučili krenuti, dobro obavljeno. Napravili ste prvi korak. Uspjeli ste puno više od mnogih koji žele naučiti Photoshop. Nastavite na ovom putu i bit ćete stručnjak prije nego što to znate.
Upamtite da kao MakeUseOf čitač uštedite 15% na Adobe Creative Cloudu prijavom ovdje.
Ako imate bilo kakvih pitanja o Photoshopu ili kako nastaviti učiti, slobodno zapitajte u komentarima u nastavku. Sretna sam što vas upućujem u pravom smjeru.











