
Mark Lucas
0
5137
123
GIF-ovi su najvažniji internetski svijet. Rijetko se hrane koji ne uključuju obrazovne, zabavne ili kinematografske GIF-ove. Nekima ovo postavlja pitanje “Kako ljudi uopće stvaraju te stvari?” Ako ste ikada željeli prenijeti internetsku prisutnost od povremenih novaka do iskusnih odgajatelja ili zabavljača, čitajte dalje!
Za stvaranje našeg GIF-a koristit ćemo Adobe Photoshop CC 2015.5 izdanje. Ako nemate Photoshop, uvijek možete instalirati besplatnu probnu verziju 5 izvrsnih Adobe aplikacija koje su potpuno besplatne 5 izvrsnih Adobe aplikacija koje su potpuno besplatne Adobe čini standardne industrijske dizajnerske programe. Ali nudi i kvalitetan softver i aplikacije koje su besplatne. Evo prvih pet Adobeovih alata koji su svi besplatni. na svoje računalo za početak.
Odaberite svoje snimke
Za stvaranje GIF-a trebat će vam snimci. Ovaj snimak može biti originalan ili snimljen iz vašeg omiljenog videa. Može biti u širokom rasponu formata, jer Photoshop može podnijeti većinu dostupnih video formata. Ako Photoshop ne podržava vašu video datoteku, razmislite o korištenju VLC za pretvaranje datoteke Mega vodič u alate za pretvorbu medijskih datoteka u sustavu Windows Mega vodič u alate za pretvorbu medijskih datoteka u sustavu Windows Pitate se kako najbolje pretvoriti tu medijsku datoteku? Ovo je vaš vodič izvan džungle medijske datoteke. Sastavili smo najrelevantnije alate za pretvorbu medijskih datoteka i pokazali vam kako ih koristiti. .
Ako imate veliki isječak, možete ga obrezati pomoću programa kao što je Windows Movie Maker. Također možete snimiti snimke pomoću VLC-ove funkcije Snimanje, koja će vam omogućiti snimanje i spremanje video zapisa. Da biste ga koristili, otvorite svoj videozapis pomoću VLC-a, idite na View, a zatim Advanced Controls

Crveni gumb na dnu vašeg prozora omogućuje vam snimanje onoga što se reproducira u VLC-u. Pauzirajte svoj videozapis na odabranom mjestu, pritisnite gumb za snimanje i reproducirajte dok se vaš isječak ne dovrši. Zatim ponovno pritisnite gumb za snimanje kako biste zaustavili snimanje. Vaš isječak automatski se sprema u mapu Video. Također možete odabrati spremanje datoteke u drugu mapu. Kreni prema alat, Postavke, Ulazni / kodeci, i promijenite Zapis direktorija imena datoteke parametar po vašem izboru.
Postavite u Photoshop
Povucite i ispustite svoj isječak u Photoshop. Ovo će otvoriti Photoshopovu vremensku traku Photoshopa, što će vam omogućiti uređivanje videa.
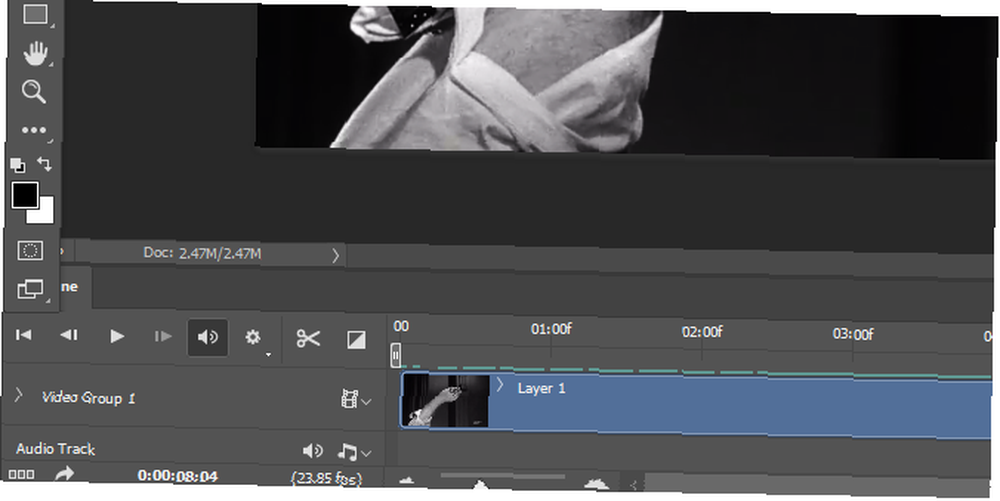
U ovom prozoru možete urediti postavke zasićenja, krivulja i nivoa po vlastitom zadovoljstvu. Ako se osjećate iz svoje dubine, nema brige! Koristite naš vodič za Adobe Photoshop Idiot vodič za Photoshop, 1. dio: Jednostavan Photoshop Vodič za idiote za Photoshop, 1. dio: Easy Photoshop Na prvi pogled Photoshop je zbunjujući, ali možete brzo doći na putu da postanete guru Photoshop-a. Ovo je naš uvodni vodič o tome kako raditi osnovne funkcije u Photoshopu. naučiti više.
Ako koristite pojedinačne slojeve, a ne videoisječak, stavite svoj okviri kao slojeve u Photoshop. Nakon što ste unijeli i pozicionirali svoje slojeve, aktivirajte prozor Vremenska traka (Prozor, zatim Vremenska Crta). U otvorenom prozoru Vremenska traka kliknite na Stvorite animaciju okvira.
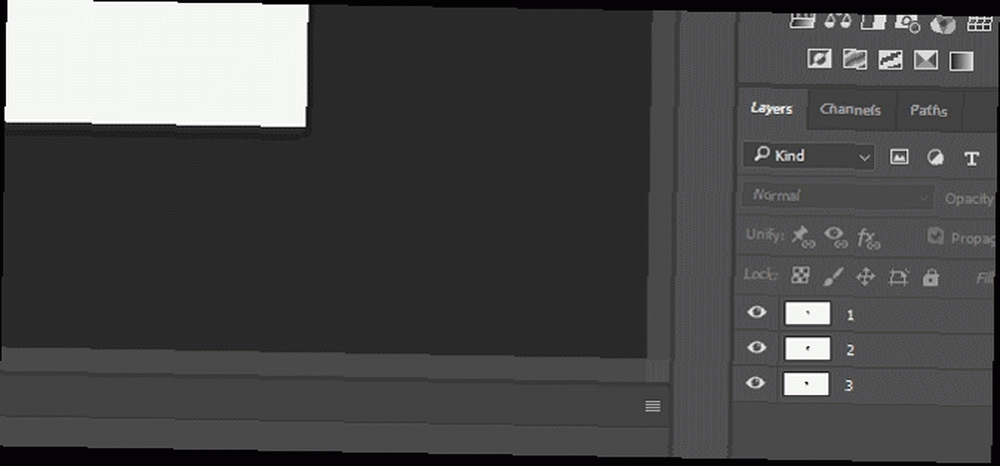
Klikni na postavke gumb i odaberite Napravite okvire od slojeva. Ovo će stvoriti okvire iz vaših slojeva na vremenskoj traci. Ako u program Photoshop unesete GIF, ovaj bi se prozor trebao automatski prikazati za sve okvire u vašoj GIF datoteci.

Sada kada imate neobrađene videozapise ili neobrađene okvire, morate ih pretvoriti u GIF.
Uređivanje postavki GIF-a
Ako ste neko vrijeme proveli na mreži, uočili ste razliku između kvalitetnog GIF-a i nestandardnog prikaza slika. Ove će vam postavke pružiti najbolji mogući prikaz, održavajući visoku kvalitetu bilo kojeg asortimana slika ili videoisječaka Kako urediti videozapise poput profesionalca: 8 savjeta koje trebate savladati Kako urediti videozapise poput profesionalca: 8 savjeta koje trebate Učitelj Ako tek ulazite u igru za uređivanje, možda ćete biti zbunjeni što treba učiniti s mnogim milijunima isječaka ... pa, tu smo da vam pomognemo. koristiš.
Kreni prema Datoteka, Izvoz, i Spremi za web (zasad). Ovo će se otvoriti prozor Spremi za web, koji će vam omogućiti da spremite svoje slike u različitim formatima datoteka. Za vraćanje datoteka potrebno je neko vrijeme. Zatim odaberite padajući izbornik pored Presets i odaberite GIF 128 Dethered. To će osigurati zadane postavke za naš GIF.
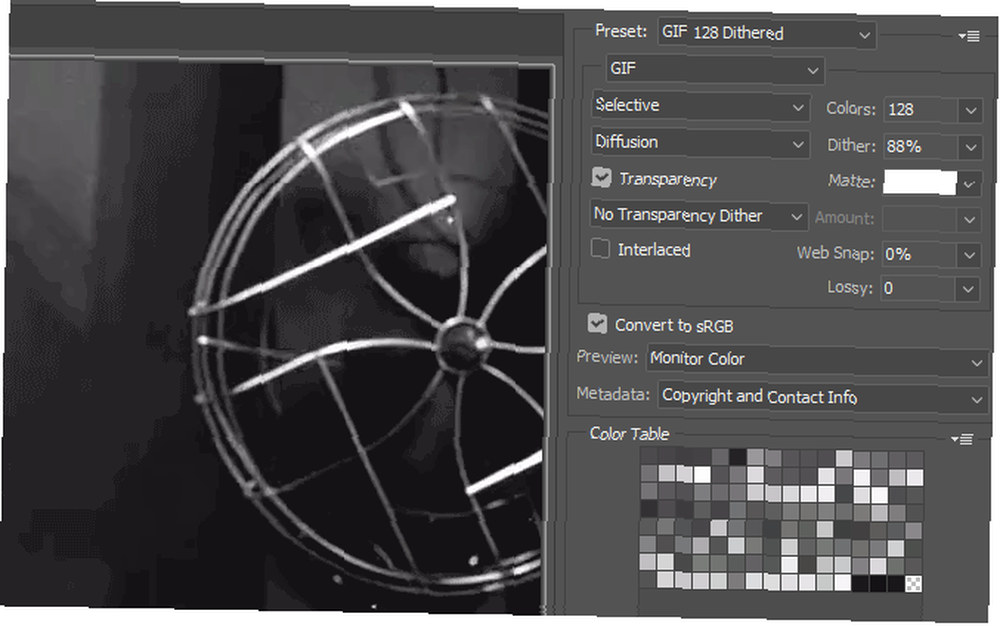
Morat ćete izvršiti nekoliko promjena u ovim postavkama. Promijenite sljedeće:
- selektivan do prilagodljiv - Ovo su postavke smanjenja, koje određuju paletu boja vašeg GIF-a. Prilagodljivi daju svojim GIF-ovima glatku i realniju paletu boja od selektivne.
- boje: 128 do 256 - Ta će postavka udvostručiti broj boja na vašoj slici i stvorit će više ujednačenu shemu boja.
- treperenje: 88% do 100% - Dyinging simulira sjenčanje pomoću malih točkica, slično kao na bojama i križanjem u skice. Ovo će se suptilno popuniti u odgovarajućim bojama tamo gdje trebaju biti sjene.
Ove postavke možete spremiti pritiskom na postavljanje pored vašeg Predstaviti parametar i odabir Spremi postavku. Dodijelite unaprijed sve što želite.
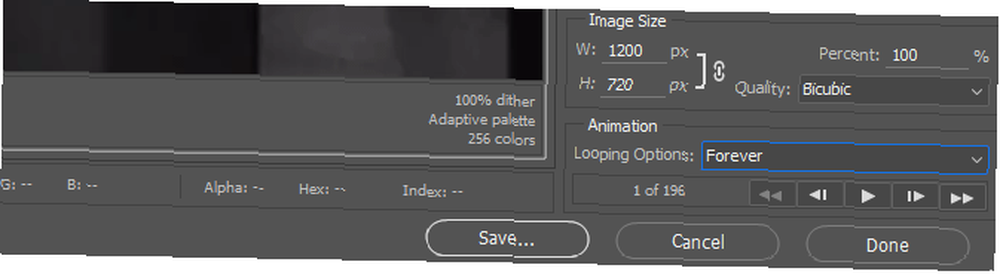
izmijeniti Veličina slike prema vašim željama podudaranja Osigurajte da je ikona lančane veze uz položaj uključena - održat će omjer slike vašeg videozapisa. Na kraju promijenite Opcije petlje pod tvojim Animacija postavke od Jednom do Zauvijek. Nakon što promijenite svoje postavke, kliknite Uštedjeti imenovati i smjestiti svoju novu GIF datoteku.
Širite svoj GIF
Evo primjera GIF-a koji sam napravio, koristeći snimke izvora iz kinematografskog klasika 12 ljutih muškaraca.

Što je veća kvaliteta vaših izvora, bolji će vam biti GIF. Ako želite stvoriti vezu za svoj GIF, povucite i ispustite datoteku na web mjesto za hosting slika kao što je Imgur.
Što čekaš?
Sada imate odgovarajuću osnovu za stvaranje visokokvalitetnih i beskonačno ponavljajući GIF-ova. Sve što preostaje je pronaći video zapise 4 web stranice s video snimkom kako biste snimili kratak povijesti snimljenog na filmu 4 Stock Video Web stranice za snimanje kratak povijesti snimljene na filmu Postoji prilično nekoliko drugih web lokacija vani na kojima se nalaze dionice videozapisa iz ključnih trenutaka u povijesti. Oni reproduciraju ne samo račune očevidaca, nego i daju nam lekcije iz povijesti u videu ... kao što se dogodilo ... kako biste sami pretvorili ili započeli skiciranje okvira. Ako želite malo inspiracije, Redditova / r / highqualitygifs ima posvećenu bazu obožavatelja koja pruža svakodnevni i visokokvalitetni sadržaj.
Koje metode koristite za stvaranje GIF-ova? Koji su vaši favoriti? Javite nam u komentarima u nastavku!
Izvorno napisao Saikat Basu 16. veljače 2012.











