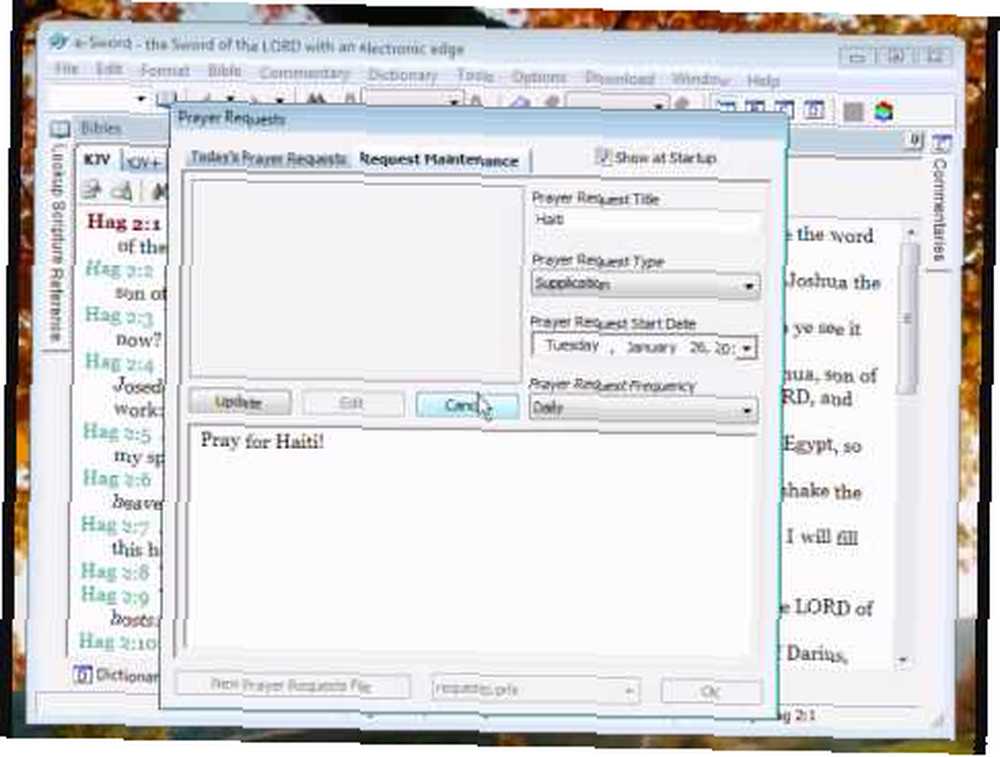
Owen Little
0
3111
472
 Screencast su oni videozapisi koji prikazuju snimak zaslona računala. Postoje mnoge aplikacije za takav program kao što su tutorijali i pregledi softvera. Često se koristi i za snimanje razgovora putem video ćaskanja. Postoji nekoliko alata za stvaranje zaslona. Danas bih želio pregledati još jedan besplatni alat za ekranizaciju koji je već neko vrijeme prisutan. Besplatno je, dobar u onome što radi i nudi nekoliko ključnih značajki.
Screencast su oni videozapisi koji prikazuju snimak zaslona računala. Postoje mnoge aplikacije za takav program kao što su tutorijali i pregledi softvera. Često se koristi i za snimanje razgovora putem video ćaskanja. Postoji nekoliko alata za stvaranje zaslona. Danas bih želio pregledati još jedan besplatni alat za ekranizaciju koji je već neko vrijeme prisutan. Besplatno je, dobar u onome što radi i nudi nekoliko ključnih značajki.
Svrha ovog članka je pregledati neke od tih ključnih značajki. Dakle, priđite i pođite na vožnju i provjerite je li CamStudio alat za vaše potrebe ekranizacije. Dotaknut ću se 4 različite ključne značajke. Kada isprobate CamStudio, vidjet ćete da postoje i druge značajke i mislim da ćete im biti zadovoljni, ali zarad ovog članka usredotočit ću se na 4 ključne značajke ovog besplatnog alata za ekranizaciju.
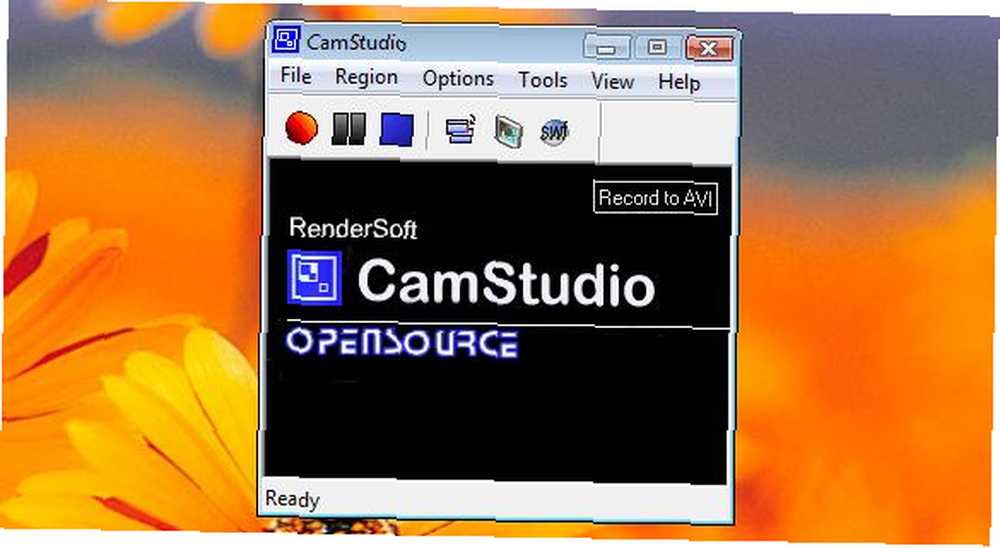
regije
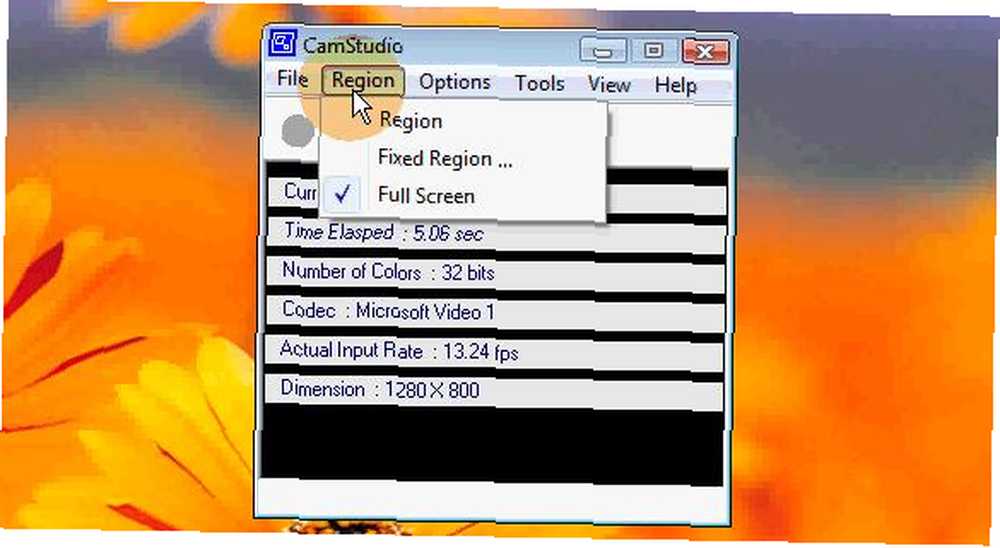
CamStudio vam omogućuje nekoliko različitih opcija kada je riječ o području snimanja zaslona. izabrati “Regija” iz padajućeg izbornika Region i klikom na Snimi, moći ćete nacrtati kvadratnu površinu koju želite vidjeti snimljenu. izabrati “Fiksna regija” i moći ćete unijeti brojeve koji pokazuju mogućnost i veličinu željenog područja snimanja zaslona. izabrati “Puni zaslon” i cijeli će se ekran snimiti.
Također imate mogućnost uključenja automatske slike koja će omogućiti da područje snimanja prati pokazivač okolo.
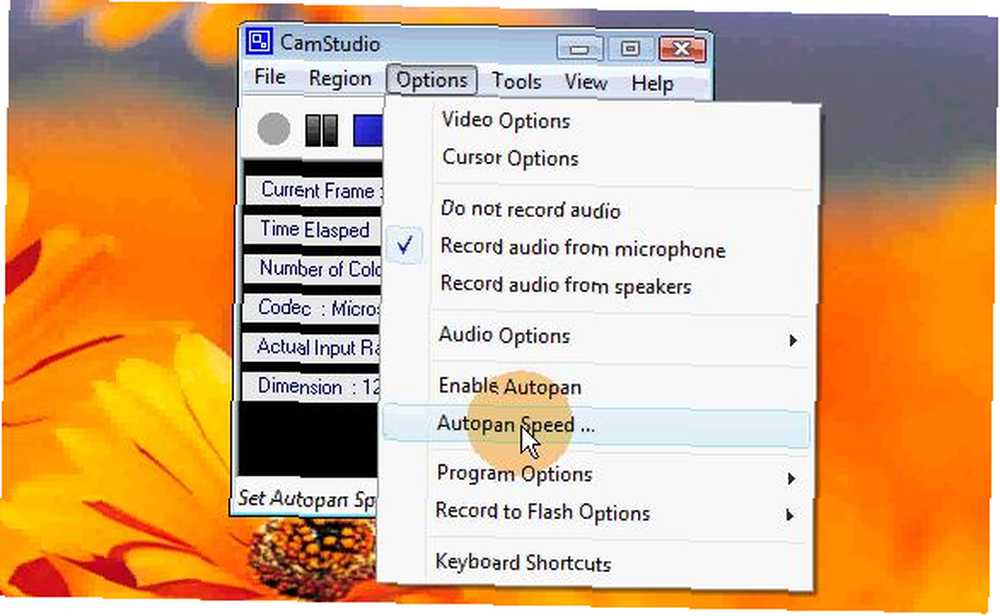
To će vam omogućiti snimanje manjeg područja zaslona, učinkovito zumiranje onoga na čemu radite i još uvijek moći koristiti cijeli zaslon.
Pokazivači
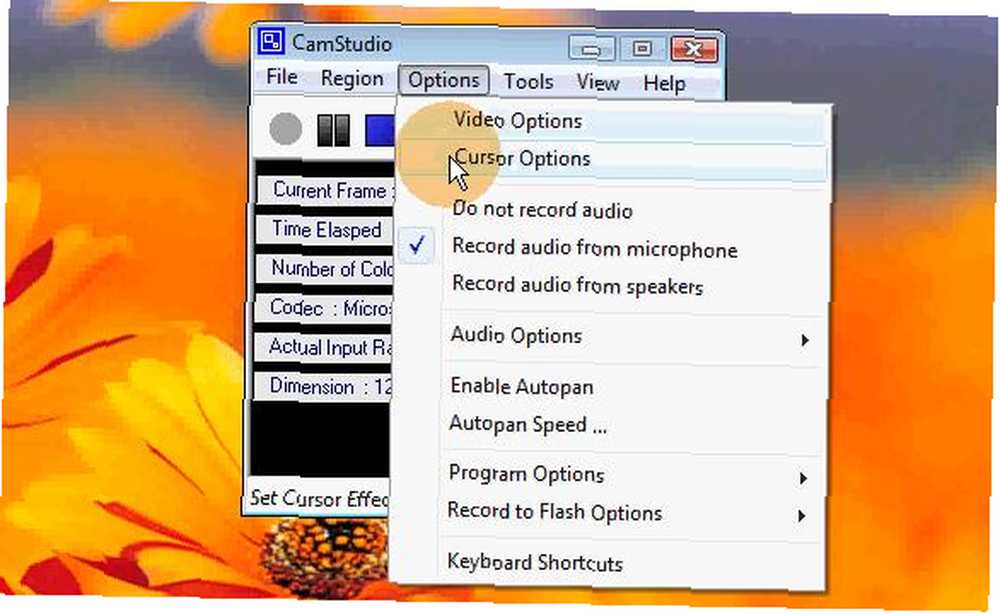
Jedna poteškoća koja nastaje prilikom stvaranja ekrana zaslona je poteškoća vidjeti pokazivač miša. CamStudio nudi neke mogućnosti borbe protiv ovog problema.
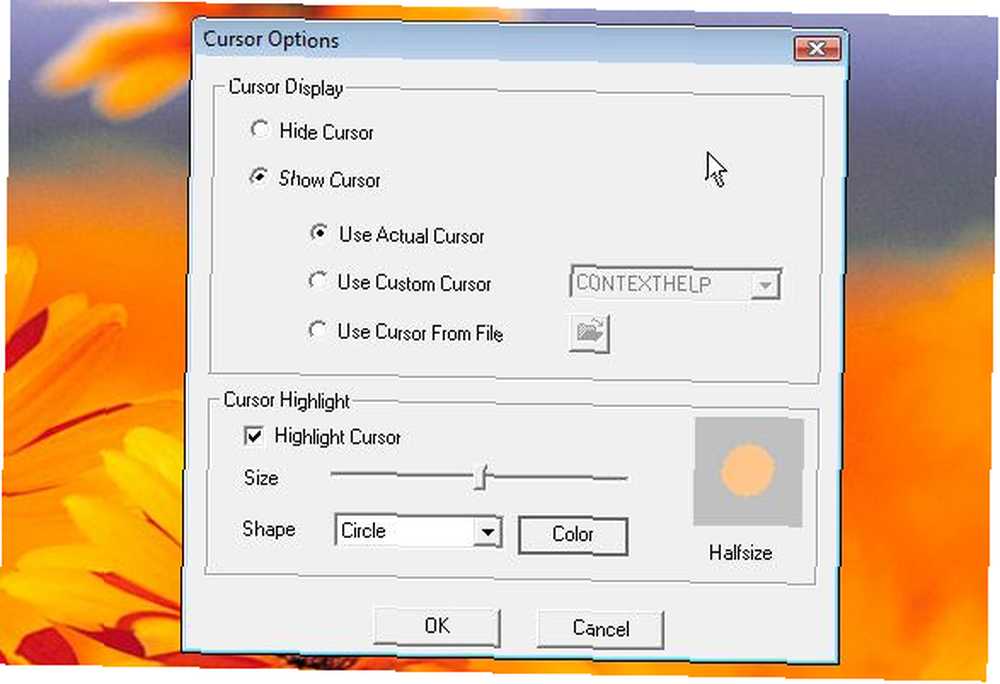
Kao što možete vidjeti na gornjoj snimci zaslona, imate nekoliko opcija poput korištenja različitog kursora, isticanja pokazivača, pa čak i skrivanja pokazivača..
zvučni
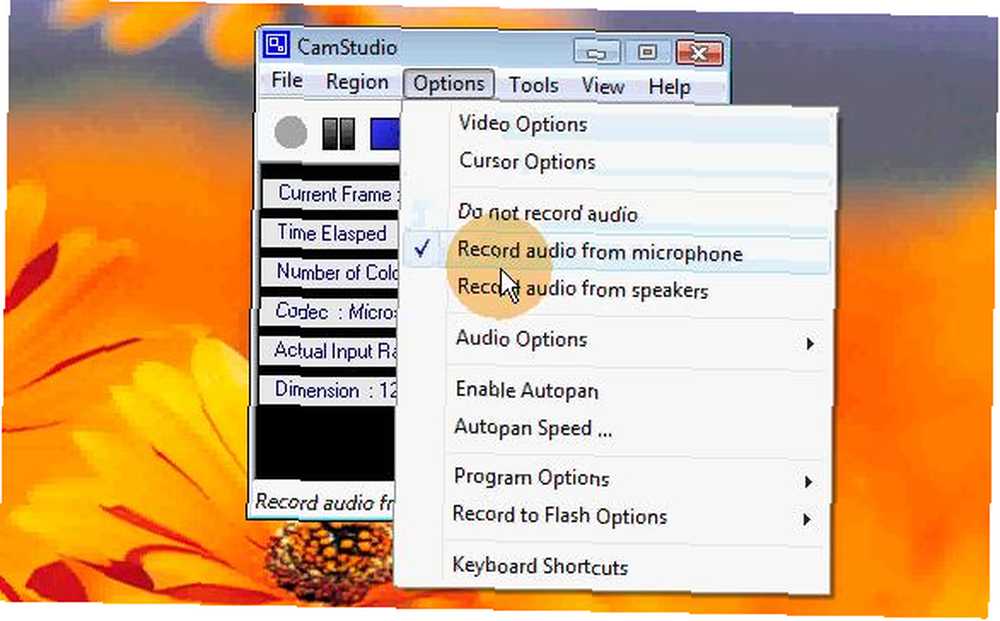
Postoji nekoliko mogućnosti s ovim besplatnim alatom za ekranizaciju kada je u pitanju zvuk. Ako kasnije planirate dodati neku vrstu zvuka, možete odlučiti ne snimati nijedan zvuk. Međutim možete odabrati snimanje glasa putem mikrofona ili snimanje zvuka koji dolazi kroz vaše računalo.
Bilješke na zaslonu
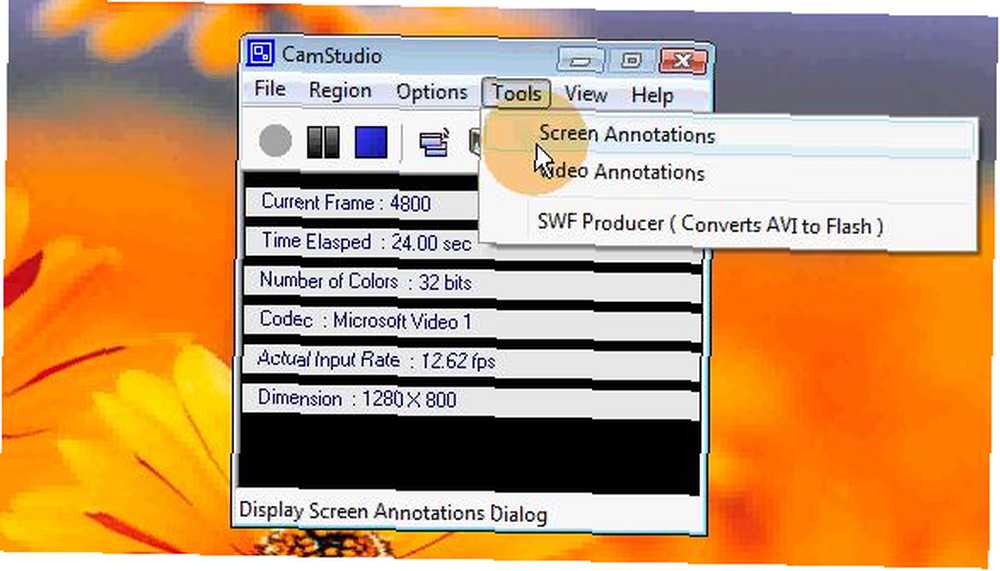
CamStudio vam također daje mogućnost dodavanja napomena na zaslonu, malih napomena, govornih balona, strelica itd. Koji se mogu dodati u screencast kako biste privukli pozornost na područja na zaslonu. Izrada napomena je vrlo jednostavna, ali postoji malo trika kako ih dodati u zaslon. Ne brinite, proći ćemo kroz to kako bismo bili sigurni da nije sve tako teško.
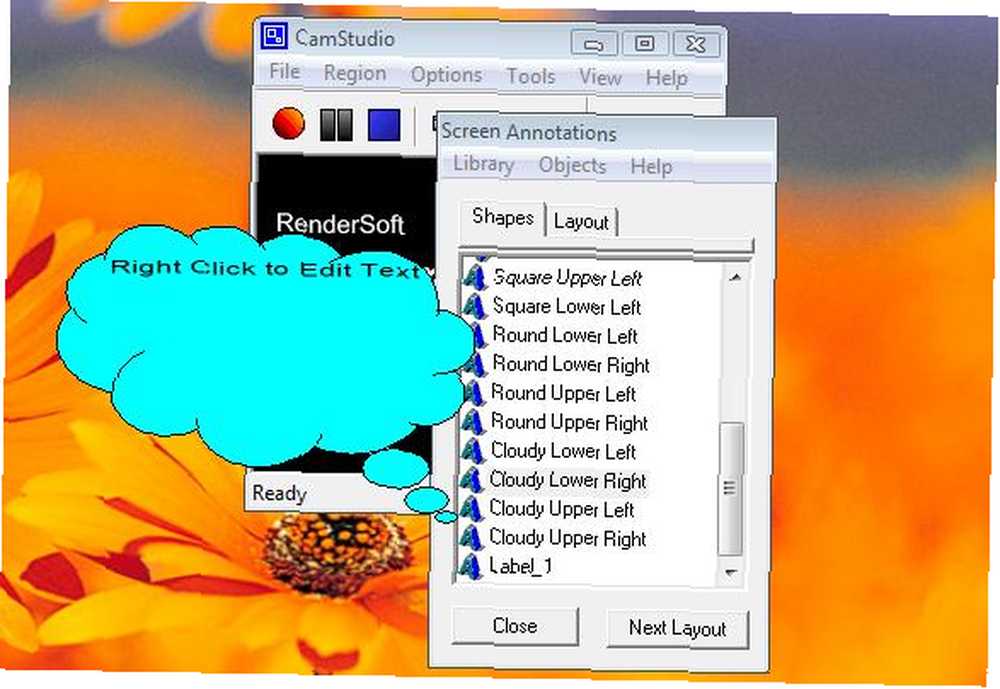
Pronađite opciju napomena na zaslonu pod izbornikom alata. Odaberite nešto s popisa i dvokliknite ga. Desnim klikom na balon, oblak itd. Dat ćete i neke potrebne opcije kao što su uređivanje teksta, uređivanje slike, uređivanje transparentnosti i veličine. Postoje i opcije za spremanje i kloniranje napomena. Ako se ne želite zabrinuti oko stvaranja tih stvari usred snimke, možda biste ih htjeli spremiti za brži pristup.
Ako želite dodati bilješku svom zaslonu, jednostavno zaustavite snimanje, prijeđite na komentar koji ste spremili, stavite ga gdje želite i nastavite s snimanjem sve dok ne želite da nestane..
Camstudio pokreće samo Windows.
Vaš je red da date svoje mišljenje i / ili savjet! Koje alate koristite za stvaranje zaslona? Na koji način koristite alate za emitiranje zaslona? Što mislite o CamStudio-u?











