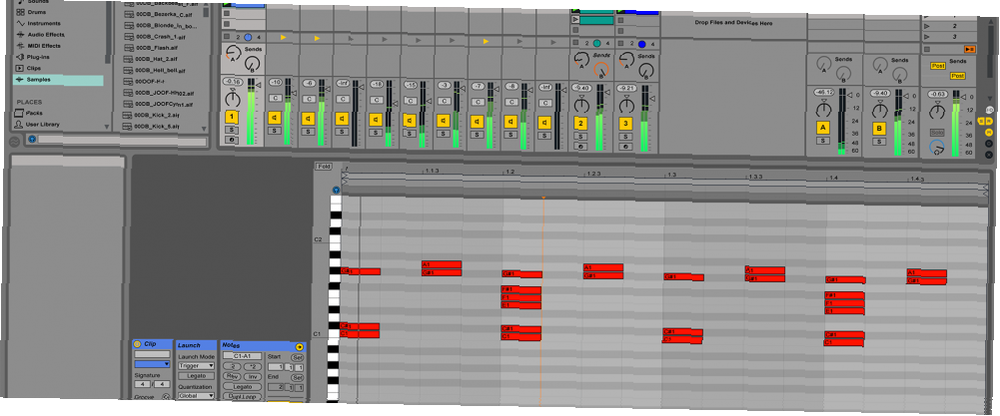
Michael Fisher
0
4902
1066
6 najboljih besplatnih Mac digitalnih audio stanica (DAW-ova) 6 najboljih besplatnih Mac digitalnih audio-stanica (DAW-ova). Za stvaranje glazbe ne treba vam Mac, ali ovaj mnogo slobodnog softvera dostupan je sigurno pomaže. n (DAW). Dizajniran je za izvođenje uživo i remiksiranje pjesama, ali može se koristiti i za snimanje glazbe, kontrolu rasvjete pozornice, vizualne efekte (VFX) i još mnogo toga.
Ovaj je vodič dostupan za preuzimanje kao besplatni PDF. Preuzmite Ableton Live: Vodič za krajnje početnike sada. Slobodno kopirajte i dijelite ovo sa svojim prijateljima i obitelji.
Na kraju ovog vodiča, dovoljno ćete znati o Abletonu da biste se mogli brzo i pouzdano kretati stazom, rješavajući probleme dok krenete - krenimo.!
Verzije i cijene
Prije nego što uskočite unutra, morate znati o različitim dostupnim verzijama. Ableton live se trenutno nalazi na verziji 9, a dolazi u tri glavne “okusa”:
- Uvod: Prilično osnovna i skinuta inačica. Idealno za učenje osnova ili za jednostavne zahtjeve.
Ableton Live 9 Intro Ableton Live 9 Intro DJ i mješavina softvera sa zvučnom bibliotekom Ableton Live 9 Intro Ableton Live 9 Intro DJ i miješanje softvera sa zvučnom bibliotekom Kupi odmah na Amazonu
- Standard: Sadrži ogroman niz instrumenata, zvukova i alata.
Ableton Live 9 Standard Ableton Live 9 Standardno snimanje više zapisa sa zvukom Biblioteka Ableton Live 9 Standard Ableton Live 9 Standardno snimanje više zapisa sa zvukom Biblioteka Kupi odmah na Amazonu
- apartman: The “maxed out” verzija. Ovo je pretjerano korisno za većinu korisnika, ali sadrži još više alata, instrumenata i učinaka.
Ableton Live 9 Suite Ableton Live 9 Suite Multi-track audio snimanje zvučnom bibliotekom Ableton Live 9 Suite Ableton Live 9 Suite Multi-Track audio snimanje sa bibliotekom zvuka Kupi sada na Amazonu
Kasnije je lako nadograditi na sljedeću verziju, a ako ste student, kupnjom studentske verzije možete ostvariti znatan popust. Ako kupite kontroler Ableton (o čemu ćemo nešto kasnije razgovarati), često dobijate besplatnu kopiju Intro verzije besplatno ubačene - sada je to dobra ponuda!
Priprema se
Nakon što se odlučite za svoju verziju i kupite licencu ili fizičku kopiju, instalacija je jednostavna. Slijedite upute na ekranu ili pročitajte instalacijski vodič s web mjesta Ableton.
Jednom instaliran, idite naprijed i otvorite Ableton. Prikazat će vam se nešto što izgleda ovako:
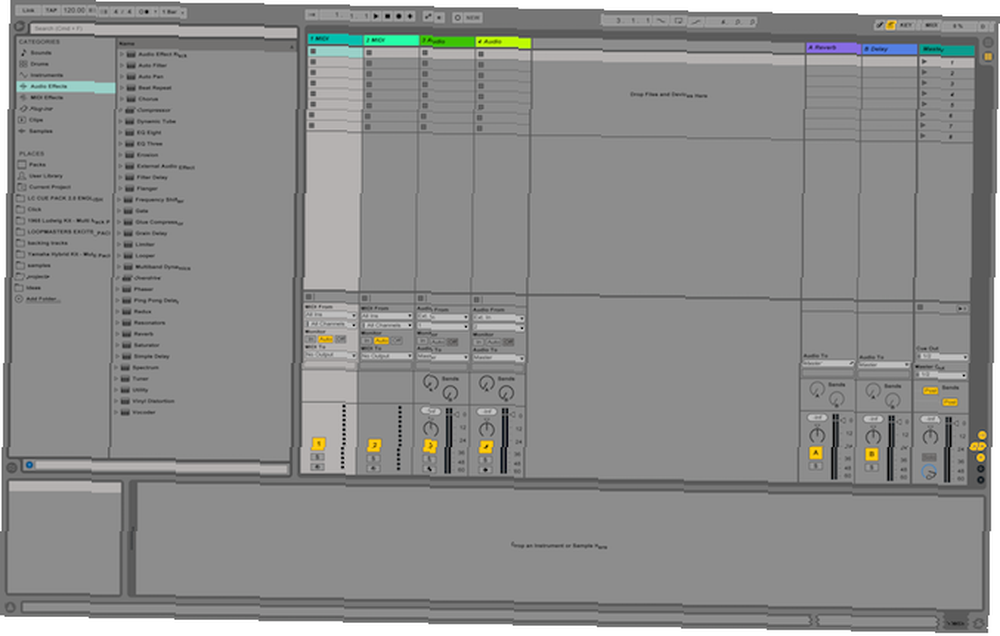
Ne brinite ako izgleda preopširno - s vremenom ćemo to oboriti.
Sada morate konfigurirati nekoliko opcija. Otvorite ploču s postavkama. Na Mac računalu pogledajte gornji lijevi kut i kliknite Uživo > Postavke (ili naredba + ,). U sustavu Windows je Opcije > Postavke (ili ctrl + ,).
Odaberite Pogledaj Feel karticu s lijeve strane. Ovdje možete promijeniti jezik, opće boje i teme. Ispod boje podnaslovom možete promijeniti kožu ili temu Abletona. Više volim taj Diskoteka temu, ali zadana tamno siva je najčešća.
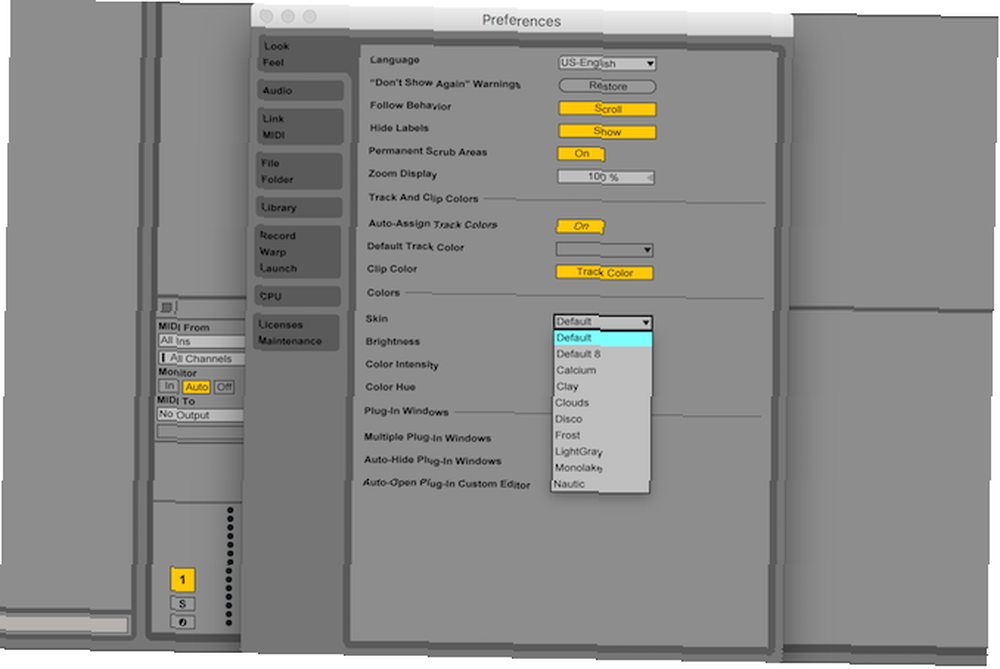
Odaberite zvučni kartica. Ovdje možete konfigurirati svoje ulaze i izlaze. Za Ulaz za audio ulaz i Audio izlazni uređaj, odaberite odgovarajuće postavke.
Ako koristite vanjsko audio sučelje, ovdje će biti navedeno (pod uvjetom da su vaši upravljački programi instalirani). Inače će se unaprijed napuniti “Ugrađeni izlaz.” Možete pritisnuti Konfiguracija unosa i Izlaz Config za fino podešavanje ovih postavki, uz postavljanje broja ulaza / izlaza (I / O) dostupno Abletonu.
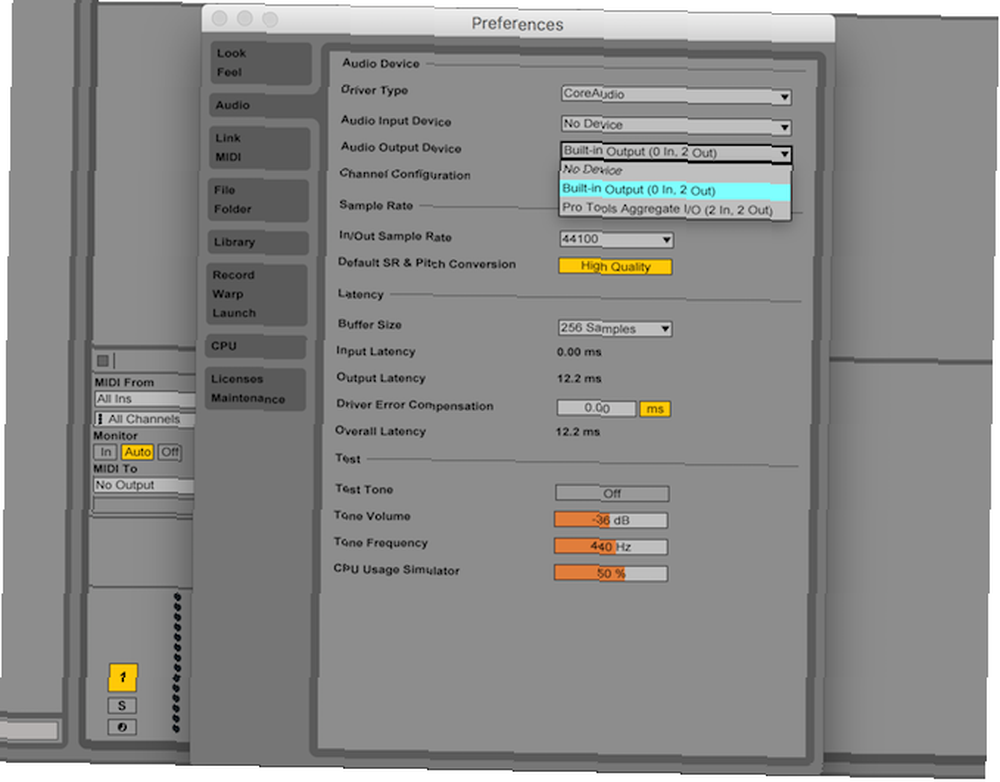
Konačno ispod Latentnost podnaslova odaberite odgovarajuću veličina međuspremnika. Veličina tampon se mjeri u uzorcima, a to se koristi za kontrolu brzine Ableton može snimati i reproducirati zvukove.
Ako je to previsoko, može doći do velikog kašnjenja između reprodukcije zvuka i slušanja van zvučnika. Ako ga postavite prenisko, vaše računalo mora raditi mnogo teže. Dobro mjesto za početak je 256 Uzoraka. Ako imate čudne zvučne propuste, možda ćete trebati povećati.
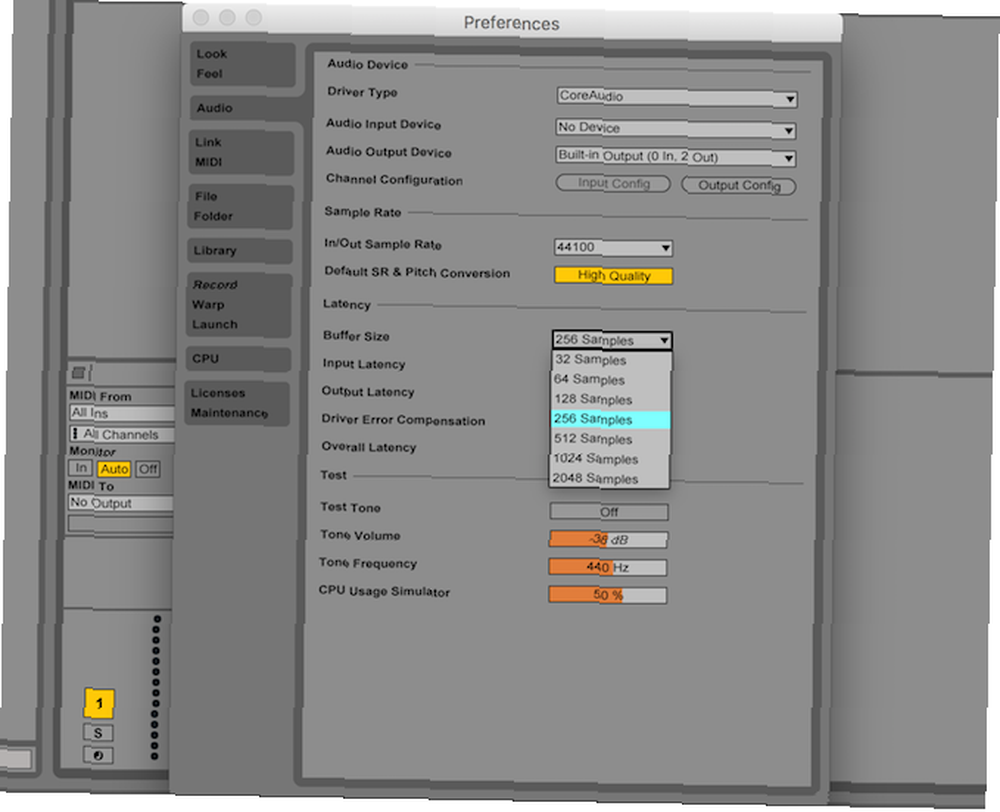
Sad kad ste sve postavili, vrijeme je da napravite glazbu - nastavite i zatvorite ploču s preferencijama.
Sesija vs prikaz rasporeda
“tradicionalan” pristup u glazbenom softveru je snimanje zapisa s lijeva na desno. Ableton ima tu sposobnost, ali ono što ga zaista izdvaja od ostalih DAW-ova je Pogled na sjednicu. Time se isječke raspoređuju okomito i omogućuju vam pokretanje bilo kojeg isječka u bilo kojem redoslijedu. To doista otvara kreativne načine za stvaranje glazbe, a vi možete otkriti novi aranžman svoje pjesme!
Session view najčešće se koristi za remiksiranje pjesama uživo. Također može pokrenuti isječke ili pjesme kao odgovor na razne događaje. Ako želite snimiti glazbu “tradicionalan” način, Ableton ima ugrađen Uređenje prikaz kojem se može pristupiti pomoću kartica ključ. Jednom u prikazu aranžmana, pritiskom kartica opet će vas vratiti na pregled sjednice.
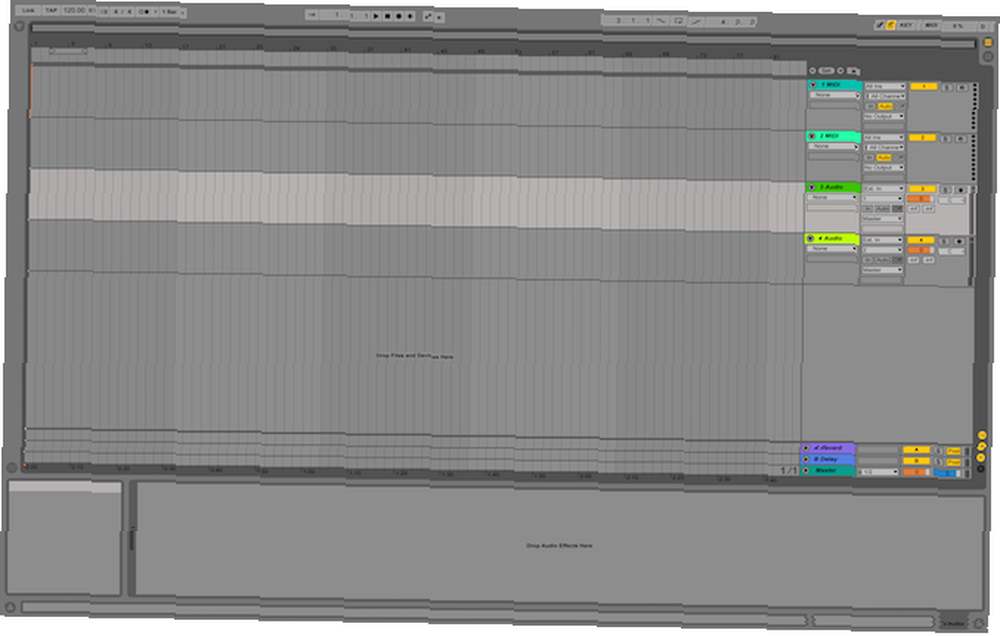
Prikaz aranžmana možete koristiti za snimanje rezultata sesije ili za snimanje sebe ili benda i prikaz sesije kako biste remiksirali svoj posljednji hit ili eksperimentirali s novim aranžmanom.
Sučelje
Prebacite se na prikaz sesije. Postoje četiri glavne komponente (pored kontrola na samom vrhu). Krajnji lijevi odjeljak namijenjen je kretanju i odabiru projektnih datoteka, instrumenata i efekata. To se naziva preglednik, a može se prikazati ili sakriti pomoću strelice u gornjem lijevom kutu.
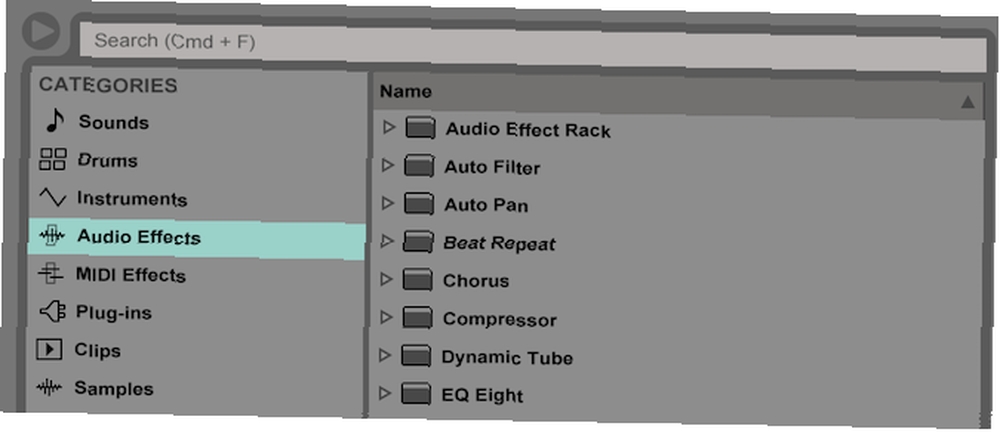
Preglednik je podijeljen na dvije polovice. Na lijevoj strani nalaze se mape na vašem računalu i ugrađene mape Abletona:
- zvukovi
- bubnjevi
- instrumenti
- Audio efekti
- MIDI efekti
- Dodaci
- isječci
- Uzorci
To Kategorije gdje možete potražiti efekte i instrumente ugrađene u Ableton. Ispod toga je mjesta, na kojem možete pretraživati datoteke na računalu.
Na desnoj strani preglednika možete se kretati do određenih datoteka ili mapa unutar kategorije ili mjesta koje ste odabrali. Gornji dio preglednika sadrži značajku pretraživanja koja vam omogućuje pretraživanje u odabranoj mapi za određeni zvuk, instrument ili efekt.
U donjem lijevom kutu prozora Ableton nalazi se preglednik informacija. Lebdjeti iznad nešto u Abletonu, a ovo će vam reći što radi. Ovo je izuzetno korisno i može vam pomoći u učenju.
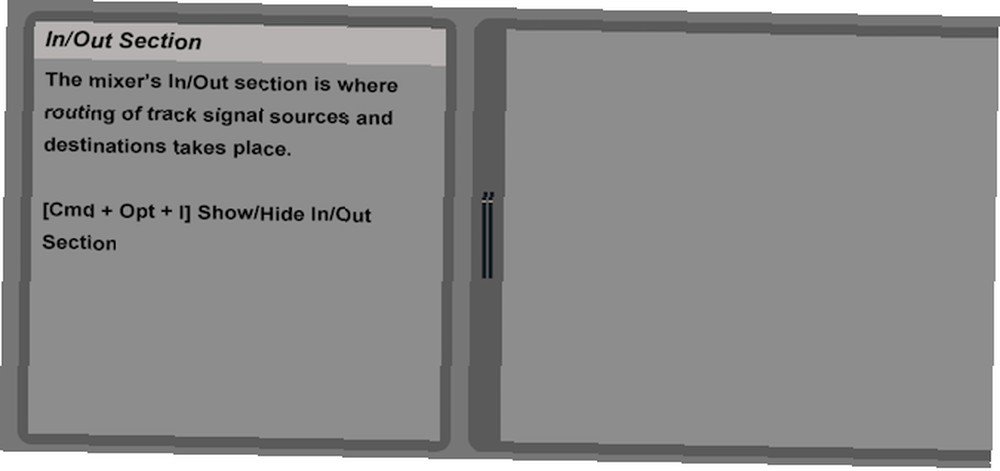
Donje okno je Kontrole učinaka odjeljak. Ovdje možete konfigurirati sve instrumente ili efekte koje ste dodijelili pjesmi - o čemu ćemo kasnije detaljnije govoriti.
Na kraju, preostali panel s desne strane je prikaz sjednice ili dogovora. Ovdje ćete stvarati i manipulirati zvukom.
Glazba
Sad kad znate za sučelje, napravimo malo glazbe! Ableton dolazi s nekoliko instrumenata pomoću kojih možete stvarati zvukove ili možete koristiti uključene uzorci, koji su unaprijed snimljeni isječci zvuka ili pjesme.
U prikazu sesije prema zadanom ćete vidjeti sedam okomitih ploča. Oni će se vjerojatno nazvati nečim takvim “1 Midi”, “2 Audio,” i tako dalje. Konačni se zove “Ovladati; majstorski”, i glavni je glavni kanal.
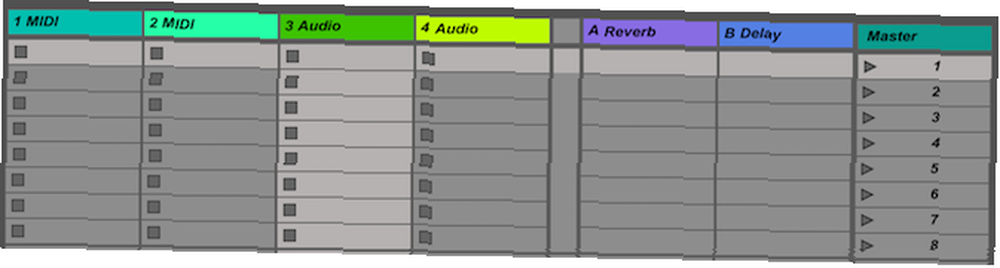
Ovi zadani zapisi su definirani u zadanom projektu Abletona. Moguće je spremiti vlastiti zadani projekt, pa kad god otvorite Ableton, osnovna struktura je spremna za rad. Ali odmah nakon okvira, dobivate Ableton-ov zadani projekt.
Prije nego što možete napraviti bilo koju glazbu, trebate shvatiti razliku između pjesama.
MIDI pjesme mogu prihvaćati samo MIDI instrumente i ne mogu sami reproducirati uzorke. MIDI uređaji i pjesme detaljno su obrađeni kasnije, ali za sada ih mislite kao način stvaranja zvuka, poput tipkovnice ili gitare.
zvučni pjesme su suprotne od MIDI zapisa. Oni mogu reproducirati i snimati zvukove s drugih uređaja (poput mikrofona ili drugih uređaja), ali sami ne mogu stvarati nikakve zvukove.
Napokon, postoje Povratne staze. Na njima se pruža ruta za obradu zvuka i njihovo vraćanje natrag. Ne brini se za ove za sada.
Svaka staza ima istu osnovnu strukturu. Vrh staze poznat je kao Pratite naslovnu traku. Ovdje možete desnom tipkom miša kliknuti da biste promijenili naziv i boju zapisa. Ispod ovoga su Clip Slots. Svaki utor za isječak može sadržavati jedan isječak (dio ili cijela pjesma / zvuk).
Ispod utora za isječak nalazi se mini upravljačka ploča za svaki zapis. Ovdje možete omogućiti ili onemogućiti zapis, prilagoditi postavke kao što su pomicanje ili pojačanje i usmjeriti zvuk iz ili na gotovo bilo koje drugo mjesto. Zadane vrijednosti su za sada dovoljne.
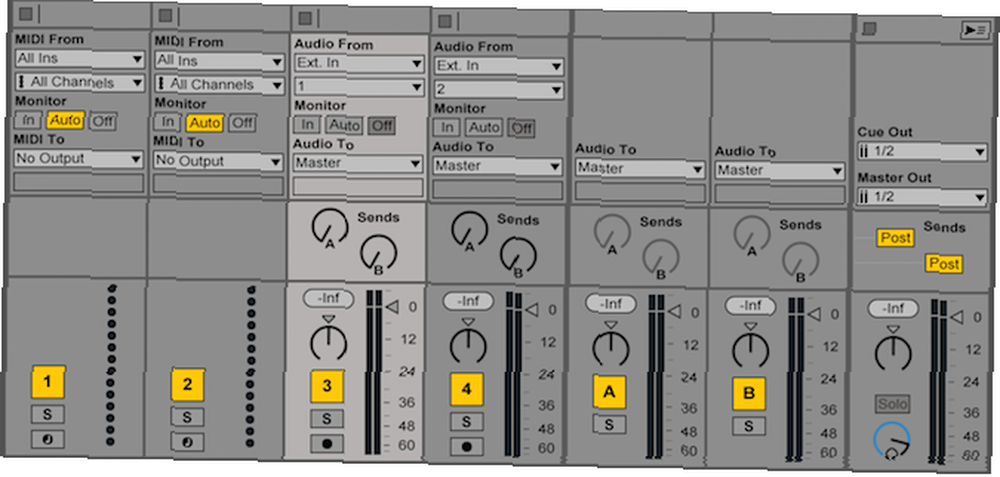
Nastavite i izbrišite dvije MIDI zapise i jedan zvučni zapis tako da vam ostaje jedan zapis. Zapise možete izbrisati klikom desne tipke miša na naslovnu traku zapisa i odabirom gumba Izbrisati, ili lijevim klikom na naslovnu traku i pomoću tipke za brisanje ili povratnog prostora. Ako imate samo jedan zapis, nećete ga moći izbrisati.
Otvori preglednik s lijeve strane - vrijeme je da pronađete neke zvukove! Ispod Kategorije, Odaberi Uzorci. Pomoću desne strane preglednika potražite zvuke koji vam se sviđaju - Ableton dolazi s puno uzoraka, a svaka inačica (Intro, Standard i Suite) dolazi s drugačijim izborom.
Možete koristiti pokazivač ili tipke sa strelicama za odabir uzorka i na taj način će se reproducirati njegov pregled. Većina će to biti kratki zvukovi ljudi ili instrumenata. Ako želite nešto malo složenije, odaberite isječci od Kategorije podizbornik. Isječci su obično duži uzorci, ali većina ih neće pregledati kad ih kliknete. Da biste čuli pretpregled, odaberite Kliknite za pregled s dna preglednika.
Nakon što pronađete uzorak koji vam se sviđa, povucite ga u prazno utor za isječak klikom i držanjem lijeve tipke miša. Ovo će se sada prikazati kao isječak.
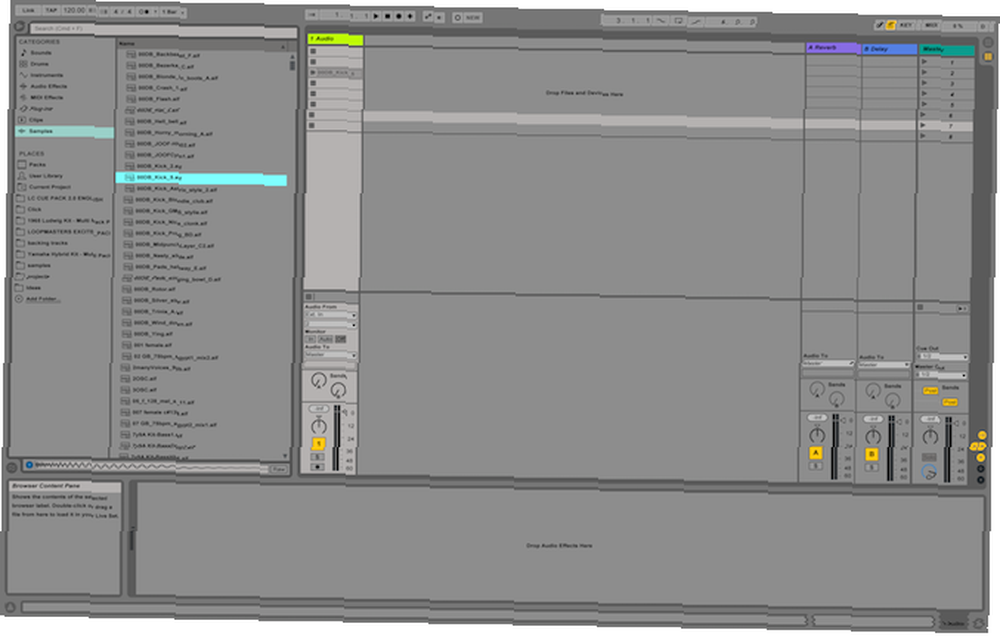
Možete povući više isječaka na prazne utora ili ih povući preko postojećih isječaka kako biste stare klipove zamijenili novima..
Jednom u prikazu sesije, isječcima je dodijeljena slučajna boja. To možete promijeniti klikom desne tipke miša i odabirom nove boje.
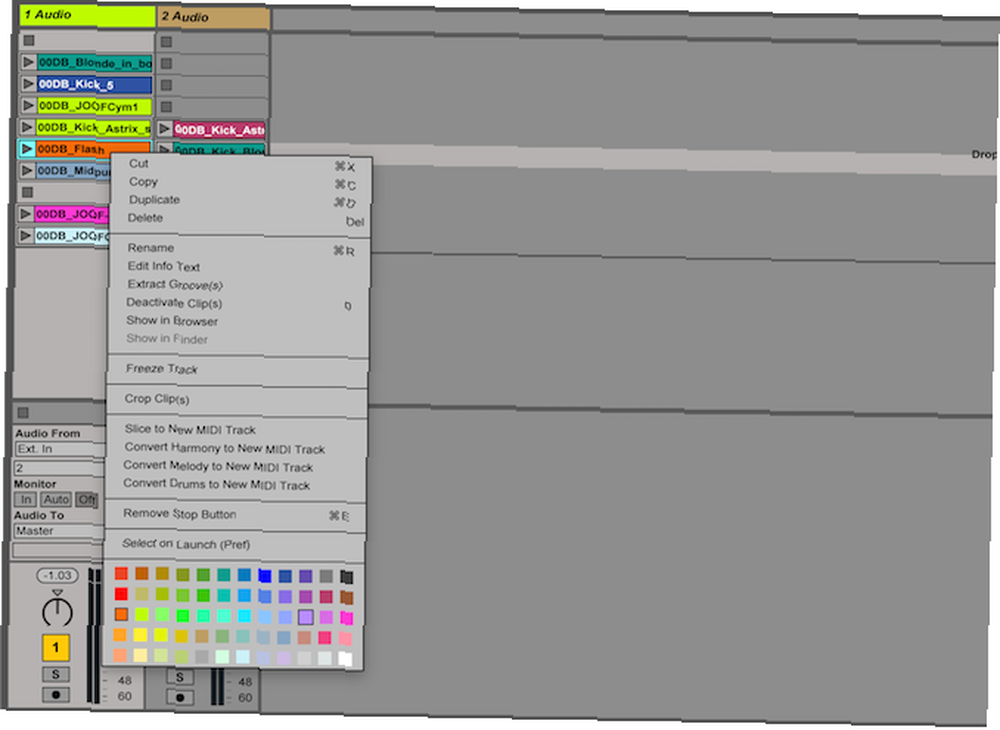
Pritisnite mali trokut pored isječka da biste ga reproducirali. Primijetite kako se sučelje mijenja. Trokut postaje zelen, a na ovoj stazi dobivate audiometre i majstora.
Dolje u odjeljku miksera, pokušajte igrati s raznim kontrolama. Aktivator praćenja omogućit će ili onemogućiti zapis. Kada je onemogućeno, zvuk neće izaći iz zapisa, ali nastavit će svirati - razmislite o ovom poput gumba za isključivanje zvuka.
Koristiti Pan Knob za podešavanje pan staze ili za podešavanje glasnoće pomoću tipke Praćenje glasnoće klizača desno od izlaznih razina.
Ako želite zaustaviti ili pokrenuti zvuk, pritisnite tipku razmaknica.
Samo naprijed i povucite još nekoliko isječaka na stazu. Nakon što imate više od jednog isječka, pokušajte reproducirati drugi - što primjećujete? Nekoliko se stvari događa kad jednom pokrenete novi isječak na istoj pjesmi.
Trenutno reproducirani isječak prestaje i započinje novi isječak. Novi isječak, međutim, neće se pokrenuti odmah - počet će nakon određenog vremenskog razdoblja (obično) jedan bar). Ovo je mjesto gdje se poznaje osnovna glazbena teorija. 5 najboljih mjesta za učenje osnova teorije glazbe 5 najboljih mjesta za učenje osnova glazbene teorije Jeste li netko tko voli glazbu? Upotrijebite jedno od ovih sjajnih web mjesta da biste naučili malo više o tome što glazbu čini onom što jest. bit će vam korisni.
Ako započnete isječak usred šipke, Ableton će pričekati početak trake prije reprodukcije. Zbog toga glazba zvuči bolje i zadržava je u vremenu. To možete promijeniti u kvantizacija u gornjoj lijevoj traci postavki. Ovaj izbornik vam također omogućuje promjenu vremenskog potpisa i tempa.
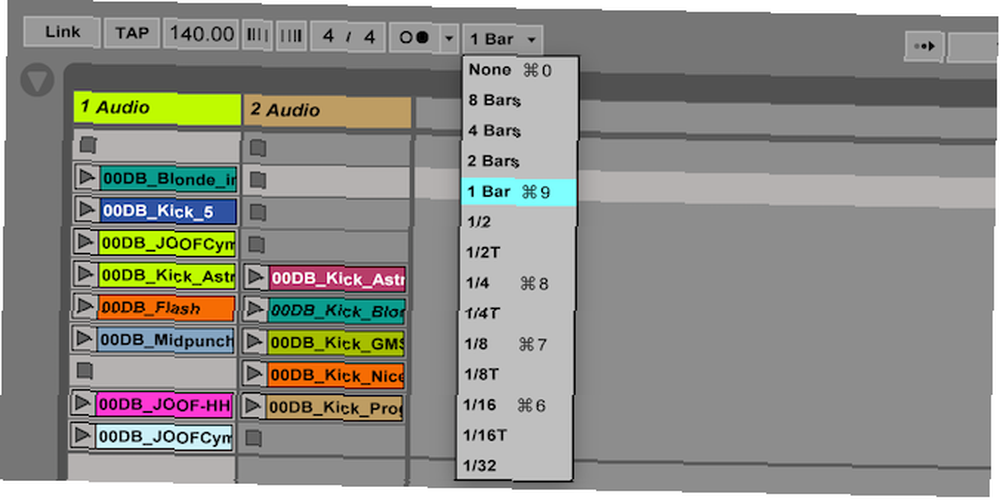
Ako želite istovremeno reproducirati više video zapisa, trebat će vam drugi zapis. Novi zapis možete stvoriti desnim klikom na prazan prostor i odabirom gumba Umetnite audio zapis ili Umetnite Midi zapis.
Nakon što imate više zapisa, možete pokrenuti sve horizontalne isječke na više pjesama pomoću a Scena. Prizor je jedan red isječaka (dok je pjesma stupac). Scene se nalaze s desne strane ispod prozora Ovladati; majstorski staza i može se obojati, preimenovati i prilagoditi baš poput isječaka.
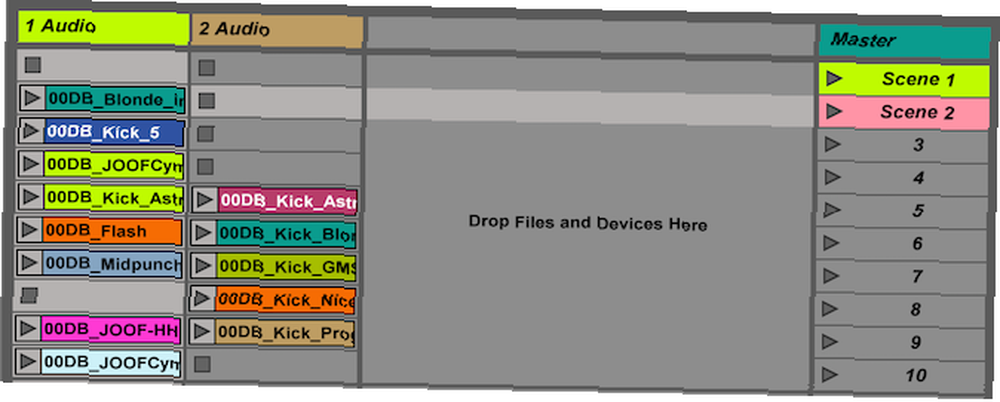
Dvaput klikom na isječak otvorit ćete ga u odjeljku za kontrolu učinaka pri dnu zaslona. Ovdje možete manipulirati audio uzorkom, kao i fino prilagoditi zvuk. Možete prilagoditi mjesto gdje se počinje ili zaustavlja uzorak, kao i visina tona, vrijeme, glasnoća i još mnogo toga.

Za sada je potrebno pogledati samo nekoliko glavnih točaka.
Ispod Uzorak Kontrola, postoji Petlja gumb koji je uključeno prema zadanom. To znači da će se jednom kad se isječak završi reproducirati. Nikad se neće zaustaviti ako ne pritisnete Stop. Ako želite da se određeni isječak reproducira samo jednom, jednostavno onemogućite petlje koristeći gumb petlje. Petlja se može konfigurirati na osnovi isječka, tako da možete imati klipove koji se petljaju, a druge reproducirati samo jednom.
osnova gumb prilagodi vrijeme isječka tako da odgovara trenutnom vremenu vašeg projekta. To se ponekad može zbuniti i zbuniti, ali postoje stvari koje možete učiniti da biste bili precizniji. Ako želite znati više, Ableton ima detaljni vodič za warping.
Napokon, jedna od najkorisnijih akcija je Način pokretanja. Ovo definira kako se videozapisi reproduciraju jednom započeto. Ako ne vidite ploču za pokretanje, možete je prikazati pomoću malog “L” gumb ispod kontrola za isječak.
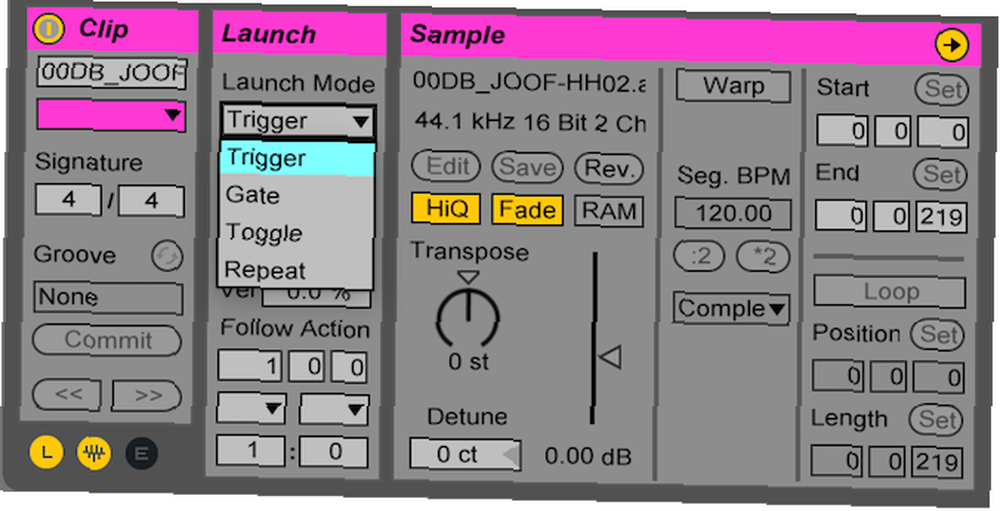
Postoje četiri načina pokretanja:
Okidač: Zadani način rada. Klikom na isječak reproducirat će se.
vrata: Klip će se reproducirati onoliko dugo koliko je pritisnut. Jednom kad pustite miša, isječak će se prestati reproducirati.
žabica: Kliknite za početak. Kliknite za zaustavljanje.
Ponoviti: Ovo svaki isječak ponavlja x trake - kao što je prethodno definirano u izborniku kvantizacije.
Načini pokretanja mjesta su u kojima vaša kreativnost zaista može zaživjeti. Kad se koristi s MIDI kontrolerom ili prečacima na tipkovnici, iz Abletona možete dobiti neke stvarno kreativne zvukove.
Dodjeljivanje prečaca
Sada kada znate kako koristiti prikaz sesije, morate znati i posljednji trik. pritisni Ključ gumb u gornjem desnom kutu. Ovo će se uključiti ili isključiti Način tipkovne karte. Ovdje možete dodijeliti tipkovnice na tipkovnici gotovo svakoj funkciji u Abletonu - najvažnija je pokretanje isječaka.
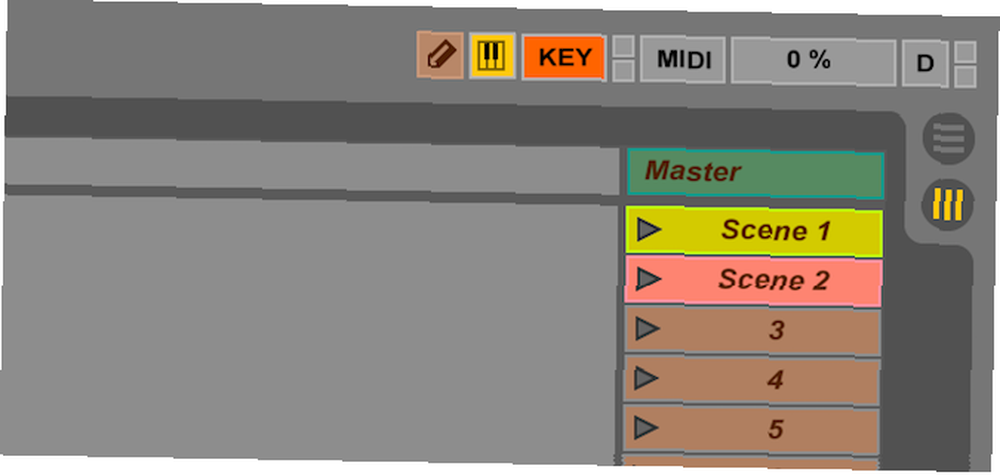
Jednom kada se nalazite u načinu preslikavanja tipki, jednostavno kliknite radnju (poput pokretanja isječka), a zatim pritisnite tipku. Nova tipka pojavit će se uz funkciju koju ste pritisnuli. Nastavite i izađite iz načina preslikavanja tipki po ključu.
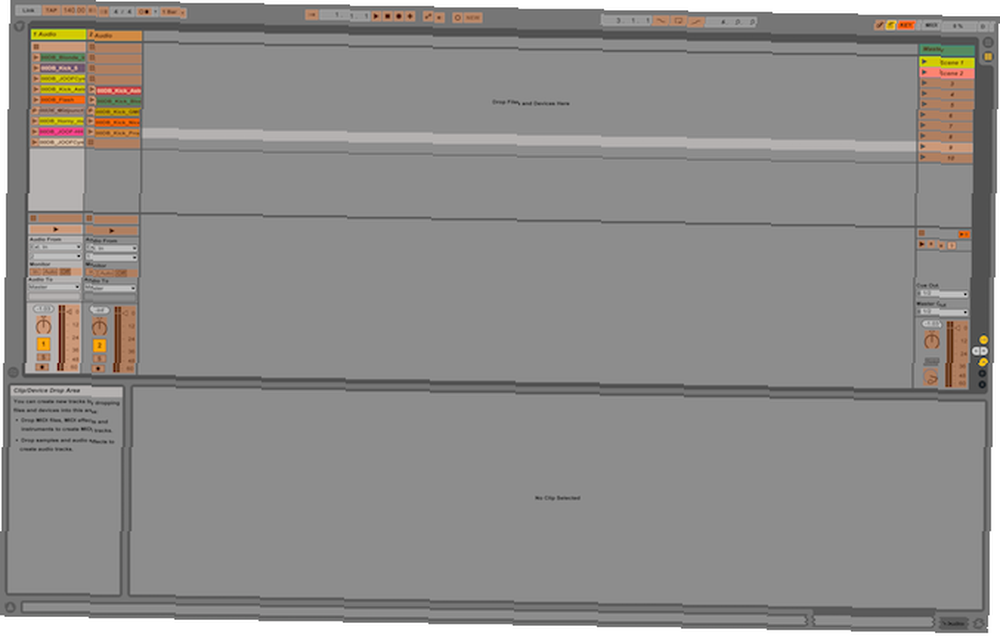
Ako se nakon dodjeljivanja ključeva ništa ne dogodi, možda ćete trebati onemogućiti Računarska MIDI tipkovnica. Ovo vam omogućuje reprodukciju virtualne (glazbene) tipkovnice s tipkovnicom vašeg računala. Onemogućite je pritiskom na malu tipkovnicu tipkovnice u gornjem desnom kutu pored tipke načina rada s tipkama karte (nakon što se uvjerite da niste u načinu rada s ključnim mapama).
MIDI staze
Do sada ste radili s uzorcima - stvarnima, “pravi” audio snimci. Sada idemo na MIDI. MIDI je kratica Digitalno sučelje glazbenog instrumenta, i način je virtualnog instrumenta poput tipkovnice ili bubnjeva. MIDI uređaji reproduciraju zvuk kad im se daje naredba.
Za početak rada s MIDI-om, idite naprijed i izradite novi MIDI zapis Desni klik > Umetnite Midi zapis. Dvaput kliknite prazan utor za isječak da biste stvorili novi isječak. Možete reproducirati ovaj isječak, ali neće se pojaviti zvuk - to je prazan isječak.
Dvaput kliknite vaš MIDI isječak da biste ga vidjeli MIDI Note Editor. Ovo je “virtualan” tipkovnicu koju možete reproducirati ili programirati. Međutim, ako kliknete tipke, neće se javiti zvuk - morat ćete pritisnuti Pregled MIDI uređivača gumb na vrhu virtualne tipkovnice - izgleda kao par slušalica.
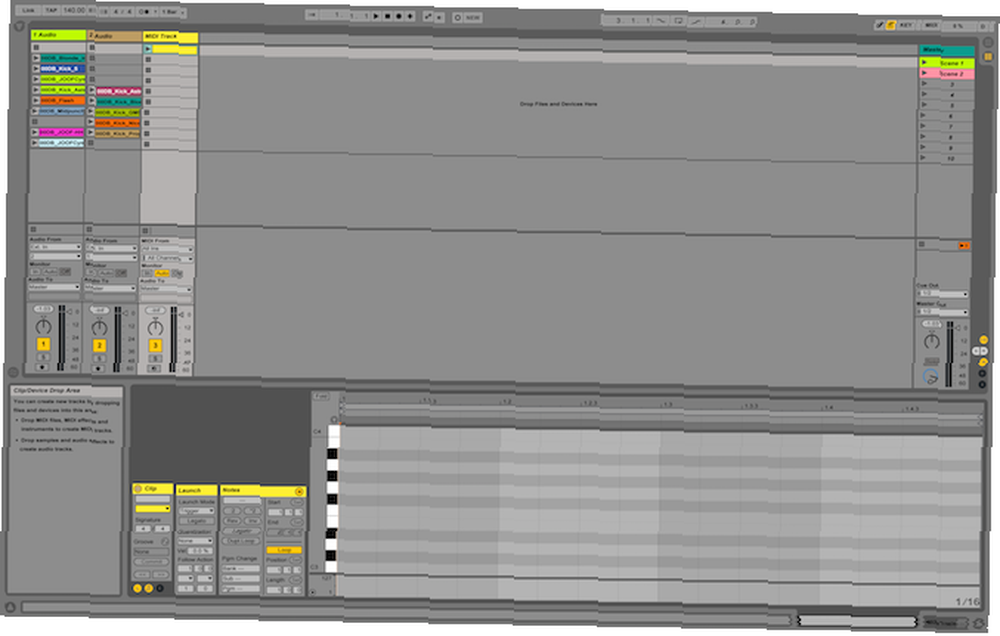
Iako ste omogućili pregled MIDI uređivača, i dalje nećete čuti ništa. Morate dodijeliti instrument pjesmi prije nego što će se oglasiti neki zvuk.
Započnite dodavanjem nekih napomena - C glavna ljestvica koja se sastoji od nota C, D, E, F, G, A, B odnosi se na najjednostavnije što možete dobiti. pritisni B tipka za ulazak u način crtanja - ovo će vam omogućiti unošenje bilješki.
Ako pritisnete presaviti gumb iznad virtualne tipkovnice, Ableton će sakriti sve tipke koje još niste koristili.
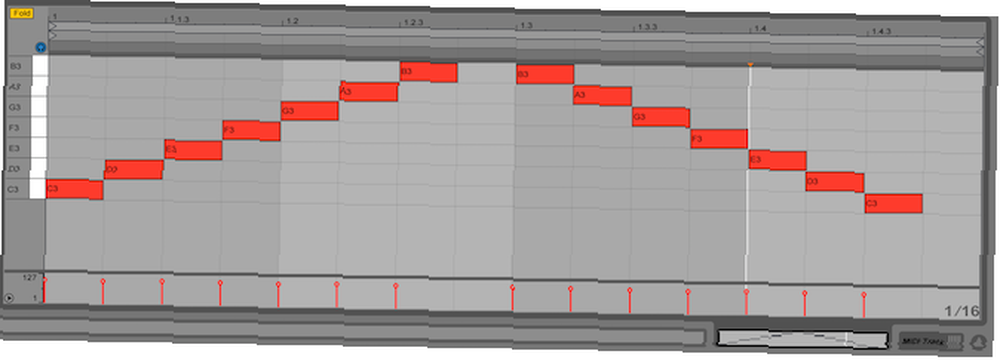
Sada kada imate neke bilješke, dvaput kliknite gumb Pratite naslovnu traku za vaš MIDI zapis. Otvorite preglednik i odaberite instrumenti ispod naslova kategorija. Proširite jednostavnije kategoriji i odaberite odgovarajući instrument - ja koristim Klavir od Klavir i tipke odjeljak.
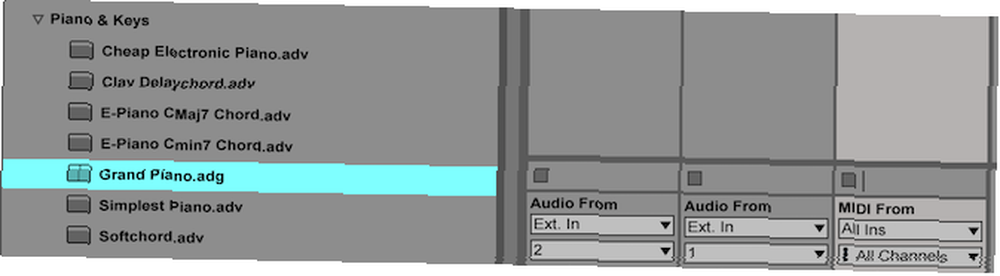
Povucite ovaj instrument na vrh svog zapisa - time ćete ga dodijeliti zapisu. Kad pritisnete play, trebali biste imati ugodan zvuk klavira!
Ovaj instrument sadrži razne efekte i postavke. Ne morate ih odmah sve razumjeti, ali Ableton je stvari pojednostavio za vas “zbrajanje” sve kontrole u jednostavnoj upravljačkoj ploči za klavir - nalaze se u odjeljku za kontrolu efekata pri dnu zaslona.
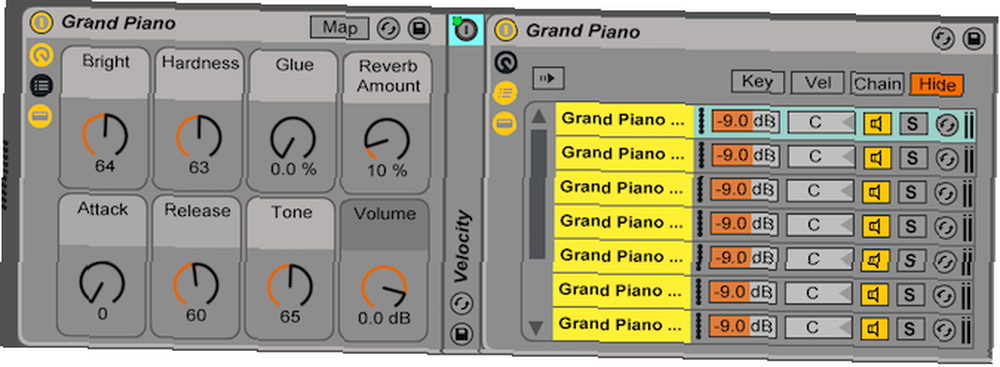
Pokušajte se igrati okolo s postavkama poput reverb i Svijetao i pogledajte što se događa s vašim zvukom.
Držači za bubnjeve
Nosač za bubnjeve je posebna vrsta MIDI instrumenta - i nije ograničena samo na bubnjeve. To vam omogućuje da dodijelite uzorke tipkama na tipkovnici, a to je uredan samostalni način pokretanja više uzoraka.
Unutar preglednika instrumenti odjeljak, povucite stalak za bubanj na vlastiti kanal. Ploča s efektima sada će prikazati kontrole stalak za bubanj. To se uglavnom sastoji od 16 mjesta (više ih je dostupno na zasebnim mjestima) “stranica”). Svaki utor pokreće nota s (glazbene) tipkovnice.

Možete povući uzorke iz preglednika u utor u stalak za bubanj. Na raspolaganju imate razne kontrole za promjenu uzorka, a ako stvorite novi isječak na kanalu svog bubnja, svaka bilješka u ovom isječku pokrenut će uzorak koji postavite na stalak za bubanj - prilično uredan!
MIDI kontroleri
Jedna osobito lijepa značajka Abletona je ta da on može raditi s naizgled beskonačnim brojem MIDI kontrolera ili tipkovnica. Prethodno sam vam pokazao kako izraditi vlastiti MIDI kontroler Kako napraviti MIDI kontroler s Arduinom Kako napraviti MIDI kontroler s Arduinom Kao glazbenik koji je skupio kolekciju glazbenih instrumenata i zvučnih kutija, skromni Arduino je savršen alat za stvaranje prilagođenog MIDI kontrolera. koristeći Arduino - što djeluje prilično dobro.
MIDI tipkovnica omogućuje vam izradu glazbe i snimanje isječaka koristeći stvaran tipkovnicu, ali onu koja je usmjerena kroz vašu stazu. Želite promijeniti svoj instrument? Nema problema: samo odaberite novi u Abletonu.
Kad koristite MIDI tipkovnicu, trebate konfigurirati Ableton na “slušati” na svoj vanjski uređaj. U upravljačkom dijelu vašeg MIDI zapisa, ispod MIDI Od, odaberite svoj MIDI uređaj (nakon što je spojen).
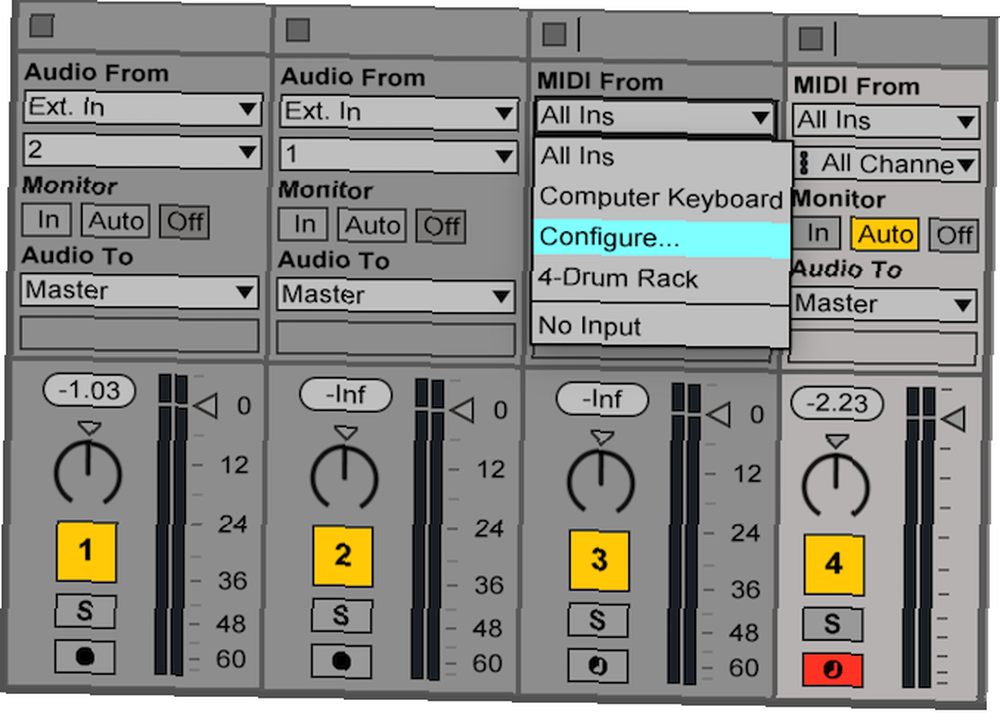
Vaš MIDI zapis automatski će pretvoriti note koje svirate u odgovarajući zvuk, ovisno o instrumentu koji odaberete.
MIDI kontroler razlikuje se od MIDI tipkovnice po tome što često imaju tipke i gumbe umjesto tipki. Jednom kada se povežete, možete preslikati regulator na Ableton baš poput tipkovničkih prečaca gore.
Pritisnite gornji desni dio Abletona Prekidač za način rada MIDI dugme. Jednom u ovom načinu, pokrenite isječak ili premjestite parametar, a zatim pritisnite ili premjestite odgovarajuću fizičku kontrolu na vašem MIDI uređaju. Nakon završetka, ponovno pritisnite gumb za prebacivanje MIDI načina rada za izlazak iz načina MIDI karte.

Mnogi MIDI kontroleri nude kombinaciju tipki i gumba na tipkovnici, a čak možete konfigurirati tipke na tipkovnici da pokreću isječke umjesto reprodukcije nota - mogućnosti su uistinu beskrajne!
efekti
Efekti su izvrstan način za oživljavanje pjesama i oni su jednostavni za korištenje!
Postoje dvije vrste učinaka - MIDI efekti i Audio efekti. MIDI efekti mogu samo primijeniti na MIDI zapise, dok se audio efekti mogu primijeniti na audio ili MIDI zapise.
Nakon što odaberete efekt iz preglednika, jednostavno ga povucite i ispustite na svoj kanal. Tada će se vaš učinak pokazati u odjeljku za kontrolu učinaka. Možete dodati više učinaka te prilagoditi njihov redoslijed i položaj, zajedno s njihovim postavkama.

Možete koristiti gotovo neograničen broj učinaka - jedina stvarna granica je vaša procesorska moć.
Snimanje sjednice
Dakle, u tijeku je praćenje sesije, a sada je vrijeme i za snimanje. Ableton može snimati izlaz iz sesijskog prikaza ravno u prikaz aranžmana.
Sve što trebate učiniti je pritisnuti Snimiti gumb u gornjoj upravljačkoj ploči. Nakon snimanja možete miješati i uskladiti isječke sve što želite, sigurni u spoznaju da će savršena kombinacija isječaka biti uvijek dostupna za snimanje.
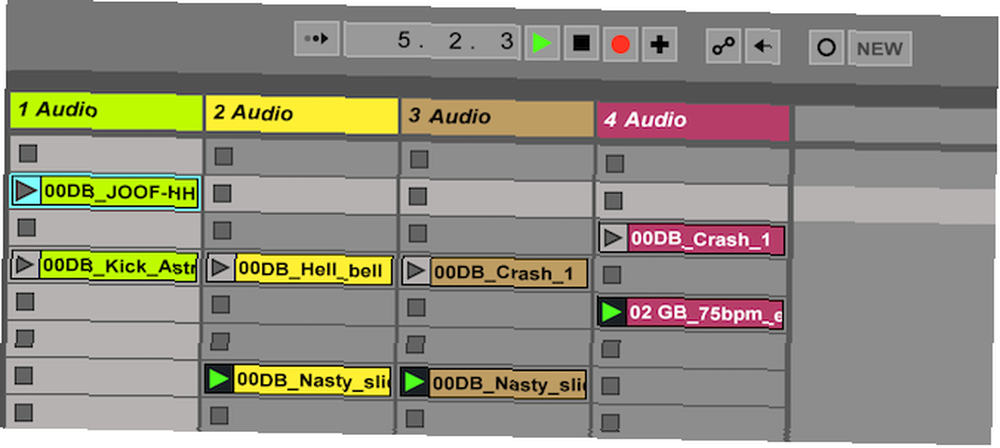
Nakon što završite, pritisnite gumb Stop gumb u gornjoj upravljačkoj ploči. tisak kartica kako biste se prebacili na prikaz aranžmana, i vaše će snimanje biti tu - svi razdvojeni u više pjesama spremnih za uređivanje ili izvoz.
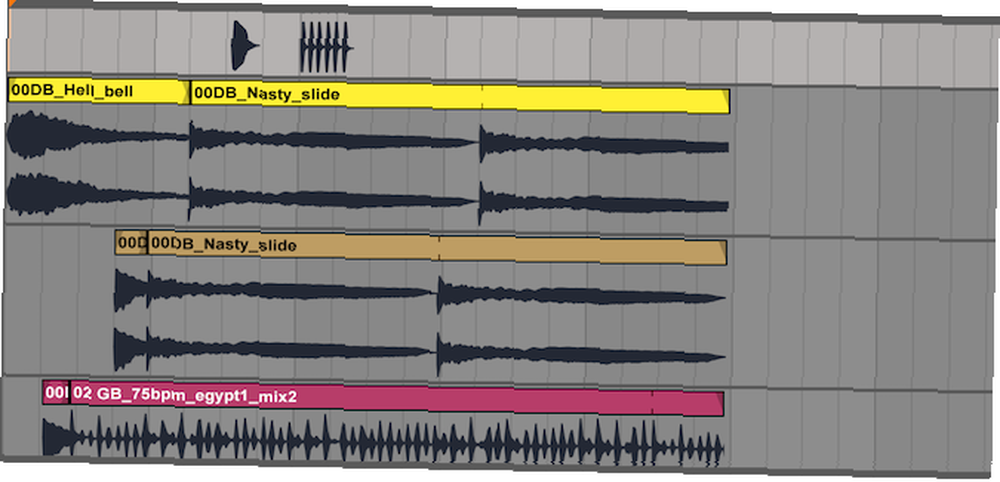
Izvoz gotovih melodija
Nakon što stvorite fantastičnu pjesmu, vrijeme je da je izvozite.
Ići Datoteka > Izvoz audio / video zapisa. Odavde se nude razne mogućnosti konfiguracije. Svaki zapis možete eksportirati kao zasebnu datoteku, ali zasad ostavite postavke onakve kakve jesu, a zatim kliknite Izvoz.

Započnite izradu i snimanje uz Ableton Live
To je to - gotovi ste! Danas smo tek počeli grebati po površini i jedva smo prekrili prikaz rasporeda - srećom, većina trikova sa sesijom funkcionira i u prikazu rasporeda.
Ako želite znati više, priručnik Ableton Live je vrlo sveobuhvatan i detaljno se opisuje svaki predmet.
Ako tražite pjesme za remiks ili uzorke za manipuliranje, obavezno provjerite ta tri mjesta kako biste pronašli besplatnu glazbu 3 mjesta za pronalaženje odlične glazbe bez Royalty-a 3 mjesta za pronalaženje odlične glazbe bez Royalty-a samo zato što svi ova glazba je slobodno dostupna ne znači da je strašna! Bilo kako bilo, možete ih besplatno koristiti u svojim projektima. .
Alternativno, ako tražite nešto malo jednostavnije, možda nešto samo za miješanje pjesama poput DJ-a, onda zašto ne provjeriti naš vodič za najbolji DJ softver za svaki proračun Najbolji DJ softver za svaki proračun Najbolji DJ softver za svaki Proračun Dobar softver za miješanje može značajno utjecati na vašu izvedbu. Bez obzira koristite li Mac, Windows ili Linux, svaka razina spretnosti i proračuna osigurava se ako želite započeti DJ. .
Jeste li naučili kako danas koristiti Ableton Live? Zašto ne podijelite svoje omiljene savjete i trikove sa svima u komentarima ispod?











