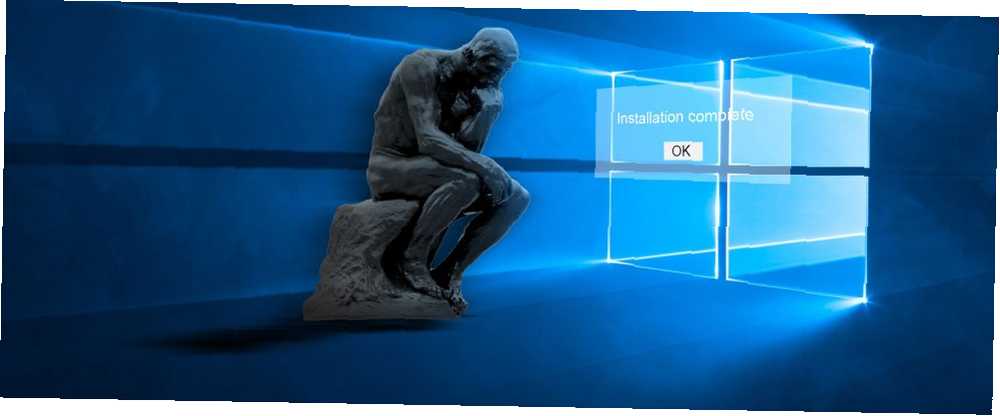
Joseph Goodman
0
2135
553
Windows 10 je behemoth. Čak i nakon što ste prošli zamorni postupak pripreme vašeg sustava za instaliranje sustava Windows 10 Učinite to prije svakog ažuriranja ili instalacije sustava Windows 10 Učinite to prije svakog ažuriranja ili instalacije sustava Windows 10 Windows 10 dobiva velika ažuriranja dva puta godišnje, plus mjesečna ažuriranja. Pokazujemo vam što biste trebali učiniti prije pokretanja Windows Update. Sada Patch utorak može doći! i dok prolazite kroz dugu instalacijsku proceduru, preostaje vam još posla: podešavanje operativnog sustava kako vam se sviđa.
Evo nekih najmanjih minimalnih stvari koje ćete poželjeti učiniti nakon što instalirate čistu ploču sustava Windows 10. Ako želite preskočiti neke korake, to je vaš poziv, ali preporučujemo sve sljedeće za najbolji mogući doživljaj.
1. Ažurirajte Windows 10
Znam da postoji toliko razloga da mrzim Windows Update Ovo je razlog zašto mrzimo ažuriranje za Windows Ovo je razlog zašto mrzimo ažuriranje za Windows Način na koji Windows Update trenutno forsira 10 nadogradnji i nadogradnje na vas je loš. Gavin ispituje zašto svi mrzimo Windows Update i što možete učiniti protiv njega. .
Ažuriranja se uvijek događaju u najgorim vremenima. Čini se da nikad ne poštuje ono što radiš. Buggy ažuriranja mogu učiniti vaše računalo neupotrebljivim danima ili tjednima. Sve je u vezi s tim. Ali ovih je dana Windows Update neophodno zlo.
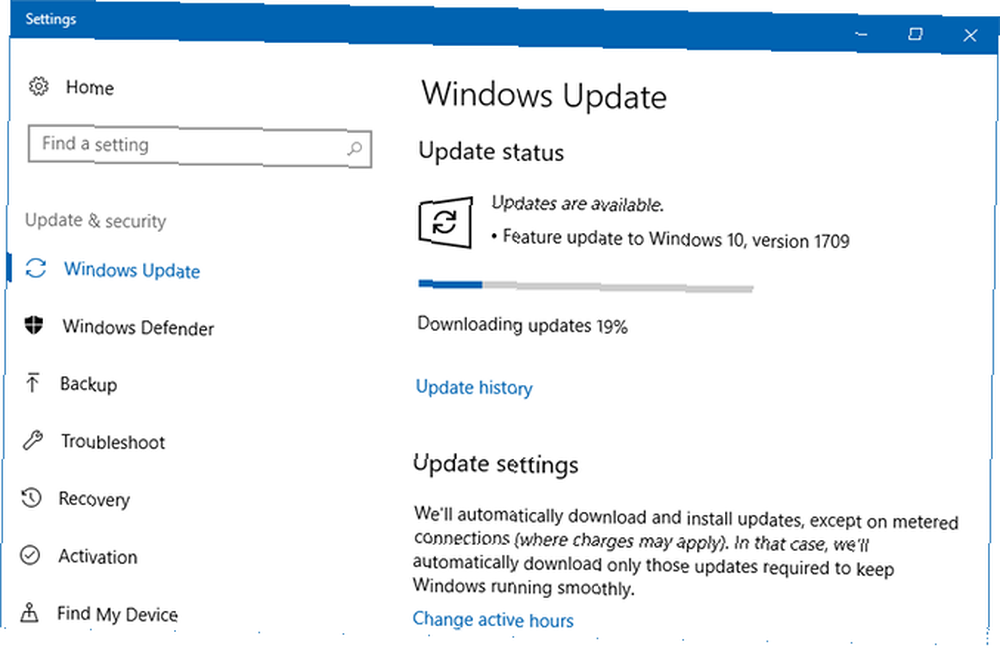
Možda ste čuli horor priče o Ažuriranju za kreativce i Fall Creators Update, a možda mislite da je bolje da potpuno onemogućite ažuriranja, čak i u svjetlu sjajnih novih značajki koje biste mogli uživati..
Ali postoji jedan veliki razlog zašto biste trebali ažurirati: ispravke programskih pogrešaka i sigurnosne zakrpe. Znaš ne želite ostaviti vaše računalo ranjivim za eksploatacije i rupe. Ako budete u tijeku s zakrpama, smanjit ćete dio rizika od hvatanja gadnog zlonamjernog softvera.
Da biste instalirali ažuriranja za Windows:
- U izborniku Start potražite Windows Update, zatim odaberite Postavke za ažuriranje sustava Windows.
- Klik Provjerite ima li ažuriranja kako biste vidjeli postoje li ažuriranja. Na novo instaliranu kopiju sustava Windows 10 vjerojatno ćete je naći mnogi čeka na ažuriranje.
- Pričekajte ažuriranja za preuzimanje i pripremu.
- Na upit pritisnite Ponovno pokreni sada primijeniti ažuriranja.
Saznajte više o upravljanju Windows Updateom Kako upravljati Windows Updateom u sustavu Windows 10 Kako upravljati Windows Updateom u sustavu Windows 10 Za upravljačke nakaze Windows Update je noćna mora. Radi u pozadini, a vaš sustav čuva i radi bez problema. Pokazujemo vam kako to radi i što možete prilagoditi. , što učiniti kada se Windows Update zaglavi Kada se Windows Update zaglavi, pokušajte ovo kada je Ažuriranje sustava Windows zaglavljeno, isprobajte Ovo vam Windows Update zadaje glavobolju? Sastavili smo sedam savjeta koji će vam pomoći da se ne zalijepite. i kako privremeno onemogućiti Windows Update 7 načina da privremeno isključite Ažuriranje sustava Windows u sustavu Windows 10 7 načina da privremeno isključite Ažuriranje sustava Windows u sustavu Windows 10 Ažuriranje sustava Windows zakrpljeno i sigurno drži vaš sustav. U sustavu Windows 10 naklonili ste se Microsoftovom rasporedu, osim ako ne znate skrivene postavke i podešavanja. Dakle, držite Windows Update pod nadzorom. .
2. Instalirajte najnovije upravljačke programe
pogonitelj uređaja dio je softvera koji povezuje i kontrolira funkcioniranje određenog uređaja kada je spojen na sustav. Drugim riječima, upravljački programi omogućavaju sustavu Windows da komunicira s hardverom bez da znaju kako je sam hardver programiran.
Vozače pružaju proizvođači hardvera, a poput većine softvera na svijetu, vozači nikada nisu savršeni. Ponekad su gnjavaže. Drugi put jednostavno nestaju, primjerice kada se operativni sustav ažurira i izgube funkcionalnost ili performanse.

Ažuriranje upravljačkih programa važno je iz dva razloga: jedan, kako bi bili sigurni da sve značajke hardvera ostaju dostupne, i dvije, kako biste osigurali da vaš hardver radi optimalno.
O tome smo napisali dva cijela članka, uključujući kako pronaći i zamijeniti zastarjele upravljačke programe Kako pronaći i zamijeniti zastarjele upravljačke programe za Windows Kako pronaći i zamijeniti zastarjele Windows upravljačke programe. Evo što trebate znati i kako to postići. i uzimanje kontrole nad ažuriranjima upravljačkih programa Preuzmite povratnu kontrolu nad ažuriranjima upravljačkih programa u sustavu Windows 10 Vratite kontrolu nad ažuriranjima upravljačkih programa u sustavu Windows 10 Loš vozački sustav Windows može vam pokvariti dan. U sustavu Windows 10 Windows Update automatski ažurira upravljačke programe hardvera. Ako trpite posljedice, pokažite nam kako odvratiti vaš vozač i blokirati budućnost…. Zvuči puno složenije nego što jest. Srećom, Windows 10 je ažurirao upravljačke programe relativno bezbolno, tako da ih nemojte ignorirati!
3. Instalirajte osnovni softver
Iako Windows 10 dolazi s puno softvera, ništa od toga nije baš praktično. Da biste postavili svoj sustav za svakodnevno korištenje, morat ćete ga instalirati stvaran softver. Ako niste sigurni odakle početi, evo nekoliko najboljih polazišta.
Instalirajte antivirusni softver
Brave na vratima možda nisu 100 posto učinkovite u odvraćanju provalnika, ali znači li to da ćete noću prestati zaključavati vrata? Naravno da ne, a isto vrijedi i za antivirusni softver: nesavršen, ali ipak dobra ideja.

S jedne je strane Windows Defender bolji nego ništa. S druge strane, možete i bolje.
Preporučujemo jedan od ovih besplatnih internetskih sigurnosnih paketa 5 najboljih besplatnih internetskih sigurnosnih paketa za Windows 5 Najbolji besplatni internetski paket sigurnosnih podataka za sustav Windows U koji sigurnosni paket najviše vjerujete? Proučavamo pet najboljih besplatnih sigurnosnih paketa za Windows, koji nude značajke za zaštitu od virusa, protiv zlonamjernog softvera i zaštitu u stvarnom vremenu. da biste zaštitili svoj sustav. Uz to, preporučujemo da preuzmete besplatnu verziju Malwarebytes-a i pokrenete je jednom tjedno ili tako nekako. Držite ga instaliranim jer je presudno za otkrivanje i uklanjanje zlonamjernog softvera Potpuni vodič za uklanjanje zlonamjernog softvera Potpuni vodič za uklanjanje zlonamjernog softvera Zlonamjerni softver je posvuda ovih dana, a iskorjenjivanje zlonamjernog softvera iz vašeg sustava dugotrajan je proces i zahtijeva smjernice. Ako mislite da je vaše računalo zaraženo, ovo je vodič koji vam je potreban. !
Instalirajte web softver
Mislim da Microsoft Edge nije da loše, ali još uvijek ima ozbiljnih pitanja koja je potrebno riješiti. Od ovog pisanja ne možemo ga preporučiti za upotrebu u svakodnevnom web pregledniku.
Umjesto toga, trebali biste pogledati novi preglednik Firefox Quantum Firefox Quantum stiže na izazov Google Chrome Firefox Quantum stiže na izazov Google Chrome Firefox Quantum je brži, ljepši, jednostavniji i korisniji, pa će možda moći Chromeu dati trčite za svojim novcem. Svakako koristi manje RAM-a…. Izgrađen od temelja, Firefox Quantum ima munjevitu izvedbu i glatku upotrebljivost. Ako vam se ne sviđa Firefox, onda bi vam Opera trebala biti sljedeće razmatranje: Prebacio sam se s Chromea na Opera i nikad se ne vraćam unazad Prebacio sam se s Chromea na Opera i nikad se ne vraćam natrag. Bilo koji preglednik radi. Postoji samo jedan razlog da odaberete jedan preko drugog: to je više u skladu s načinom na koji želite pregledavati web. I vi biste više željeli Opera. , Ako ne Opera, onda je Chrome uvijek snažna povratna sprema (ali Chrome dolazi sa svojim skupom problema 10 dosadnih problema s Chromeom i kako ih riješiti 10 dosadnih problema s Chromeom i kako ih riješiti Ako imate problema sa Chromeom, imate dođite na pravo mjesto. U ovom ćemo članku pogledati neke od najčešćih nedostataka i dati smjernice kako ih ispraviti.).
Instalirajte Media Software
Glazba i video, dva najvažnija oblika zabave danas. Ako rado koristite Spotify i Netflix, zapravo ne morate ništa instalirati. Ali ako i dalje radije preuzimate glazbu i videozapise, evo što vam treba.

Ništa ne pobjeđuje VLC Media Player. Besplatan je, otvoreni izvor, testiran vremenom, prepun značajki i ima izvrsne performanse čak i na strojevima s niskim stepenom. Želite nešto blistavije ili možda još laganije? Pogledajte ove alternativne besplatne medijske playere.
Što se tiče glazbe, foobar2000 i dalje ostaje kralj nakon svih ovih godina. Potpuno je besplatan, proširiv s dodacima, vrlo prilagodljiv, izuzetno lagan i podržava gotovo svaki format. Ako želite još slatkiša za oči, razmislite o ovim alternativnim besplatnim sviračima glazbe. 5 najboljih besplatnih glazbenih playera za sustav Windows 5 najboljih besplatnih glazbenih playera za sustav Windows preuzimanje glazbe i dalje ima svoje prednosti. Za jednu možete glazbu reproducirati čak i kad nemate pristup internetu. Ali koji glazbeni player biste trebali koristiti? Ovdje pronađite najbolje besplatne svirače glazbe. .
Instalirajte softver za produktivnost
Samo vi možete odlučiti koji vas softver zapravo čini produktivnijim. Ono što djeluje za mene možda neće raditi za vas, i obrnuto. Rečeno je, evo nekoliko aplikacija koje obično dovesti do veće produktivnosti. Slobodno birajte među njima.
- Klijenti e-pošte (Thunderbird vs. Mailspring vs. Sylpheed 5 najboljih klijenata za besplatnu e-poštu za vaše stolno računalo 5 najboljih klijenata za besplatnu e-poštu za vaše stolno računalo Želite li najboljeg klijenta za e-poštu? Sastavili smo najbolji softver za e-poštu za Windows, Mac, i Linux koji vas neće koštati više.
- Uredski paket (Microsoft vs. LibreOffice vs. WPS Koji Office Suite je najbolji za vas? Koji Office Suite je najbolji za vas? Bit ćete pritisnuti da pronađete posao koji ne zahtijeva nekakvu obradu riječi ili broja. I vi možda se pitate, je li Microsoft Office zaista najbolje rješenje? Ovdje su vaše mogućnosti.)
- Bilješke i bilježnice (OneNote vs. Evernote Evernote vs. OneNote: Koja aplikacija za bilježenje odgovara baš vama? Evernote vs. OneNote: Koja aplikacija za uzimanje bilješki odgovara vama? Evernote i OneNote su nevjerojatne aplikacije za uzimanje bilješki. Teško je za odabir između dvije. Usporedili smo sve, od sučelja do organizacije bilježnica kako bismo vam pomogli u odabiru. Što vam najbolje odgovara?)
- Spremanje i sinkronizacija u oblaku (Dropbox vs Google Drive vs OneDrive Dropbox vs Google Drive vs OneDrive: Koja je pohrana u oblaku najbolja za vas? Dropbox vs. Google Drive vs. OneDrive: Koja je pohrana u oblaku najbolja za vas? Jeste li promijenili način na koji razmišljate o pohrani u oblaku? Popularnim opcijama Dropboxa, Google diska i OneDrivea pridružili su se i drugi. Pomažemo vam odgovoriti koju uslugu pohrane u oblaku trebate koristiti.)
- PDF čitač (Sumatra vs SlimPDF vs PDF-XChange 4 Vrlo lagane alternative Adobe Readeru 4 Vrlo lagane alternative Adobe Readeru. Koristite li još uvijek Adobe Reader za PDF dokumente? Vrijeme je da pređete na alternativni PDF čitač koji je lagan, pokreće se brzo, ali istovremeno čuva vaše dokumente.)
- Ekstrakcija arhive (WinZip vs. WinRAR vs. 7-Zip Kako izvući datoteke iz ZIP-a, RAR-a, 7z-a i drugih uobičajenih arhiva. Kako izdvojiti datoteke iz ZIP-a, RAR-a, 7z-a i drugih uobičajenih arhiva. Jeste li se ikada suočili s .rar datotekom i Pitali ste se kako otvoriti? Srećom, s pravim alatima jednostavno je upravljanje ZIP datotekama i drugim komprimiranim arhivima. Evo što trebate znati.)
- Pretraživanje sustava (Sve vs. Lookeen vs. Listary 10 najboljih besplatnih alata za pretraživanje za Windows 10 10 najboljih besplatnih alata za pretraživanje za sustav Windows 10 Pretraživanje sustava Windows dobro je samo za osnovnu i povremenu upotrebu. Ako pretražujete Windows često, možda će vam biti bolje sa sjajnim alatom za pretraživanje treće strane.)
4. Promijenite zadane postavke sustava Windows
Izvanmrežne postavke sustava Windows 10 nisu ni za koga optimalne. Naravno, sustav bi mogao biti upotrebljiv, ali vjerojatno nećete imati dobro iskustvo. Najbolje je to personalizirati odmah tako da se možete smjestiti i kasnije ne brinuti o tome.
Promjena zadanih aplikacija
Windows 10 dolazi sa zadanim aplikacijama za rukovanje svakodnevnim aktivnostima, ali nisu baš dobre. Nakon što instalirate aplikacije koje namjeravate koristiti (jeste li uvažili gore navedene preporuke?), Pomoću ovih jednostavnih koraka možete ih postaviti kao zadane:
- U izborniku Start potražite zadana aplikacija, zatim odaberite Zadane postavke aplikacije.
- Odaberite željene aplikacije za e-poštu, glazbu, fotografije, videozapise i web-pregledavanje.
- Ispod toga kliknite na Odaberite zadane aplikacije prema vrsti datoteke povezati različite programe s drugim vrstama datoteka, kao što su PDF, DOCX, TXT itd.
Onemogućite nepotrebne stavke za pokretanje
Nakon instaliranja sustava Windows 10 i gomile aplikacija drugih proizvođača, neke od njih možda su se nesvjesno postavile da se pokreću pri pokretanju. Nažalost, to može usporiti vaš sustav i prisiliti vas da pričekate nekoliko dugih minuta svaki put kada ponovno pokrenete uređaj.
Da biste onemogućili nepotrebne stavke za pokretanje u sustavu Windows 10:
- Otvorite Upravitelj zadataka pomoću Ctrl + Shift + Esc.
- Klik Više detalja za prelazak na napredni prikaz.
- Kliknite gumb Stavljanje u pogon kartica.
- Desnom tipkom miša kliknite svaku aplikaciju koju ne želite automatski pokrenuti i odaberite onesposobiti kako bi se spriječilo pokretanje prilikom pokretanja.
Optimizirajte postavke izgleda
Začudo, Windows 10 ne izgleda napola loše. Sučelje je moderno i animacije su ugodne, što je sjajno ako volite slatkiše za oči. Ali ove značajke imaju utjecaj na performanse sustava - puno više nego što biste mogli shvatiti - a onemogućavanje nekih od njih zapravo može učiniti da se vaš sustav osjeća glatkim i odgovornijim.
Da biste optimizirali postavke izgleda sustava Windows 10 za vaš sustav:
- U izborniku Start upišite prilagoditi izgled i odaberite Prilagodite izgled i performanse sustava Windows.
- Na kartici Vizualni efekti odaberite bilo koji Neka Windows izabere ono što je najbolje za moje računalo (što će uspostaviti zdravu ravnotežu između slatkiša i performansi) ili Prilagodite za najbolje performanse (što će onemogućiti sve značajke značajne za performanse).
- Klik u redu.
Optimizirajte postavke plana napajanja
Postavke plana napajanja za Windows 10 omogućuju vam da prilagodite različite aspekte operativnog sustava koji uključuju potrošnju energije. Ovo je neophodno za korisnike prijenosnih računala, ali može se pokazati i važnim za korisnike desktop računala (npr. Koliko vremena prije isključivanja zaslona u stanju mirovanja). Preporučujemo “Visoki plan” za radne površine i “Uravnoteženi plan” za prijenosna računala.
Zatim možete prilagoditi plan napajanja pomoću ovih koraka:
- U izborniku Start potražite plan napajanja i odaberite Odaberite plan napajanja.
- Odaberite željeni plan, a zatim kliknite Promijenite postavke plana s desne strane.
- Klik Promijenite napredne postavke napajanja.
- Posebno biste trebali urediti postavke u Tvrdi disk, Spavati, Gumbi za napajanje i poklopac, Upravljanje napajanjem procesora, i Prikaz kategorije.
- Klik u redu.
Podešavanje postavki privatnosti
Točno je: Windows 10 se prikupiti sve vrste podataka o tome kako koristite operativni sustav. Neki su u redu s ovim, ali možda mislite da je to kršenje privatnosti. Dobra vijest je da Microsoft omogućuje isključenje mnogih ovih značajki. Loše vijesti su, ne možete se obratiti sve isključen. Bez obzira na to, neki će se vaši podaci naći put do Microsofta.
Saznajte više o tome što se točno prikuplja u našem članku o sustavu Windows 10, privatnosti i telemetriji. Što se tiče postavki koje biste trebali prilagoditi?
- Opće postavke privatnosti
- Postavke privatnosti telemetrije
- Postavke privatnosti Microsoftovog računa
- Postavke privatnosti Cortane
- Postavke privatnosti za Windows Store
Kao što vidite, morate puno podešavati. Pogledajte naš članak o upravljanju privatnošću u sustavu Windows 10 Ne dopustite da Windows 10 špijunira vas: upravljajte privatnošću! Ne dozvolite da vas Windows 10 špijunira: upravljajte svojom privatnošću! Windows 10 vas promatra. Microsoftov najnoviji operativni sustav nesumnjivo skuplja više vaših osobnih podataka nego ikad prije. Pokazat ćemo vam kako da poboljšate svoj privatnost. da biste saznali više o prilagodbi ovih postavki, uključujući i aplikacije treće strane koji mogu ubrzati postupak i olakšati vam život.
Ostale postavke sustava Windows koje treba razmotriti
Pored gore navedenog, možda ćete htjeti razmisliti o korištenju lokalnog računa umjesto Microsoftovog računa. Kako promijeniti zadane aplikacije i postavke u sustavu Windows 10 Kako promijeniti zadane aplikacije i postavke u sustavu Windows 10 Evo kako promijeniti zadane programe u sustavu Windows 10 ako niste zadovoljni kako se OS ponaša izvan okvira. za opću upotrebu operacijskog sustava, prilagođavanje akcijskog centra i njegove obavijesti Kako prilagoditi i onemogućiti Windows 10 Action Center Kako prilagoditi i onemogućiti Windows 10 Action Center Centar za Windows 10 je alat za napredne korisnike. Skuplja sve vaše važne obavijesti i ključne prečace sustava na programskoj traci. Pokazat ćemo vam kako do savršenstva konfigurirati svoj Akcijski centar. biti manje nametljiv i personalizirati gotovo svaki centimetar sustava Windows 10 8 najboljih alata za podešavanje i prilagođavanje sustava Windows 10 8 najboljih alata za podešavanje i prilagođavanje sustava Windows 10 Želite li vašem računalu dati jedinstven izgled? Naučite kako prilagoditi Windows 10 pomoću ovih moćnih alata za ugađanje koji pokrivaju sve vaše potrebe. .
5. Postavljanje metoda sigurnosne kopije
Zamislite da prođete kroz sve ove postavke samo da biste uhvatili virus koji briše sve vaše postavke. Ili što ako se probudiš jedno jutro i tvoj tvrdi disk je mrtav? Možda član obitelji obriše važnu datoteku, a vi to ne shvaćate dok odavno ne nestane.
Sve ove hipotetike upućuju na jednu istinu: morate sigurnosnu kopiju podataka!
Nikad prije niste napravili sigurnosne kopije? To je sasvim u redu. Pogledajte naš vodič za izradu sigurnosne kopije i vraćanje podataka u sustavu Windows 10 Vodič za sigurnosno kopiranje i vraćanje sustava Windows Vodič za sigurnosnu kopiju i vraćanje u sustavu Katastrofe. Ako niste spremni izgubiti svoje podatke, potrebna vam je dobra sigurnosna kopija programa Windows. Pokazat ćemo vam kako pripremiti sigurnosne kopije i obnoviti ih. naučiti sve što trebate znati, uključujući način rada sigurnosnih kopija, gdje pohraniti sigurnosne kopije, koliko često trebate stvarati sigurnosne kopije podataka, koji softver koristiti itd. Također pogledajte naš članak o tome koje datoteke sigurnosno kopirati i koje preskočiti sigurnosne kopije 101 : Windows datoteke i mape koje biste uvijek trebali stvarati sigurnosne kopije sigurnosne kopije 101: Windows datoteke i mape koje biste uvijek trebali stvarati sigurnosne kopije. Stvarate li sigurnosne kopije pravih stvari? Pokazat ćemo vam koje datoteke i mape uvijek biste trebali sigurnosno kopirati i gdje ih možete pronaći u sustavu Windows. .
Sada bi vaš Windows 10 stroj trebao biti spreman za rad! Postoje li neki drugi savjeti nakon instalacije koji smo propustili? Javite nam u komentarima u nastavku!











