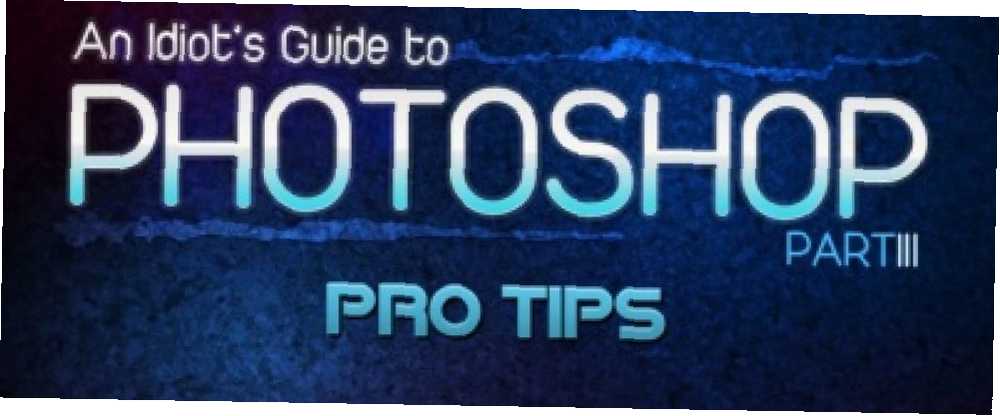
Harry James
0
1339
315
Sadržaj
§1. Uvod
Ovaj je vodič dostupan za preuzimanje kao besplatni PDF. Preuzmite Idiotov vodič za Photoshop, 3. dio: Pro Savjeti sada. Slobodno kopirajte i dijelite ovo sa svojim prijateljima i obitelji.§Trikovi za 2 Photoshopa koje niste znali
§3-Izrada YouTube banera s vezama
§4-osnovna retuširanje fotografija
§5-BONUS # 1: Stvaranje siluete od fotografije u nekoliko minuta
§6-BONUS # 2: Podmetanje Favicon-a u Photoshopu
§7 Zaključak
1. Uvod
Učenje Photoshopa je zabavno i lako, ako ste voljni učiti. Zapravo se ta rečenica može primijeniti na učenje bilo čega, ali u ovom ćete vodiču učiti Photoshop, kao što ste učinili u I i II dijelu naših zgodnih tutorijala o Photoshopu.
Samo da znate, preporučuje se da pročitate oba ranija priručnika prije nego što pročitate ovaj. Pokrivaju materijal na kojem se gradi vodič.
Najbolji način za svladavanje bilo kojeg softvera je vježbanje dok čitate korak po korak vodiče. Nemojte samo čitati - radite. Kao što kaže izreka “Znanje nije ništa bez prakse.” Ako ovo samo pročitate nećete se sjetiti ničega, stoga je važno vježbati dok čitate - tada ćete biti upoznati s postupkom i alatima koje ste koristili te ćete svoje znanje kasnije moći primijeniti.
Dakle, nemojte samo sjediti tamo. Učitajte Photoshop, pronađite nekoliko fotografija s kojima ćete se igrati i slijedite ove upute dok čitate.
Po završetku ovog poglavlja serije naučit ćete gomilu Photoshopovih alata i tehnika. Ako netko pita, moći ćete reći “Da, znam Photoshop”. Samo trebate nastaviti vježbati.
U programu Photoshop uvijek postoji nekoliko načina; najvažnije je naučiti osnove - ostatak je ograničen samo vašom maštom.
Dakle, ono što ćete naučiti ovog puta?
Prvo ćemo proći kroz najvažnije Photoshop savjete i trikove koji će vam olakšati život i dramatično uštedjeti vrijeme. Zatim ću vam pokazati kako stvoriti YouTube banner s vezama (za to je potreban YouTube račun partnera). Nakon toga ću naučiti neke osnovne tehnike retuširanja fotografija i kako brzo stvoriti siluetu od fotografije.
Kao što sam rekao prije, glavna stvar je naučiti kako koristiti alate u različitim situacijama, tako da, dok nastavimo, pokušajte zamisliti kako možete primijeniti određene alate za svoje potrebe.
Još jedna stvar, stvarno preporučujem preuzimanje i ispis Photoshop Cheat Sheet-a (prečaca) od strane MakeUseOf - to je sjajna ušteda vremena.
Samo da znate, ja koristim Adobe Photoshop CS5 (i toplo ga preporučujem), ali ne brinite ako koristite stariju verziju: gotovo svi alati su isti, a ja ću istaknuti one nove. MakeUseOf je nedavno objavio novi vodič za Photoshop CS6. Slobodno to provjerite i vi.
Također imajte na umu da ja koristim Windows, a ne Mac. Ovi savjeti i trikovi djelovati će za Mac korisnike, ali mogu zahtijevati malo drugačije pritiske tipki. Upozoreni ste.
2. Photoshop trikovi koje niste znali
2.1 Višestruko poništavanje
U većini programa Ctrl + Z će poništiti radnje koje ste poduzeli, omogućujući vam da se vratite unatrag u onoliko koliko želite. U PS-u Ctrl + Z ide samo korak unatrag i ponavlja samo volju “poništite poništavanje”. Želite se vratiti dalje? Pritisnite Ctrl + Alt + Z.
2.2 Brzo promijenite veličinu trenutne četke
Da biste brzo promijenili veličinu četkice: upotrijebite “[” smanjiti i “]” povećati.
2.3 Postavite prednji plan / pozadinu na zadane vrijednosti
Zadane boje za prvi plan i pozadinu su crno-bijele, obje boje koje ćete često trebati. Ako ste promijenili ove dvije boje, ali trebaju vam crna ili bijela, samo pritisnite “D” na tipkovnici kako biste vratili zadane vrijednosti: crno-bijele. Ovo je vrlo brzo u usporedbi s ručnim dodavanjem palete boja i promjenom boja.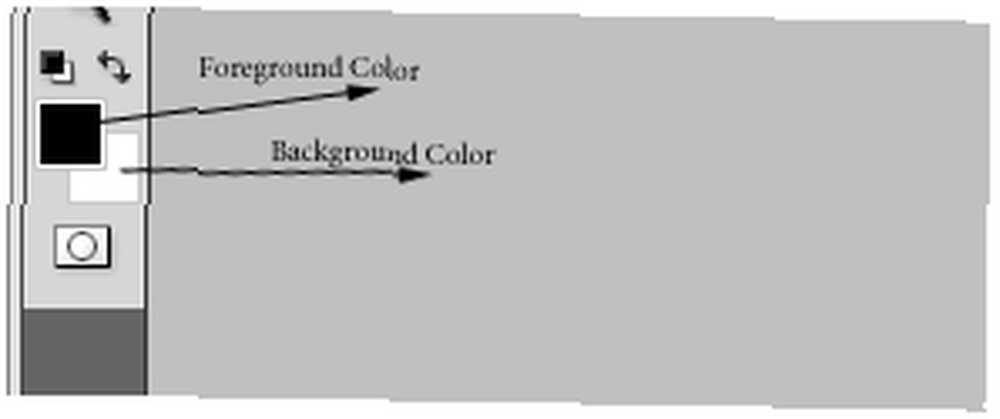
2.4 Promjena boja prednjeg / pozadinskog okruženja
Za prebacivanje između prednjeg i pozadinskog boja jednostavno pritisnite “x”.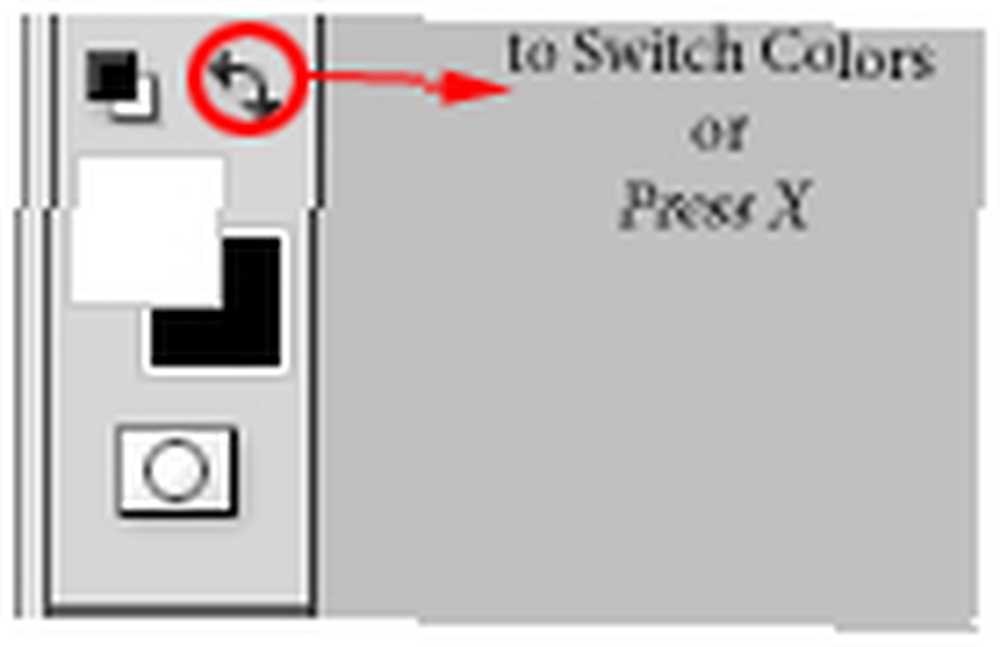
2.5 Napunite bojom
Da biste brzo ispunili odabir ili sloj bojom prednjeg plana, upotrijebite Alt + Backspace. Ctrl + Backspace ispunit će se pozadinskom bojom.
2.6 Poništi umjesto odustani
Kad za uređivanje predmeta ili slike koristite filter ili bilo koji drugi alat, sve možete zabrljati. Ne želite uništiti svoju sliku, u dijaloškom okviru s alatom pritisnite Odustani samo da biste ponovo otvorili alat i započeli ispočetka. Jesi li to ti? Pa, evo boljeg rješenja. Dok ste još u dijaloškom okviru, držite Alt i pritisnite Reset, koji će se pojaviti gdje “otkazati” bio prije.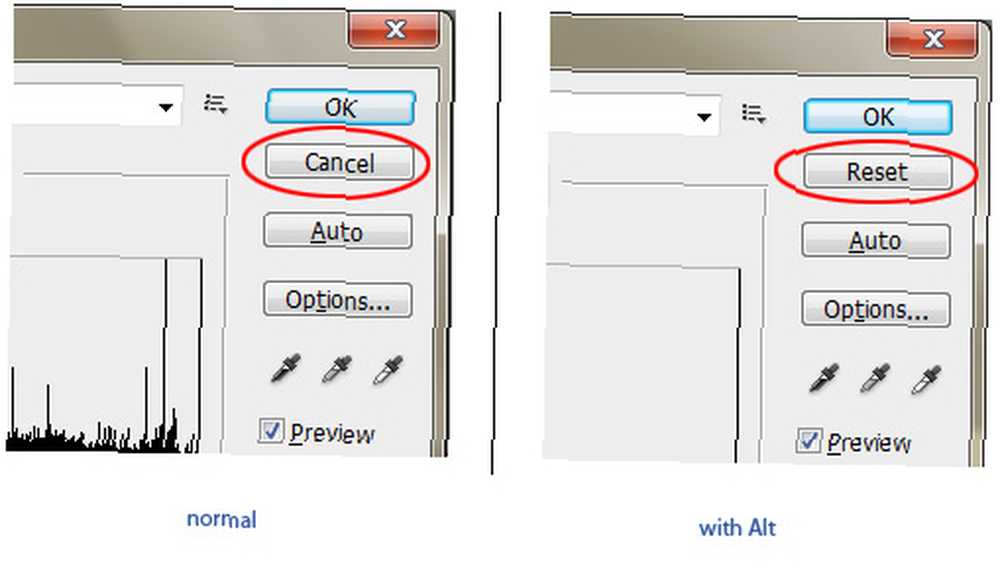
2.7 Odaberite više slojeva
Za odabir dva ili više slojeva, držite ctrl i kliknite na željene slojeve. Ako želite odabrati niz uzastopnih slojeva, držite smjena, kliknite prvi sloj i (još uvijek drži smjena) kliknite na zadnji. Odabrati će se svi slojevi između ta dva.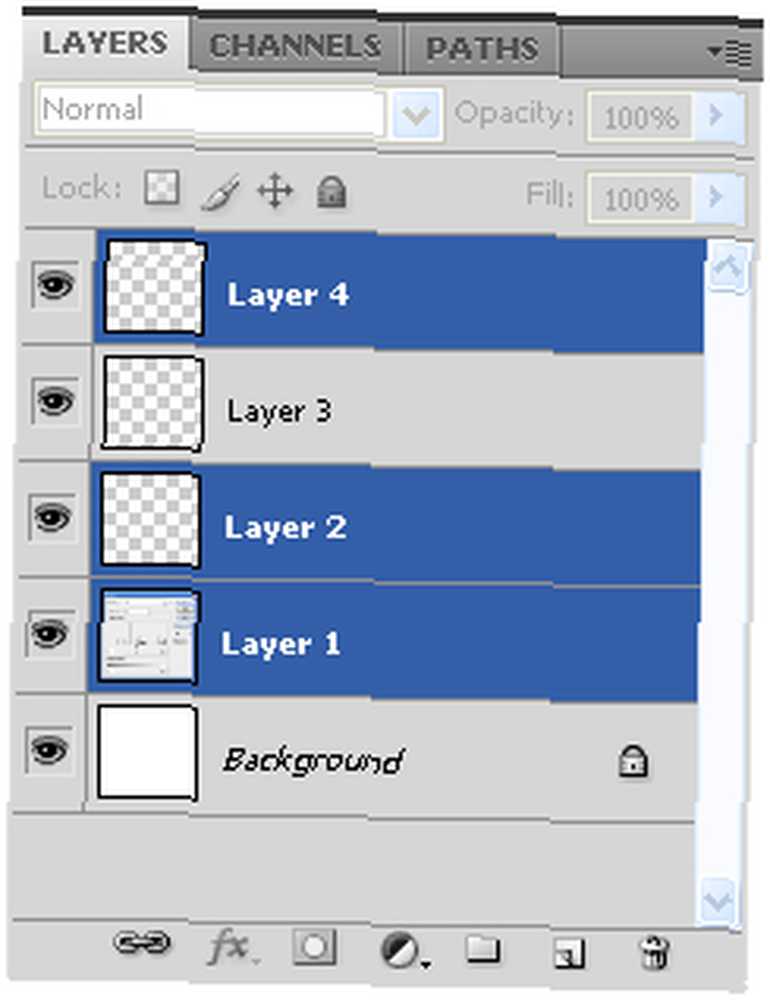
2.8 Nacrtajte savršenu liniju četkom
Da biste nacrtali ravnu liniju četkom, jednostavno kliknite gdje želite da se linija počne Shift + klik na krajnjoj točki (radi pod kutom od 45 °).
2.9 Ponovno upotrijebite zadnji filtar
Jeste li koristili filter jednom, ali mislite da to trebate učiniti još jednom? Koristiti Ctrl + F. Zapamtite, djeluje samo ako ste prethodno koristili filter.
2.10 Umnožite sloj
Postoji nekoliko različitih načina da to učinite, ali najbrži je Ctrl + J. Provjerite jeste li odabrali sloj.
2.11 Promjena veličine objekta uz zadržavanje omjera
Da biste promijenili veličinu bilo kojeg objekta bez izobličenja, uđite u mod Besplatne transformacije pomoću Ctrl + T, držati smjena i razvucite ili smanjite objekt mišem. Držanje Alt + Shift promijenit će veličinu objekta s obzirom na njegovo središte.
2.12 Brzo izobličavanje
Ako želite iskriviti objekt ili odabir, upotrijebite Ctrl + T (Besplatna transformacija) i držite ctrl iskriviti. Duži put: s aktivnom Besplatnom transformacijom desnom tipkom miša kliknite odabir i odaberite Distort.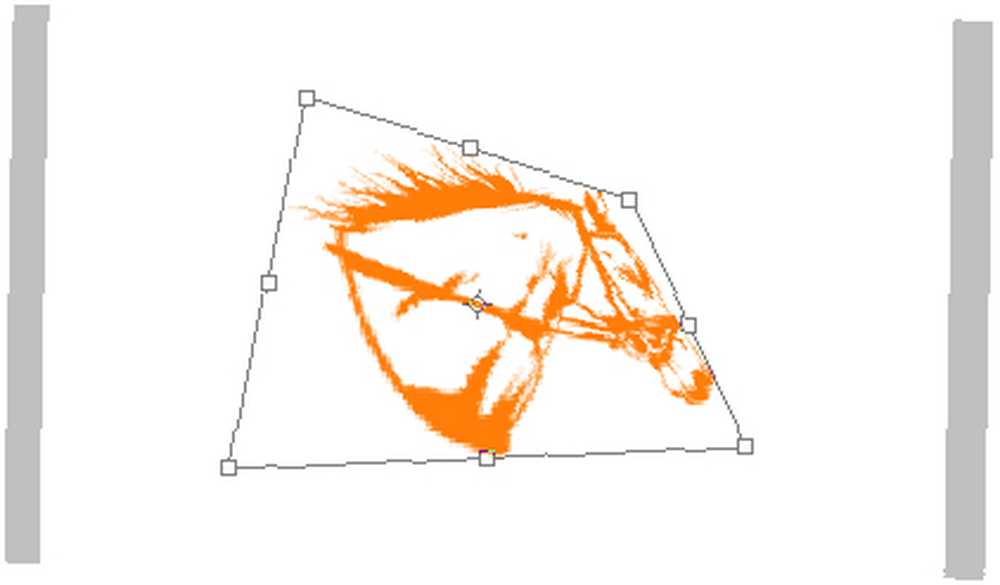
2.13 Stvorite novi sloj ispod / iznad aktivnog
Ponekad vam je potreban novi sloj ispod ili iznad aktivnog, pa pritisnite ikonu Novi sloj, a zatim povucite svježi sloj ispod ili preko aktivnog sloja, zar ne? Evo bržeg načina: držite Ctrl ili Shift i kliknite na ikonu novog sloja da biste novi sloj stavili ispod, odnosno iznad.
2.14 Blijedi zadnji filtar
Smatrate li da vam je filter koji ste primijenili previše? Koristiti Uvenuti. Shift + Ctrl + F (Edit-> Fade…), a zatim se igrajte s opcijama u dijaloškom okviru dok ne dobijete ono što vam treba: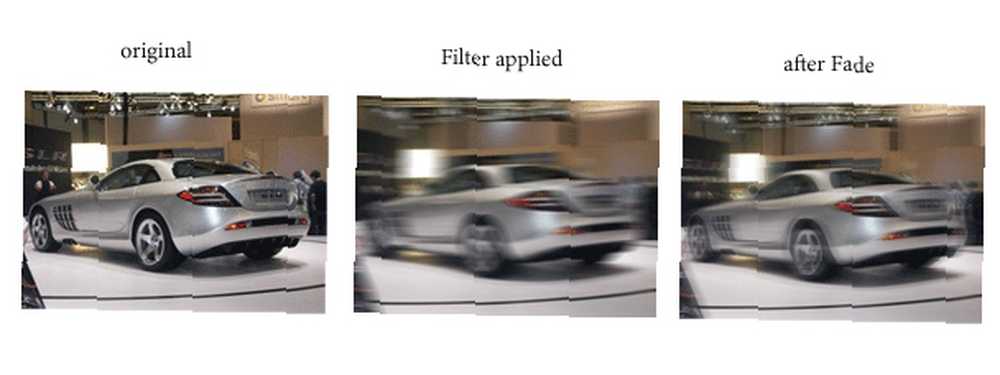
2.15 Okrenite pozadinu u uobičajeni sloj
Mrzim ikonu zaključavanja na zadanom pozadinskom sloju, što me sprječava da napravim promjene u tom donjem sloju. Ako i vi to učinite, otključajte ga povlačenjem ikone zaključavanja do ikone smeća. To je točno: samo kliknite i povucite bravu do kante za smeće u donjem lijevom kutu ploče slojeva i gotovi ste.
2.16 Povucite odabir
Nakon odabira, povucite ga gdje god želite držeći ikonu Prostor tipka (bez puštanja miša):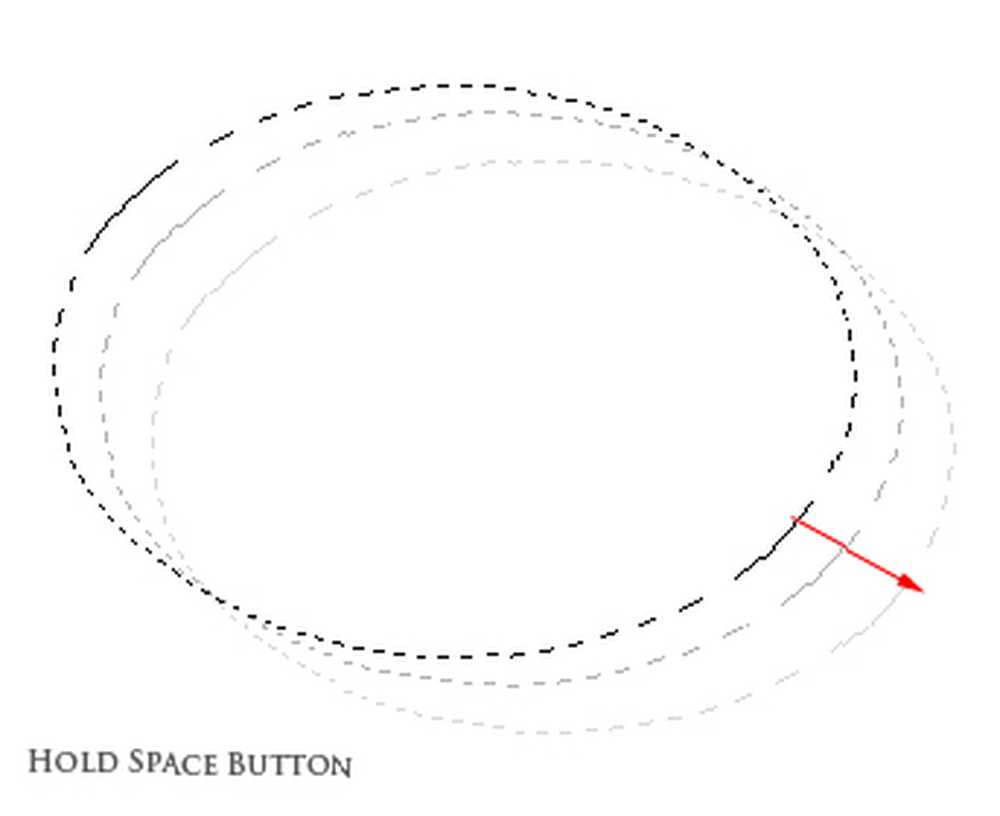
2.17 Kretanje po radnom prostoru lijevo / desno / gore / dolje
Da biste se kretali lijevo ili desno, držite Ctrl i pomaknite se prema dolje ili gore.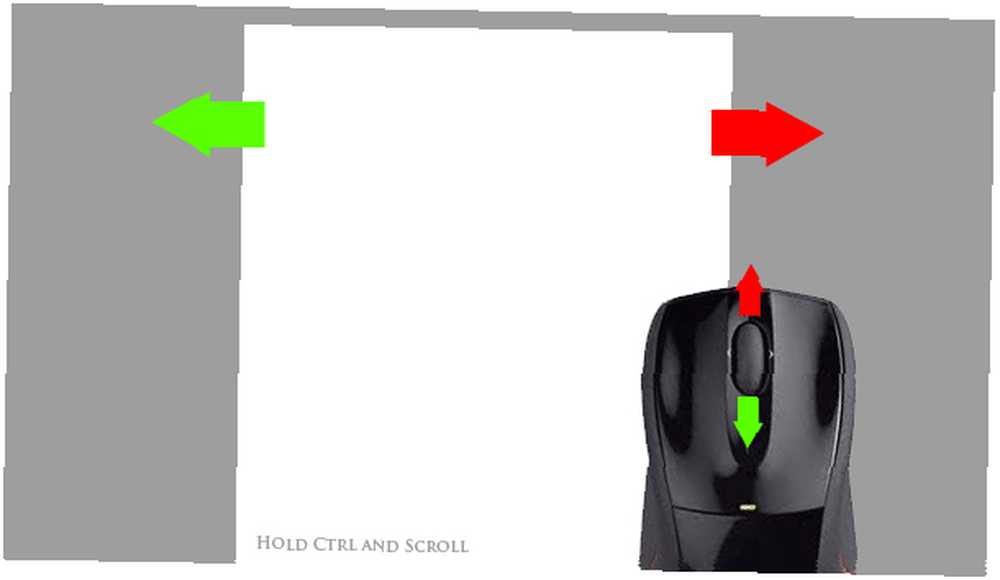
Za navigaciju prema gore ili dolje samo se pomaknite gore ili dolje bez ctrl.
2.18 Kopirajte vidljivo i zalijepite u novi sloj
tisak Ctrl + Shift + Alt + E zajedno i kopirat ćete sve vidljive elemente i zalijepiti ih u novi sloj.
2.19 Brzo promijenite boju pozadine radnog prostora
Postoje dva brza načina za promjenu boje pozadine radnog prostora:
a) Desnom tipkom miša kliknite na nju da odaberete nekoliko različitih boja: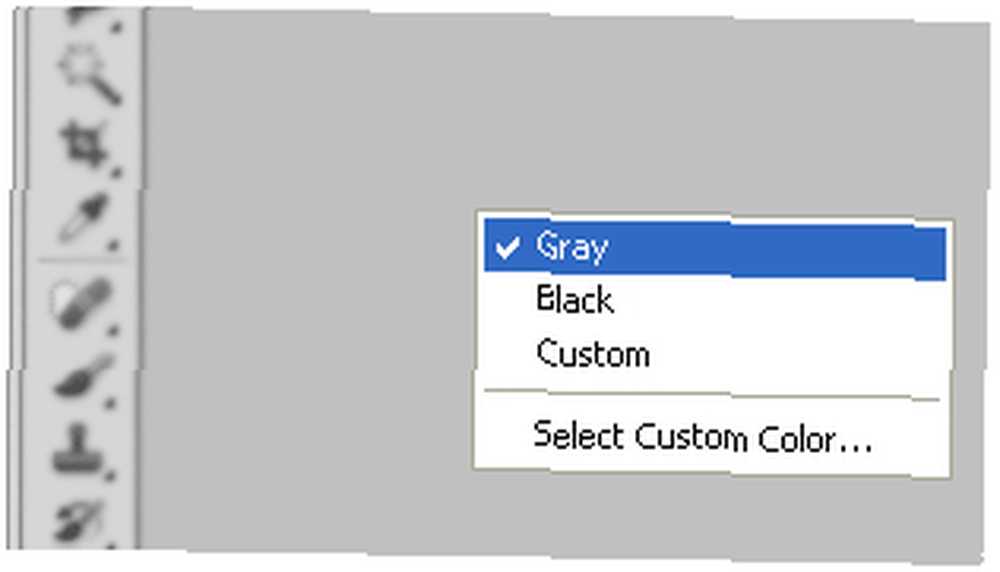
b) Odaberite alatku Bucket Paint, odaberite boju prednjeg plana i Shift + kliknite pozadinu.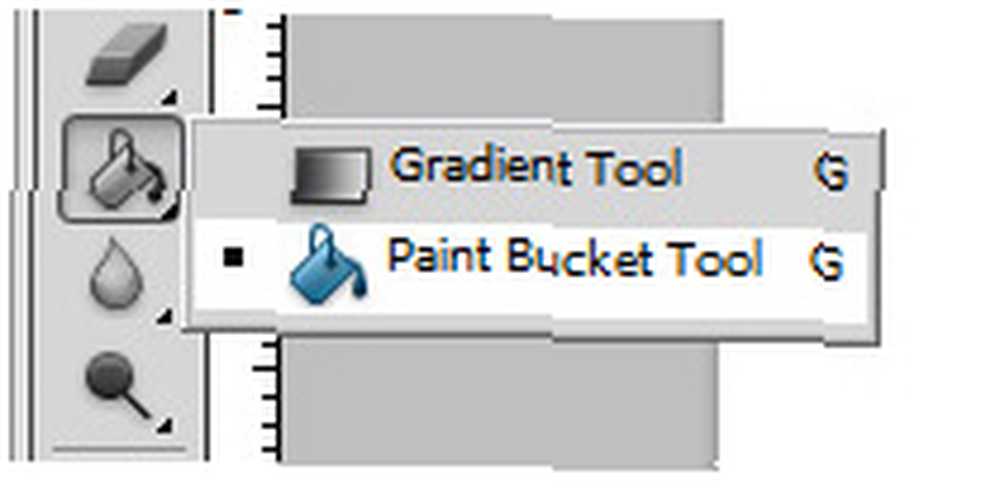
2.20 Brzi izbor sloja
Za brzo učitavanje odabira sloja jednostavno se držite ctrl i kliknite na minijaturu sloja: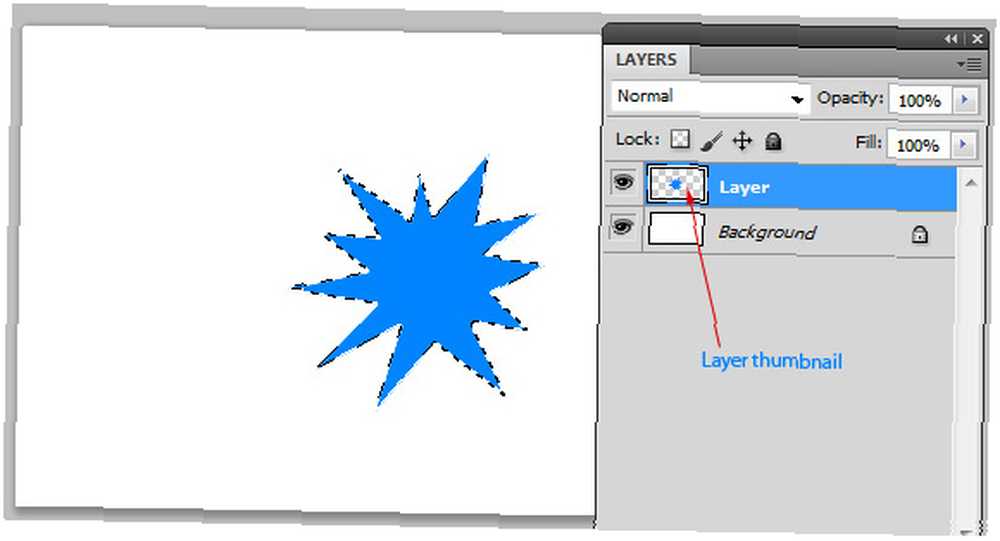
2.21 Prebacivanje između dokumenata
Uštedite vrijeme tijekom prebacivanja između otvorenih prozora dokumenta: upotrijebite Ctrl + Tab prebaciti naprijed i Ctrl + Shift + Tab za prebacivanje unatrag:
2,22 Brza kontrola neprozirnosti
Za brzo podešavanje neprozirnosti odabranog sloja samo pritisnite brojčanu tipku za brzi postotak (“1”= 10%,” 2”= 20%, “3”= 30%,… itd.). Ako je Alat za četkicu aktivan, prilagodit će se neprozirnosti četke: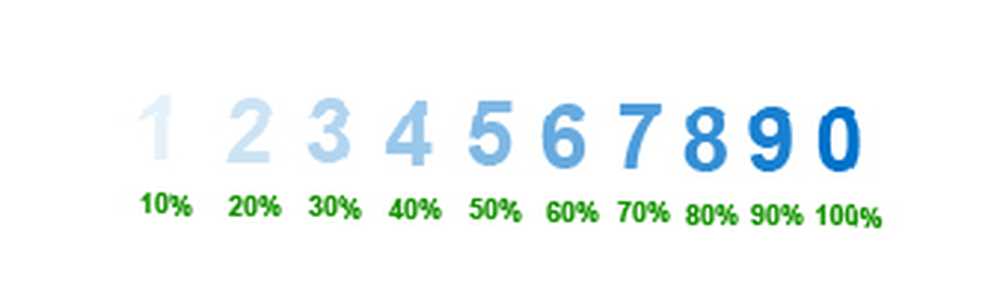
Napomena: ako brzo pritisnete dva broja, promijenit ćete neprozirnost u precizan postotak (tj .: promijenit ćete ga na 31% ako pritisnete “3” i “1” brzo).
2,23 Brzo prebacivanje između alata
Neki alati imaju podizbornike. Da biste ih pregledali, ne morate kliknuti i držati miša ako znate ovaj mali trik: držite smjena i pritisnite alat prečac (naučite hotkeys s gore spomenutog varalice). Na primjer: za alat Lasso pritisnite Shift + L.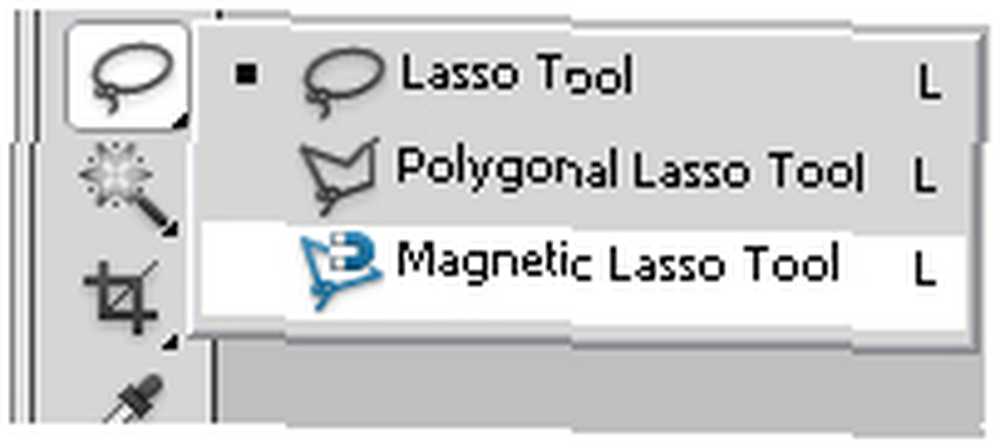
2,24 Vidljivost ploče
Ponekad želite vidjeti cjelinu svog stvaralaštva, ali svi ti aktivni paneli postaju vam na putu. Evo nekoliko savjeta: upotrijebite F tipku za prebacivanje između veličina zaslona, a zatim pritisnite kartica kako bi nestali svi dijaloški okviri alata (ne brinite: ponovo možete pritisnuti Tab).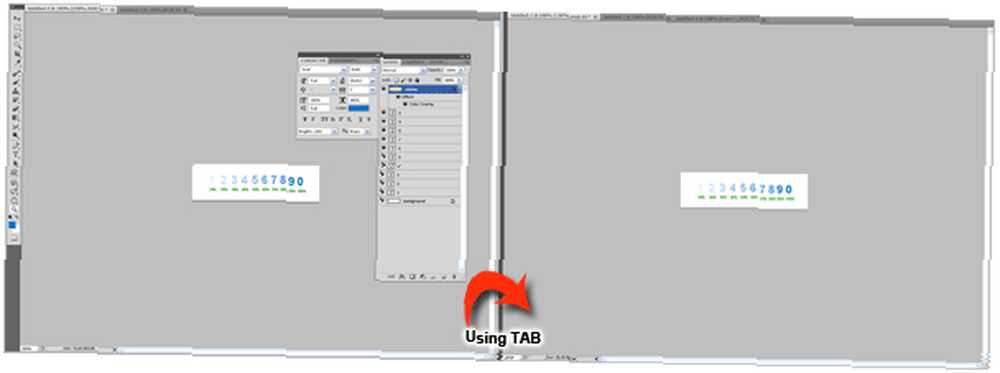
2,25 Precizni pokazivač
Uključite Caps Lock ako želite da pokazivač bude precizan: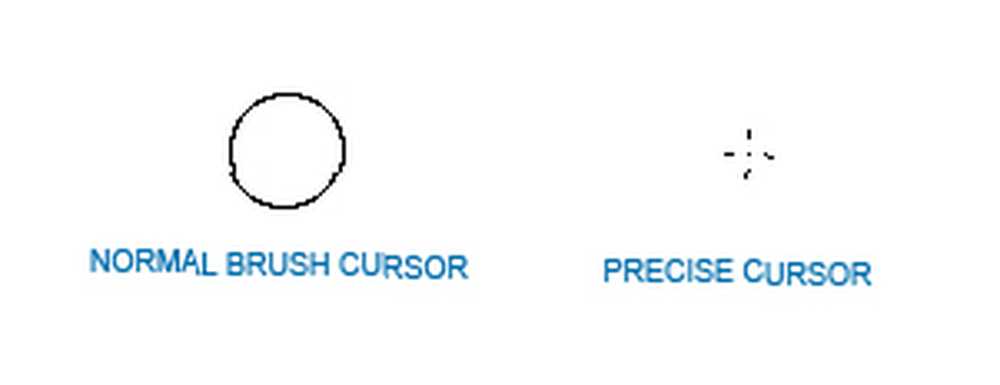
2,26 Skoči kroz opcije miješanja
Da biste brzo preskočili Opcije miješanja odabranog zadržavanja sloja smjena i pritisnite -/+: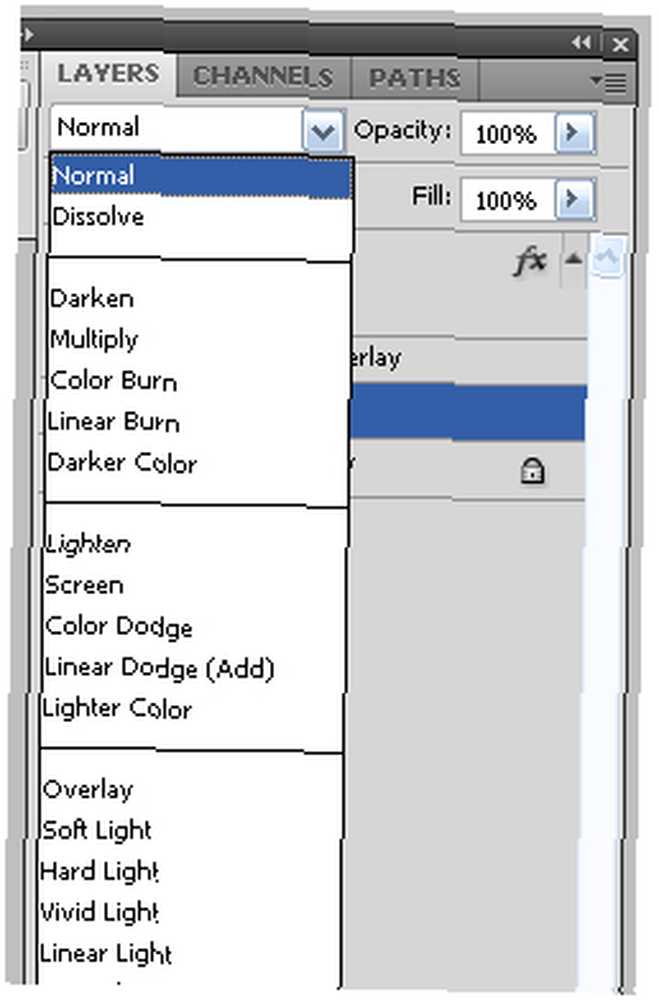
2.27 Sakrij ostale slojeve
Da biste sakrili sve slojeve osim odabranog, držite Alt i kliknite na “oko” ikona: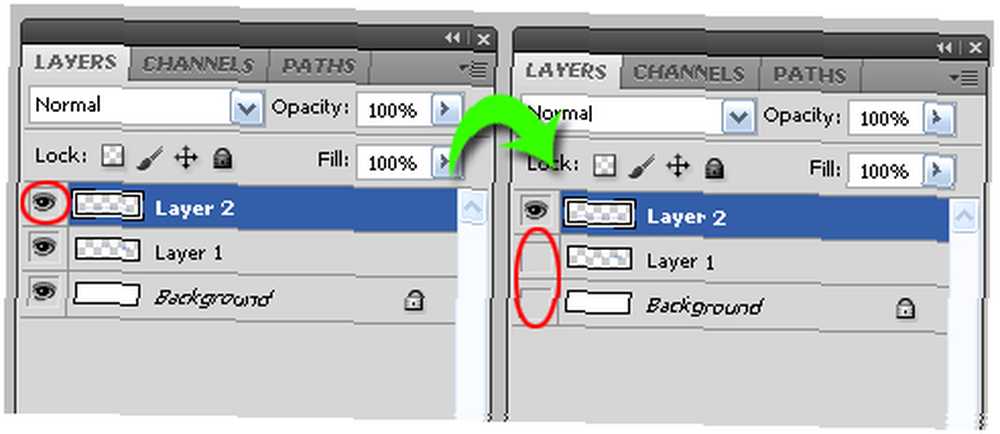
2,28 Prikaži / sakrij sljedeće slojeve
Želite li prikazati ili sakriti slojeve u nizu? Možete samo kliknuti ikonu oka početnog sloja i, ne puštajući miša, prelaziti gore ili dolje dok ne dođete do posljednjeg sloja: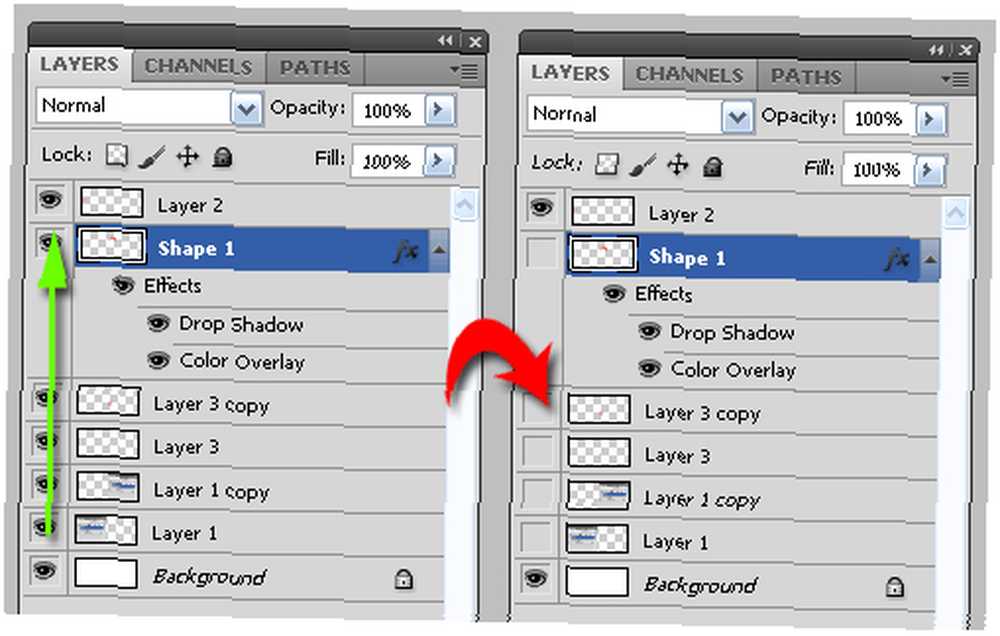
2,29 zumirajte na 100%
Ovaj je vrlo koristan. Da biste pogledali na 100% samo dvaput kliknite na Zum alat: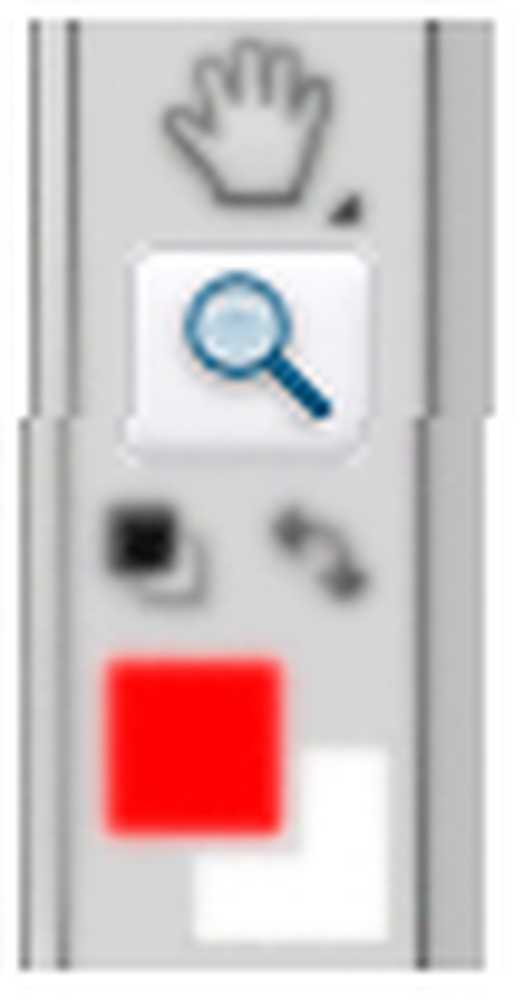
2,30 Podesite numeričke vrijednosti
Gotovo svaki dijaloški okvir i ploča u Photoshopu ima nekoliko podesivih okvira s brojčanom vrijednošću. Samo povucite i ispustite ikonu pored ovih okvira kako biste brzo prilagodili broj. Samo postavite pokazivač preko ikone s lijeve strane okvira vrijednosti, držite je i povucite udesno ili ulijevo za povećanje ili smanjenje vrijednosti. Možete povući Shift dok povlačite ako želite skočiti za 10: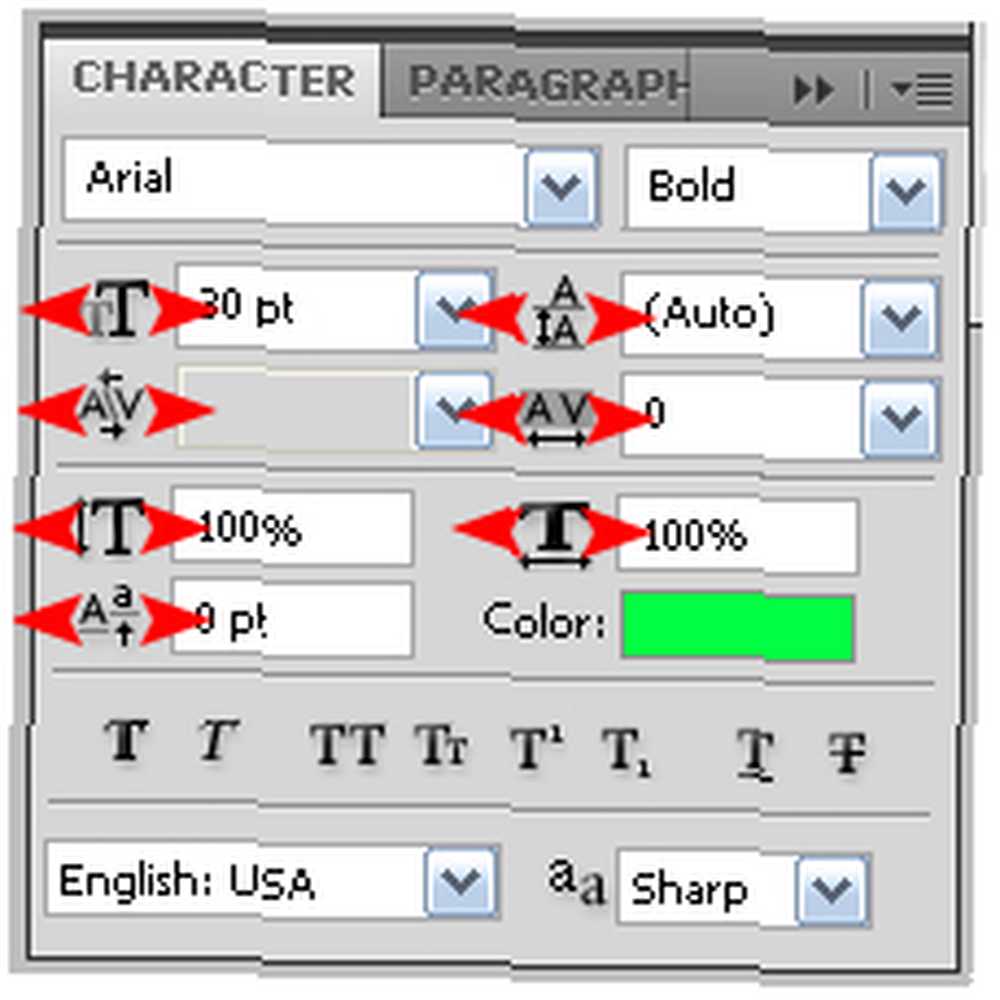
2,31 Izbriši skrivene slojeve
Ovaj mali savjet pomaže vam da se riješite svih skrivenih slojeva u dokumentu, što je posebno korisno u radu s puno slojeva. Jednim klikom: idite na Slojevi-> Izbriši-> Skriveni slojevi: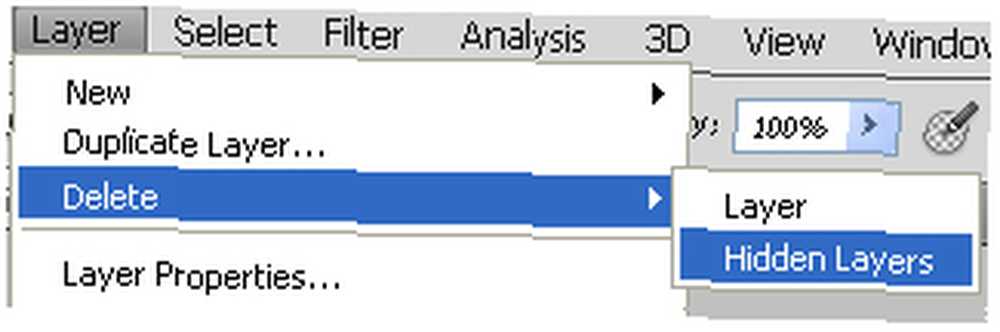
2.32 Izbrišite prazne slojeve
Ponekad se u potjeri za velike brzine nakon vaše mašte može dogoditi da stvorite sloj i ostavite ga netaknutim. Dakle, ostaje tamo - prazno. Što ako imate 50 slojeva, a neki od njih su prazni? Ići Datoteka-> Skripte-> Izbriši sve prazne slojeve:
3. Izrada YouTube banera s vezama
Ako imate YouTube račun partnera, imate više mogućnosti za stiliziranje stranice svog kanala od običnog korisnika YouTubea. Jedna od najboljih opcija je dodavanje prilagođenog natpisa na vašu stranicu, kao što vidite na većini kanala u odjeljku zaglavlja.
Danas ćete naučiti kako stvoriti taj transparent u Photoshopu. Još bolje: napravit ćete transparent s vezama (na primjer, na vaše društvene stranice, poput Facebooka i Twittera ili na svoju web stranicu).
Za početak, stvorite Novi dokument (Ctrl + N) u Photoshopu.
Stvaramo transparent maksimalne veličine tako da postavite širinu na 960 px i visine do 150 px. Provjerite je li rezolucija 72 px / inč i pritisnite OK: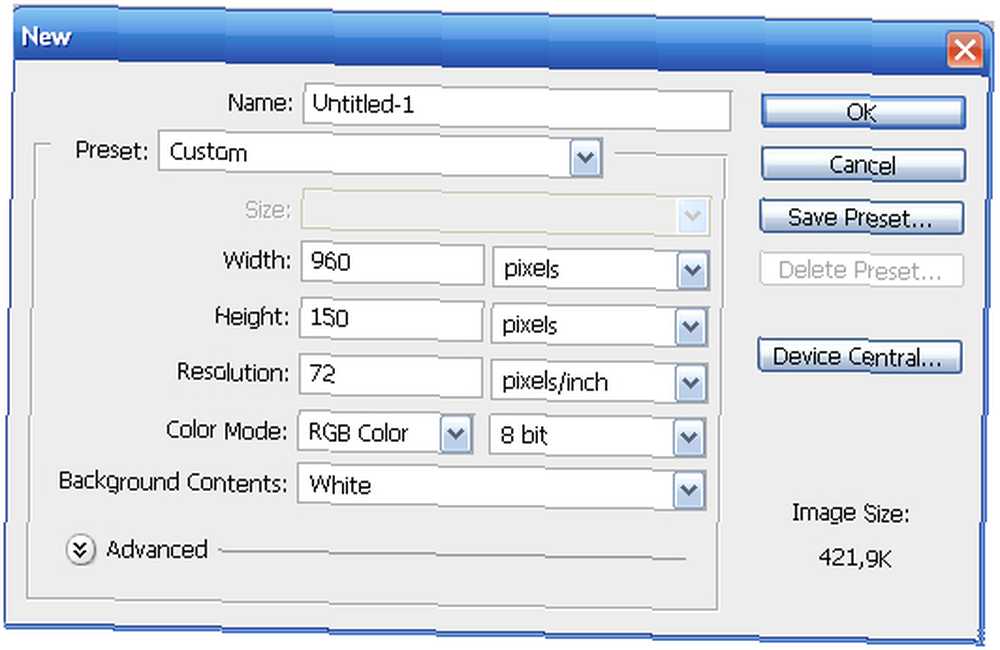
Sada dodajmo neke grafike i gumbe.
Naravno da ćete tamo htjeti staviti svoj logotip. Uvezite svoju datoteku logotipa u Photoshop. Ako je riječ o slikovnoj datoteci, možete je jednostavno povući i ispustiti.
Poravnajte logotip gdje god želite. Koristio sam klasični položaj: gornji lijevi kut.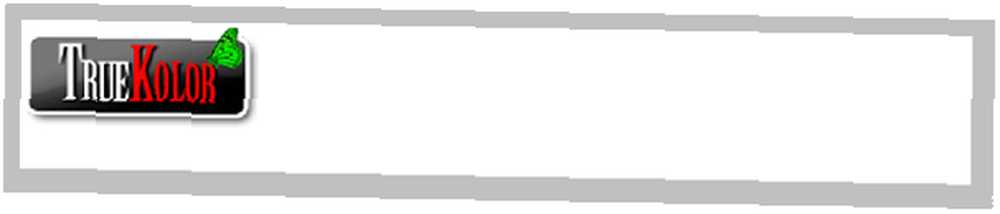
Dodajte malo teksta, opisujući vaše zanimanje alatom Tekst (T) odmah ispod logotipa.
Ako želite, promijenite boju pozadine. Dodajte gradijent ili učinite sve što želite. Samo ću dodati gradijent.
Koristite gradijentni alat (G) da biste pozadinu ispunili gradijentom: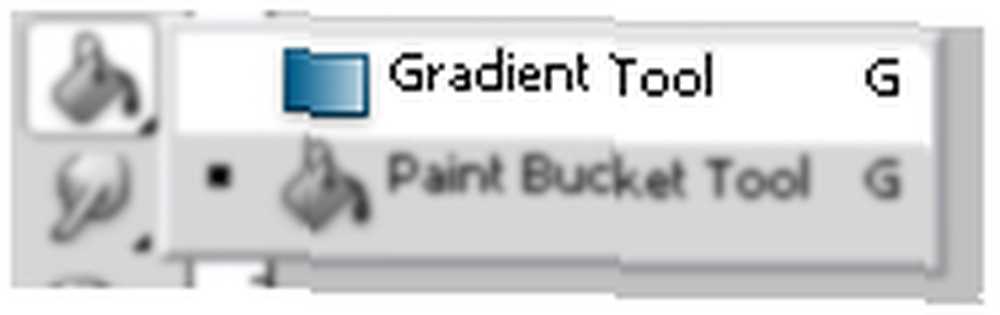
Ok, sada imamo jednostavan, gotovo spreman za upotrebu banner:
Ali potrebni su nam socijalni gumbi: to je glavni fokus ovog vodiča. Pa donosimo Googleove ikone. Jednostavno potražite RSS, Twitter, Facebook ikone (ili druge, ako želite), kopirajte ih i zalijepite u svoje radno područje u Photoshopu i poravnajte ih s desnom stranom natpisa:
Da bismo našim ikonama dodali neku dubinu, dodajmo malo sjene. Da biste to učinili, desnom tipkom miša kliknite sloj ikone i odaberite Mogućnosti za miješanje: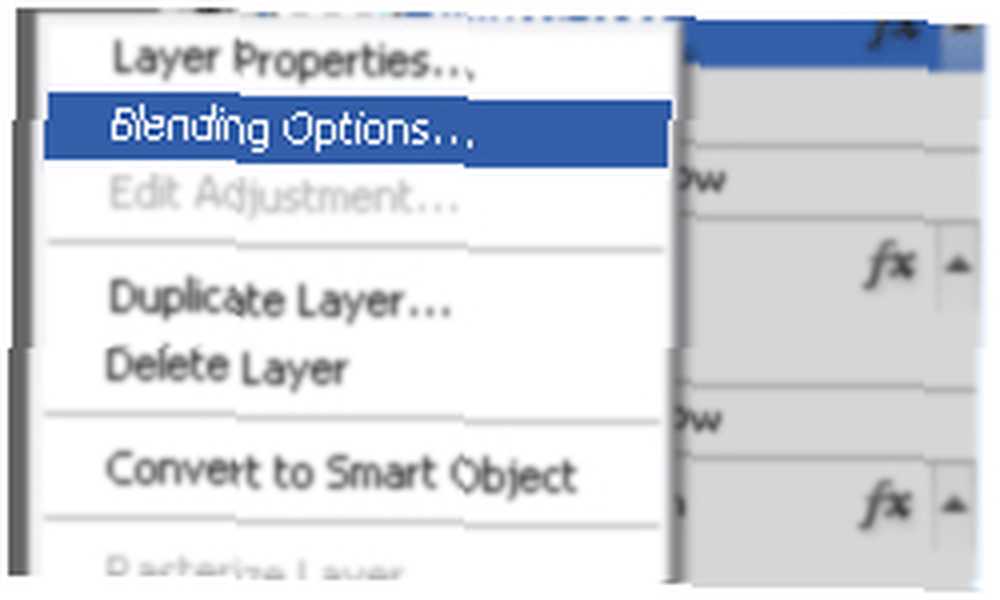
U skočnom dijaloškom okviru odaberite Spusti sjenu (zadane vrijednosti su u redu):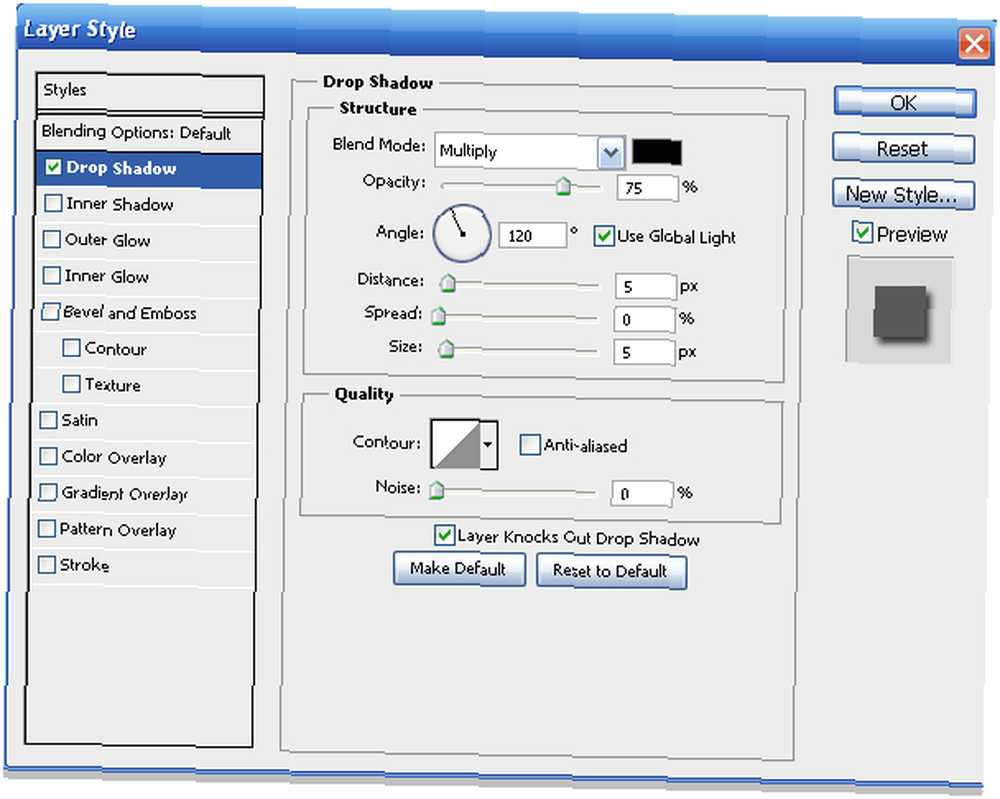
Primijenite isti efekt na ostale ikone (možete koristiti desnom tipkom miša -> Kopiraj sloj sloja, a zatim Lijepljenje sloja sloja na ploču slojeva).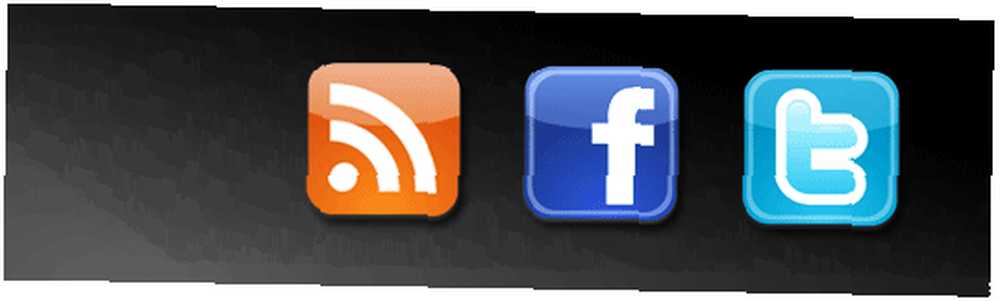
Dodajte tekst, poput “Ostanite u toku”, neposredno iznad ikona: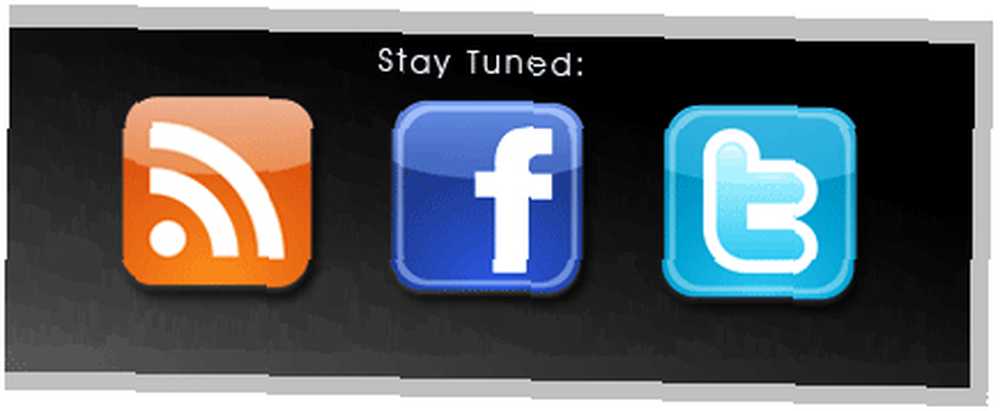
Recimo da smo dobili ono što nam je trebalo, a sada spremimo za web. Ići Datoteka-> Spremanje za web i uređaje, odaberite PNG-8 (za bolju kvalitetu) s padajućeg izbornika i spremite ga negdje: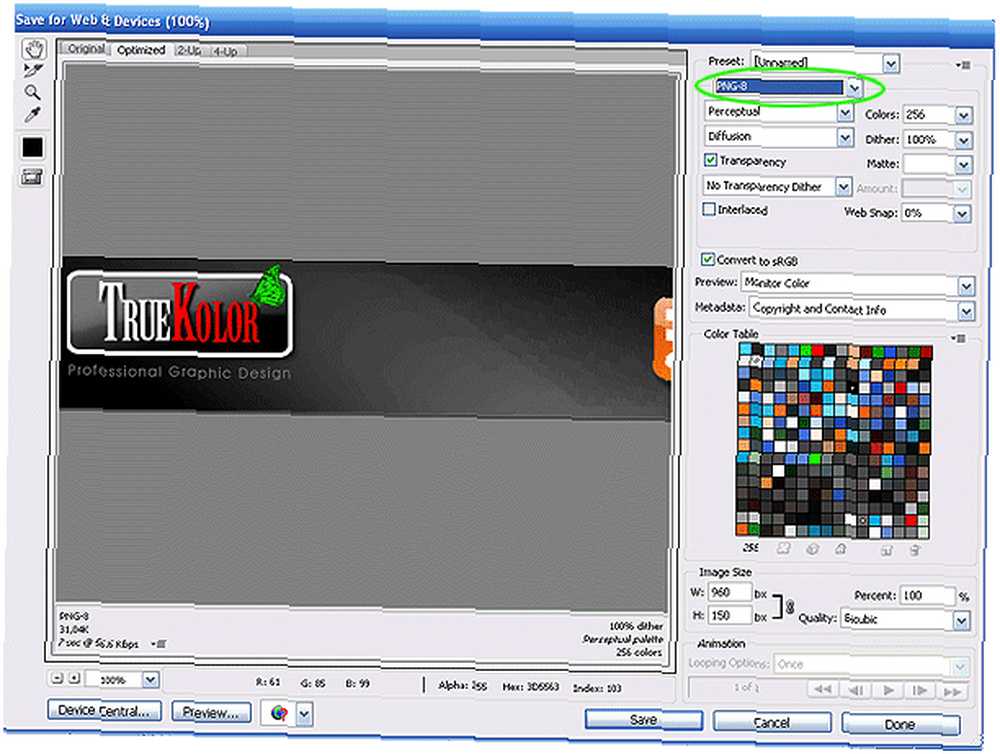
A sada prijeđimo na učitavanje i kodiranje.
Prijavite se na svoj YouTube račun i idite na Opcije marke / baneri i slikovne karte, kliknite na Odaberite datoteku i prenesite svoj banner: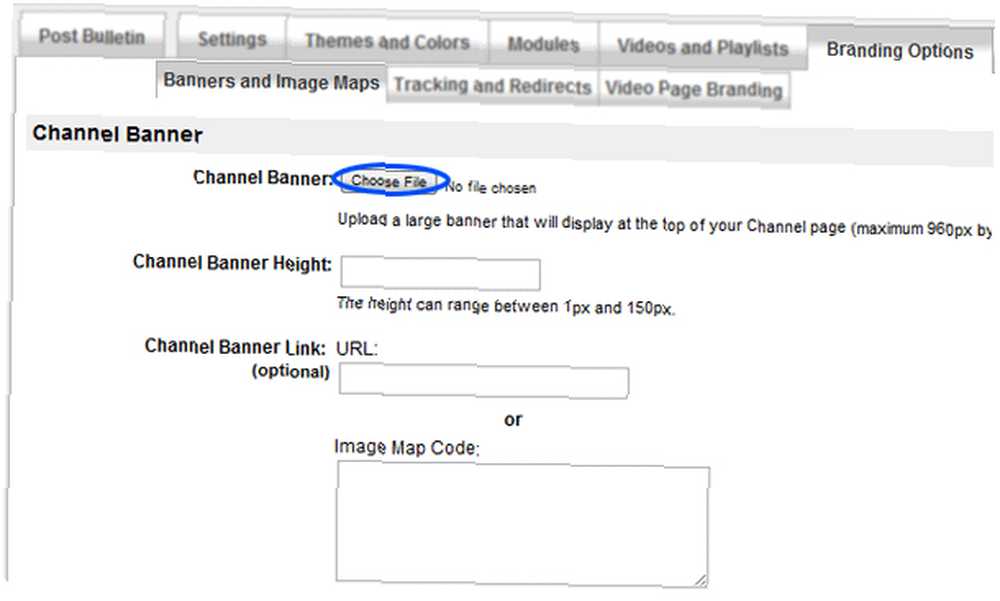
Staviti 150 u Visina bannera kanala područje teksta:
Sada kliknite na Spremi promjene u donjem desnom kutu idite na svoju partnersku stranicu za YouTube i provjerite baner. Tamo je, ali veze ne funkcioniraju.
Pa, dodajmo te veze.
Za dodavanje veza na sliku morat ćete stvoriti kartu-kod za nju. Ne bojte se, to ne zahtijeva vještine kodiranja, a gotovo sve je automatizirano besplatnim mrežnim alatom na Image-Maps.com.
Idite na www.image-maps.com, potražite baner i kliknite Početak mapiranja vaše slike: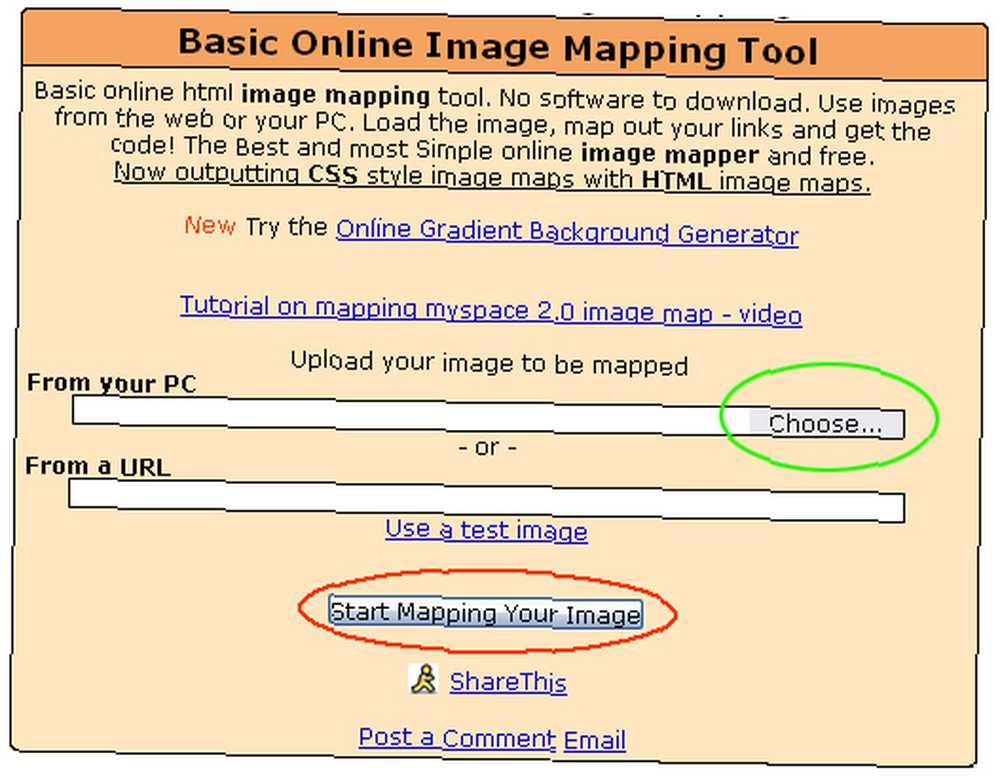
Nakon toga vidjet ćete a “pomoć image-maps.com” stranicu, pričekajte 10 sekundi i kliknite Nastavite do sljedećeg koraka.
Na desnoj strani vidjet ćete područje izbornika, kliknite na pravokutnik: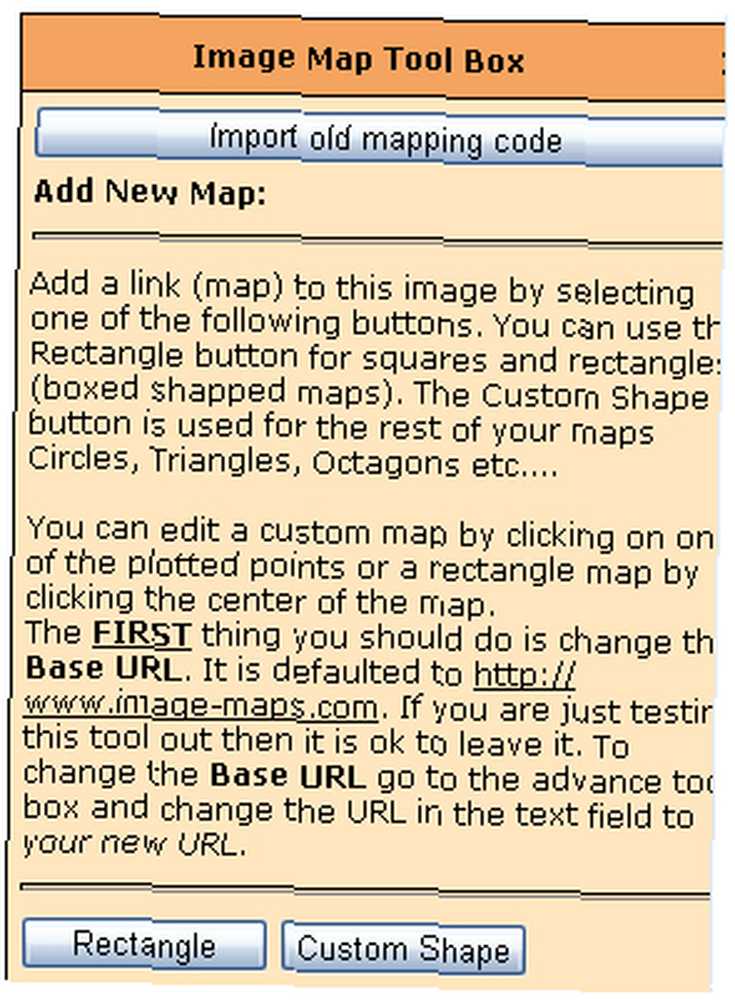
Pogledajte vaš transparent, vidjet ćete da postoji pravokutnik s tekstualnim područjima: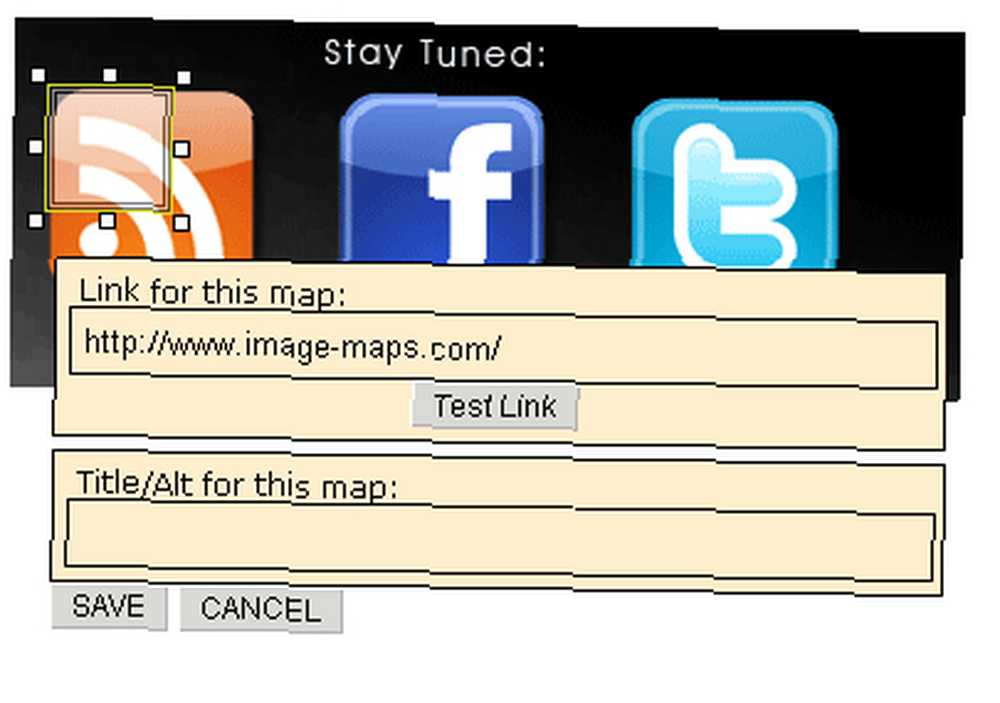
Povucite / razvucite pravokutnik da stane na prvu ikonu (za sada ne brinite za područja teksta, promijenit ćemo ih u kodu) i kliknite Uštedjeti: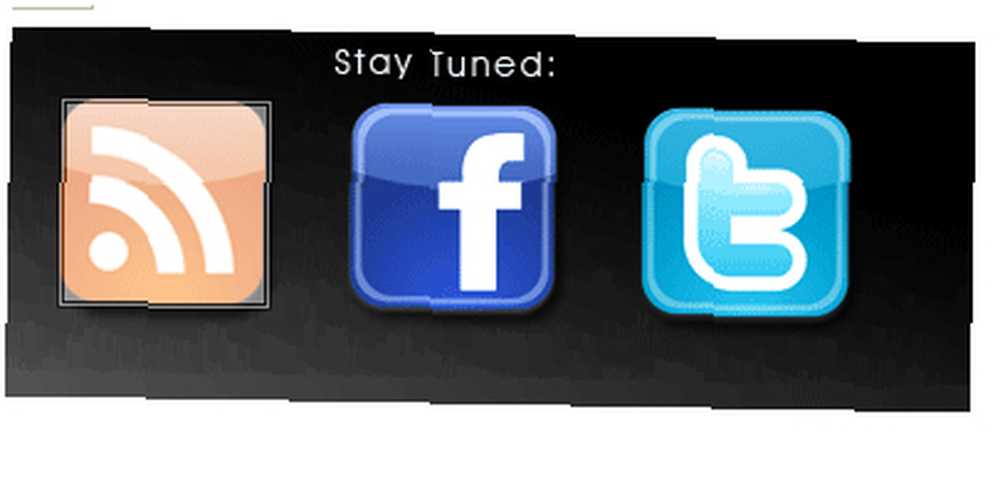
Učinite isto i za ostale ikone.
Nakon što su sve ikone / gumbi preslikani, kliknite na Nabavite svoj kod na desnoj ploči: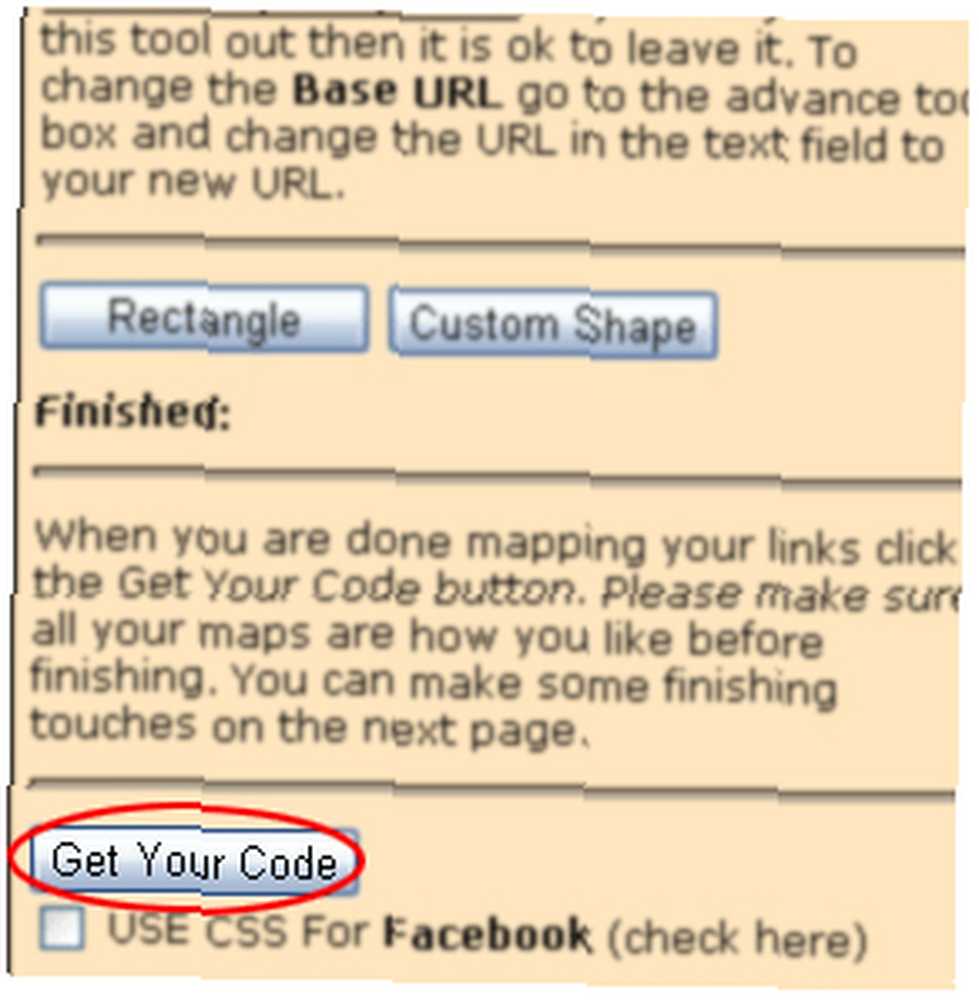
Na ovoj stranici kliknite HTML kod: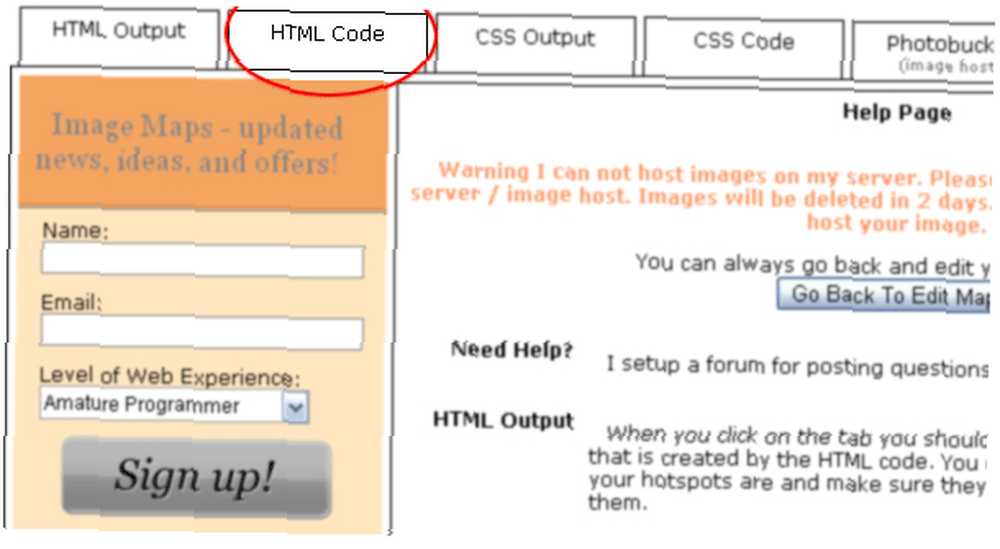
Ovdje dolazi škakljivi dio.
Jednom kada pritisnete gumb HTML Code, bit će prikazan vaš kôd, koji će se činiti vrlo “zaposlen”. U stvari, postoji mnogo beskorisnih elemenata. Ne zatvaraj.
Pripremio sam čistu verziju (za tri gumba na vašem natpisu); možete ga jednostavno kopirati i slijediti daljnje upute.
Čisti kod: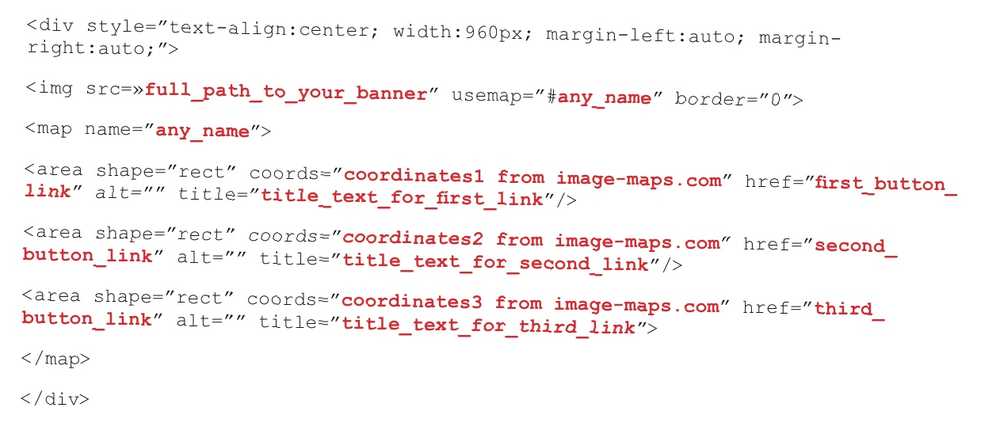
Objašnjenja označenih (u crvenoj boji) vrijednosti:
• full_path_to_your_banner - idite na svoju stranicu na YouTubeu i desnom tipkom miša kliknite baner (koji ste već prenijeli) i (ovisno o vašem pregledniku) pronađite puni URL vašeg banera i kopirajte ga. Trebalo bi biti nešto slično http://i2.ytimg.com/u/UcJ1c4V37ArMB8VDO33RhA/profile_header.jpg. Zatim zamijenite full_path_to_your_banner s URL-om bannera.
• any_name - tamo stavite bilo koje ime, kao “my_mapcode”, ili “johnsmap” itd.
• koordinate1 s image-maps.com - ako provjerite HTML kôd generiran slikovnim mapama prije u koraku 3.18, vidjet ćete ovakve redove: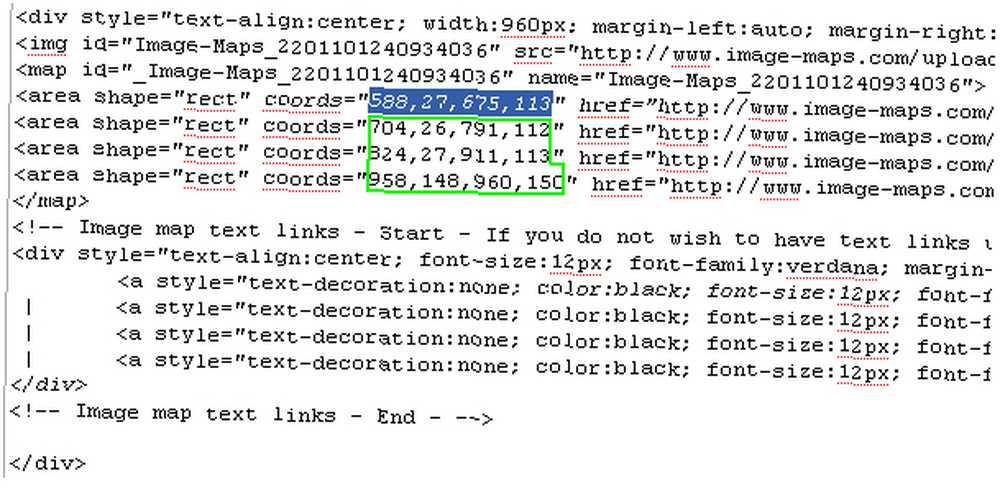
Kopirajte te znamenke (označene) kakve jesu i zalijepite ih umjesto koordinata1 s image-maps.com (u pravom slijedu, tj. Prvo koordinate umjesto koordinata1, drugo - umjesto koordinata2 i tako dalje).
• first_button_link - veza do koje će vaš prvi gumb dovesti. Na primjer, ako je vaš prvi gumb Facebook stranica, tada će vaš prvi_button_link biti poveznica na vašu Facebook stranicu, uključujući http: //. Isto je i za ostale veze gumba (vaše veze na Twitter, Google i ostale profile / web stranice).
• title_text_for_first_link - naslov je tekst koji će se pojaviti kada posjetitelj pređe mišem preko veze na vašem natpisu. Dakle, tamo stavite opis za svaku vezu “Pridružite se našoj Facebook zajednici”, “Pratite nas na Twitteru” i tako dalje.
Zamijenite sve vrijednosti koje sam označio crvenom s vrijednostima iz vašeg HTML koda.
Nakon što završite s kodom karte, možete zatvoriti image-maps.com i zaboraviti na njega. Ponovno idite na svoju YouTube stranicu, Opcije marke / baneri i slikovne karte te kopirajte i zalijepite gotov kôd karte u odgovarajuće područje i kliknite Spremi promjene.
To je to. Osvježite svoju YouTube stranicu i provjerite veze.
4. Osnovno retuširanje fotografija
Bez obzira jeste li profesionalni fotograf ili samo fotografirate kao hobisti, fotografije morate još popraviti kako bi izgledale bolje. Ne treba vam laboratorij, kao što je to bio slučaj prije digitalne fotografije; sada vam treba samo računalo i nekoliko alata za retuširanje fotografija.
Photoshop vam, kao i uvijek, dobro dolazi. A ako Photoshop koristite samo za brzo retuširanje fotografija, ne morate savladati sve o programu. Trebat će vam samo najosnovniji alati.
Ovi su alati osnova, a pokazat ću vam samo osnovnu upotrebu kako biste ih upoznali. Sve što će vam trebati za naprednije metode je praksa.
Pa recimo da ste snimili neke lijepe fotografije i želite napraviti neke promjene, ispravke i tako dalje. Učitajte ga na svoj stroj i otvorite ga pomoću Photoshopa.
4.1 Razine
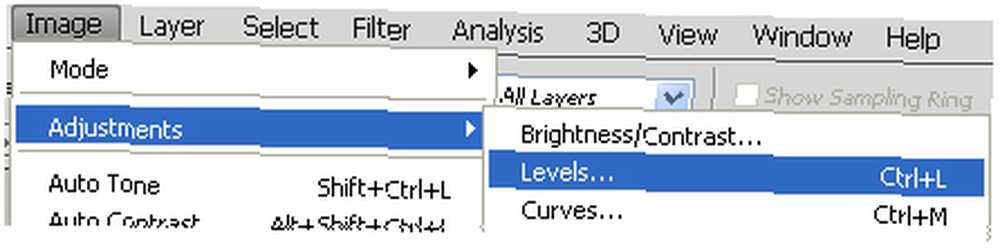
Ovaj je prvi alat s kojim se počinjem igrati dok otvaram sliku. Omogućuje vam kontrolu nad razinama svjetline pomoću histograma slike. Vrlo je korisno kada želite da sjene postanu tamnije ili je prednji objekt svjetliji, ili nebo živopisnije, i tako dalje. Pročitajte i naš povezani članak “Kako popraviti prekomjerno izložene fotografije u Photoshopu Kako popraviti prekomjerne fotografije u Photoshopu Kako popraviti prekomjerno izložene fotografije u Photoshopu Ako ste fotograf i imate dobar osjećaj za svjetlo, ovaj udžbenik nije za vas. Vjerojatno znate kako popraviti fotografije koje su prekomjerno eksponirane ili nedovoljno izložene. Ciljana publika ovdje je wannabe… ”
Kontrole označene crvenim krugovima mogu se pomicati lijevo ili desno. Padajući izbornik u zelenom krugu daje vam kontrolu nad kanalima u boji slike. Igrajte se s tim.
4.2 Fotografski filtar
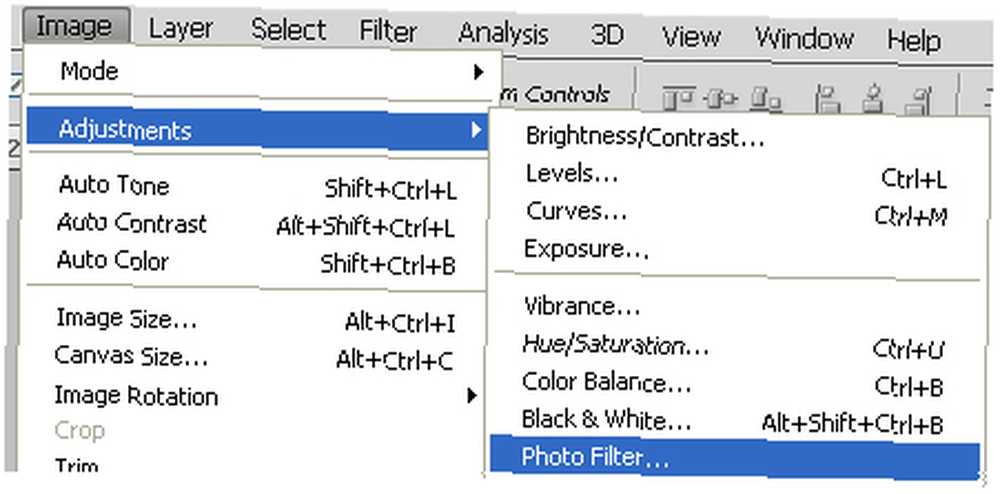
Fotografski filtar alat je vrlo zgodan kada želite primijeniti neku boju na cijelu sliku, mijenjajući je “raspoloženje” (morat ćete dati jesenju boju za jesenju sliku i hladniju, plavo-ish boju za zimsku sliku).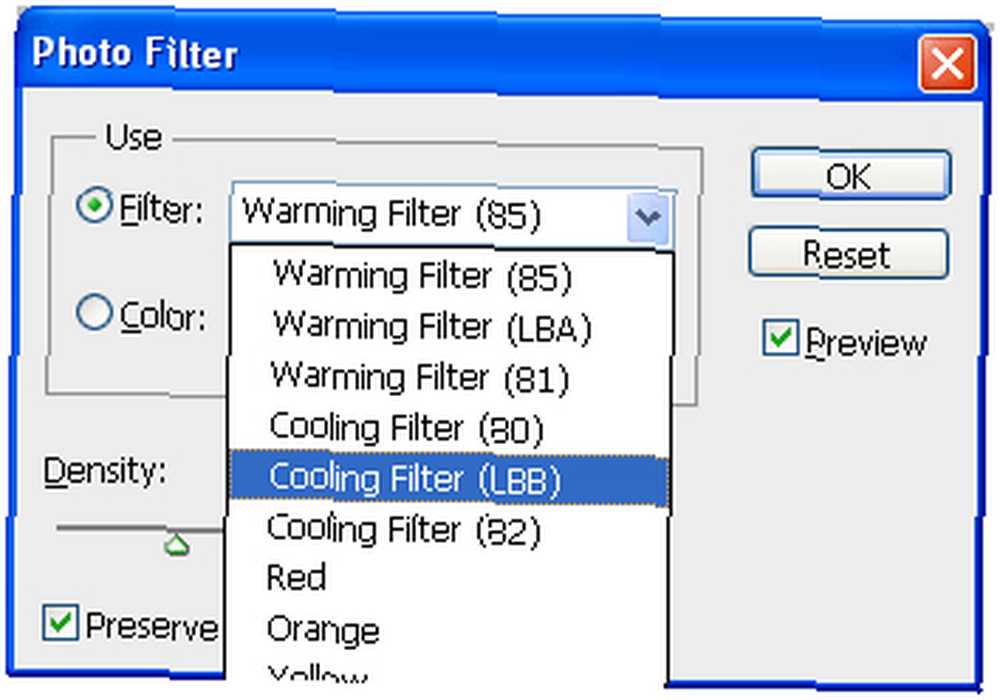
Možete odabrati između zadanih postavki filtra u padajućem izborniku ili primijeniti svoju odabranu boju i prilagoditi gustoću odabranog filtra. Za svoju sam sliku odabrao Filter za hlađenje kako bih poboljšao plavi ton vode:
4.3 Dodge i Burn
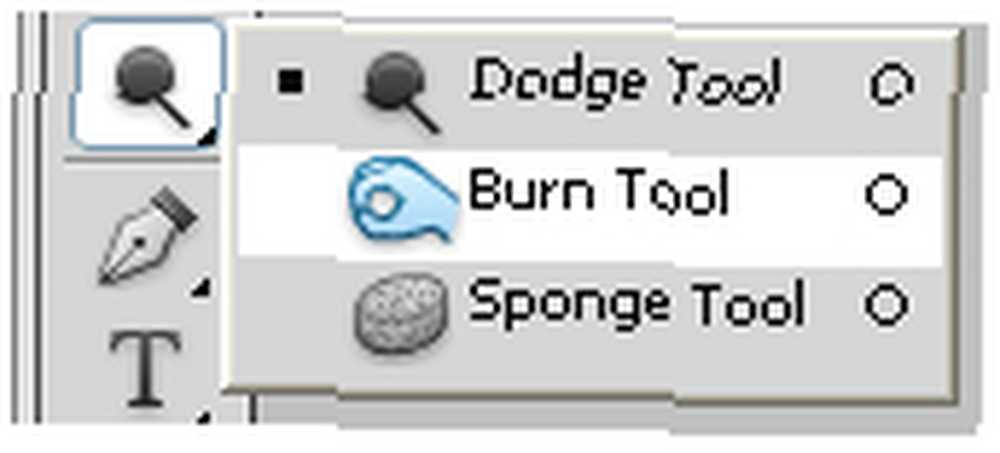
Zapravo su to dva različita alata, ali svrstao sam ih u jednu kategoriju jer djeluju suprotno jedan drugom. U osnovi, izbjeći alat čini područja zahvaćena lakšima i lakšima spaliti alat ih čini tamnijim.
Pomoću ta dva mala alata možete dramatično poboljšati sliku dajući joj posve drugačiji izgled. Provjerite donji primjer, koji sam vam brzo napravio da biste vidjeli što najmanje možete učiniti:
4.4 Četkica za ozdravljenje
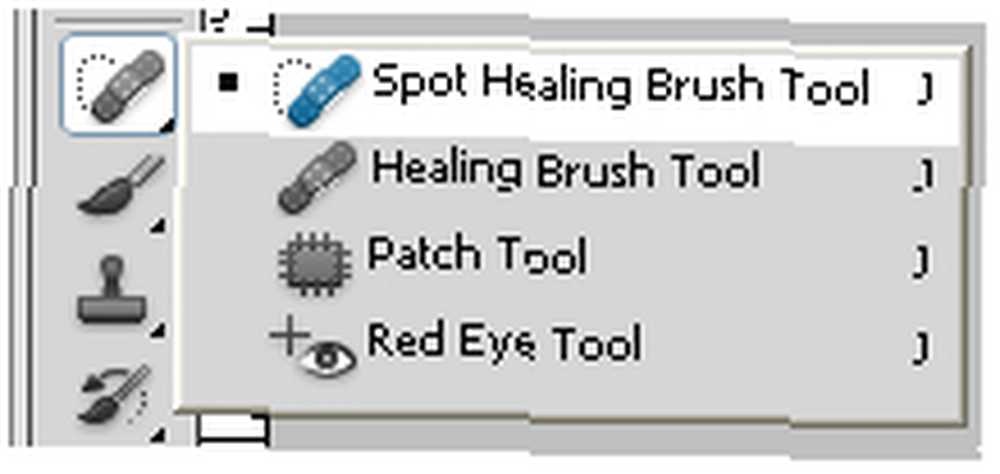
Ovaj je došao sa CS2, koliko se sjećam i pomaže u digitalnom “liječenje”, ponekad zvani “Airbrushing”. Gotovo svaka djevojka će se žaliti na svoju sliku govoreći “ukloni ovo mjesto” ili “Ne želim ovaj madež”. Nema problema: s Kist za iscjeljivanje mjesta alat možete je usrećiti!
Uklonila sam čuvenu krticu Cindy Crawford samo jednim klikom: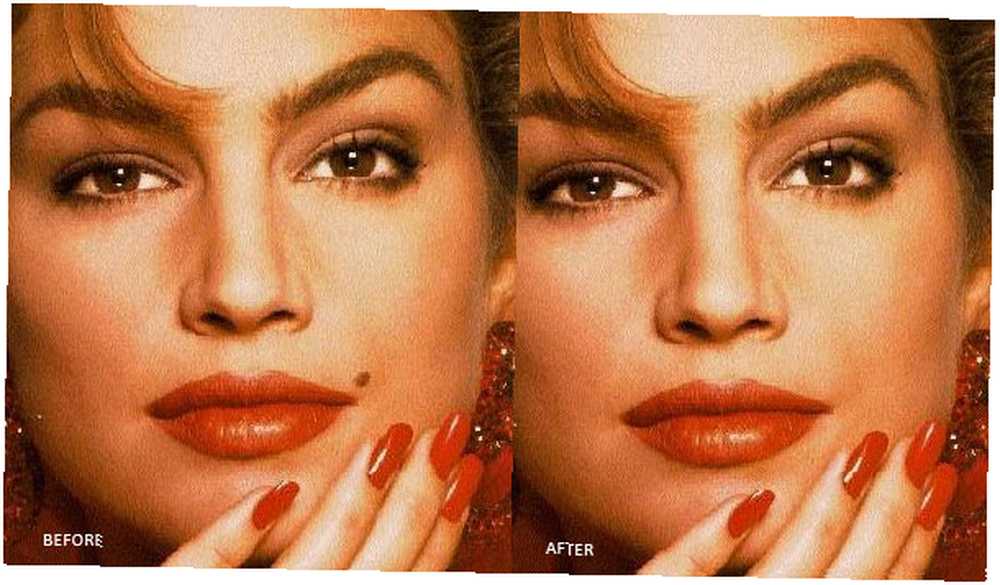
4.5 Zamagljivanje

Alat Blur najbolje se koristi kada se želite fokusirati na objekt ili neko područje slike. Postoji sveobuhvatniji alat za zamagljivanje u filteri izbornika koji ima razne metode zamagljivanja. Ono što vam pokazujem je osnovno sredstvo.
Ovaj alat za zamućivanje koristi se poput četke, što znači da se odnosi na područje ispod miša. Pomoću njega možete promijeniti fokus slike. Na primjer, stvaranje zamućene pozadine vašoj slici daje određenu dubinu: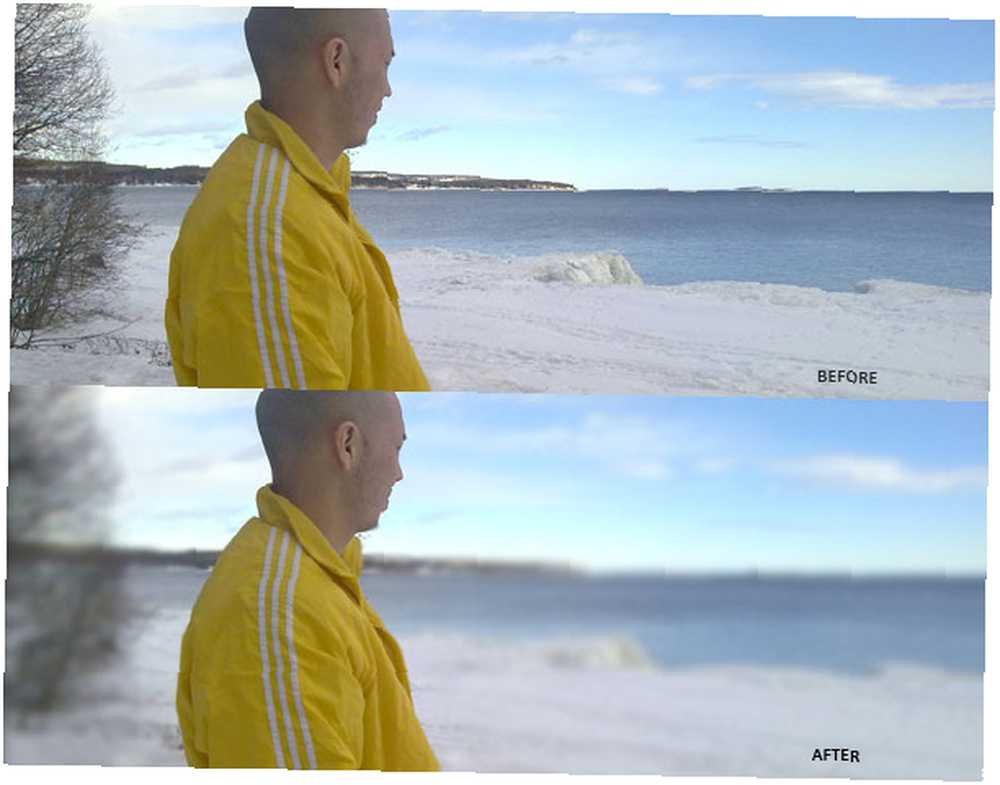
4.6 Dopuna sadržaja
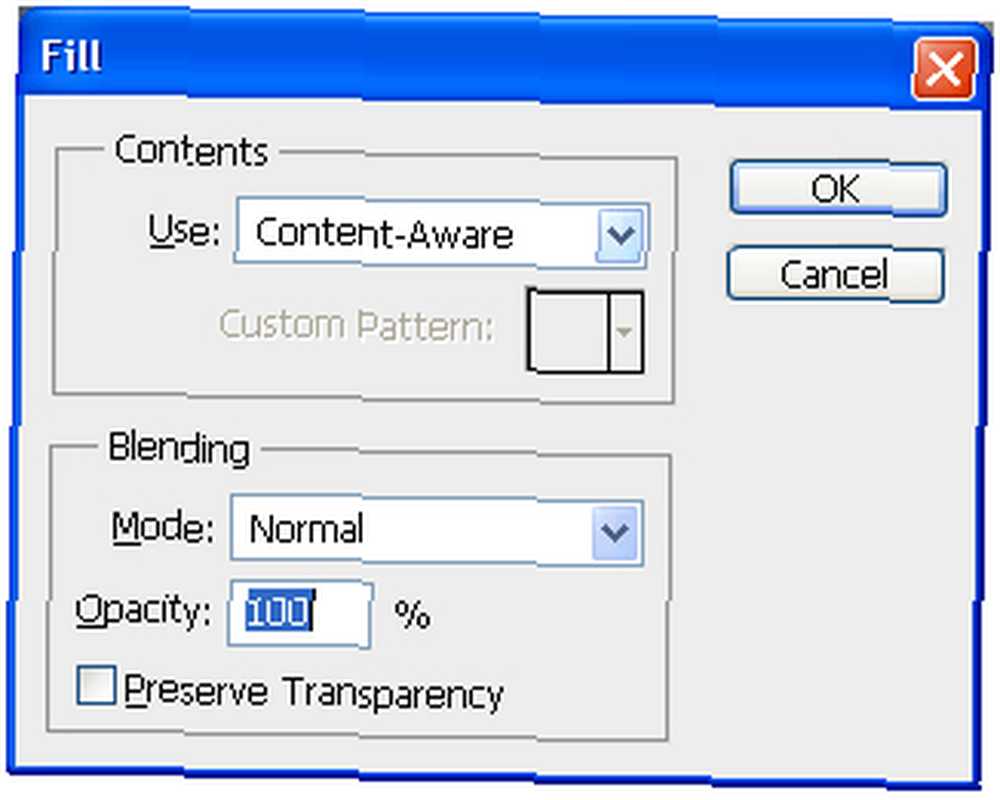
Sada ovaj alat nije osnovni: moćan je poput štapića Harryja Pottera i lako bi mogao biti predmet vlastitog vodiča. Samo je u Photoshop CS5 i kasnije, pa ako imate stariju verziju ... oprosti.
S Ispunjava sadržaj možete ukloniti neželjene stvari sa slike, a da ne ostavite iza sebe neko crno mjesto: Photoshop će pogoditi što tamo treba biti i popuniti prazninu. Prije CS5 to nije bio lak zadatak, ali sada je jednostavno. Naravno, nije savršen, a za postizanje najboljih rezultata morat ćete izvršiti neka podešavanja, ali ovaj alat posao izvrsno obavlja.
U osnovi, alat izračunava okolicu odabira i zatim “boje” područje koje ispunite nagađanjem o tome što bi tamo trebalo biti. U ovo se stvarno trebate poigrati da biste vjerovali: samo odaberite objekt koji želite ukloniti, ostavljajući malo prostora okolo proširujući izbor. Zatim nanesite ispunu (Edit> Fill ili Shift + F5):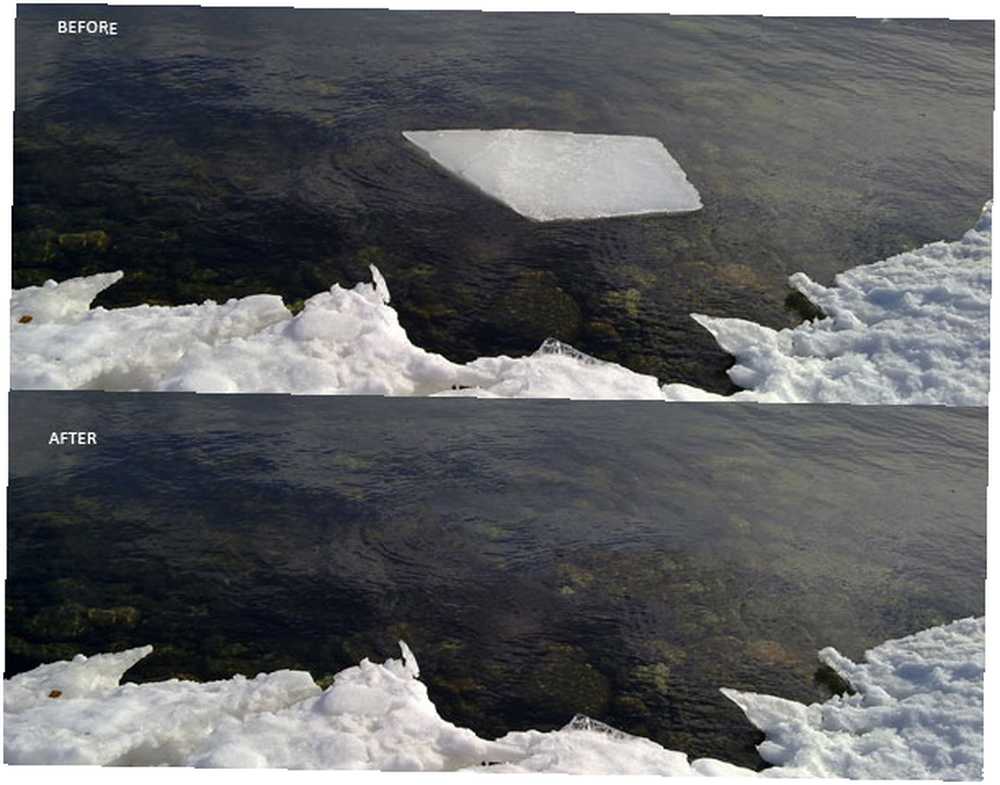
S tih 6 alata možete dati fotografije svojim izgledima u nekoliko minuta. Igrajte se sa vrijednostima i postavkama i više ćete se upoznati s njima.
5. BONUS # 1: Stvaranje siluete od fotografije u nekoliko minuta
Što je silueta? To je obris svake figure ispunjene čvrstom bojom, obično tamne nijanse. Prirodnu siluetu vidite kad gledate nešto protiv zalaska sunca.
Siluete su vrlo korisne kada je u pitanju grafika: gotovo uvijek se uklapaju u pozadinu, jer nemaju mnogo detalja da ometaju sliku. Štoviše, siluete se mogu koristiti za stvaranje prilagođenih oblika i četkica.
U ovom ćete kratkom vodiču naučiti kako lako možete stvoriti siluetu iz gotovo svake slike u Photoshopu.
Imajte na umu da je najvažniji korak učiniti lijep izbor - što je preciznija, to će biti kvalitetnija vaša konačna silueta.
Korak 1
Otvorite sliku u programu Photoshop i izvršite odabir. Ja sam napravio moj koristeći Magnetski Lasso alat. Lakše je odabrati slike koje imaju pozadinu s nekoliko detalja:
Korak 2
Stvoriti Novi sloj klikom na malu ikonu u paleti Slojevi: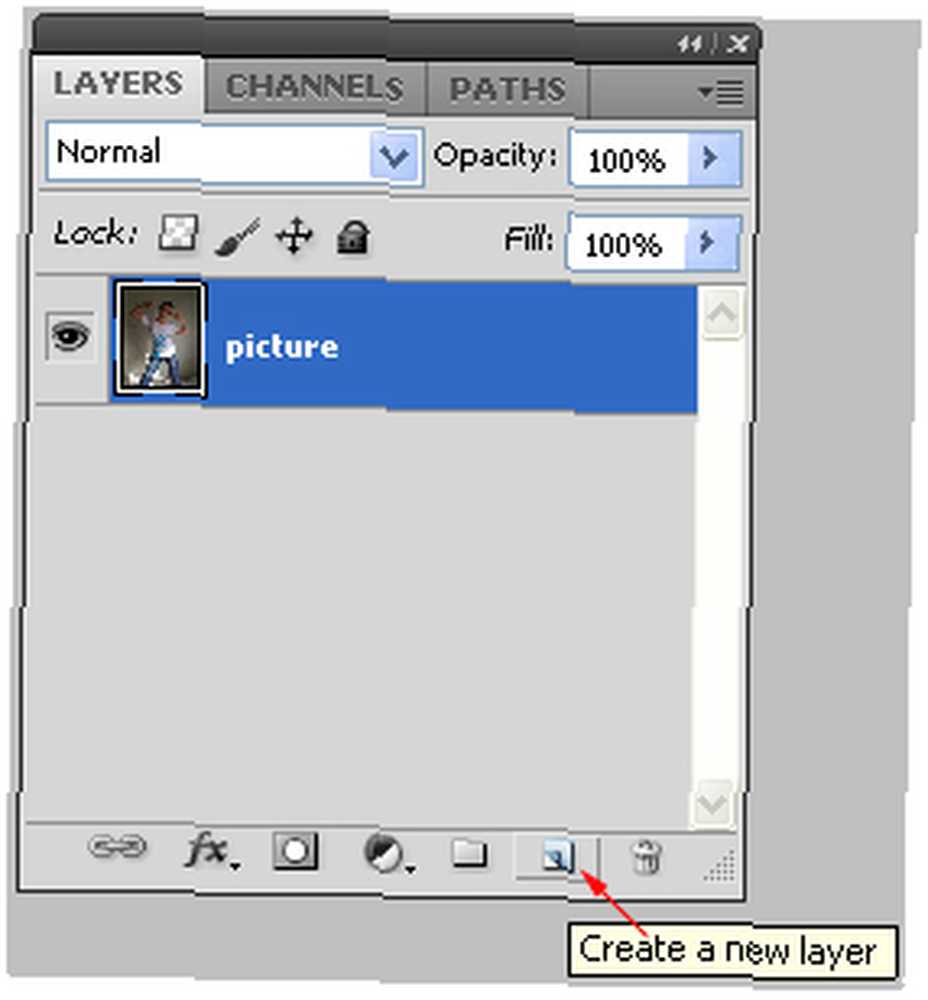
3. korak
Izbor ispunite crnom bojom: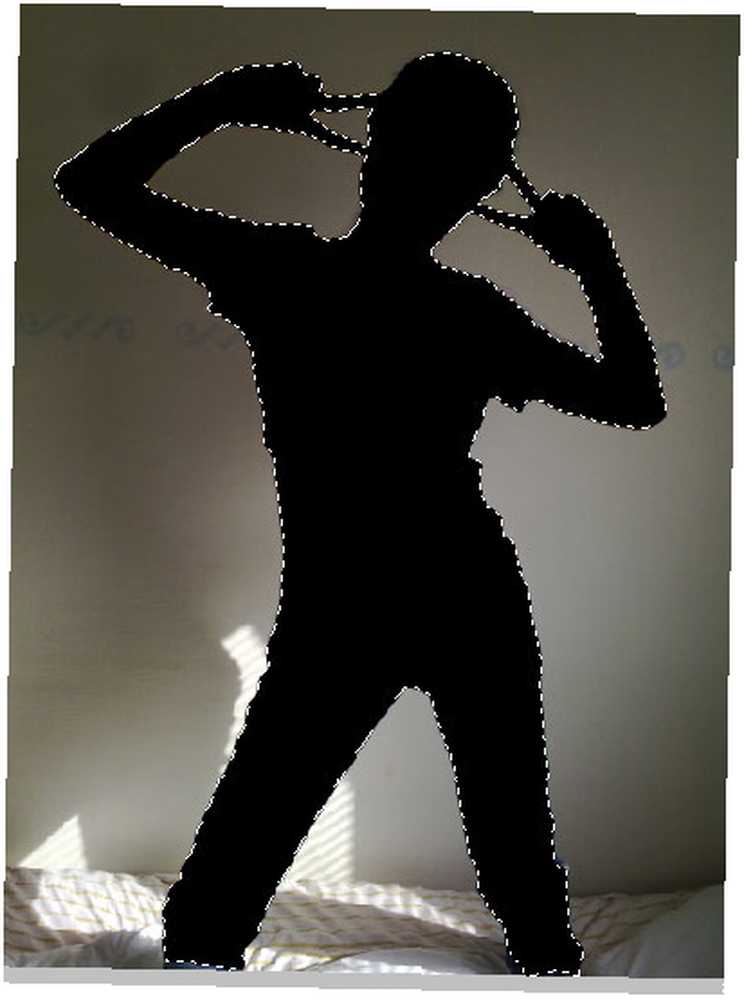
4. korak
Sada se riješite pozadine jednostavnim brisanjem izvornog sloja (u mom slučaju to je “slika” sloj):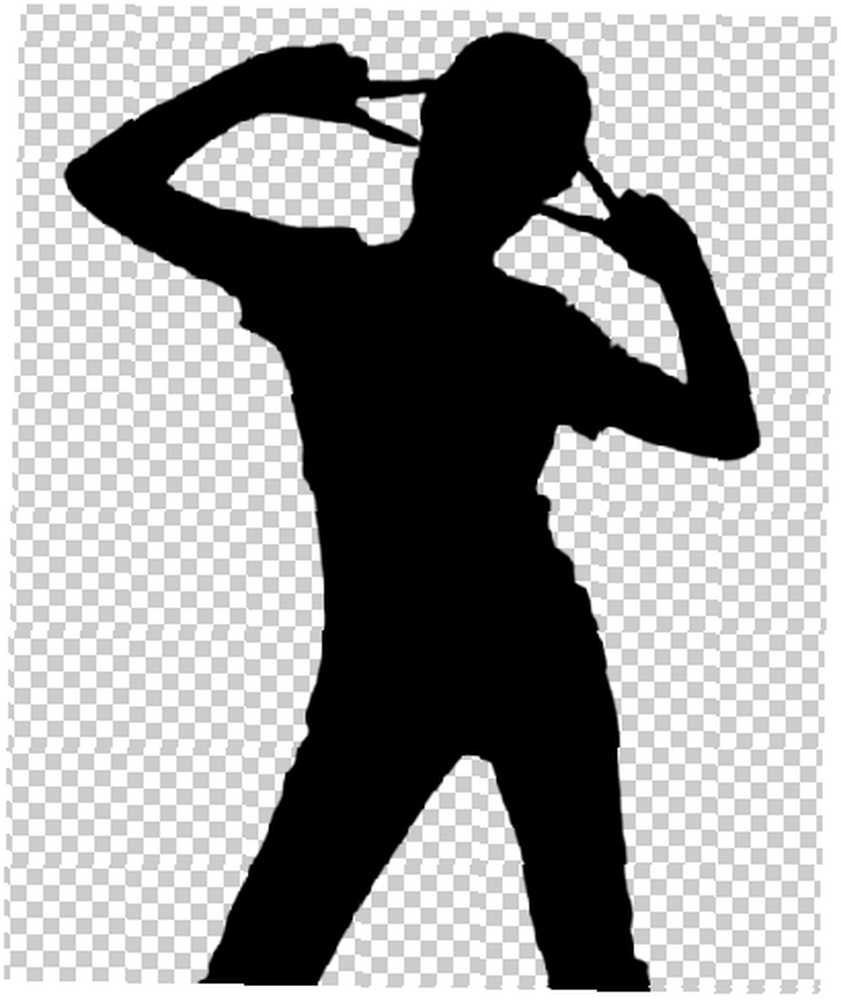
To je to. Silueta je sada spremna za upotrebu. Ovu siluetu sada možete staviti ispred bilo čega. Evo nekih “umjetnost”:
6. BONUS # 2: Stvaranje favicon-a u Photoshopu
Ako ste vlasnik web lokacije ili planirate biti jedan, trebat će vam favicon. Što je to? Favicon je mala (16 × 16 piksela) ikona ili slika koja se prikazuje u adresnoj traci ili kartici vašeg internetskog preglednika..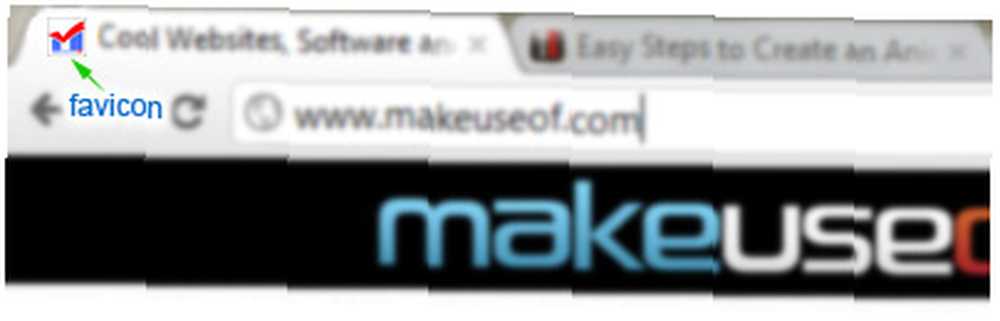
Važan je dio identiteta vaše web stranice, baš kao i vaš logotip, zato ga nemojte podcjenjivati.
Ne možete jednostavno stvoriti sliku dimenzija 16x16 piksela, promijeniti njezino proširenje u .ico i upotrijebiti kao favicon. Postoji mnogo alata za stvaranje favicon-a, ali pokazat ću vam kako to učiniti u Photoshopu.
1. Photoshop uopće ne prepoznaje .ico format pa nam je potreban dodatak za izradu Photoshopa “prijateljski” s tim. Dodatak je besplatan i možete ga preuzeti s Telegraphica. To se zove ICO (Windows Icon) format: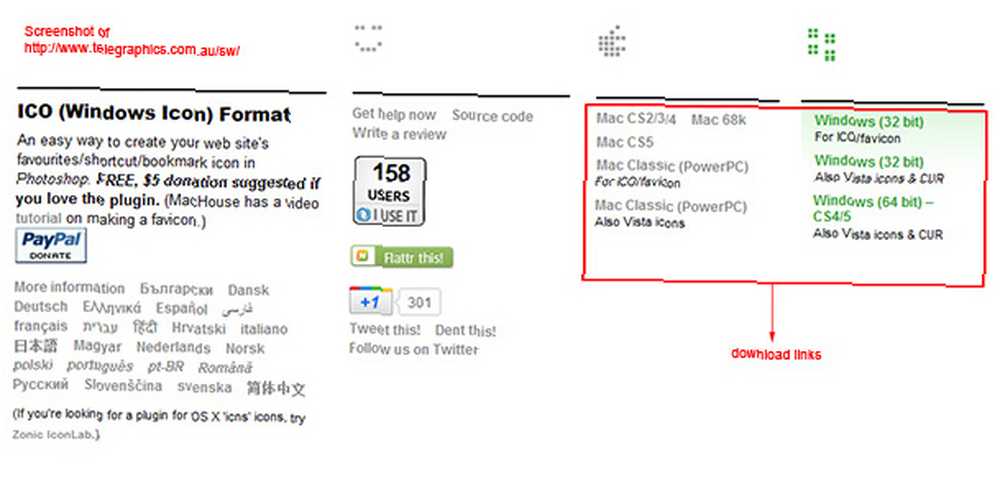
2. Sada ćete ga morati instalirati na svoj sustav:
Zatvorite Photoshop ako je otvoren.
Raspakirajte arhivu i kopirajte je i zalijepite ICOFormat.8bi datoteku u svoju Format datoteke mapu u mapi Photoshop (programske datoteke / Adobe Photoshop / dodaci / formati datoteka za korisnike sustava Windows).
3. Otvorite Photoshop i stvorite novi dokument 64px u širinu i 64px u visinu (bit će preteško raditi s 16 × 16, tako da je ugodnije koristiti platno od 64 × 64).
4. Ako imate logotip, promijenite veličinu na kvadrat, otvorite je Photoshopom i promijenite veličinu slike na 64 × 64. Kada promijenite veličinu, odaberite Dvokuta oštrija, jer ako to ne učinite, zamagliće sliku: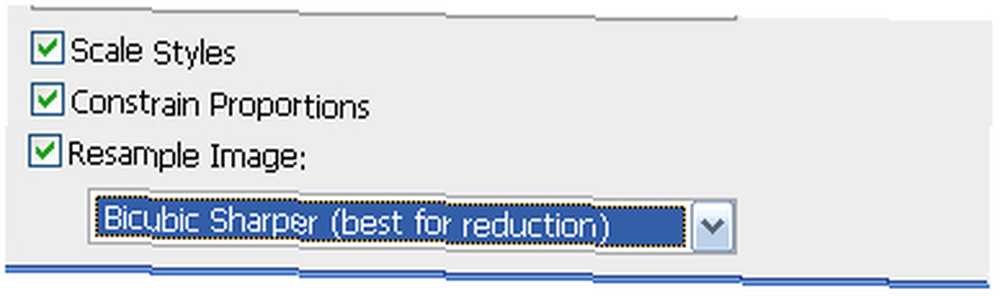
Malo umiješajte svoju sliku. Vjerojatno ćete trebati upotrijebiti Alat za olovke ispraviti stvari tu i tamo, a možda i Izoštriti malo. Kad osjetite da je spremna, promijenite veličinu slike na konačnih 16 × 16 i provjerite izgleda li u redu.
Ako smatrate da mu treba više posla, poništite veličinu i nastavite s radom. Kada je napokon spreman, promijenite veličinu na 16 × 16.
5. Sada je moramo spremiti u .ico format.
Budući da smo instalirali ICO dodatak, Photoshop sada može spremiti kao ICO. Samo idi na Datoteka-> Spremi kao ... i odaberite Windows ICO iz padajućeg izbornika (ne zaboravite ga imenovati “favicon”):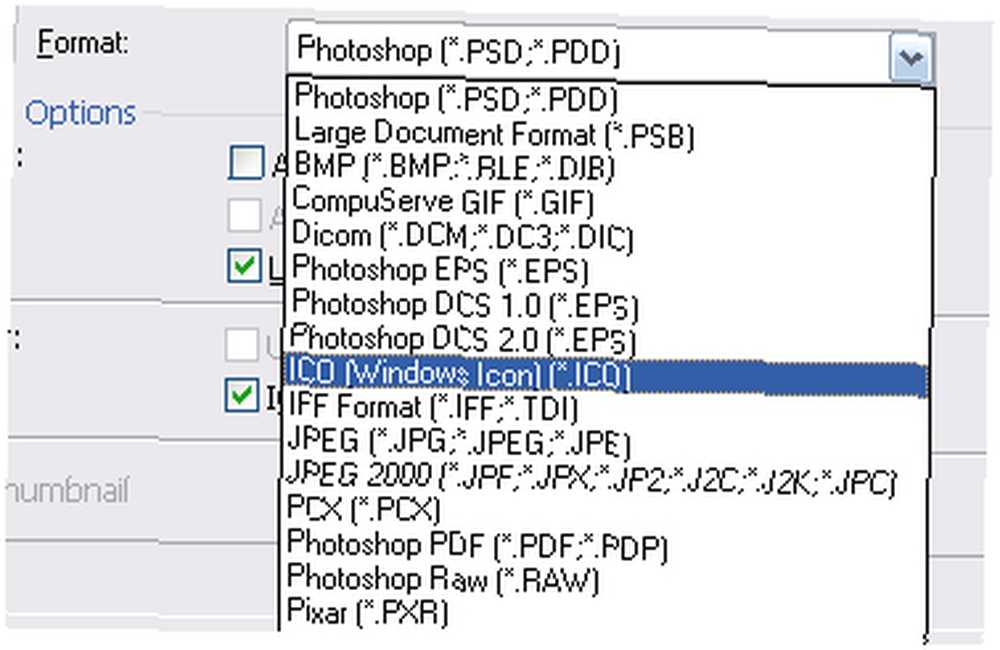
Sada prenesite vaš favicon.ico u korijenski direktorij vaše web stranice pomoću svog omiljenog FTP klijenta. Bolje je učitati u korijen direktoriju tako da će je pretraživači automatski pronaći, ali pokazat ću vam mali HTML kôd koji će pomoći pregledniku da pronađe vaš favicon zasigurno:
Dodajte ovaj kôd negdje između
header.php. Gotov si!
7. Zaključak
To je za sada! Nadam se da vas je ovaj vodič nečemu naučio, i budite pažljivi za sljedeći Photoshop vodič iz MakeUseOf.com.
Više vodiča za Photoshop:
- Vodič za jednostavan Photoshop: 1. dio
- Photoshop priručnik za Idiot - 2
- Idiot vodič za Photoshop, 4. dio: Napredne značajke i zabavni foto efekti
- Što je novo u Photoshopu CS6, Vaš krajnji pregled











