
Lesley Fowler
0
5338
1423
GIMP je najbolji besplatni dostupan uređivač fotografija.
Ako ste novi u aplikaciji, lako je i intuitivno pokupiti; možete uopće dobiti odlične rezultate. Ako ste prije koristili Photoshop, smatrat ćete da je GIMP poznat. Postoje neke različite značajke, a alati često imaju različita imena, ali osnovna su načela ista.
Evo svega što je potrebno da naučite kako koristiti GIMP za uređivanje fotografija.
Prije nego što započnete s GIMP-om
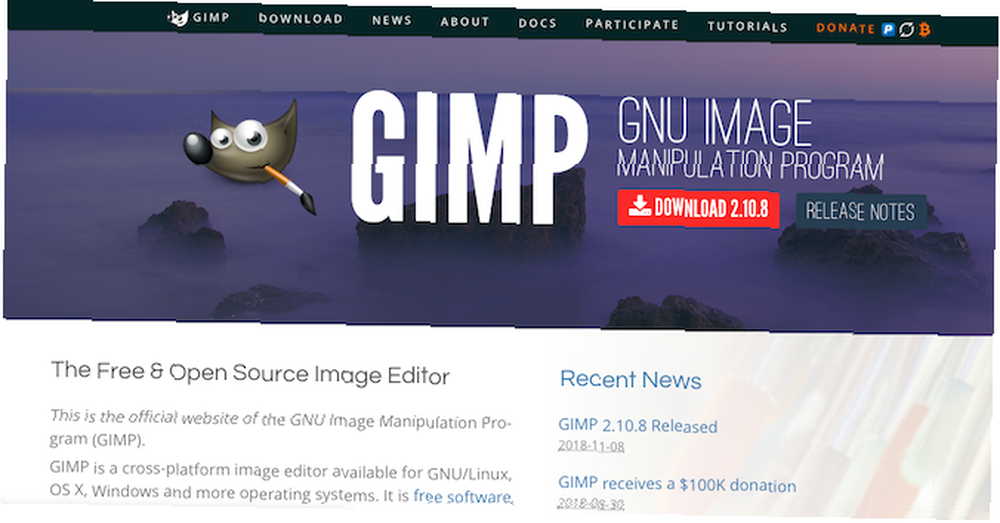
Prije nego što započnemo, morate znati nekoliko stvari:
- Slike se obično otvaraju u uvećanom prikazu. Da biste postavili sliku na prikladniju veličinu, idite na Prikaz> Zumiranje> Fit slika u prozoru.
- GIMP ne podržava nedestruktivno uređivanje. Sve izmjene u datoteku bit će trajne. Iz tog razloga, uvijek radite na dupliciranoj kopiji datoteke s netaknutom originalnom pohranom.
- Također razmislite o primjeni svih izmjena na duplicirane slojeve unutar slike (kliknite desnim gumbom miša na sloju na ploči Slojevi s desne strane i odaberite Duplikatni sloj). Zatim možete obrisati sloj ako kasnije želite ukloniti to uređivanje.
1. Kako ispraviti horizont u GIMP-u
Pojašnjenje horizonta jedna je od najčešćih pogrešaka u fotografiji, a ujedno i najlakše ispraviti. I osim ako iz umjetničkih razloga namjerno niste snimili vašu sliku, to biste trebali uvijek ispraviti.
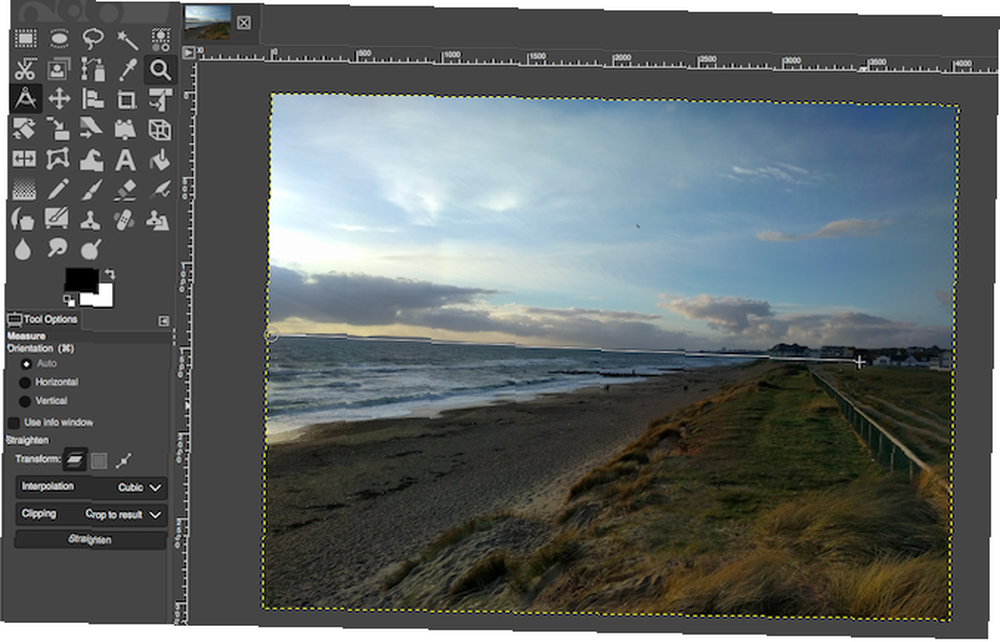
GIMP 2.10 ima namjenski alat za ispravljanje horizonta. Odaberite Alat za mjerenje iz okvira s alatima u lijevom stupcu.
Kliknite na točki na horizontu svoje slike, povucite se duž linije horizonta, a zatim otpustite tipku miša. Sada, pod Opcije alata, set isječak do Obrezivanje za rezultat, a zatim kliknite Ispraviti.
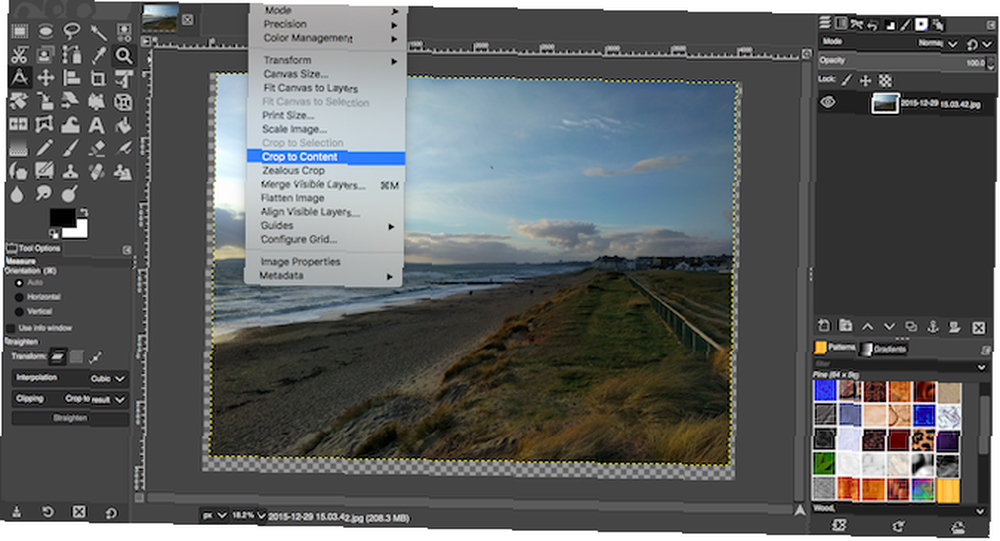
Vaša će slika sada biti obrezana i ispravljena. Ako ste zadovoljni rezultatom, završite posao Slika> Obrezivanje na sadržaj da biste uklonili prazna područja oko uglova platna. Ako niste, udaljite otkopčati i pokušajte ponovo.
2. Kako obrezati fotografije u GIMP-u
Obrezivanje je učinkovit način stezanja kompozicije fotografije ili uklanjanja neželjenih predmeta po ivicama.
Odaberite Usjev alat (Shift + C). Sada kliknite i povucite unutar slike kako biste nacrtali obris svog novog obrezivanja. Drži smjena ključ za održavanje izvornog omjera fotografije.
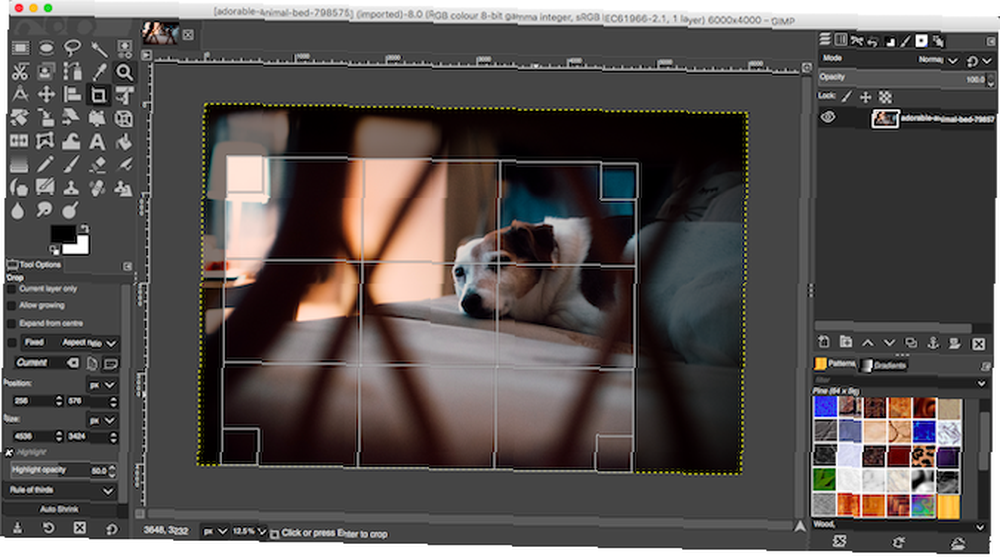
Da biste prilagodili svoj izbor, držite miš u kutovima ili rubovima okvira, a zatim povucite unutra ili van da biste ga ispravili. Alternativno, kliknite na sredinu okvira i povucite za ponovno postavljanje izrezanog područja. Pogoditi Unesi potvrditi.
Ako obrezivate kako biste poboljšali sastav, eksperimentirajte s vodičima za sastav u opcijama Alat. To vam omogućuje prekrivanje rešetke trećina (saznajte više o pravilima kompozicije na fotografiji. Kako sastaviti fotografiju: 5 bitnih pravila koja treba slijediti kako sastaviti fotografiju: 5 bitnih pravila koja treba slijediti ako želite stvarno postati dobro u fotografiji, postoje neka vitalna pravila oko sastavljanja slika koja biste trebali uzeti u obzir. Evo pet najvažnijih.) koje pomažu u obrezivanju..
3. Kako poboljšati izloženost u GIMP-u
Ako je vaša fotografija previše svijetla ili tamna ili sadrži puhane naglaske gdje su najsvjetliji dijelovi okvira ispisani kao čisto bijeli bez detalja, morate popraviti ekspoziciju.

Ići Boje> Izloženost. U dijaloškom okviru koji se otvori povucite ikonu Crni nivo klizač udesno kako biste zamračili crne slike na slici. Povucite izlaganje klizač desno za osvjetljavanje slike, a lijevo za potamnjivanje.
Budi siguran pregled je označen kako bi se prikazao učinak promjena u stvarnom vremenu i odaberite Split pogled vidjeti prije i poslije efekte na istoj slici. Kada ste sretni, kliknite u redu primijeniti promjenu.
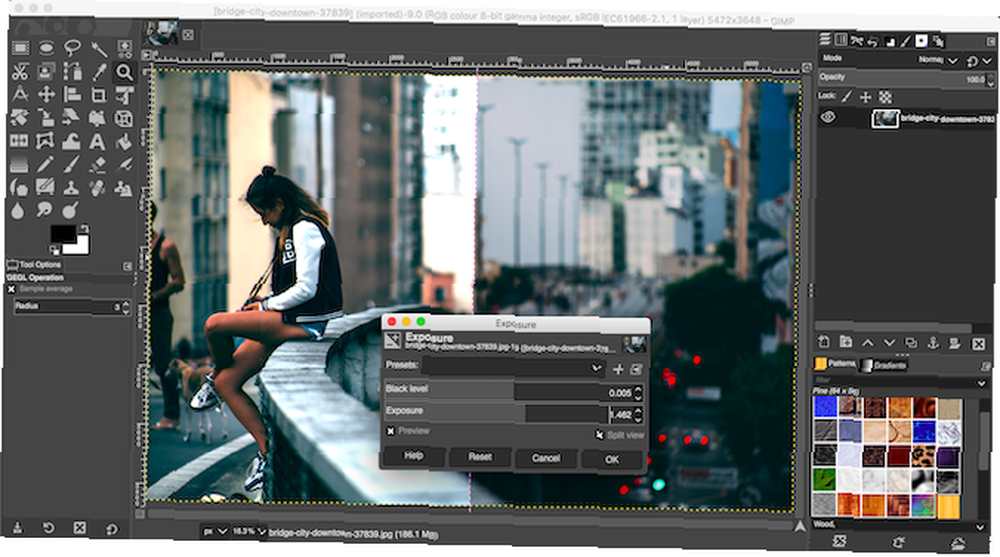
Kada radite s JPEG datotekama, trebali biste pokušati i podešavanje ekspozicije održati prilično suptilnim ili ćete riskirati unošenje buke ili na drugi način degradirati sliku.
4. Kako ispraviti ravnotežu bijele boje u GIMP-u
Ravnoteža bijele boje koristi se za uklanjanje nerealno ispuštenih boja sa slike. Iako se može činiti očitim da bijelo područje unutar slike treba izgledati bijelo, ponekad fotoaparat može biti odbačen zbog ambijentalnog osvjetljenja. Na primjer, pod određenim umjetnim svjetlima, slika može dobiti narančastu nijansu ili pod oblačnim nebom može izgledati plavo.
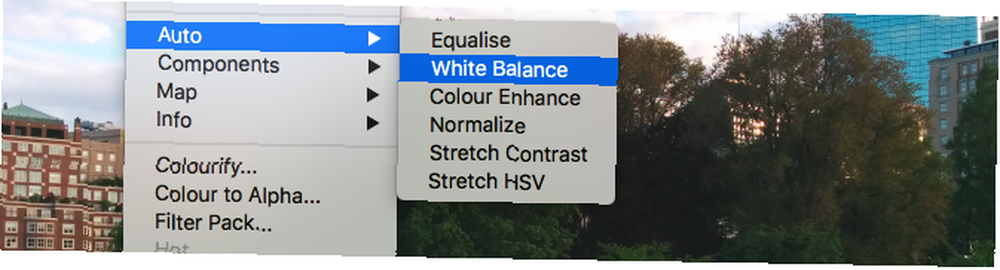
Da biste to riješili, idite na Boje> Automatski> Balans bijele boje, i to bi trebalo odmah ispraviti.
Ako niste zadovoljni s automatskim rezultatima, postoji ručna opcija koju možete isprobati. Ići Boje> Razine, a prema dnu prozora koji se otvori kliknite na srednju ikonu kapka. To će vam omogućiti postavljanje sive točke na slici, područje neutralne boje na kojem će se temeljiti sve ostale boje.
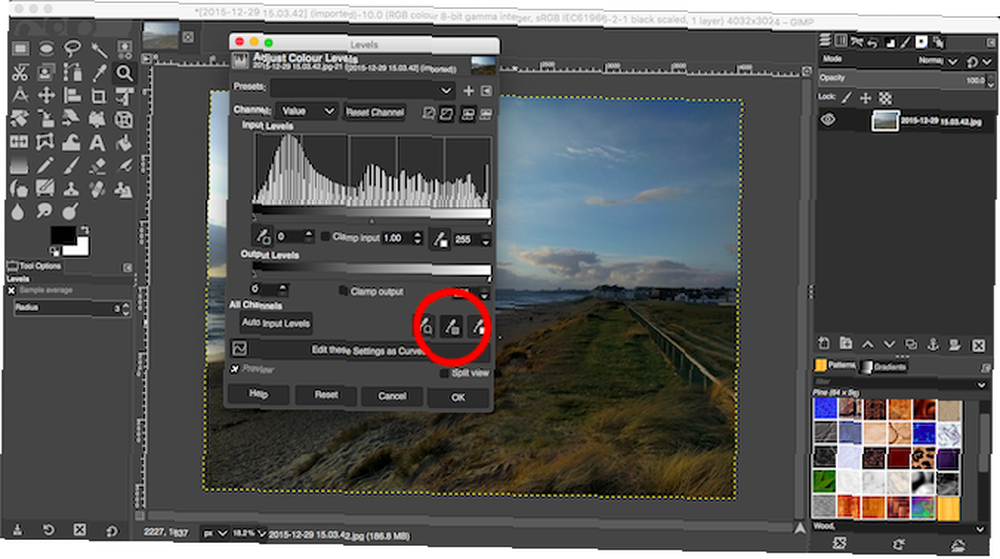
Kad je odabrana kapaljka, na fotografiji pronađite područje sive boje i kliknite na nju. Boja fotografije će se ažurirati u stvarnom vremenu. Možete eksperimentirati s različitim sivim bojama na različitim dijelovima slike dok ne pronađete onaj sa kojim ste zadovoljni.
5. Kako prilagoditi boje fotografija u GIMP-u
Većina boja može imati koristi od podešavanja boja. Fotografije svijetlih i živih boja često dobivaju snažnu reakciju na društvenim mrežama, ali također možete stvoriti prigušene boje ako to odgovara vašem efektu fotografije.
Započnite kretanjem do Boje> Zasićenje. Možete pojačati boje na cijeloj slici pomoću Zasićenje klizač. Pazite da se vrlo lako prenasiču slike, zato polako uzimajte. Dobro je pravilo zasićenosti postaviti na razinu koja izgleda dobro, a zatim je malo ispustite.
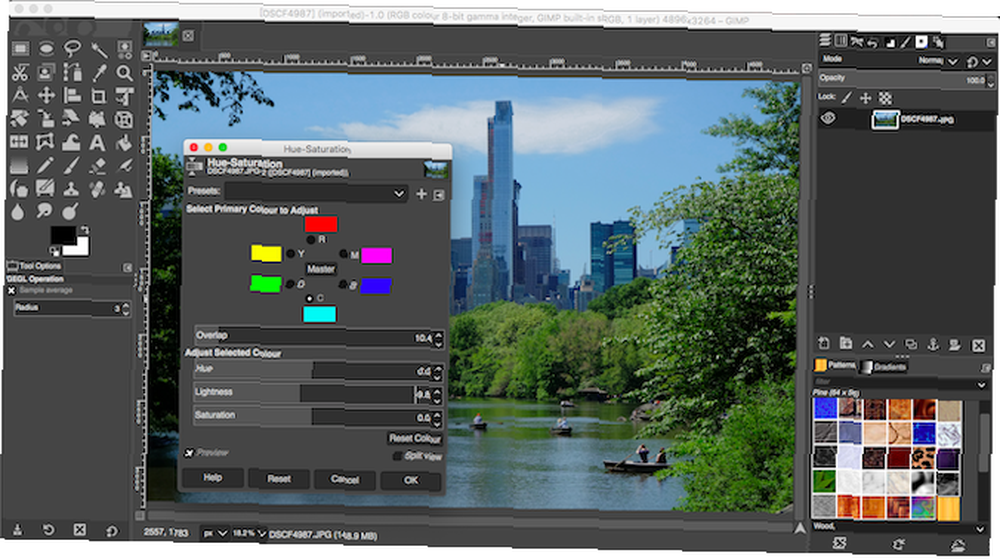
Da biste dobili još veću kontrolu, možete zasebno prilagoditi crveni, magenta, plavi, cijan, zeleni i žuti dio slike. Izvoli Lakoća klizač postaje važniji od klizača zasićenosti.
Na primjer, kako bi nebo izgledalo hrabrije i svjetlije usredotočilo se na plavu i plavu boju, i postavite Lakoća klizač na tamniju razinu. Ili da trava i lišće izgledaju zelenije i živopisnije, povećajte Lakoća razina za zeleno.
Ako vam ostanu oštri rubovi oko područja koje ste prilagodili, povucite polje Preklapanje klizač udesno kako biste ih lakše uklopili.
6. Kako dodati kontrast fotografija u GIMP-u
Najjednostavniji način dodavanja utjecaja fotografiji je pojačan kontrast. Inače ravna slika može često pretvoriti u nešto prepuno drame. Najbolji način za to je alat Levels koji možete otvoriti na Boje> Razine.
Ovo otvara razine dijaloškom okviru s histogramom (naljepnicom Ulazne razine) u gornjoj polovici. Ovaj grafikon prikazuje tonalni raspon vaše slike: crnu na lijevoj strani, bijelu na desnoj strani i sve nijanse sive između.
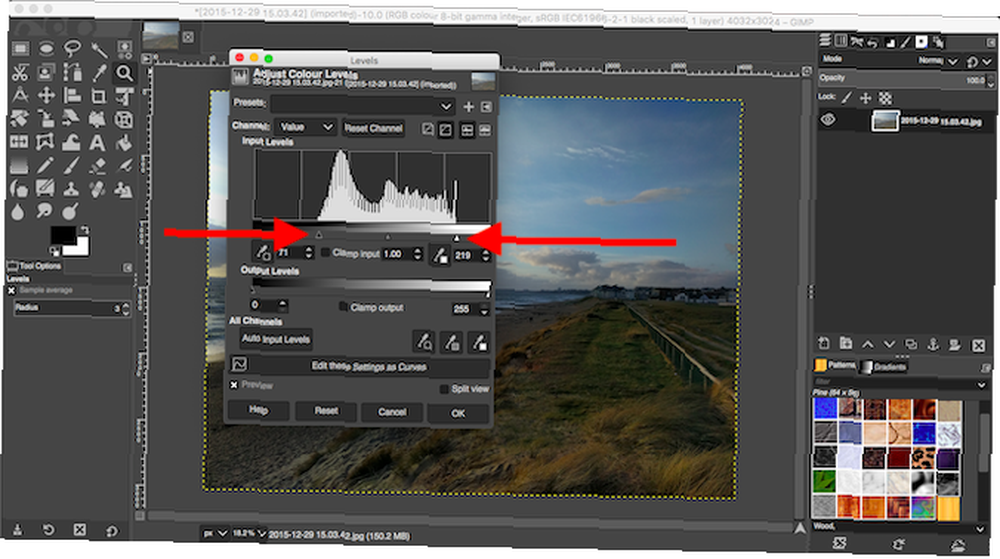
Sve što trebate učiniti je povući ručke ispod histograma prema unutra dok ne budu u skladu s prvim grudama piksela na lijevom i desnom rubu grafikona. Ovo postavlja najmračniju točku slike na 100 posto crnu, a najsvjetliju na 100 posto bijelu i maksimalizira kontrast u procesu.
7. Kako ukloniti prašinu s fotografija u GIMP-u
GIMP ima brz i jednostavan alat za uklanjanje naočala sa slike koju uzrokuje prašina na objektivu ili senzoru fotoaparata.
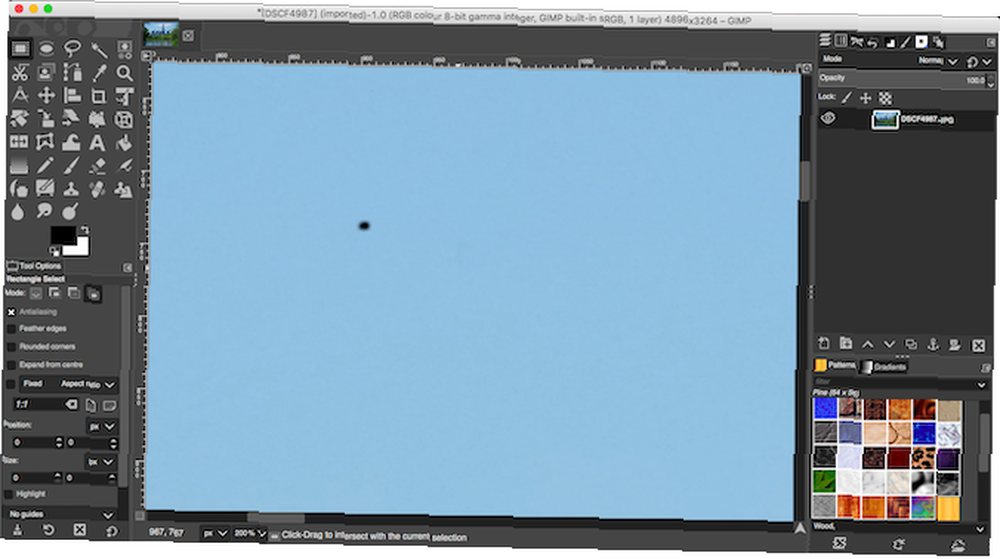
Prvo povećajte sliku na mjestu Pregled> Zum> 1: 1, ili udaranjem 1 na vašoj tipkovnici. Pomičite se po slici tako da držite razmaknicu, a zatim kliknete i povlačite mišem.
Zatim odaberite opciju Alat za liječenje (H). Upotrijebite tipke s uglatim zagradama ([ i ]) prilagoditi veličinu četkice za iscjeljivanje tako da odgovara veličini mrlje koju želite ukloniti.
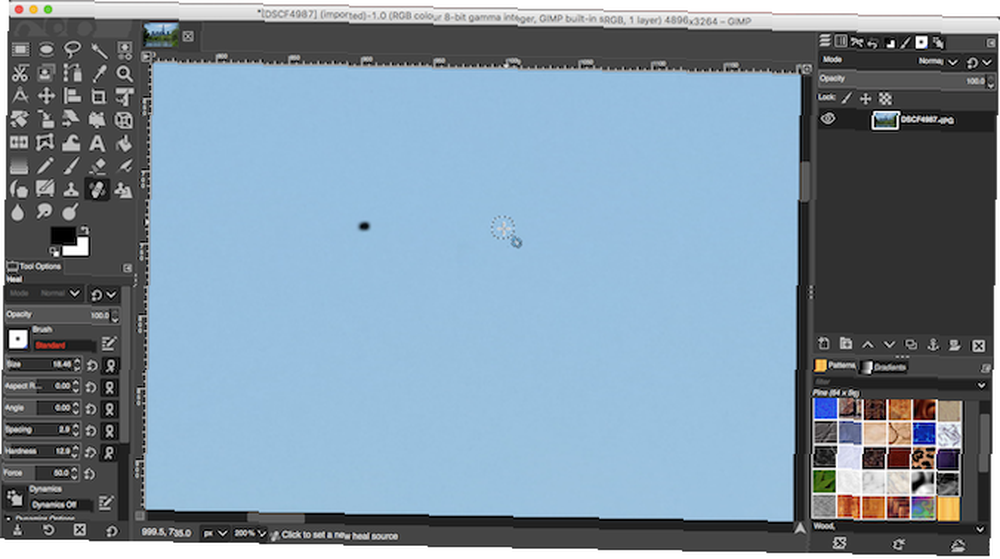
Drži dolje ctrl na Windows ili cmd na Macu, a zatim kliknite područje iste boje tik do mjesta koje želite ukloniti. Zatim otpustite tipku Ctrl ili Cmd i kliknite mjesto. Sada bi trebao nestati ili ga malo više slikati dok ne nestane.
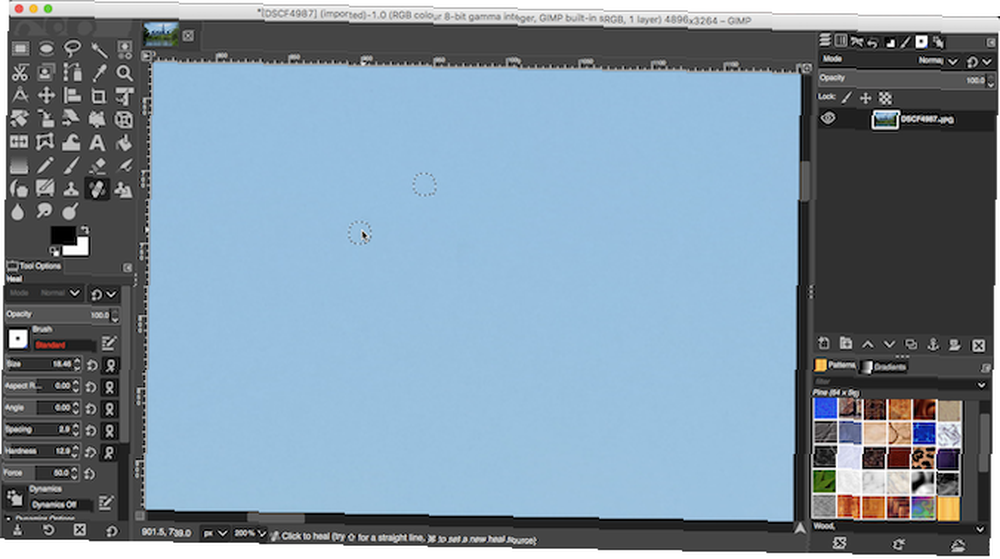
Ono što radite je reći GIMP-u da kopira piksele iz prvog klika i zalijepi ih na drugi (mrlja prašine). Zatim ih spaja neprimjetno i prirodno.
Ponovite ovo za sve neželjene mrlje na slici.
8. Kako ukloniti pozadinu u GIMP-u
Ne možete uvijek kontrolirati uvjete u kojima snimate. Jedno od najvećih smetnji je kad snimate oblačan dan, a na vašim fotografijama se pojavljuju velika prostranstva bijelog neba. Srećom, pozadinu možete ukloniti u GIMP-u, što vam omogućuje nebo zamijeniti nečim puno zanimljivijim.
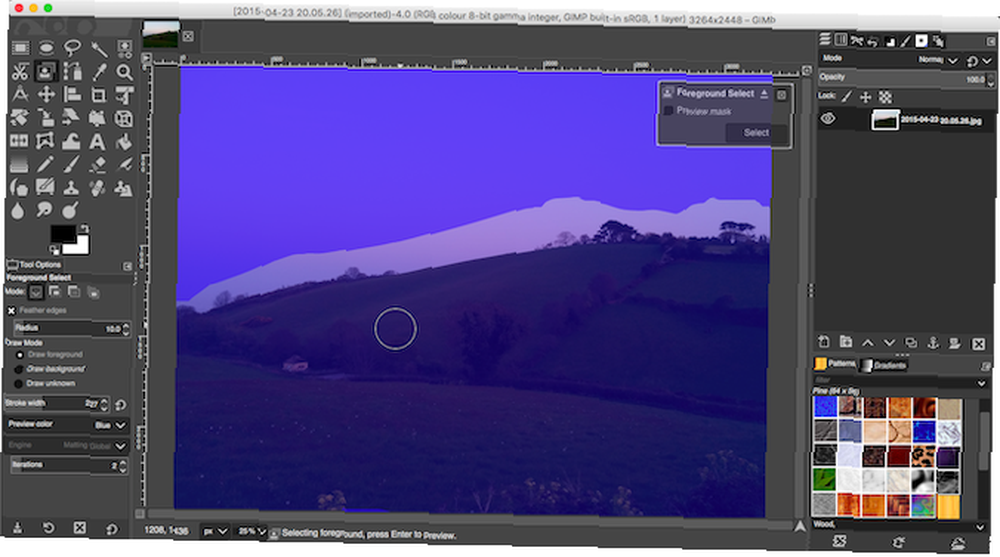
Za početak idite na Sloj> Transparentnost> Dodavanje alfa kanala. To će vam omogućiti da pozadina bude transparentna u GIMP-u, tako da možete ubacivati novu iza.
Zatim odaberite Alat za odabir prednjeg plana iz Toolbox-a. Nacrtajte grub odabir oko prednjeg plana na slici i pritisnite Unesi.
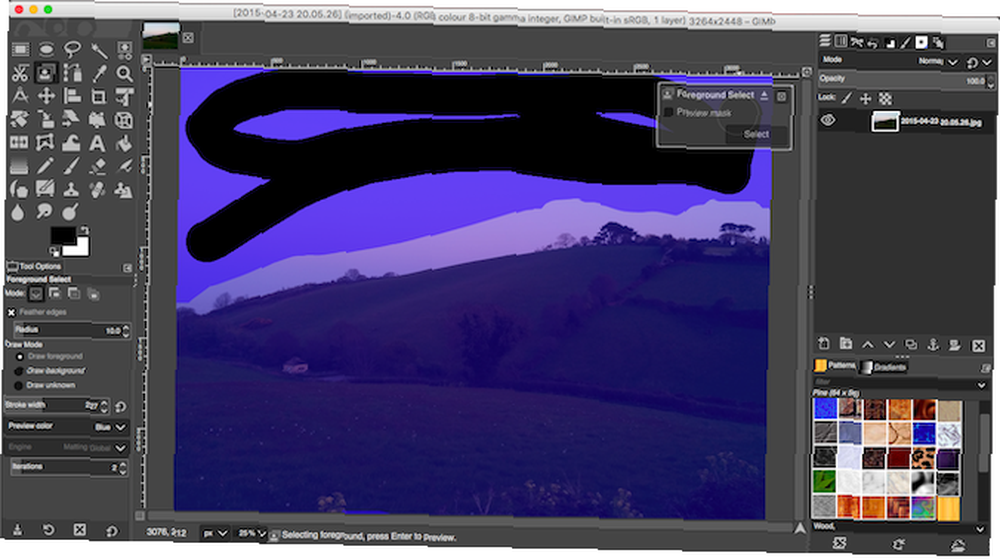
To dijeli sliku na grube prednje i pozadinske regije. Sad, obojite preko pozadina, pazite da uključite sva područja različite boje ili teksture. Pogoditi Unesi kad završite.
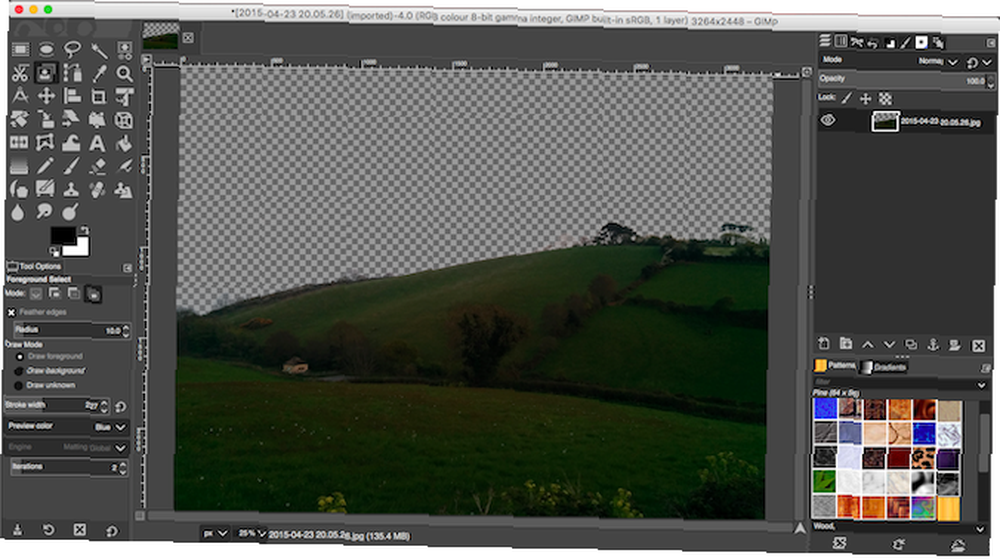
Na kraju pritisnite Izbrisati. Ovim se briše odabir i pozadina čini transparentnom. Za kraj, samo kopirajte drugu sliku - poput plavog neba - na novi sloj i stavite je ispod ovog prednjeg sloja.
Ovo je samo jedan način obavljanja posla. Pogledajte naš vodič o tome kako ukloniti pozadinu u GIMP-u 6 Popravke pozadine GIMP-a i savjeti za prilagodbu slika 6 GIMP pozadinske preinake i savjeti za prilagodbu vaših slika GIMP nudi puno različitih načina za uklanjanje pozadine slike. Ali koji je pravi način korištenja i kako djeluju? za još nevjerojatnije ideje i tehnike.
Ako vam se žuri, pokušajte Remove.bg da uklonite i promijenite pozadinu. To je jedna od najjednostavnijih dostupnih mrežnih aplikacija za uređivanje fotografija.
9. Kako promijeniti veličinu slika u GIMP-u
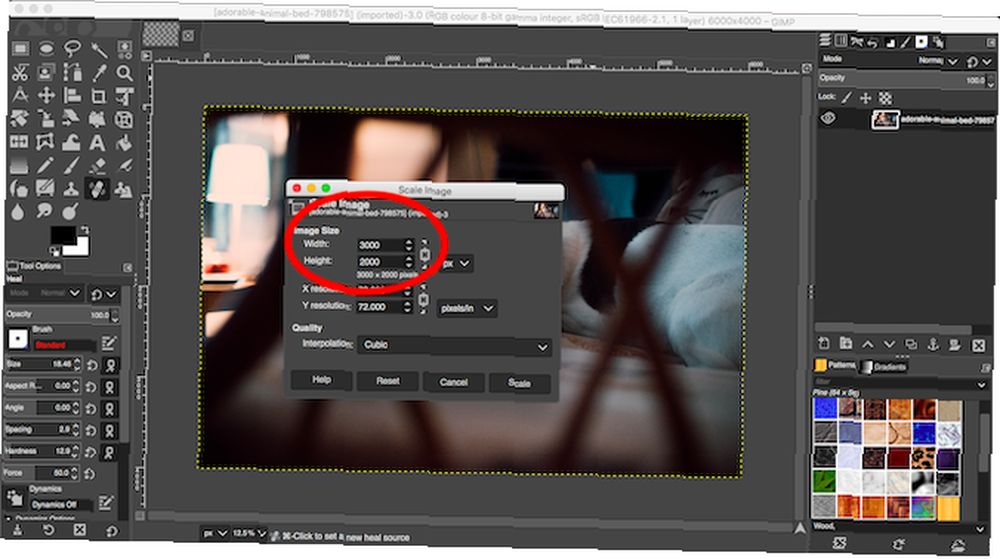
Posljednji posao uređivanja fotografija jest ispravno mijenjanje veličine njih. Ovo je jednostavno. Ići Slika> Slika s skaliranjem, zatim pod Veličina slike unesite novu širinu za svoju sliku u pikselima. Set Interpolacija do kubni, koja je najsporija, ali i najkvalitetnija.
U idealnom slučaju, trebali biste ikada samo smanjiti svoje slike. Ako ih trebate povećati, bolje je to činiti u više koraka od po 10 posto, a ne odjednom.
Ako mijenjate veličinu svojih fotografija s planom za ispis, upotrijebite Slika> Veličina ispisa umjesto toga. Obavezno znate sve o DPI 3 Načini za promjenu DPI-a slike 3 načina za promjenu DPI-ja slike U ovom ćemo članku objasniti sve što trebate znati o DPI-ju i kako promijeniti DPI slike na različite načine , i kako utječe na veličinu ispisanih slika prije nego što to učinite.
Kako učiniti više s GIMP-om
Tako je jednostavno naučiti kako koristiti GIMP za uređivanje slika. Gornji koraci preusmjerit će vaše fotografije iz grubog stanja bez ikakvog fotoaparata u nešto što ćete s ponosom ispisivati ili dijeliti na mreži. Imajte na umu da GIMP možete koristiti i za uređivanje EXIF podataka vaših fotografija.
Nakon što ste to savladali, trebali biste instalirati neke od najboljih GIMP dodataka. Ove vam pomoći da GIMP postane još moćniji uređivač fotografija i omogućit će vam uređivanje RAW fotografija, primjenu filtera, retuširanje kože i puno više osim toga.
Ako tražite slične alate kao alternative za Photoshop 15 Besplatne alternative Adobe Lightroom, Illustrator i Photoshop 15 Besplatne alternative Adobe Lightroom, Illustrator i Photoshop Želite li besplatno preuzeti Adobe Photoshop, Lightroom ili Illustrator. ? Evo nekoliko najboljih opcija Creative Cloud-a. i druge Adobe proizvode, evo popisa:











