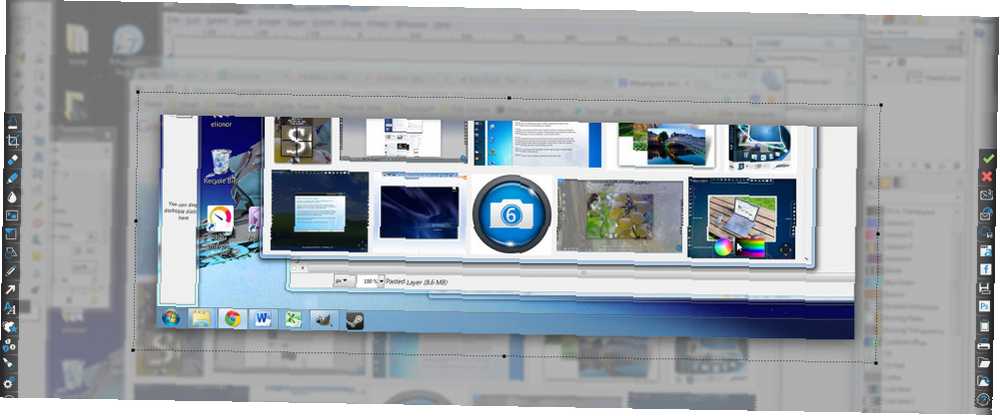
Michael Cain
0
3553
785
Snimanje zaslona ili videozapisa na radnoj površini čini se da bi to trebao biti jednostavan zadatak, ali kad to stvarno pokušate, brzo shvatite da nije. Sigurno je da ispisni ekran dobro funkcionira, ali što ako želite snimiti samo određeni dio zaslona, uzastopno snimiti više snimaka ili snimiti video? Windows nema nikakve značajke ili softver koji bi mogao podnijeti ove potrebe.
Tu dolazi i Ashampooov Snap, nedavno ažuriran na verziji 7. Ovaj softver obećava da će pružiti jednostavno, sve u jednom rješenje za snimanje slika sa slike i video zapisa. Međutim, za punu verziju morat ćete platiti 19,99 USD, što nekim potencijalnim korisnicima može zvučati mnogo. Da vidimo je li softver vrijedan cijene.
Osnove
Snap 7 instalira se jednostavno, a iako reklamira drugi Ashampoo softver na kraju instalacije, on ne pokušava prevariti korisnika nejasnim označavanjem softvera dodatkom ili obavezom. Aktivacija je također brza, a softver može pametno automatski otkriti ako je njezin registracijski ključ kopiran u međuspremnik Kako pohraniti podatke međuspremnika i dijeliti ga na mreži Kako pohraniti podatke međuspremnika i dijeliti ga putem interneta međuspremnik je nešto što vjerojatno koristimo svakih nekoliko minuta, ali rijetko je vidjeti. Poput nevidljive pomoći ostaje nam izvan puta i nosi ono što izrežemo i kopiramo u svaki kutak našeg ... .
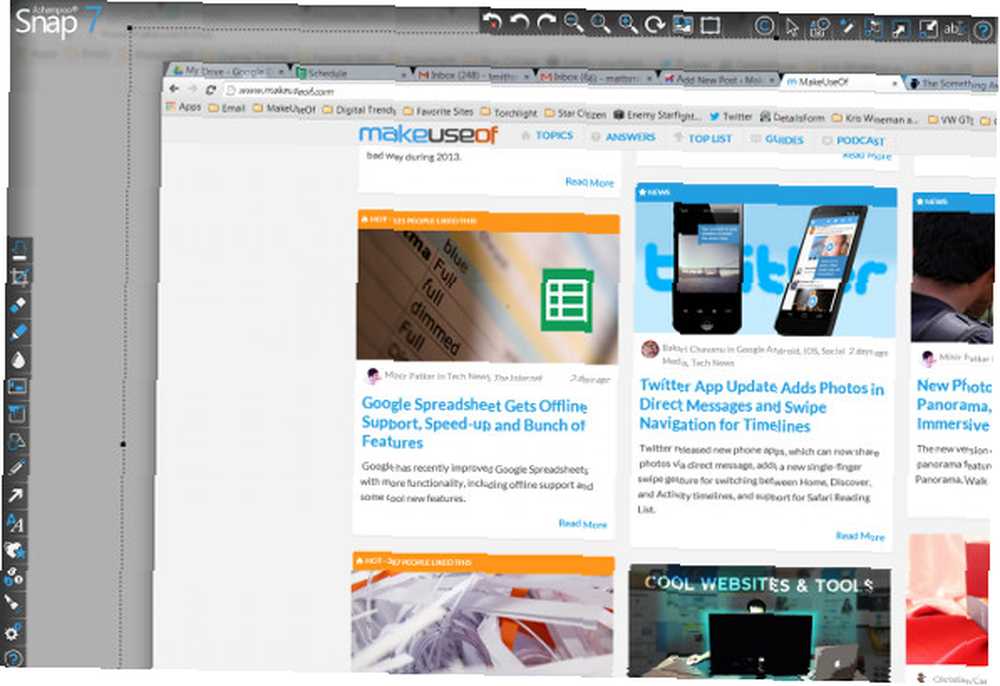
Nakon instalacije softver izgleda nestaje. Zapravo, povukao se do gornjeg ruba zaslona, gdje visi kao padajuća alatna traka, naznačena tankom plavom trakom. Kada se aktivira, izbornik otkriva mnoštvo opcija za snimanje videozapisa. Snimak zaslona možete snimiti i pritiskom na dobro starinski “Ispiši ekran” dugme.
Snimanje zaslona
Pritisak “Ispiši ekran” rezultira zvučnim klikom (ako su naravno zvučnici uključeni) i dovodi vas do Snap-ovog ugrađenog alata za uređivanje. Pojedinačno je snimljen jedan snimak zaslona, ali način snimanja s više snimaka može se aktivirati u izborniku opcija. Sam uređivač nije osnovni softver za odabir i spremanje, već je puni urednik koji može obrezati, transformirati i dodati jednostavne efekte.
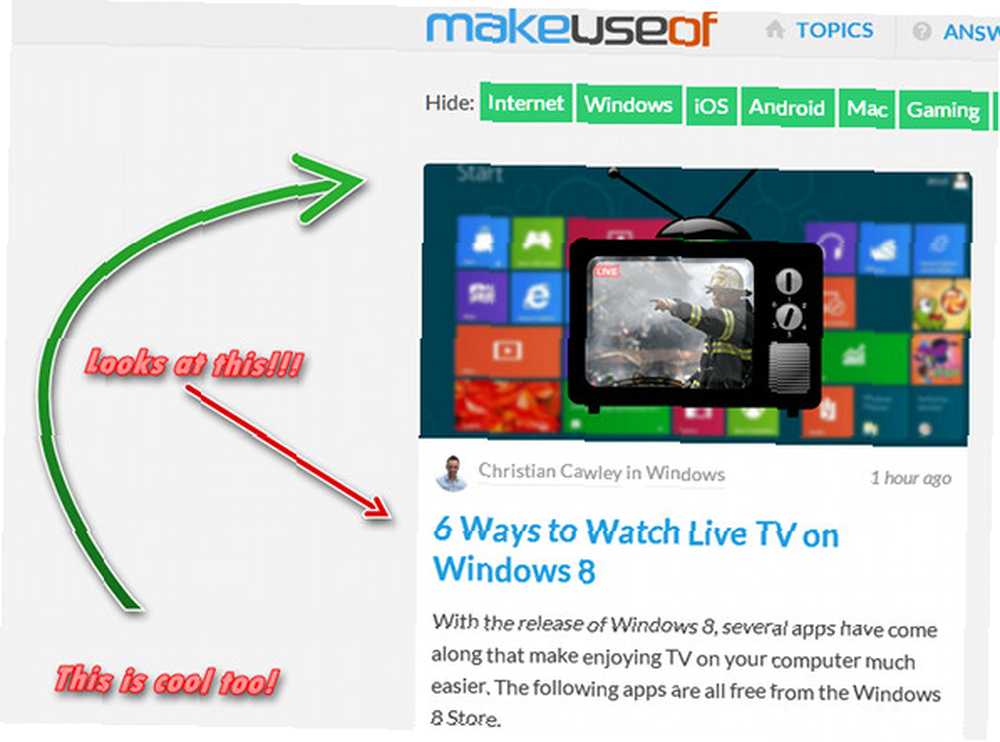
Najvažnija značajka dostupna na Snap 7 je, po mom mišljenju, mogućnost dodavanja brojeva i strelica na snimke zaslona. Ovo olakšava isticanje važnog dijela snimke, što je sjajno ako pokušavate napraviti vodič ili upute za uporabu. Ova je značajka također korisna jer većina besplatnih uređivača slika ne olakšava jednostavno dodavanje brojeva i strelica.
Jednom kada završite s izmjenom slike, sljedeći korak će vam biti naravno spremanje, a ovdje Snap 7 još jednom prelazi dodatnu milju. Opcije izvoza uključuju ne samo vaše lokalno računalo, već i Facebook, DropBox, SkyDrive, Google Drive i e-poštu. Postoji i mogućnost izvoza u .PSD mogućnost za korisnike koji žele napraviti ozbiljnije uređivanje u Photoshopu i koji bi željeli urediti kopiju svoje snimke zaslona s savršenom kvalitetom slike u pikselima..
Snimanje videozapisa
Snimanje videozapisa provodi se pomoću prethodno spomenutog padajućeg izbornika koji se zaustavlja na vrhu zaslona nakon što je instaliran Snap 7. Dostupno je više načina snimanja videozapisa, uključujući web preglednik, prozor za pomicanje, više prozora, fiksnu regiju i slobodnu regiju. Raznolikost načina omogućuje jednostavno snimanje cijele radne površine kao i snimanje jednog prozora. I vaš pokazivač može biti istaknut, što je osobito korisno ako pokušavate snimiti video u instruktivne svrhe.
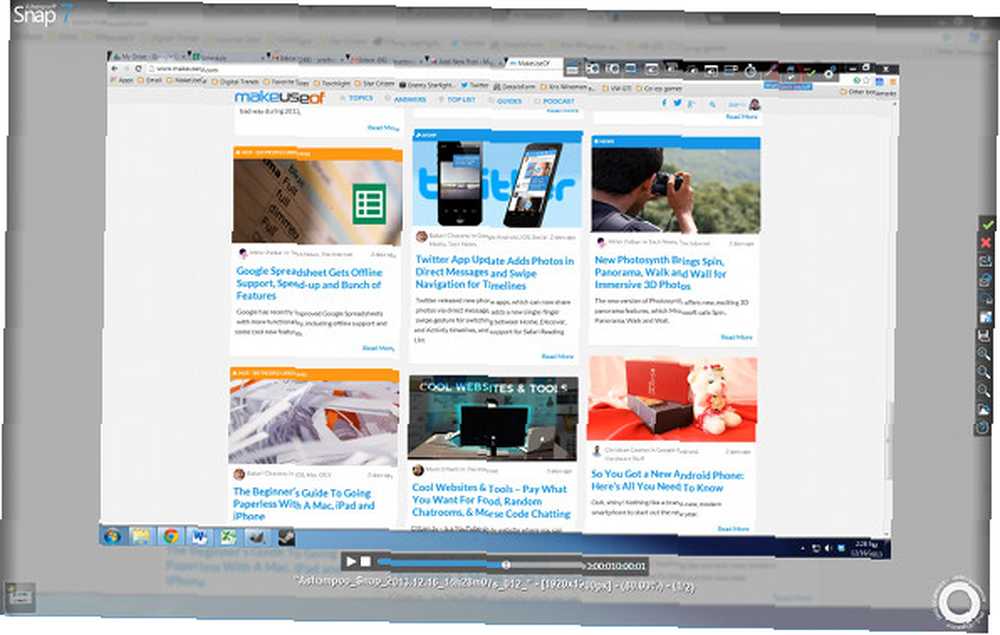
Ne postoje značajke uređivanja videozapisa, ali sve mogućnosti izvoza dostupne na snimkama zaslona dostupne su za videozapise (osim Photoshopa, naravno).
Korištenje mogućnosti snimanja videozapisa rezultira nekim opterećenjem CPU-a, što zauzvrat uzrokuje manje, ali primjetno zaostajanje prilikom korištenja računala. Ovaj problem, zajedno s nedostatkom značajki kao što je broj sličnih sličica, označava razliku između aplikacije za snimanje opće namjene kao što je Snap 7 i softvera za snimanje igara poput FRAPS-a Kako usporediti i otkloniti performanse igara pomoću Fraps-a Kako usporediti i otkloniti performanse igara pomoću Fraps-a , Svi koji se nadaju postati zvijezda YouTubea igre trebaju potražiti negdje drugdje svoje videozapise Kako snimiti i strujati videoigre s konzole Kako snimiti i strujati videoigre s konzole.
S tim u vezi Snap 7 uključuje i alternativu “samo predmemorija diska” način snimanja. Kad se ova značajka aktivira, kodiranje se događa nakon što je snimanje zaustavljeno (umjesto tijekom, je zadana postavka). To smanjuje zaostajanje uzrokovano snimanjem, ali također prisiljavate da pričekate da se kodiranje dogodi nakon što prestanete snimati video, proces koji može trajati nekoliko minuta.
Zaključak
Ashampoo Snap 7 jedan je od najlakših i najsvestranijih alata za hvatanje koji sam ikada koristio. Postoji nekoliko besplatnih opcija na ovom prostoru, poput CamStudio-a, ali Snap se uspijeva definirati jednostavnim sučeljem za upotrebu i širokim rasponom opcija snimanja, uređivanja i izvoza..
Osobno, kao MakeUseOf pisac, snimam puno snimaka zaslona - i Snap 7 sam našao kao božji dar. Uređivanje snimki zaslona unutar Snap-a puno je brže od mog uobičajenog tijeka rada, koji započinje s Print Screenom i završava GIMP-om..
Hoće li ovaj softver koštati 20 dolara, ovisi o tome koliko često trebate snimiti vlastiti zaslon. Prosječni korisnik koji samo zabilježi prigodnu sliku za dijeljenje na Facebooku može nastaviti raditi s Print Screenom i MS Paintom, ali svatko tko redovito snima screenshotove smatrat će da je Snap 7 ogroman štedi vrijeme..
Snap 7 nudi besplatnu probnu verziju i dostupan je za preuzimanje sa web stranice tvrtke. Dakle, pucajte i pogledajte što mislite.











