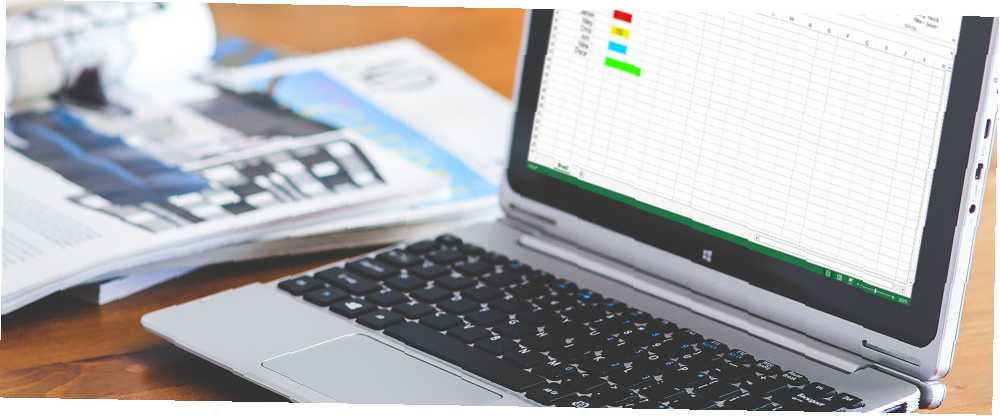
Mark Lucas
0
3887
755
Microsoft Excel je živ alat koji se koristi kako za poslovne tako i za osobne zadatke Kako koristiti Microsoft Excel za upravljanje svojim životom Kako koristiti Microsoft Excel za upravljanje životom Nije tajna da sam totalni fan Excela. Veliki dio toga proizlazi iz činjenice da uživam u pisanju VBA koda, a Excel u kombinaciji sa VBA skriptama otvara čitav svijet mogućnosti…. Jedna robusna značajka naziva se uvjetno oblikovanje. Ova značajka može biti korisna za svakodnevne situacije, kao i za radne odnose. Ali, to može biti i neodoljivo ako ga nikad niste koristili.
Ovdje su neke općenite uporabe uvjetnog oblikovanja, kako ih postaviti i, naravno, što je točno ta značajka u stanju raditi.
Objašnjeno uvjetno oblikovanje
Ova divna značajka Excela primjenjuje oblikovanje na ćelije na temelju podataka popunjenih. Bilo da unesete broj, postotak, slovo, formulu 16 Excel formule koje će vam pomoći u rješavanju stvarnih problema 16 Formule Excel koje će vam pomoći u rješavanju problema iz stvarnog života Pravi alat pola je posla. Excel može riješiti proračune i obrađivati podatke brže nego što možete pronaći svoj kalkulator. Pokazujemo vam ključne formule Excela i pokazujemo kako ih koristiti. ili riječ, oblikovanje će se primijeniti automatski prema pravilima koja ste postavili.
Na primjer, ako želite da se ćelija označi crvenom bojom svaki put kad unesete slovo A, ovo je jednostavno postavljanje.
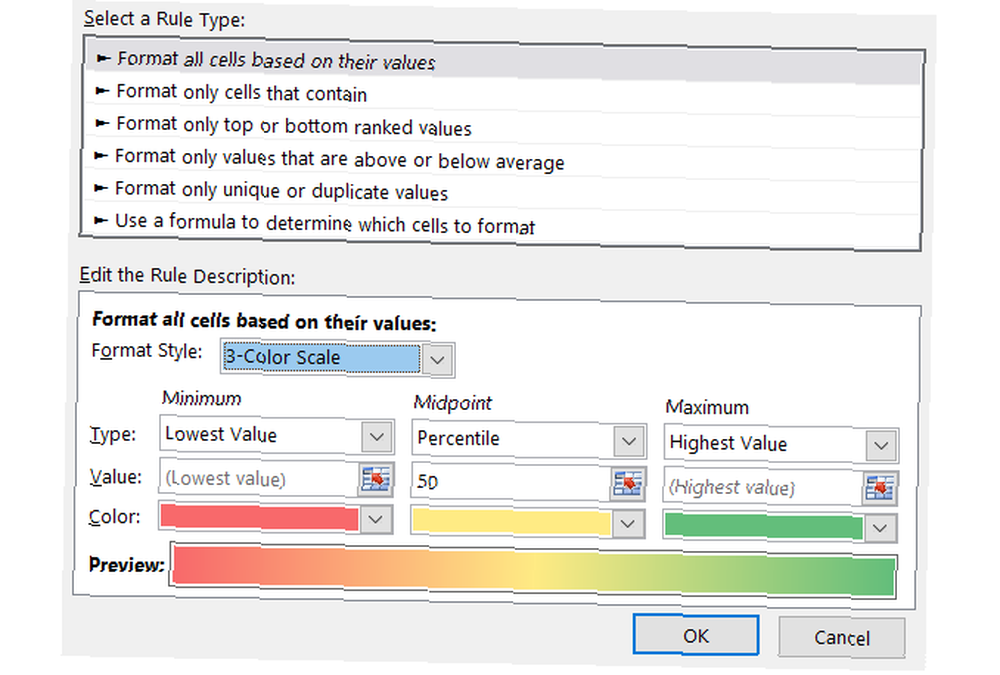
Alat ima mnoštvo postavki, opcija i pravila koja mogu uštedjeti vrijeme na uočavanju važnih stavki. A, za one koji su upoznati sa značajkom, može se koristiti prilično opsežno. Međutim, ona može biti korisna i za svakodnevne zadatke u školi, kući, poslu i osobnim aktivnostima, kao i za one koji je nikad prije nisu koristili.
Za školu: Vidi stvari jednostavnije
Bilo da ste u srednjoj školi ili na fakultetu, možete pratiti svoje zadatke, rokove i ocjene u Excelu. S nekoliko prikladnih opcija uvjetnog oblikovanja možete brzo vidjeti važne stavke.
Za rokove dospijeća možete primijeniti oblikovanje na različite načine kako biste istaknuli rok dospijeća, sutra ili roka u sljedećem mjesecu. Samo traje nekoliko koraka:
- Odaberite ćelije u koje ćete dodavati datume roka.
- Klik Uvjetno oblikovanje na Dom kartica.
- U Označite pravila ćelija odjeljak, odabir Datum koji se pojavljuje.
- Zatim odaberite svoje kriterije poput U posljednjih 7 dana s Crveni tekst i Sutra s Žuta ispuna.
Tako ćete brzo i jednostavno vidjeti te važne datume. Zadatci koji dospijevaju ili dospijevaju sutra isplivat će odmah.
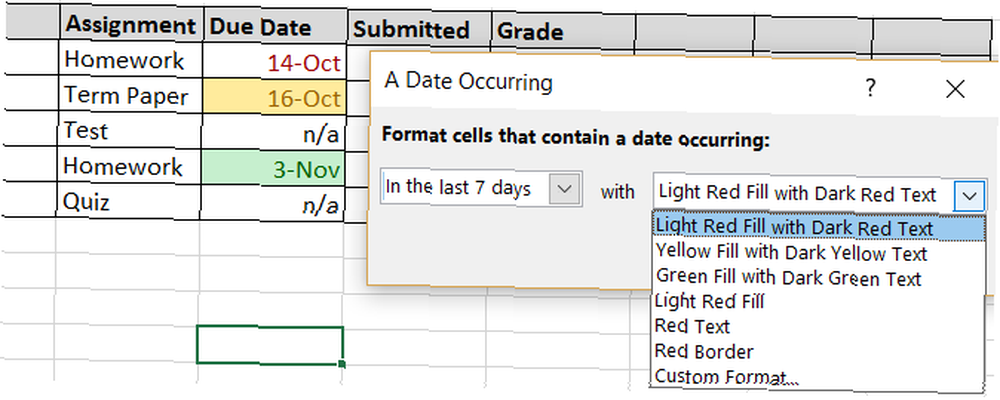
Da biste lako pratili ocjene i lako uočili svoje niže ocjene, možete primijeniti formatiranje i za slovo i za brojeve koji uključuju raspon.
- Odaberite ćelije u koje ćete dodavati ocjene.
- Klik Uvjetno oblikovanje na Dom kartica.
- U Označite pravila ćelija odjeljak, odaberite Između.
- Zatim dodajte vrijednosti poput između C i F ili 0 i 2 s Red Fill.
To vam daje lijep i jednostavan način da vidite kako ide tečaj i gdje su vam ocjene niže.
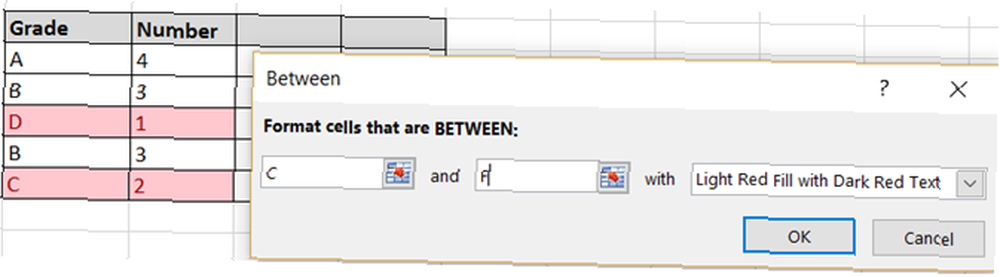
Za dom: Označite što je važno
Excel-ovo uvjetno oblikovanje može biti jednako korisno ako aplikaciju koristite kod kuće. Za financije, kućne projekte i popis zadataka 10 nevjerojatno korisnih predložaka proračunskih tablica za organiziranje vašeg života 10 nevjerojatno korisnih predložaka proračunskih tablica za organiziranje vašeg života Da li je vaš život nered propuštenih rokova, zaboravljenih kupovina i neispunjenih obaveza? Zvuči kao da se trebate organizirati. , učinite te važne stavke nekoliko koraka.
Na primjer, ako ga upotrebljavate za svoj mjesečni proračun, brzo možete uočiti probleme. Bez obzira jeste li stvorili vlastitu proračunsku tablicu ili upotrebljavate zgodan predložak, automatska primjena oblikovanja na negativne brojeve je korisna.
- Odaberite ćelije u koje ćete unijeti brojeve ili formule.
- Klik Uvjetno oblikovanje na Dom kartica.
- U Označite pravila ćelija odjeljak, odaberite Manje od.
- Zatim dodajte 0 s naglaskom koji biste željeli. U ovom primjeru smo odabrali Prilagođeni format s Žuta ispuna kako bi se te stanice zaista isticale.
To omogućava brzu metodu za uvid u negativne brojeve unutar vašeg proračuna. Imajte na umu da možete primijeniti bilo koju vrstu oblikovanja koja će vam biti vidljivija od isticanja do teksta do obruba u boji.
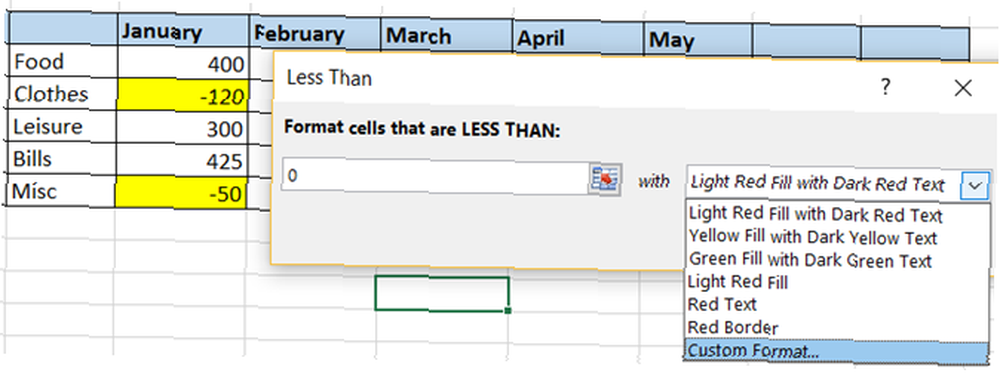
Excel je također popularan alat za popise obveza i nema boljeg načina da vidite stavke koje imate i niste dovršili nego s automatskim oblikovanjem. S ovim pristupom, svaki zadatak koji nije označen završen je s x bit će istaknuti.
- Odaberite ćelije u koje ćete unijeti ispunjeni pokazatelj (X).
- Klik Uvjetno oblikovanje na Dom kartica.
- U Označite pravila ćelija odjeljka, pomaknite se prema dolje na Više pravila.
- U skočnom prozoru odaberite Formatirajte samo ćelije koje sadrže.
- Na dnu ispod Uredite Opis pravila, Odaberi Blanks iz padajućeg okvira.
- Zatim kliknite Format na primjer, da biste odabrali naglasak koji želite primijeniti, na primjer, ispunite ćeliju narančastom.
Primjena ovog oblikovanja traje samo minutu i može vam biti od velike koristi za praćenje zadataka koje još morate dovršiti.
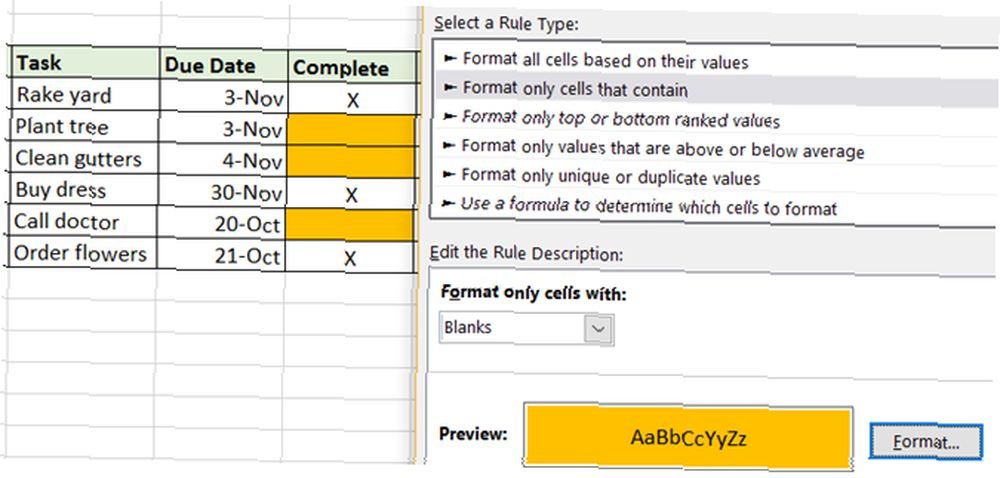
Za osobno: Napravite ciljeve pop
Mnogi ljudi pažljivo prate svoje osobne ciljeve. Od treninga do održavanja tjelesne težine do brojanja kalorija 10 Excel predložaka za praćenje zdravlja i fitness 10 Excel predložaka za praćenje zdravlja i kondicije možete vidjeti koliko dobro ispunjavate te ciljeve uz cool mogućnosti oblikovanja..
Za brojanje i praćenje unosa kalorija primijenite oblikovanje da biste vidjeli kada prijeđete i ispod vašeg cilja ili ograničenja za dan. U ovom slučaju primijenit ćemo dva odvojena pravila.
- Odaberite stanice u koje ćete unijeti broj kalorija.
- Klik Uvjetno oblikovanje na Dom kartica.
- U Označite pravila ćelija odjeljak, odaberite Više nego.
- Zatim dodajte broj kalorijskog cilja sa isticanjem koje biste željeli. U ovom primjeru smo odabrali 200 s Red Fill. To će se pokazati kada prijeđemo granicu kalorija.
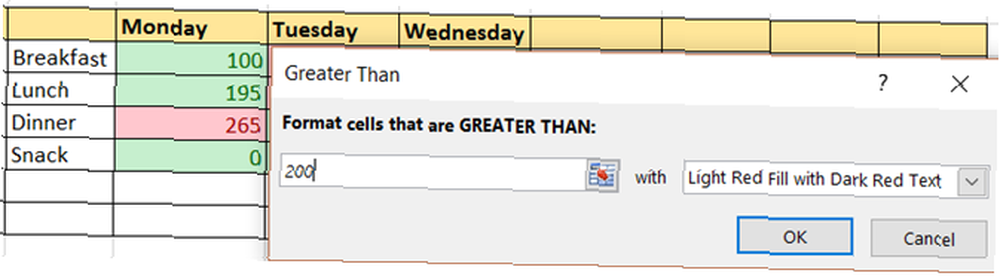
Zatim postavite pravilo za smanjenje kalorijskih ograničenja.
- Odaberite iste ćelije kao u prvom pravilu.
- Klik Uvjetno oblikovanje na Dom
- U Označite pravila ćelija odjeljak, odaberite Manje od.
- Zatim dodajte broj kalorijskog cilja sa isticanjem koje biste željeli. U ovom primjeru smo odabrali 200 s Zelena ispuna.
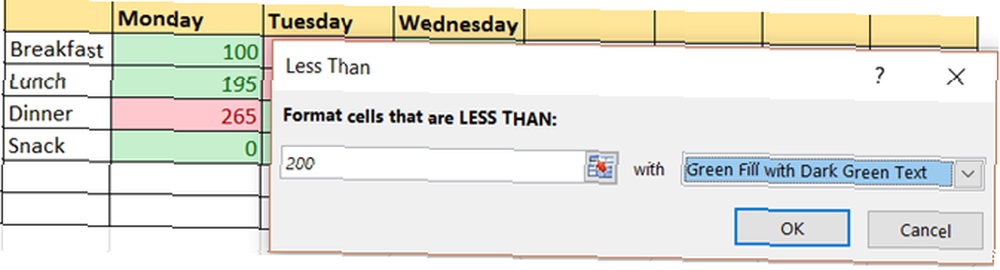
Imajte na umu da u ovom primjeru ako unesete točan broj 200 za broj kalorija, neće se primijeniti oblikovanje. To je zato što broj ne spada ni u jedno pravilo.
Za posao: iznesite smjelost
Za one koji rade na daljinu ili kao neovisni poduzetnici, Excel se može koristiti za zadatke kao što su praćenje vremena ili procjene projekata.
Uz zgodan način praćenja radnog vremena, kao i pregled pregleda tjedna ili mjeseca, oblikovanje s podatkovnim trakama može biti vrlo korisno.
- Odaberite ćelije u koje ćete unositi broj sati.
- Klik Uvjetno oblikovanje na Dom kartica.
- U Trake podataka odjeljak, odaberite bilo koji Gradient Fill ili Čvrsta ispuna, ovisno o vašoj želji.
Jednom kada unesete brojeve u označene ćelije, vidjet ćete da se podatkovna traka prilagođava. Što je broj manji, traka je manja i obrnuto. Također možete primijeniti oblikovanje na zbrojeve koje ste izračunali pri dnu. Ovo je lijep način da vidite svoje najteže i najlakše dane rada, tjedana ili mjeseci.
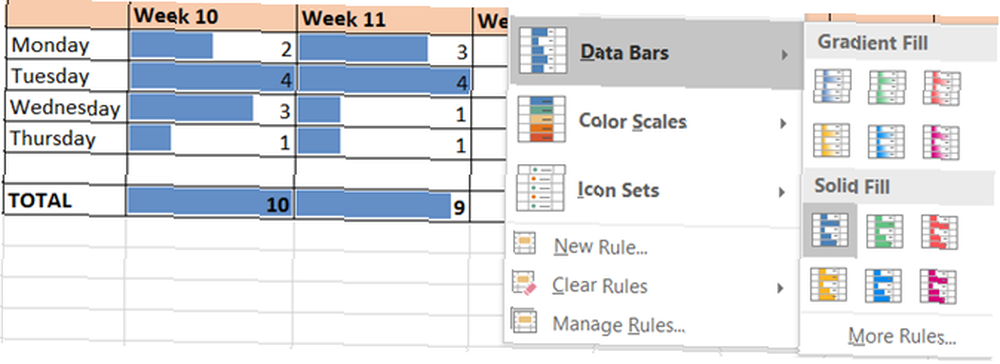
Još jedna velika upotreba uvjetnog oblikovanja za poslovanje je za upravljanje projektima 10 Snažnih predložaka za upravljanje projektima Excel za praćenje 10 Snažnih predložaka za upravljanje projektima Excel za praćenje Besplatni predlošci za upravljanje projektima su najbolji. Nabavite ove ključne predloške proračunskih tablica Microsoft Excel za praćenje bilo kojeg projekta. , Korištenje indikatorskih oblika i isticanje za stavke poput prioriteta i napora može biti korisno, osobito kada dijelite podatke s drugima.
Za postavljanje prioriteta koristeći brojeve s brojem 1 koji je najviši prioritet u crvenoj boji i 3 s najmanjim zelenim, možete primijeniti oblikovanje oblika.
- Odaberite ćelije u koje ćete upisivati brojeve.
- Klik Uvjetno oblikovanje na Dom kartica.
- U Set ikona odjeljak, odaberite oblike koje želite koristiti.
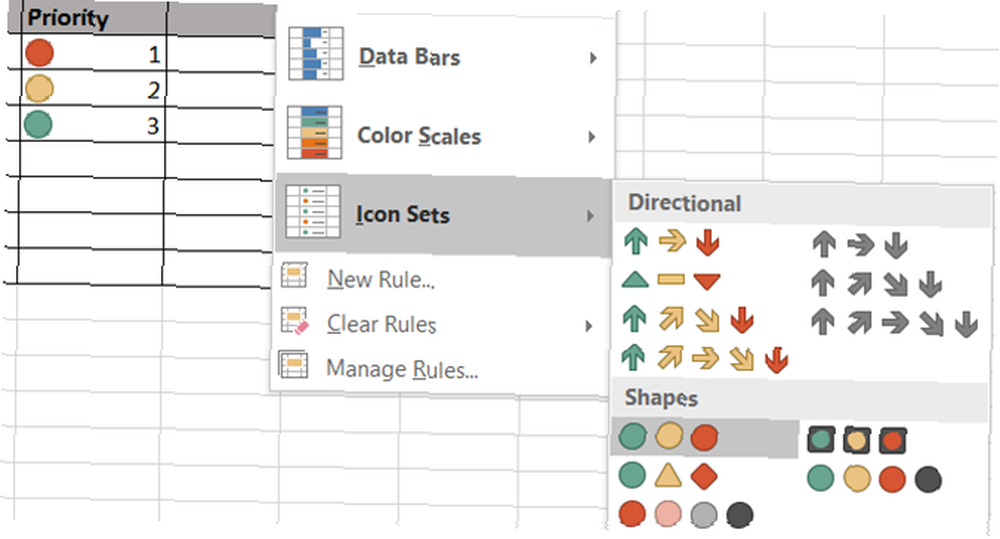
Sada kada unesete brojeve 1, 2 i 3, vidjet ćete kako oblici prilagođavaju njihovu boju. 3 Crazy Excel formule koje čine zadivljujuće stvari 3 Crazy Excel formule koje čine zadivljujuće stvari Excel formule imaju snažan alat u uvjetnom oblikovanju. Ovaj članak govori o tri načina za povećanje produktivnosti u MS Excel-u. , Imajte na umu da ako koristite više od tri broja, što je jednako tri oblika, oni će se promijeniti. Na primjer, 1 će ostati crveni, dok će 2 i 3 postati žuti, a 4 biti zelene boje. Možete također preokrenuti redoslijed oblika i dodijeliti određene brojeve odabirom Uvjetno oblikovanje> setovi ikona> Više pravila.
Za postavljanje napora projekta ili zadatka, možete primijeniti oblikovanje pomoću određene riječi kao što su mali, srednji ili veliki.
- Odaberite ćelije u koje ćete unijeti riječ o naporu.
- Klik Uvjetno oblikovanje na Dom kartica.
- U Označite pravila ćelija odjeljak, odaberite Tekst koji sadrži.
- Unesite riječ koju želite istaknuti, kao što je Mali a zatim odaberite format, kao što je Žuta ispuna. To možete učiniti za srednje i velike kako biste im svaki dali drugačiju boju.
Uz postavljanje ove vrste pravila, sve što trebate učiniti je upisati riječ i ćelija će se automatski oblikovati za vas. To čini gledanje vašeg projekta ili napora s zadatkom izuzetno jednostavnim.
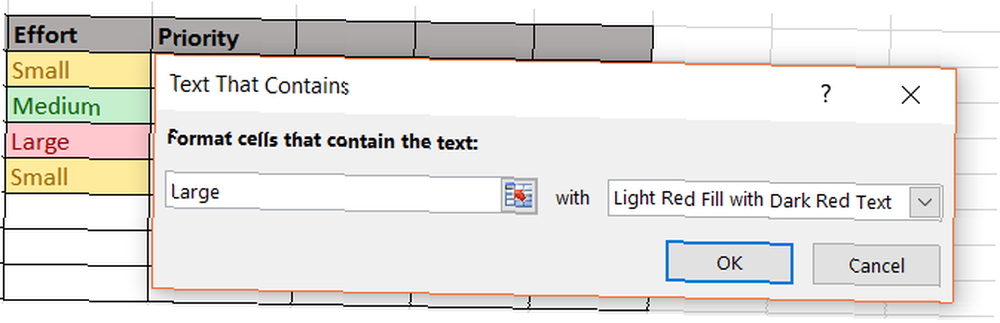
Jeste li spremni primijeniti uvjetno oblikovanje?
Jeste li isprobali uvjetno oblikovanje za svakodnevne aktivnosti? Ili ste se spremni započeti zabavljati ovom značajkom?
Podijelite svoje misli s nama u komentarima ispod!











