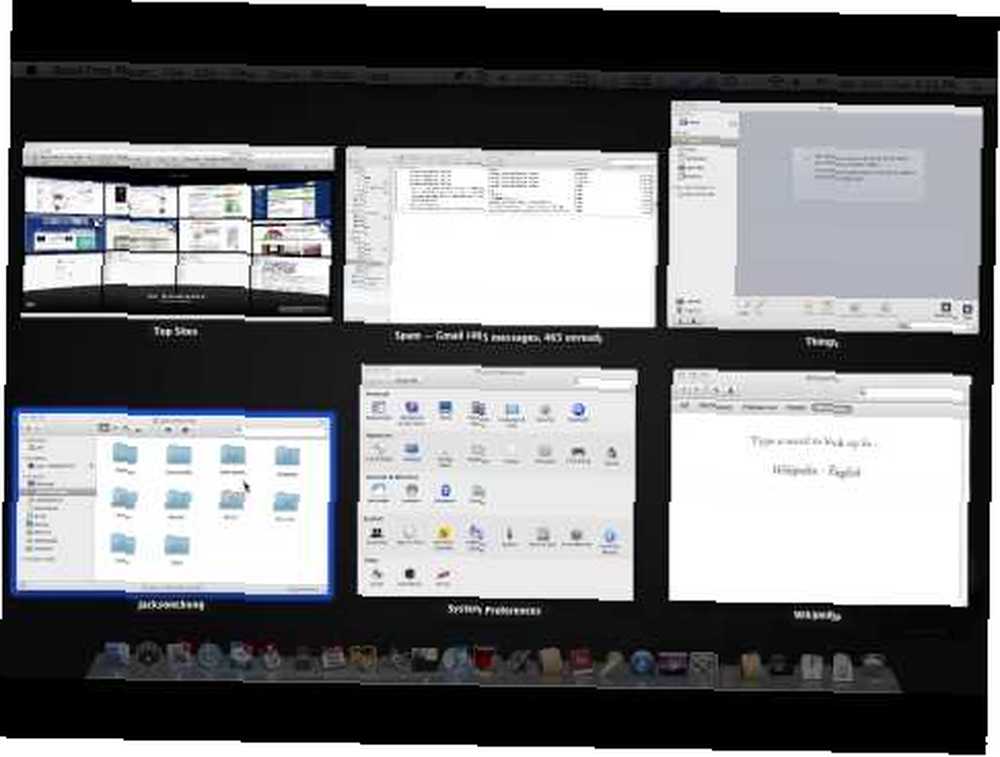
Gabriel Brooks
0
1640
195
Rasprostranjen na više članaka, spomenuo sam da sam vrsta multitaskera 6 aplikacija koje će vam pomoći da se fokusirate i budete produktivni [Mac] 6 aplikacija koje će vam pomoći da fokusirate i budete produktivni [Mac]. Nije baš dobar, moram priznati. I svaki korisnik Mac će se složiti da je osim Spaces-a Kako organizirati svoj Mac Desktop s razmacima Kako organizirati svoj Mac Desktop s razmacima, Exposé je jedan od najkorisnijih alata koji će vam pomoći da trijumfujete nad zemaljskim rudnikom koji radi na više zadataka..
Od Pantera do Tigera do Leoparda i sad, Snow Leoparda, vidjeli smo kako Exposé polako sazrijeva od mladog mladunčeta do divlje zvijeri kakva je danas. Sada s Exposéom možete učiniti mnogo više u usporedbi s godinu ili dvije. I pridržavajući se motiva za više zadataka, pokazat ću vam 6 različitih načina na koje možete koristiti Exposé u svakodnevnom radu, brijanje dragocjenih sekundi izvan svoje uobičajene rutine.
Brzi pogled u Exposéu
Brzi pregled je sada integriran u Exposé, omogućujući vam pregled prozora bez napuštanja Expoé-a. Zazovite prikaz All Windows Exposé i dok pokazivač miša lebdi iznad prozora (označen plavim obručem), pritisnite razmaknicu. Sada pregledavate taj prozor u punoj rezoluciji, ali pričekajte, još uvijek ste u Exposéu. Možete ponovo pritisnuti razmaknicu za povratak na prikaz All Windows ili kliknite na pregled (ili pritisnite Enter) da biste odabrali taj prozor ili tipku Escape da biste napustili Exposé.
To vam čini da li imate puno otvorenih prozora i oni se generiraju kao sitne sličice. Nema više nagađanja. Sada možete biti sigurni u odabrani prozor dok ste još uvijek u programu Exposé.
Krenite kroz aplikacije
Apple je u Snow Leopardu predstavio Dock Exposé na kojem sada možete kliknuti i zadržati bilo koju Dock ikonu da biste pozvali prikaz prozora Application Window Exposé. Dok ste u tom prikazu, možete pritisnuti Tab i kretati se kroz bilo koju pokrenutu aplikaciju. Pritiskom na tipku naglaska (') promijenit ćete redoslijed ciklusa.
Isti učinak možete postići putem alata Switcher. Pritisnite Command + Tab i držite tipku Command. Držite pritisnutu tipku Tab dok ne dođete do aplikacije koju želite pregledati u prikazu Izloga prozora aplikacije i pritisnite tipku 1 dok se još uvijek držite naredbe. Sada možete otpustiti Command tipku i pritisnite Tab ili tipku s naglaskom za kretanje kroz aplikacije na vašem Docku.
Promijenite redoslijed prozora prema nazivu i vrsti
Ako imate mnoštvo otvorenih prozora, pojedinačno ih pregledavanje i pronalazak pravog u Exposéu može biti teško. Redoslijed postavljanja prozora Exposéa u Snow Leopard za mene ostaje misterija. Međutim, prozore možete rasporediti abecednim redom ako pritisnete Command + 1 dok ste u programu Exposé. Pritisnite Command + 2 zajedno slične aplikacije u određenom (poznatom) redoslijedu.
U niže prikazanom ekranu pokušao sam pokazati razliku između prepisivanja po imenu i vrsti.
Odaberite prozor po imenu
Recimo samo da radite s puno prozora i željeli biste pronaći određeni dok ste u programu Exposé. Unosom prvih nekoliko slova prozora koji tražite, Exposé će ponovno označiti istaknuti prozor na najbliže podudaranje.
U snimci zaslona ispod, pogledajte moj pokazivač miša kako označava mapu "Glazba". Počinjem tipkati “Thi” a isticanje skače kako bi se omotalo Stvari. Pritisnite Enter za odabir tog prozora i izlaz iz Exposé-a.
Zatvorite i sakrijte aplikacije
Primijetite da je sada, čak i u Exposéu, Dock još uvijek na vidiku. Ako kliknete lijevom tipkom bilo koje ikone podnožja, pojavit će se kontekstualni izbornik koji će vam pružiti mogućnosti za napuštanje, skrivanje, zadržavanje u Dock-u, otvaranje pri prijavi i prikazivanje u programu Finder.
Na isti način, također možete napustiti aplikaciju dok upotrebljavate Switcher aplikacije. Pritisnite Command + Tab i držite tipku Command. Pritisnite tipku Tab dok ne dođete do aplikacije koju želite zatvoriti, a zatim pritisnite tipku Q i dalje držite naredbenu tipku. Predmetna aplikacija ugasit će se bez ometanja aplikacije Switcher.
U niže prikazanom ekranu prikazat ću kako izgledaju obje ove metode kada se izvode.
Pokaži samo prozore iz trenutnog prostora
Kao što sam rekao gore, Spaces je još jedan prijatelj koji govori o zajedničkom druženju. Jao, upozorenje - kada pozivate Exposé na Snow Leopard sa aktiviranim Spacesima, svi prozori iz svakog prostora je prikazano. Da bi Exposé prikazao samo prozore iz trenutačnog prostora, potrebno je malo terminale magije.
Pokrenite Terminal, a zatim kopirajte i zalijepite ih jednu po jednu i pritisnite tipku Enter nakon svake.
zadani uslovi pisati com.apple.dock wvous-show-windows-in-other-space -bool FALSE
killall Dock
Da biste vratili Exposé u prvobitne postavke:
zadani postavke obrišu com.apple.dock wvous-show-windows-in-other-space
killall Dock
Dakle, tu ste, 6 korisnih savjeta koji će vam pomoći da učinkovitije upravljate Exposé-om i više zadataka. Nadam se da će vam biti korisni.
Ako imate još savjeta za Exposé, slobodno ih dodajte u odjeljak za komentare.
Kreditna slika: James the fotograf











