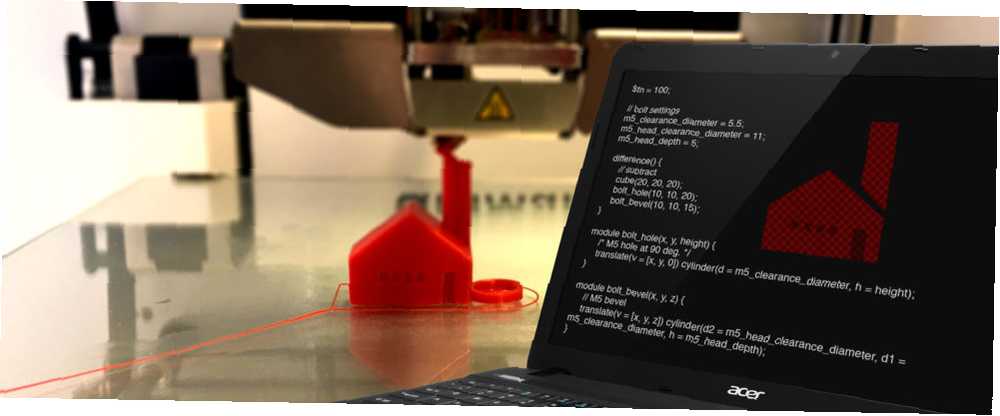
Owen Little
2
3825
190
Oduvijek ste željeli dizajnirati vlastite 3D modele? Što je s 3D ispisom dijela koji ste dizajnirali? Oko nas postoji mnogo programa za 3D modeliranje, ali ovi se mogu teško koristiti ako niste umjetnički (poput mene). OpenSCAD pruža način na koji možete dizajnirati modele posebno za 3D ispis, koristeći samo ništa kodirati. Ne brinite ako ne znate ni kako kodirati, danas ću vas voditi kroz osnove.
Što je OpenSCAD?
OpenSCAD je besplatan Čvrsti računalno oblikovani dizajn modelara. Dostupno je za Windows, Mac i Linux. Ono što ga razlikuje od mnogih drugih programa jest to što dizajnirate dijelove pomoću koda umjesto mišem. To olakšava matematičke proračune, sprema dimenzije u varijable, mijenja veličinu dijelova i još mnogo toga.
Treba uzeti u obzir neke čimbenike kada se koriste modeli 3D ispisa, ali mnogi se od njih odnose na CAD modele 3D ispisa općenito, a ne samo na OpenSCAD nacrte. Ako želite znati više o 3D ispisu, potražite naš vodič Ultimate početnika Ultimate početni vodič za 3D ispis Ultimate početnički vodič za 3D ispis 3D ispis trebao je biti novi "industrijska revolucija". Još nije preuzeo svijet, ali tu sam da razgovaram sa vama o svemu što trebate znati da biste započeli. , Ako tražite interaktivniji model, pročitajte vodič za izradu objekata u Sketchup Dizajnu i izgradnji 3D virtualnih zgrada i objekata pomoću Google SketchUp Dizajna i gradnje 3D virtualnih zgrada i objekata uz Google SketchUp Google SketchUp je program za modeliranje okosnice za Google BuildingMaker koji grafičkim dizajnerima omogućava da Googleu dodaju nacrte zgrada službenim slikama Google Earth. .
Priprema se
Prvo prijeđite na stranicu za preuzimanje i pronađite verziju OpenSCAD-a prikladnu za vaš operativni sustav. Koristim Mac OS, ali ti se principi OpenSCAD odnose na sve sustave.
Jednom instalirate, idite i otvorite. Pojavit će vam se ovaj pokretački izbornik:
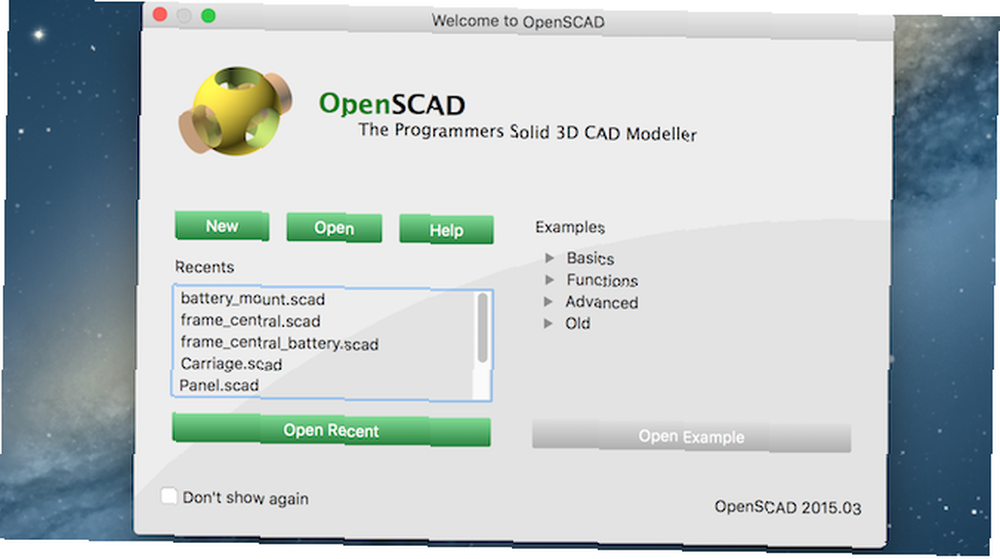
To vam pokazuje datoteke koje ste posljednji otvorili i daje vam mogućnost da učitate nekoliko primjera. Slobodno pogledajte neke od primjera, no otkrio sam da su ovo stvari postale zbunjujuće pri prvom pokretanju. Za ovaj vodič stvorite novu datoteku klikom na ikonu novi dugme.
Nakon otvaranja, prikazat će vam se ovo sučelje golog izgleda:
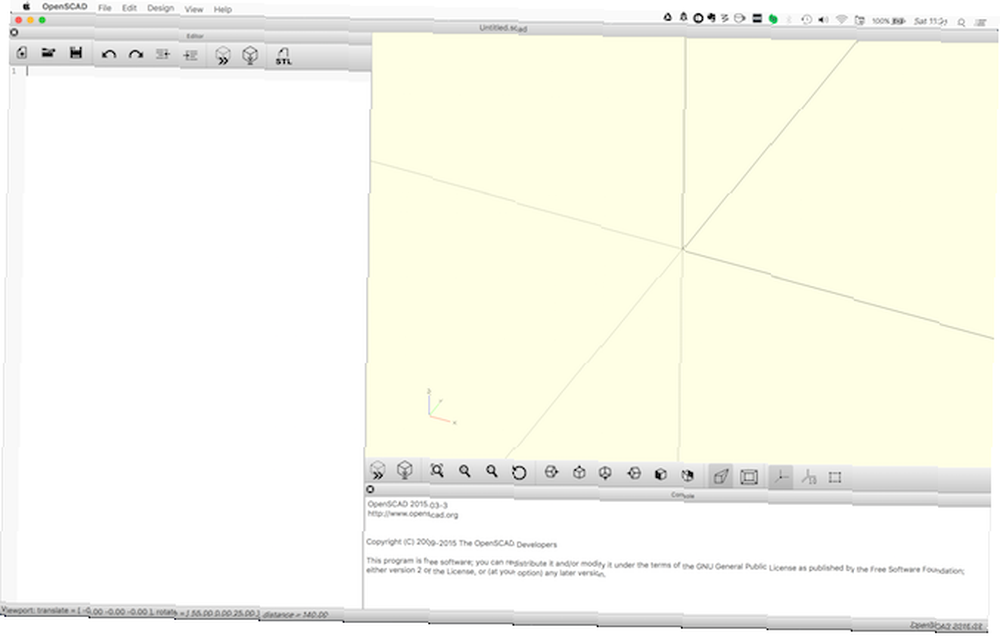
Podijeljen je u tri glavna područja. S lijeve strane je vaš urednik i izbornik. Ovdje ćete napisati svoj kôd. Ovo još uvijek nema kôd, jer stvarate novu datoteku. Na vrhu se nalazi nekoliko gumba izbornika za obavljanje osnovnih zadataka, poput učitavanja, spremanja, poništenja i slično.
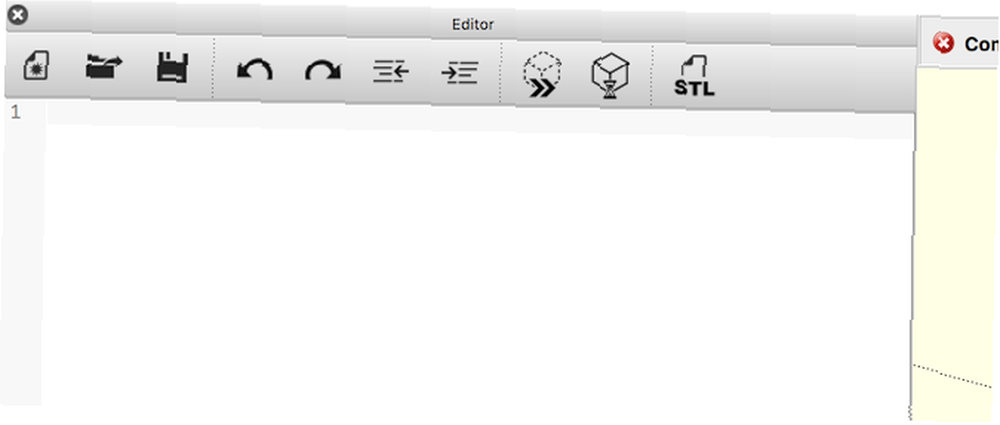
Donje desno je konzola. To će vam pokazati pogreške u izgradnji modela.
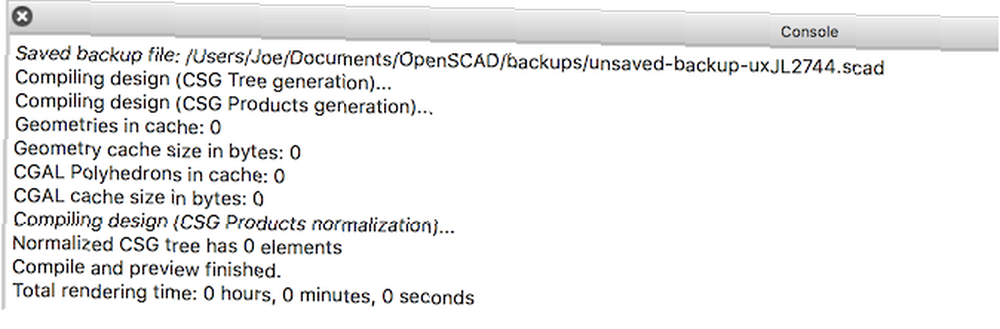
Posljednji dio je glavno sučelje gore desno. Ovdje možete komunicirati s vašim modelom, ali ovdje ga nećete moći urediti (za to ćete pisati kôd).
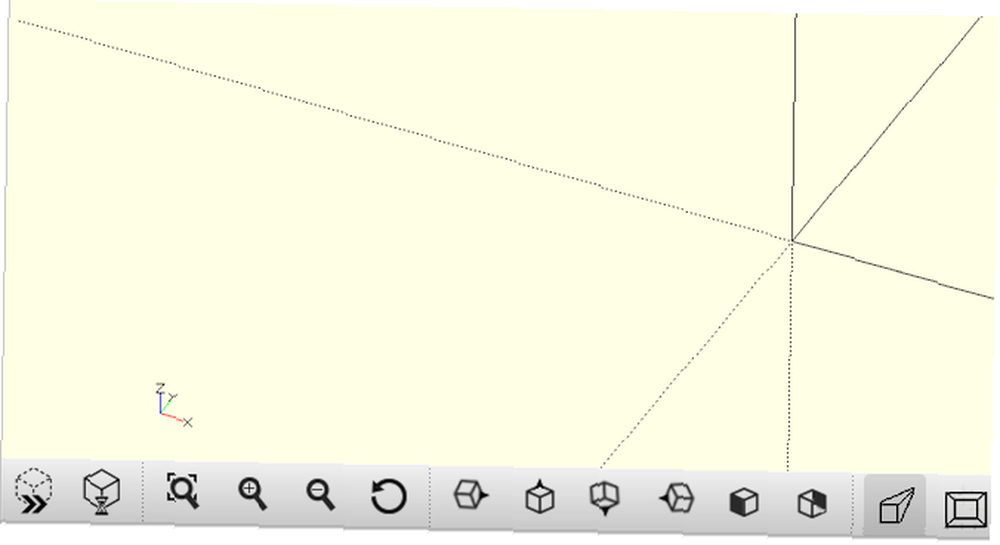
Na dnu ovog glavnog sučelja nalazi se nekoliko gumba. Oni vam prije svega omogućuju da svoj dizajn vidite na različite načine.
Nastavite i spremite novu datoteku pritiskom na gumb za spremanje u izbornik urednika ili odlaskom u Datoteka > Uštedjeti.
Osnove
Način na koji OpenSCAD djeluje većinu vremena je kroz sabiranje i oduzimanje jednostavnih oblika. Na ovaj način možete izraditi vrlo složene modele, pa uskočimo odmah.
Evo prvog oblika, jednostavna kutija:
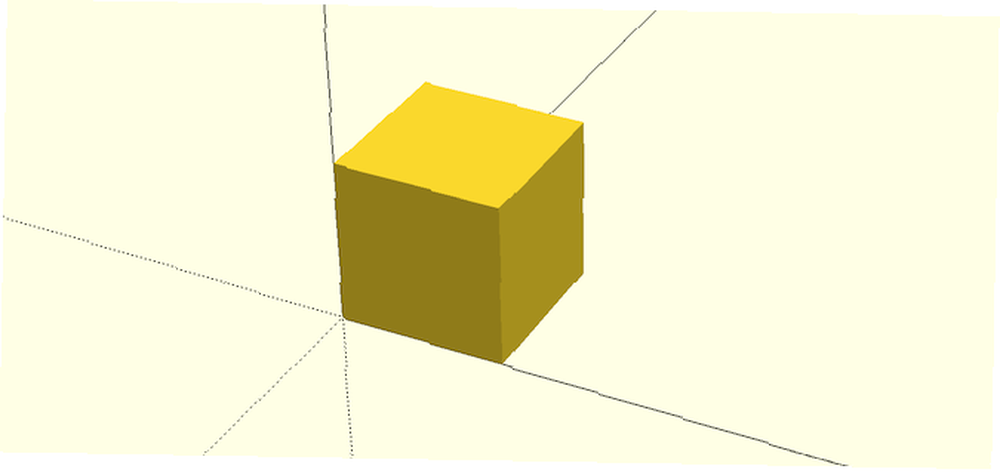
A evo koda za to:
kocka(); // stvoriti kockuDa biste dobili svoj kôd za izvršavanje i izgradnju modela, morate ga pregledati. OpenSCAD će to raditi prema zadanim postavkama svaki put kad spremite ili možete pritisnuti F5 prisiliti osvježenje. Eksperimentirajte s kretanjem u 3D prostoru držeći lijevu ili desnu tipku miša.
Ovo stvara lijepu kocku, ali nije strašno korisno bez ikakvih dimenzija. OpenSCAD ne radi ni u jednom određenom mjernom sustavu, već su jedinice sve u odnosu jedna na drugu. Možete stvoriti okvir 20 x 10 i na bilo kojem drugom programu (kao što je vaš uređaj za 3D ispisivanje) to tumačite, bilo da je riječ o metričkim ili carskim. Zapravo pruža veliku fleksibilnost.
Dodajmo neke dimenzije u svoju kocku. Učinite to prosljeđivanjem parametara na kocka metoda:
kocka (veličina = [10, 20, 30]); // pravokutnikVrijednosti 10, 20, i 30 predstavljaju veličinu kocke u x, Y, i Z os. Primijetite kako se na ovaj način postigao mnogo veći pravokutnik:
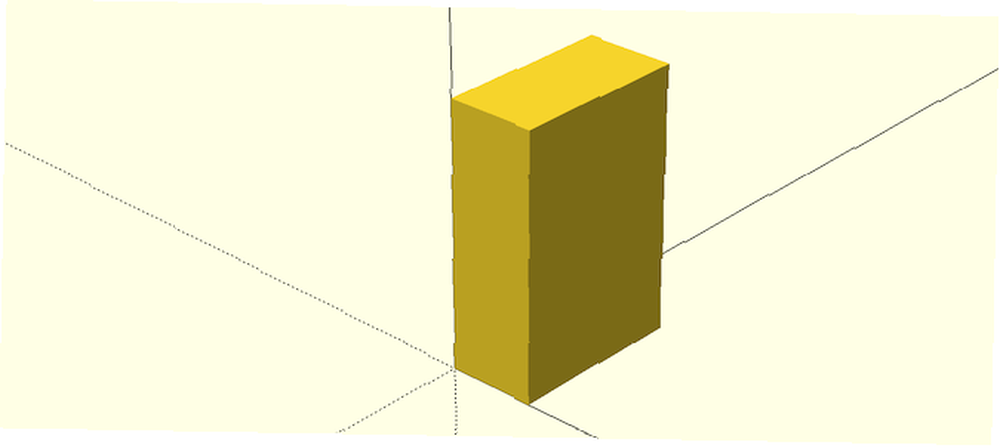
OpenSCAD prema zadanim postavkama crta komponente dolje lijevo. To možete prilagoditi postavljanjem centar parametar za pravi. Slijedi kod za to pravokutnik:
kocka (veličina = [10, 20, 30], centar = istina); // pravokutnik centriranA evo kako to izgleda:
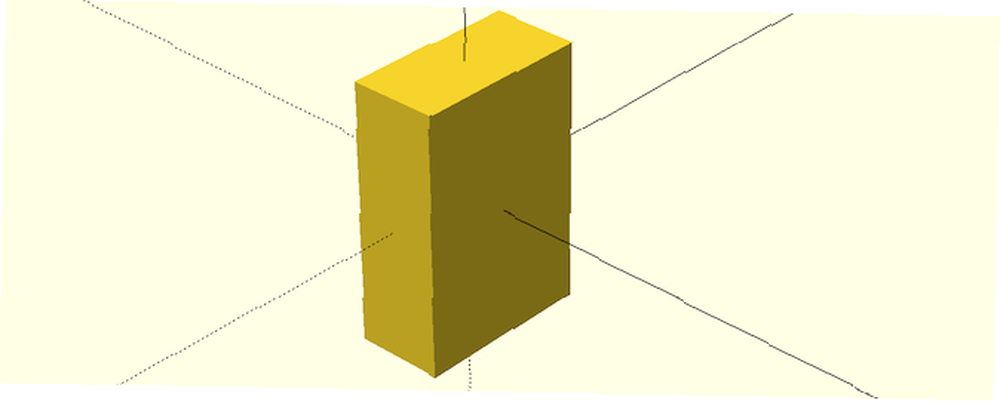
Predmeti centriranja dobro djeluju za jednostavne oblike, ali stvari čine komplicirane za nesimetrične predmete. Morat ćete odlučiti koja metoda vam najbolje odgovara.
Prelazak na složeniji oblik, evo a cilindar:
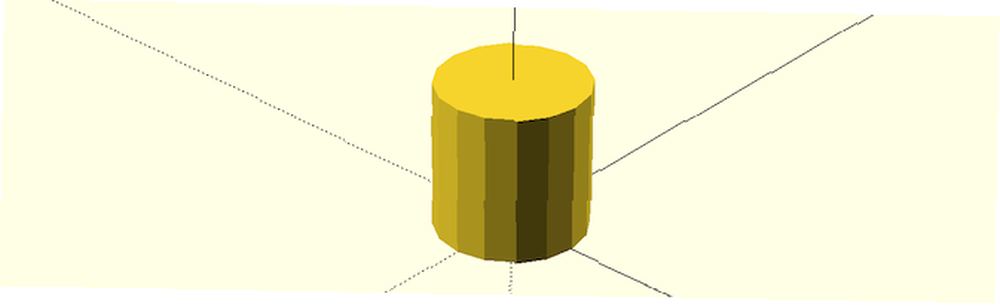
Evo koda za stvaranje:
cilindar (d = 10, h = 10, sredina = istina); // cilindarZa razliku od kocke, cilindri automatski se crtaju u sredini osi X i Y. d parametar označava promjer (možete umjesto toga preći u radijusu ako želite). h parametar je visina. Nešto ipak nije ovdje u redu. Ovaj cilindar izgleda prilično “blocky”. Trebate povećati broj lica nacrtanih na obodu. To je lako učiniti - dodajte sljedeći parametar u svoj kod cilindra.
$ fn = 100Dakle, definicija cilindra postaje:
cilindar (d = 10, h = 10, sredina = istina, $ fn = 100);Evo kako to izgleda: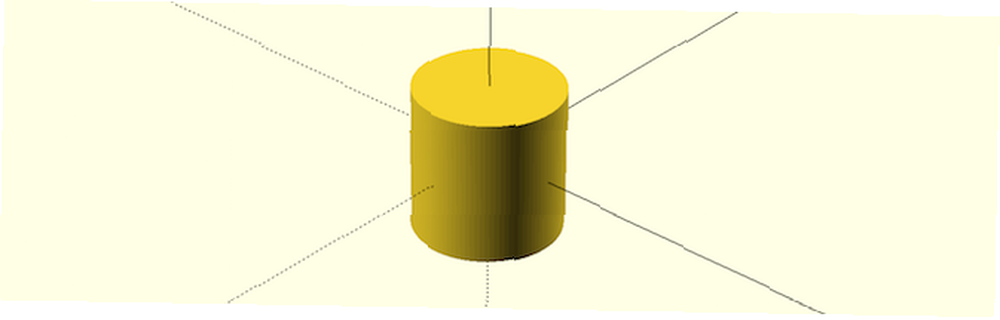
Time se povećava broj lica potrebnih za pravljenje krugova - 100 je dobra polazna točka. Imajte na umu da će ovo znatno povećati vrijeme prikazivanja, posebno na složenim modelima, pa je obično najbolje ovo ostaviti sve dok ne završite s dizajnom..
Lako je primijeniti transformacije na oblicima. Prije stvaranja oblika morate nazvati posebne metode. Evo kako zakretati cilindar pomoću gumba rotirati metoda:
zakretati (a = [0, 90, 0]) cilindar (d = 10, h = 10, sredina = istina); // rotirani cilindarVrijednosti su proslijeđene na parametar predstavljaju kut rotacije osi X, Y i Z. Evo rezultata:
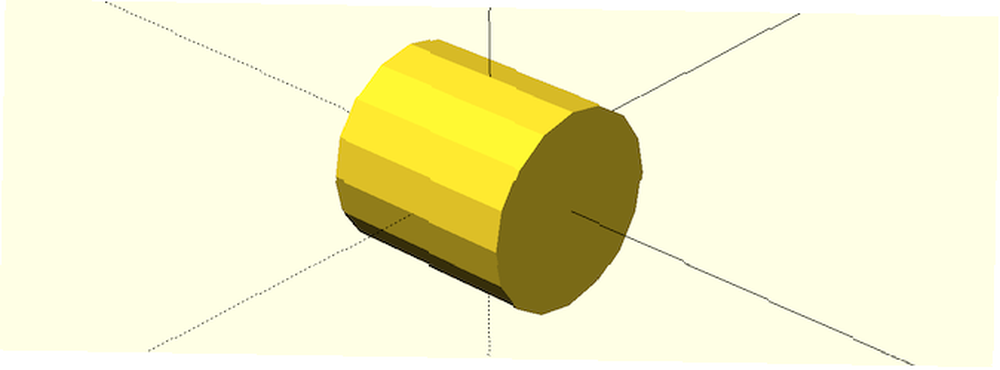
Još jedna vrlo korisna funkcija je Prevedi. To vam omogućuje kretanje objekata u 3D prostoru. Još jednom, morat ćete prijeći količinu pokreta za svaku osovinu. Evo rezultata:
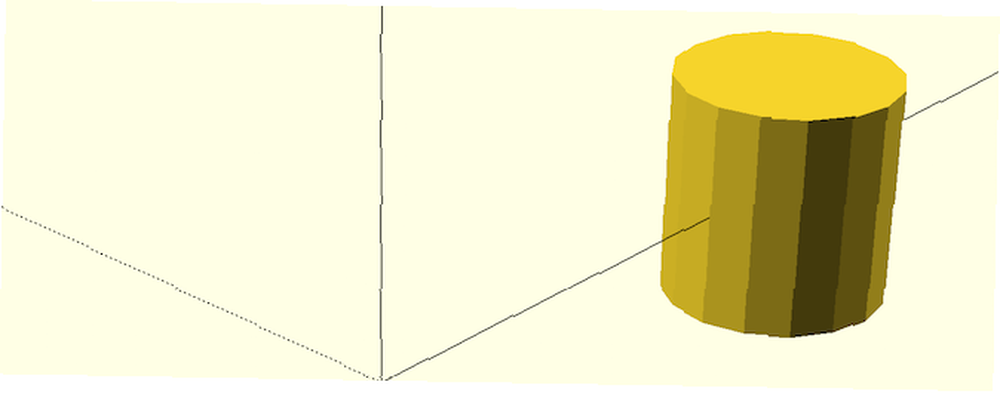
Evo koda:
prevesti (v = [0, 25, 0]) cilindar (d = 10, h = 10, sredina = točno); // prevedeni cilindarRazumijevanje Prevedi metoda je jedna od najvažnijih stvari koje možete učiniti. Potrebno je za izradu najsloženijih dizajna.
Na kraju, još jedan koristan oblik je sfera:
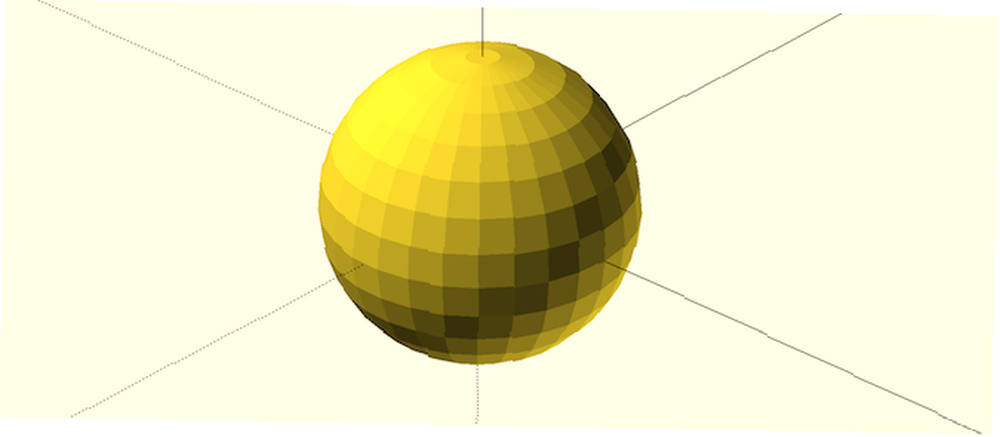
Evo koda:
sfera (d = 100);Baš kao i cilindar, to možete izgladiti pomoću prekidača $ fn kôd iznad.
Napredno kodiranje
Sada kada znate osnove, pogledajmo neke naprednije vještine. Pri dizajniranju dijela pomaže razmisliti o tome kako bi se mogao sastojati od manjih oblika i predmeta. Ne morate to raditi, a možete “izmišljaju stvari” kako idete, ali pomaže vam da imate grub plan - čak i ako je samo u vašoj glavi.
Napravimo napredni oblik: kocka s izrezanom unutrašnjošću sfere. Stvoriti kocka i a sfera s centar postavljeno na istinu. Oduzimajte jedno od drugog koristeći razlika metoda:
razlika () // oduzimanje kocke (veličina = [50, 50, 50], centar = istina); // vanjska kocka sfera (d = 65, sredina = istina); // unutarnja sferaEvo rezultata:
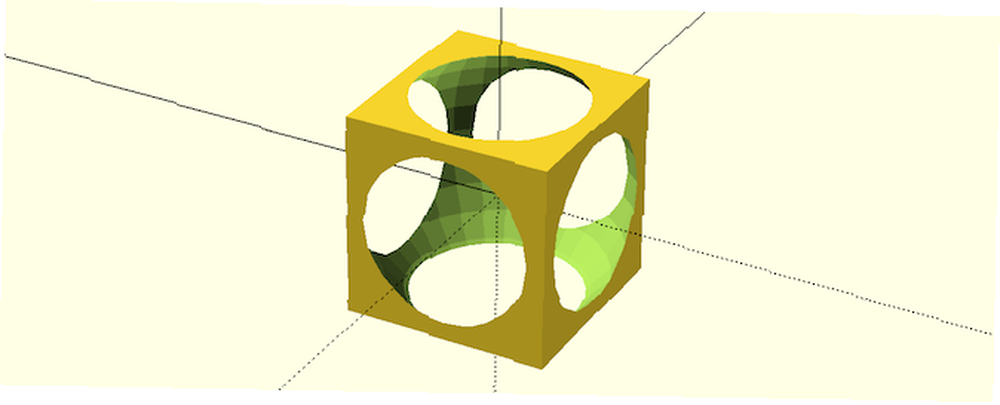
Eksperimentirajte s promjerom (d parametar) sfere i pogledajte što se događa.
U OpenSCAD-u obično postoji mnogo načina za ostvarenje istog zadatka. Ako želite utor u kocki, od njega možete oduzeti drugu kocku ili dodati još dvije. Obično nije važno na koji se način rade, ali ovisno o složenosti dijela, možda će biti jednostavnije prvo izvršiti određene manipulacije.
Evo kako stvoriti kanal u kocki. Umjesto korištenja druge kocke, pomoću cilindra stvorit ćete zaobljeni kanal. Primjetite kako razlika ponovo se koristi metoda i kako Prevedi i rotirati koriste se metode za manipuliranje oblicima. Koristiti rotirati metoda često pretvorbe čini škakljivima, pa se igrajte oko parametara dok ne postignete željeni rezultat. Evo koda:
razlika () // oduzimanje kocke (veličina = [50, 150, 50]); // vanjska kocka prevesti (v = [25, 150, 50]) rotirati (a = [90, 0, 0]) cilindar (d = 40, h = 150); // kanal cilindraEvo kako to izgleda:
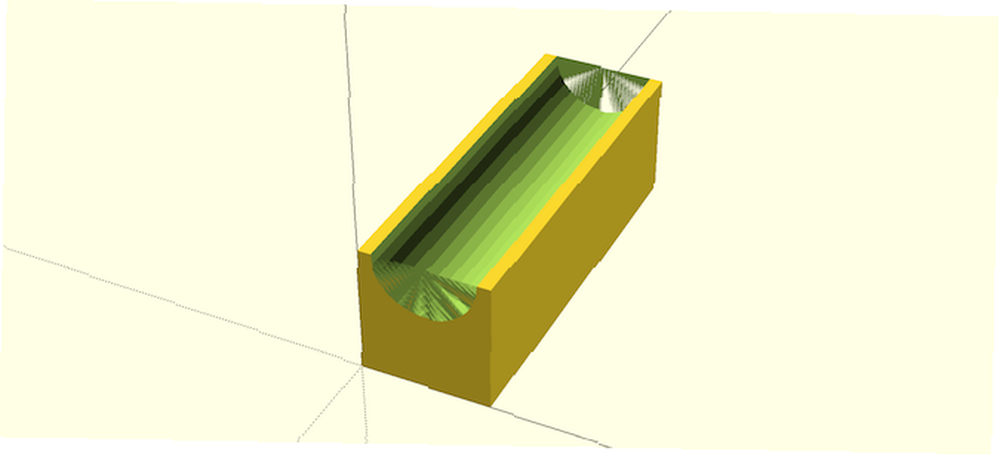
Možda se pitate što su sve zelene stvari. Ovo je ovdje jer je 3D model trenutno samo pregled. Da biste to riješili, pritisnite F6 kako bi u potpunosti prikazali model. To može potrajati neko vrijeme, ovisno o složenosti. Pregled (F5) obično je dovoljno dobar tijekom rada. Evo kako izgleda konačni prikaz (s $ fn postavljeno na 100):
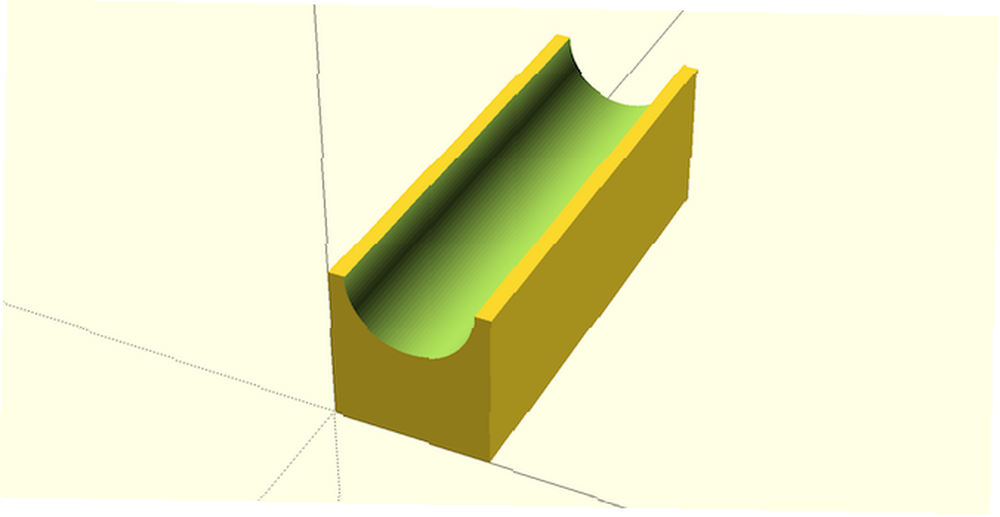
Evo još jednog naprednog primjera. Recimo da ste vijkom željeli nešto montirati. Stvaranje rupa dovoljno je jednostavno koristeći cilindar, ali što ako želite da sloj glave vijaka bude montiran na provrtane vijke? Možete jednostavno stvoriti veliki cilindar za glavu vijka u kojoj možete sjediti, ali to ne bi izgledalo baš lijepo. Rješenje je pregrada, koju možete stvoriti pomoću cilindar metoda. Trik ovdje je odrediti dva promjera - D1 i d2. Napravite ove različite veličine, a OpenSCAD će učiniti ostalo.
Kako sam Britanac, ovdje ću se koristiti metričkim dimenzijama, za vijak s M5-om. Ovo možete lako prilagoditi tako da odgovara bilo kojem pričvršćenju koje želite koristiti. Evo koda:
$ fn = 100; // postavke vijka m5_clearance_diameter = 5,5; m5_head_clearance_diameter = 11; m5_head_depth = 5; razlika () // oduzeti kocka (20, 20, 20); vijak (10, 10, 20); bolt_bevel (10, 10, 15); modul vijak (x, y, visina) / * M5 rupa na 90 stupnjeva. * / prevesti (v = [x, y, 0]) cilindar (d = m5_clearance_diameter, h = visina); modul bolt_bevel (x, y, z) // M5 nagib prevesti (v = [x, y, z]) cilindar (d2 = m5_head_clearance_diameter, d1 = m5_clearance_diameter, h = m5_head_depth); Primijetite kako su dimenzije svornjaka pohranjene u varijabli? To olakšava kodiranje i održavanje. Jedna metoda koju možda još niste naišli je modul. To vam omogućuje definiranje bloka koda koji se izvršava kad god želite. U stvarnosti, ovo je a funkcija. Trebali biste koristiti moduli i varijable za bilo koji složeni oblik, jer čine stvari lakšim za čitanje i brže unose bilo kakve promjene. Evo kako izgleda kamilica:
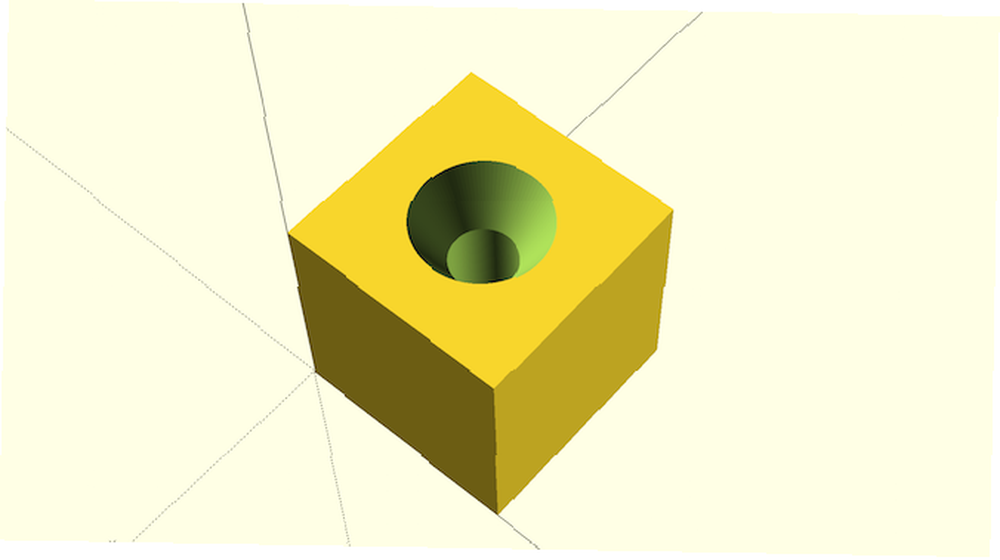
Pogledajmo jedan završni primjer. Recite da želite napraviti niz rupa u krugu. Možete sve ručno izmjeriti, prevesti i rotirati, ali čak i s modulima ovo bi bilo naporno. Evo krajnjeg rezultata, 10 cilindara raspoređenih čak u krugu:
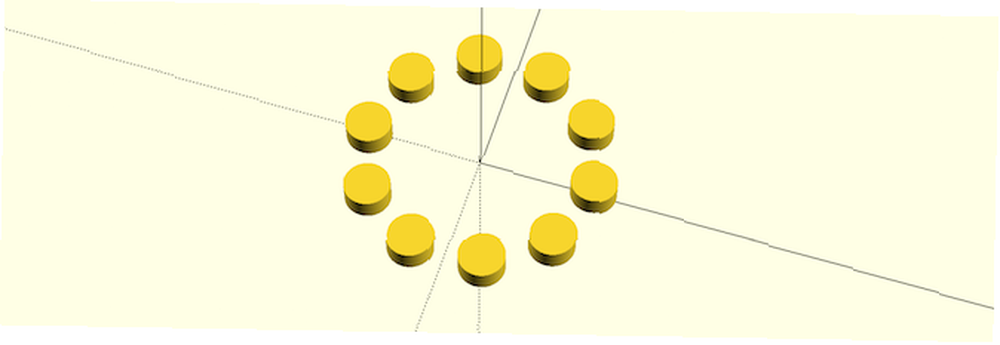
Evo koda:
$ fn = 100; broj_of_holes = 10; for (i = [1: 360 / number_of_holes: 360]) // broj_of_holes definira koliko puta ovaj kôd radi make_cylinder (i); modul make_cylinder (i) // napraviti cilindar i raspodijeliti rotirajuće ([0, 0, i]) prevesti ([10, 0, 0]) cilindar (h = 2, r = 2); Ovaj je kôd jednostavniji nego što biste očekivali. za petlja se koristi za pozivanje make_cylinder modul deset puta. Kako u krugu ima 360 stupnjeva, a 360/10 = 36, svaki se cilindar mora zakretati u koracima od 36 stupnjeva. Svaka iteracija ove petlje povećava se ja varijabla za 36. Ova petlja poziva na make_cylinder modula, koji jednostavno crta cilindar i postavlja ga prema stupnjevima koji su mu prešli u petlju. Možete nacrtati više ili manje cilindara modificiranjem okvira number_of_holes varijabla - iako možda želite prilagoditi razmak ako to učinite. Evo kako izgleda 100 cilindara, lagano se preklapaju:
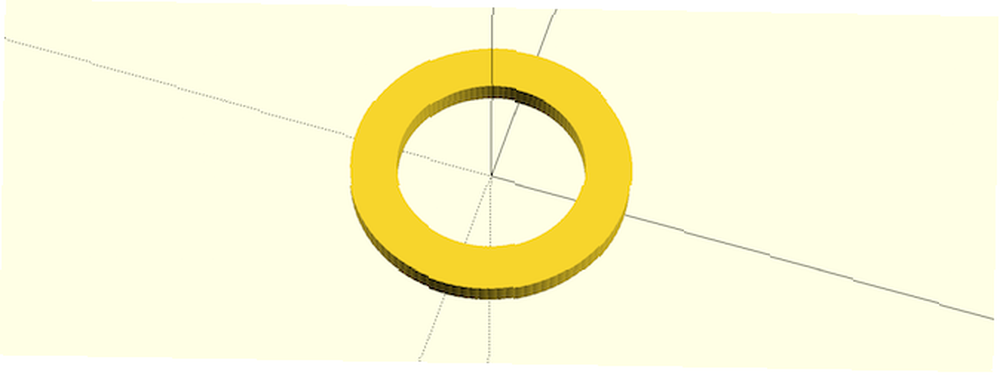
izvoz
Sada kada znate kako kodirati u OpenScadu, potreban je posljednji korak prije nego što možete 3D ispisati svoje modele. Trebate izvoziti svoj dizajn s OpenSCAD-a u standard STL format koji koristi većina 3D pisača. srećom, postoji izvoz gumba STL: Izbornik uređivača > Gore desno:

To je to za danas. Sada biste trebali imati izvrsno radno znanje o OpenSCAD-u - sve složene stvari nadolaze na ovim temeljima, a mnogi složeni oblici doista su puno jednostavnih oblika u kombinaciji.
Za izazov, zašto ne pogledati neke od naših projekata 3D ispisa, i pokušajte ponovno stvoriti dijelove u OpenSCAD-u:
- 3D ispisi za fantastične RPG-ove za stolna računala Najbolji 3D printači za fantastične RPG-ove za stolna računala Najbolji 3D printači za fantastične RPG-ove za stolna računala Ako više volite immersive doživljaje za igranje igara uloga, postoji novi način da to učinite: pomoću 3D ispisa stvorite komade fizičkog terena i minijature.
- Gumbi za prilagođene prečace napravite svoje vlastite tipke prečaca s Arduinom Napravite svoje vlastite tipke prečaca s arduinom Skromni Arduino može učiniti mnogo stvari, ali jeste li znali da može oponašati USB tipkovnicu? S ovim jednostavnim krugom možete kombinirati dugačke prečace na tipkovnici u jednu prilagođenu tipku prečaca.
- Electronic D20 Roll u stilu s ovim DIY Electronic D20 Die Roll u stilu s ovim DIY Electronic D20 Die Želite li nešto jedinstveno na sljedećem susretu s igrama? Pogledajte ovaj DIY elektronički D20 koji sadrži prilagođenu grafiku za kritične pogotke i promašaje.
- Igre možete 3D ispisati 6 najslađih igara Možete 3D ispisati kod kuće 6 zgodnih igara možete 3D ispisati kod kuće Svi znaju o 3D pisačima, ali ono što možda ne znate je kako zabavan 3D ispis i koliko zabave može stvoriti za cijela tvoja obitelj. Govorimo o 3D printanim stolnim igrama.
Jeste li danas naučili neke nove trikove? Koja je vaša omiljena značajka OpenSCAD-a? Hoćete li uskoro prijeći s drugog CAD alata? Javite nam u komentarima u nastavku!











