
William Charles
0
3530
54
Sigurnosno kopiranje računala jedan je od najvažnijih zadataka za korisnike. Bez sigurnosne kopije mogli biste u trenu izgubiti vrijedne dokumente, slike i još mnogo toga.
CloudBerry Lab, isti tim koji stoji iza besplatne aplikacije za udaljene pomoćnike CloudBerry Remote Assistant može daljinsko upravljanje Bilo koji Windows PC CloudBerry Remote Assistant može daljinsko upravljanje bilo koji Windows PC CloudBerry Remote Assistant je solidna aplikacija za daljinsko povezivanje. Besplatno je za Windows, a mi ćemo vam pokazati sve što je potrebno za početak korištenja. , nudi i zgodan uslužni program za izradu sigurnosnih kopija. Pogledajmo ovaj softver i vidimo što može učiniti za vas.
Početak rada
Da biste započeli s stvaranjem sigurnosne kopije u oblaku za posao, idite na stranicu CloudBerry sigurnosne kopije. Kliknite zeleno Preuzmite besplatnu probnu inačicu zatim odaberite platformu na koju želite instalirati. CloudBerry Backup podržava Windows 7 i novije, macOS 10.8 (Mountain Lion) i noviji, razne alate Linuxa, plus Windows Server 2003 i noviji za poslovna okruženja..
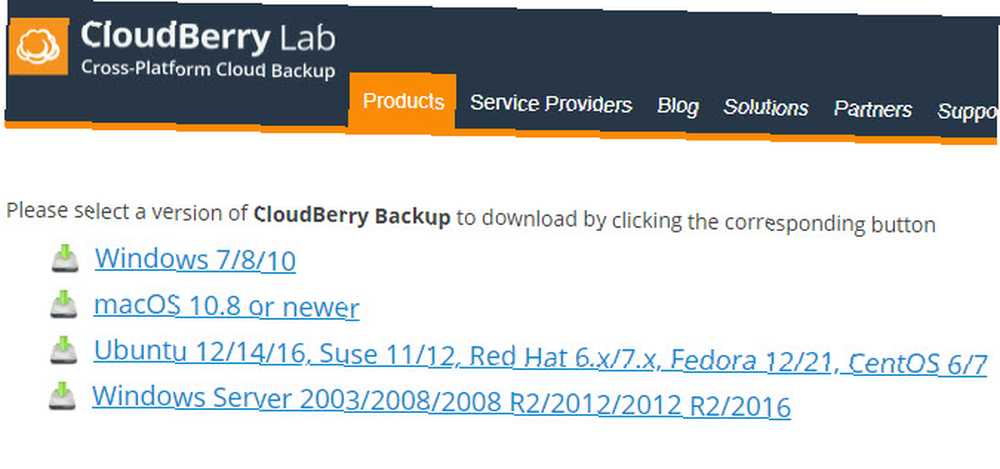
Nakon što odaberete svoju platformu, unesite svoju adresu e-pošte i preuzimanje će početi. Instalirajte ga kao i bilo koji drugi program, a vidjet ćete sljedeći upit da odaberete opciju instaliranja:
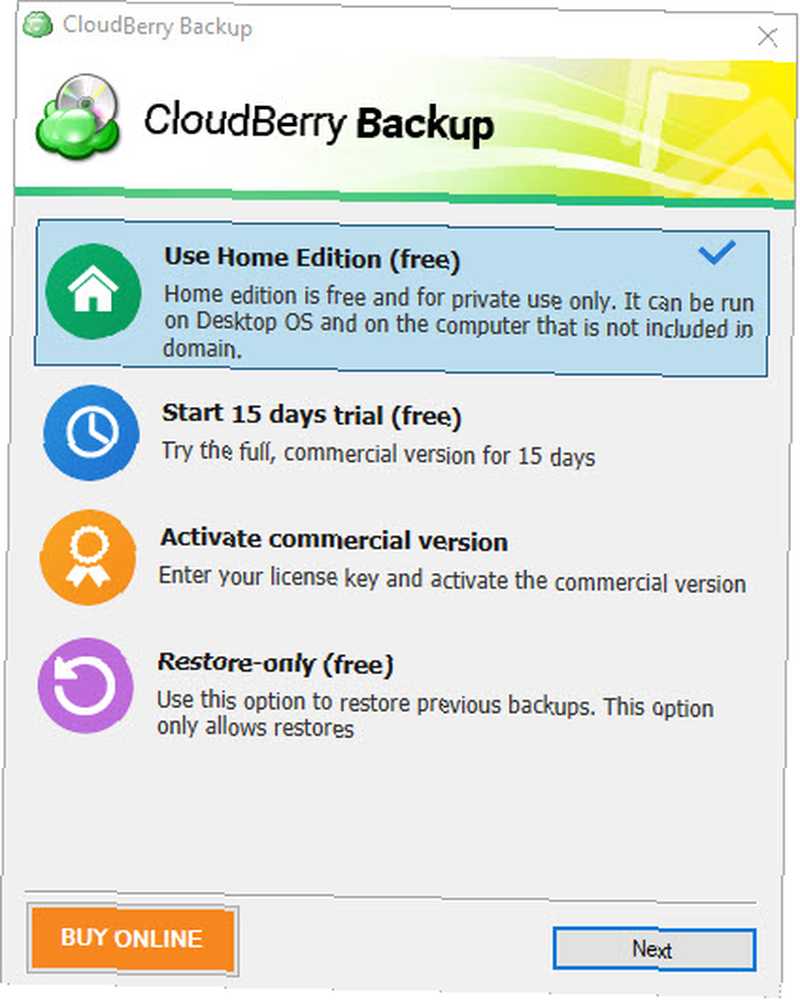
Kućno izdanje besplatno je za privatnu upotrebu. To uključuje osnovne značajke, ali ne podržava komprimiranje, šifriranje ili sigurnosno kopiranje na temelju slike. Ako želite, možete i kliknuti Započnite probno razdoblje od 15 dana da softver pokuša s svim alatima. Aktivirajte komercijalnu verziju omogućuje vam da unesete svoj licenčni ključ ako ste već kupili licencu.
Ako odlučite instalirati besplatnu verziju ili pokrenuti probno razdoblje, morat ćete unijeti aktivacijski kôd koji ste dobili u svojoj e-pošti. U slučaju da ga niste dobili, kliknite Nemam kod za aktivaciju, potvrdite svoju adresu e-pošte i možete se prijaviti na taj način. Kada aktivirate probno razdoblje, morate odabrati i izdanje koje želite isprobati.
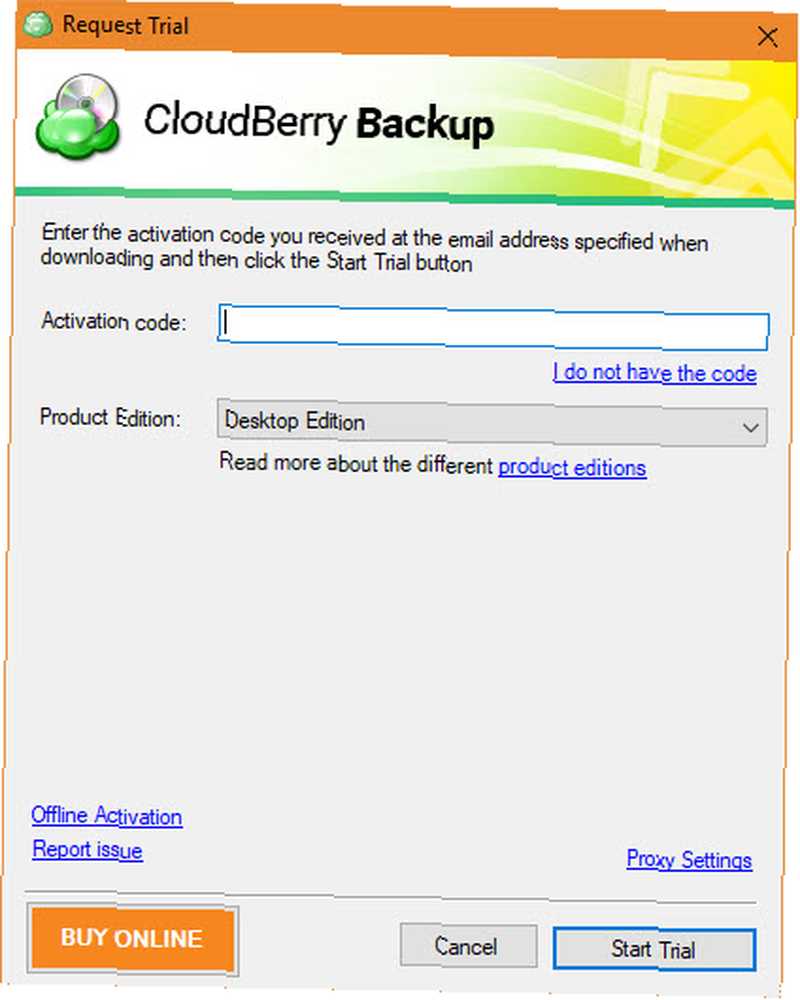
Vaša prva sigurnosna kopija
Nakon što uđete u softver, vidjet ćete njegov glavni zaslon. Četiri sigurnosne opcije su:
- datoteke
- Slika se temelji
- Microsoft SQL Server
- Microsoft Exchange
U besplatnim i pro izdanjima za radna površina jedina je dostupna opcija datoteke. Budući da su druge mogućnosti namijenjene komercijalnoj uporabi, razgovarat ćemo kroz stvaranje sigurnosne kopije pomoću datoteke opcija.
Pokretanje sigurnosne kopije
Klik datoteke za početak i vidjet ćete čarobnjaka.
Vaš prvi izbor je između Lokalna ili oblačna sigurnosna kopija i Hibridna sigurnosna kopija. Prvo vam omogućuje pohranjivanje datoteka na računalu ili na vanjski / sekundarni tvrdi disk ili u oblak za pohranu. Ali druga opcija, Hibridna sigurnosna kopija, zanimljivije je. To vam omogućuje sigurnosnu kopiju računala na lokalni pogon, a zatim prijenos te sigurnosne kopije u pohranu u oblaku.
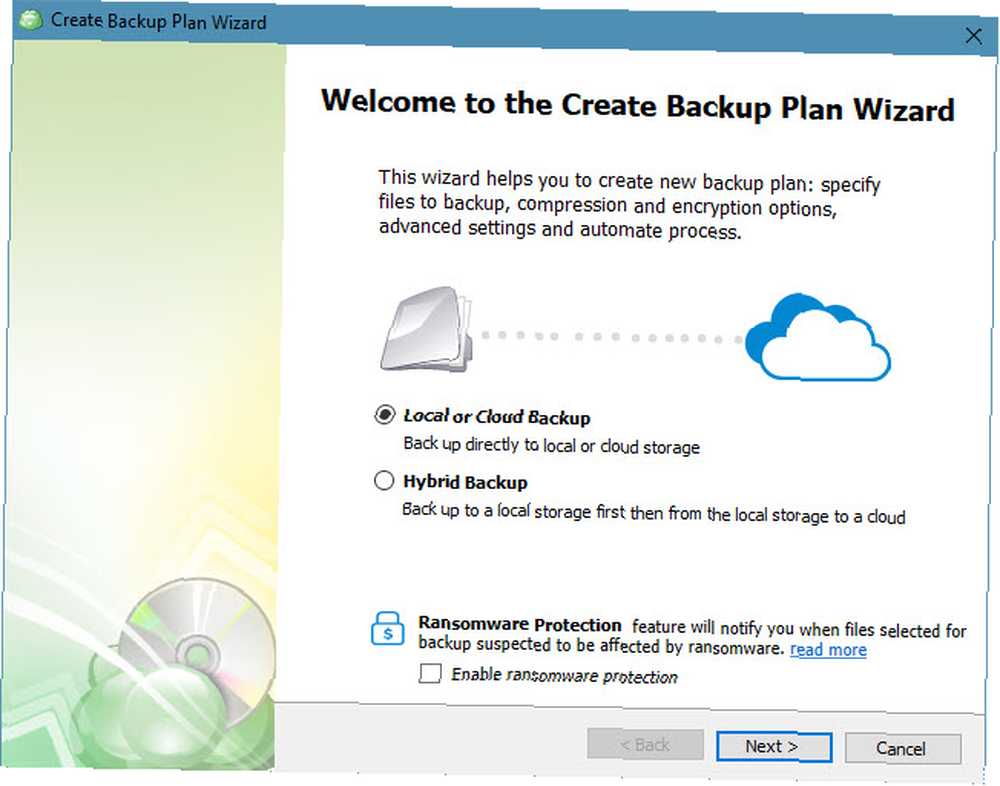
Ne samo da ovo slijedi vitalno pravilo 3-2-1 sigurnosnih kopija Stvari koje biste trebali znati o redundantnosti i sigurnosnim kopijama Stvari koje biste trebali znati o redundantnosti i sigurnosnim kopijama Redundantnost se često miješa s sigurnosnim kopijama. Zapravo su koncepti relativno slični, iako imaju neke važne razlike. , ali smanjuje i opterećenje vašeg računala. Morate pokrenuti dvije sigurnosne kopije s jednim planom, pojednostaviti postupak za vas. Uz to, ako se odlučite za šifriranje i komprimiranje sigurnosne kopije, hibridna metoda zahtijeva to samo jednom. Preporučujemo upotrebu ove opcije ako planirate napraviti sigurnosnu kopiju na obje destinacije jer je to prilično prikladno.
Ako provjerite Omogući zaštitu od ransomwarea okvir, CloudBerry Backup upozorit će vas kada su datoteke koje ste napravili sigurnosne kopije napadnute od ransomwarea. A History of Ransomware: Where It Started & Where It Going History Ransomware: Where Started & Where it Go Ransomware datira iz sredine- 2000-te i poput mnogih prijetnji računalnoj sigurnosti, potječu iz Rusije i istočne Europe prije nego što su se razvile da postaju sve jača prijetnja. Ali što budućnost ima za ransomware? , Klik Sljedeći nastaviti nakon što odaberete.
Odabir lokacije sigurnosne kopije
Zatim ćete morati odabrati mjesto za izradu sigurnosnih kopija. Ako ste odlučili Hibridna sigurnosna kopija, kliknite Dodajte novi račun gumb za određivanje mape. Unesite prijateljsko ime u Zaslonsko ime okvir i pregledajte udesno Staza. Klik u redu spremiti odredište i Sljedeći nastaviti.
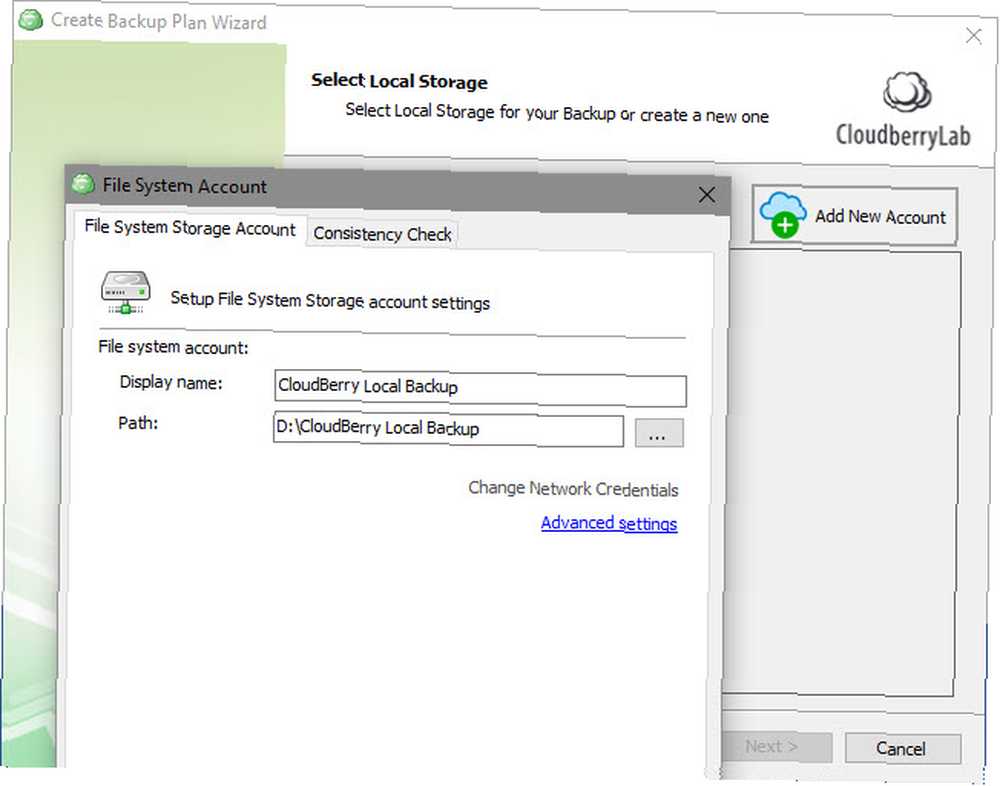
Drugo ako ste odlučili Hibridna sigurnosna kopija, ili prvo ako odlučite Lokalna ili oblačna sigurnosna kopija, morat ćete kliknuti Dodajte novi račun i odaberite uslugu oblaka u koju želite spremiti. Ako imate lokalnu sigurnosnu kopiju i želite sigurnosno kopirati u mapu na računalu, odaberite Sustav datoteka i unesite lokaciju kao gore.
Za sigurnosno kopiranje u pohranu u oblaku, CloudBerry Backup nudi nekoliko opcija. Popularni izbori uključuju Amazon S3, plavetnilo, Google Cloud, i Google vožnja. Međutim, imajte to na umu CloudBerry sigurnosna kopija ne nudi pohranu za sigurnosne kopije u oblaku. Morate kupiti plan pohrane od davatelja samostalno, a zatim povezati svoj račun s CloudBerryjem.
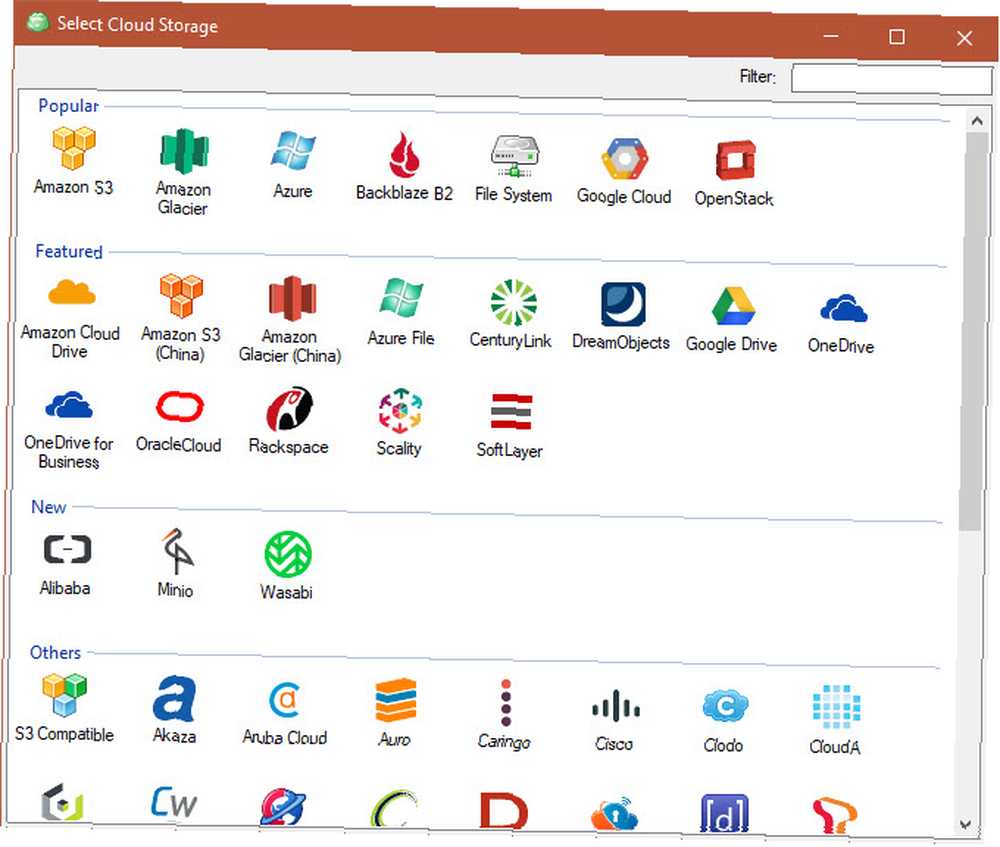
Budući da je većina ovdje dostupnih opcija za pohranu namijenjena za poslovnu upotrebu, kućnim korisnicima preporučujemo stvaranje sigurnosnih kopija na Google disku ili OneDriveu. S malom količinom prostora koju zauzimaju osobne datoteke, korištenje Amazona S3 ili Microsoft Azure pretjerano je. Možete kupiti 100 GB prostora s Google diska za 2 USD mjesečno ili 1 TB za 10 USD mjesečno.
Odaberite odredište oblaka, unesite svoje vjerodajnice za prijavu da biste povezali račun i kliknite u redu.
Nastavak rezervnog plana
Nakon što odredite potrebna sigurnosna mjesta, možete unijeti naziv plana radi lakše identifikacije. Provjeri Spremi pričuvni plan […] okvir za pamćenje plana radi praktičnosti.
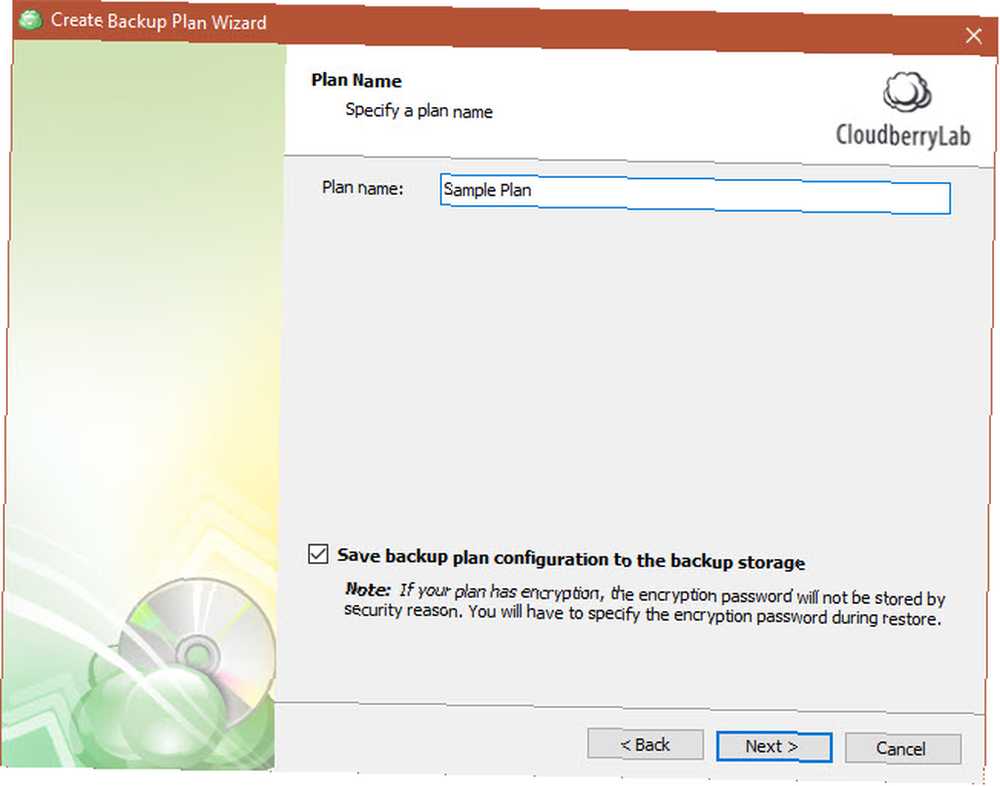
Nastavite i vidjet ćete nekoliko naprednih opcija. Ako omogućite Sila pomoću VSS, sigurnosna kopija će pristupiti najnovijoj verziji datoteka čak i ako su zaključane jer ih koristi druga aplikacija. Ako ovo ostavite bez provjere, znači da će sigurnosno kopirati zadnju spremljenu verziju datoteke samo ako je zaključana.
Provjera Izrada sigurnosnih kopija NTFS dozvola U taj će se okvir spremiti podaci o tome što korisnicima računala može pristupiti datoteci. Za većinu kućnih korisnika ovo nije potrebno, niti je Koristite sigurnosnu kopiju opcija.
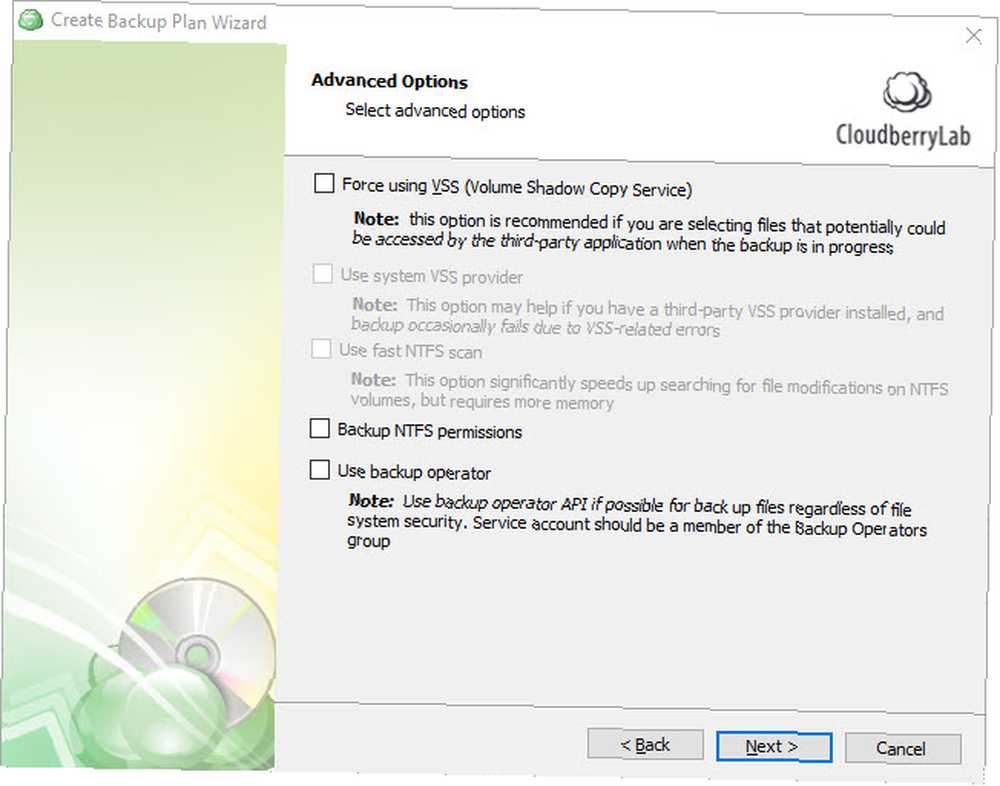
Zatim ćete trebati odabrati mape za koje želite napraviti sigurnosnu kopiju sigurnosne kopije 101: Windows datoteke i mape koje biste uvijek trebali stvarati sigurnosne kopije sigurnosne kopije 101: Windows datoteke i mape koje biste uvijek trebali stvarati sigurnosne kopije. Stvarate li sigurnosne kopije pravih stvari? Pokazat ćemo vam koje datoteke i mape uvijek biste trebali sigurnosno kopirati i gdje ih možete pronaći u sustavu Windows. , Nakon što provjerite što želite, pritisnite Sljedeći opet. Vidjet ćete neke napredne opcije filtra. Ako želite saznati konkretne mape i datoteke za sigurnosnu kopiju, upotrijebite ih.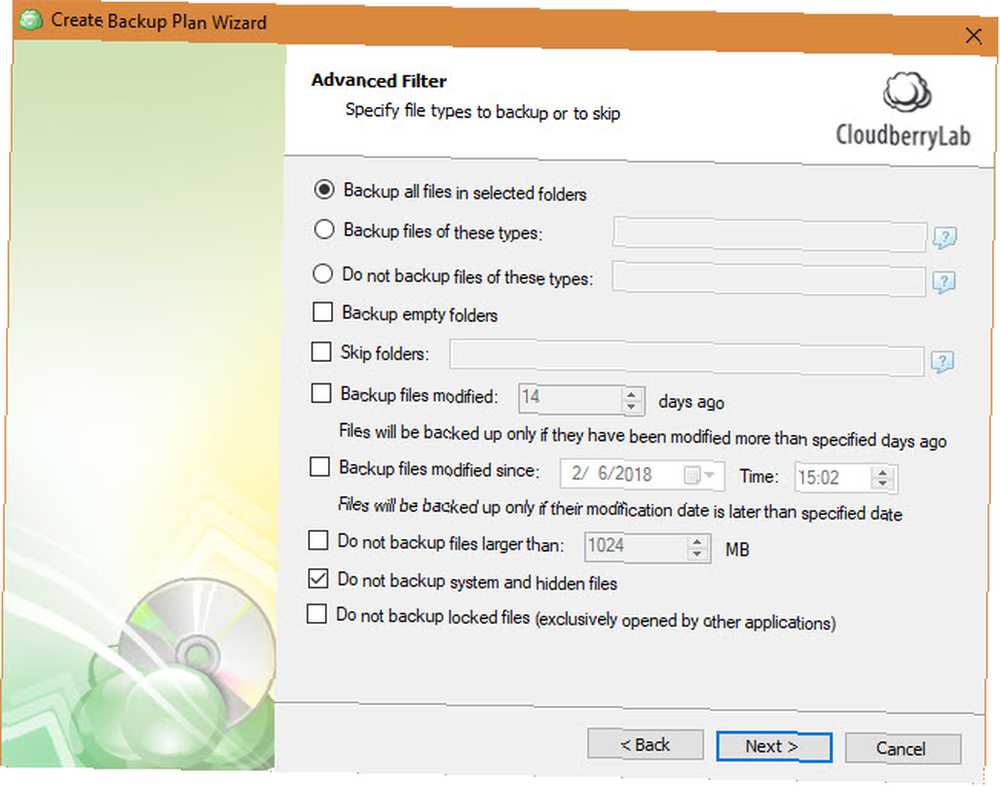
Završavanje sigurnosne kopije
Ako imate licenciranu kopiju aplikacije, možete omogućiti kompresiju i šifriranje ako ih vaše odredište podržava. Kompresijom se datoteke smanjuju kako bi se uštedio prostor, a šifriranje štiti sigurnosnu kopiju lozinkom kako bi se spriječio neovlašteni pristup. Ako kriptirate sigurnosnu kopiju, pazite da ne izgubite lozinku.
Koristiti Politika zadržavanja dijaloškom okviru da biste odabrali koliko dugo želite čuvati ovu sigurnosnu kopiju. Kliknite gumb opcije link pod Koristite zadane vrijednosti za postavljanje zadanih postavki ako je ovo vaša prva sigurnosna kopija.
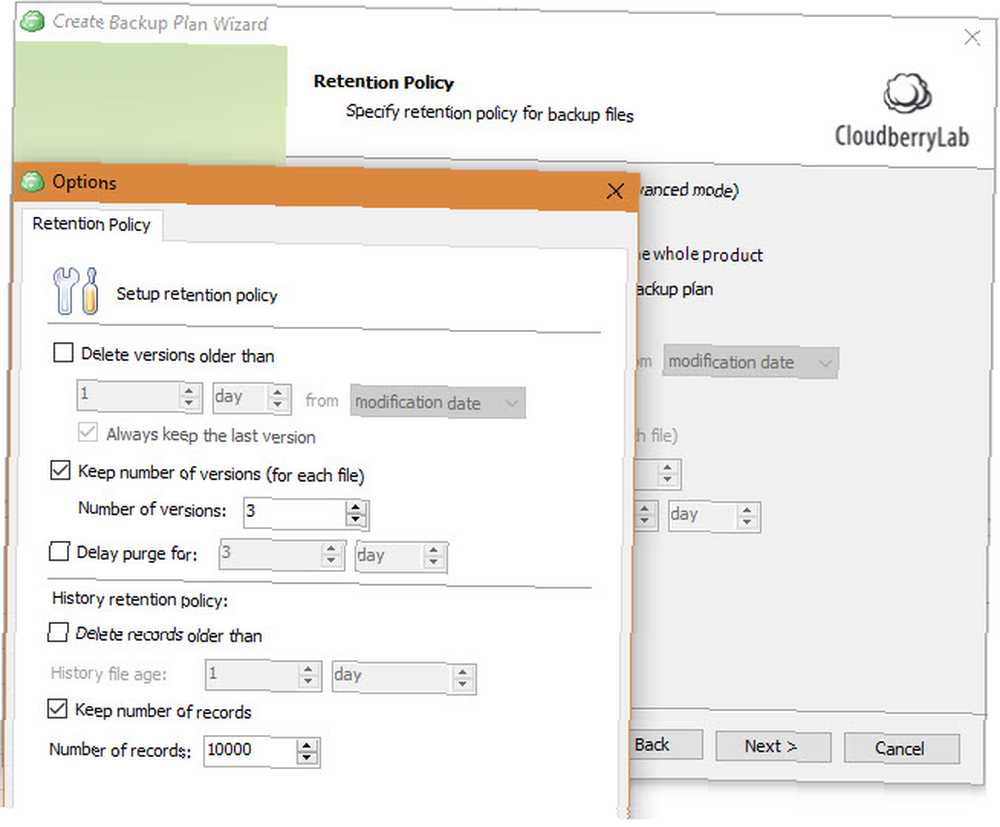
Zatim trebate postaviti raspored sigurnosnih kopija. Koristiti Nema rasporeda ako želite da se pokrene ručno, što nije dobra ideja, jer je lako zaboraviti. Preporučujemo upotrebu Ponavljajući opciju i podešavanje da se redovno izvodi. Dnevno je dobra opcija ako vam je ovo primarna sigurnosna kopija računala. Obavezno odaberite i dobro vrijeme.
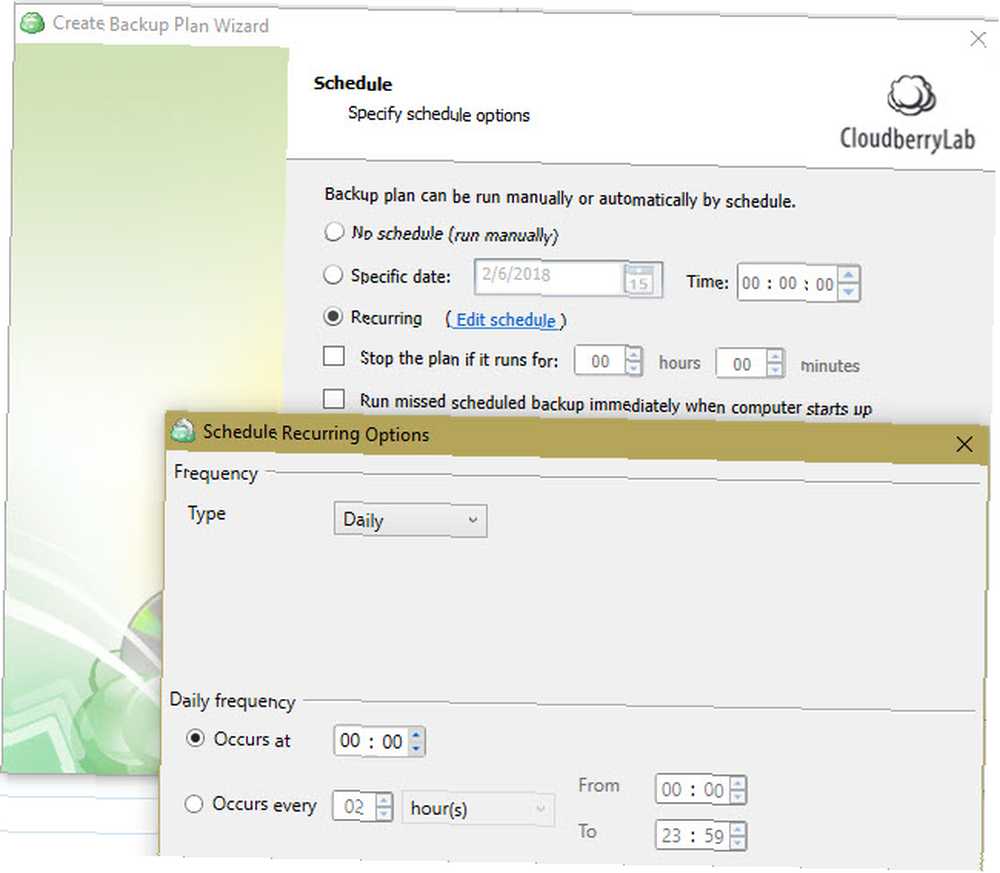
Ako želite, možete omogućiti prijavu kad se sigurnosna kopija završi. Unesite svoju adresu e-pošte i dobit ćete poruku ako sigurnosna kopija ne uspije (ili svaki put, prema vašim željama). Također možete dodati unos u Event Log in Windows kako biste pomogli riješiti probleme.
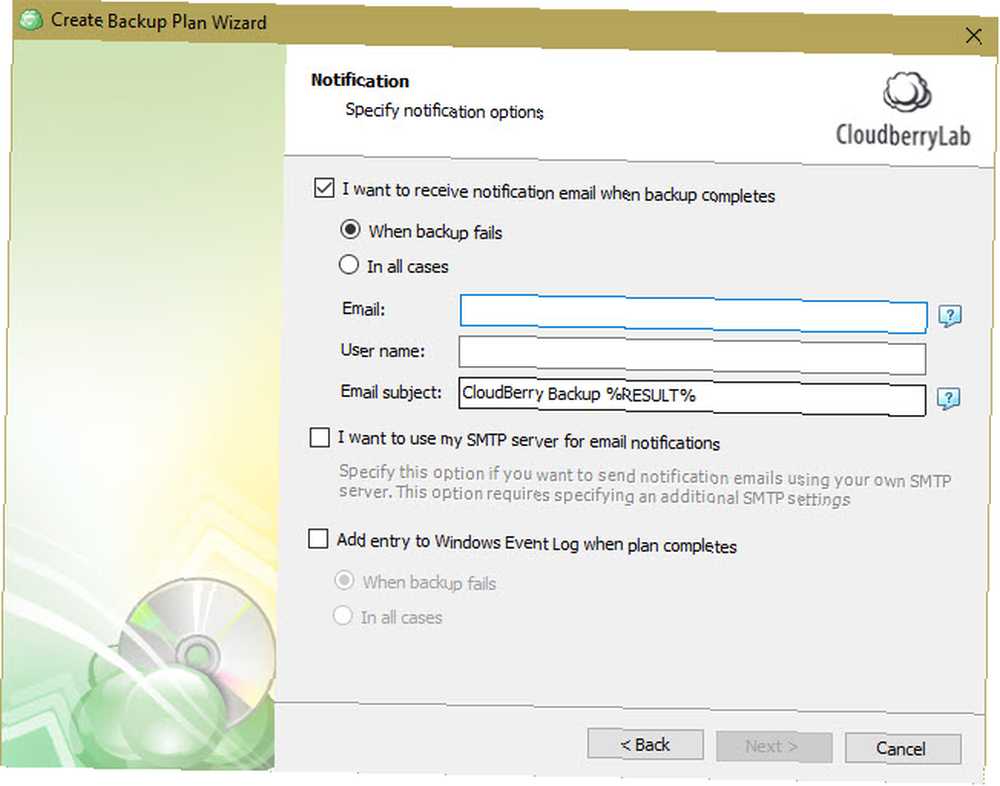
Napokon, vidjet ćete sažetak svih svojih izbora. Klik Sljedeći nakon što ste ga pregledali. Zatim kliknite Završi zamotati, po želji provjeriti Pokrenite sigurnosnu kopiju sada da odmah započnemo.
Upravljanje sigurnosnim kopijama
Nakon što stvorite prvu sigurnosnu kopiju, možete pregledati planove, dodati više rezervnih odredišta i više u bilo kojem trenutku.
Na Dobrodošli na kartici, vidjet ćete rezultate vaše posljednje sigurnosne kopije, nadolazećih sigurnosnih kopija i računa za pohranu. Kliknite gumb Plus ikonu u Skladišni računi odjeljak za spajanje novog računa.
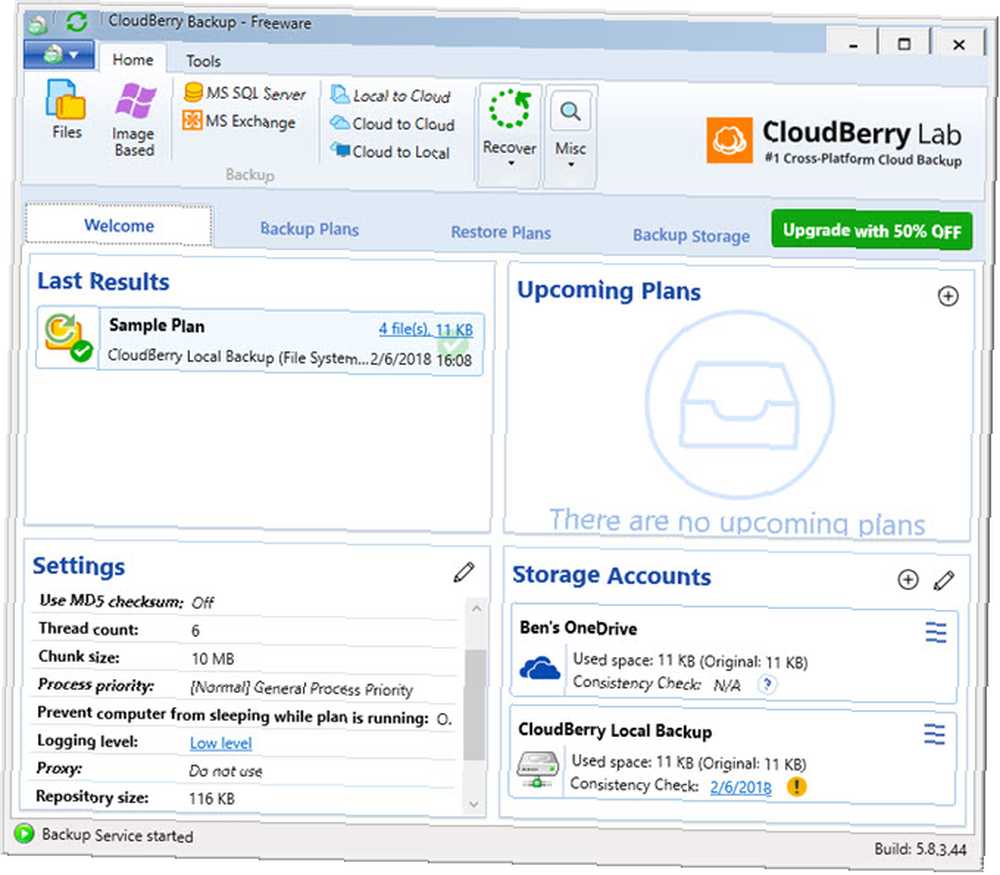
Provjeri Rezervni planovi karticu za pregled vaših trenutnih planova. Možete ih urediti ili izbrisati, pogledati njihovu povijest i pregledati važne podatke po potrebi.
Koristiti Vrati planove karticu za vraćanje datoteka po potrebi. Možete slijediti čarobnjaka da biste odabrali odakle želite vratiti datoteke, koju verziju za vraćanje i druge opcije.
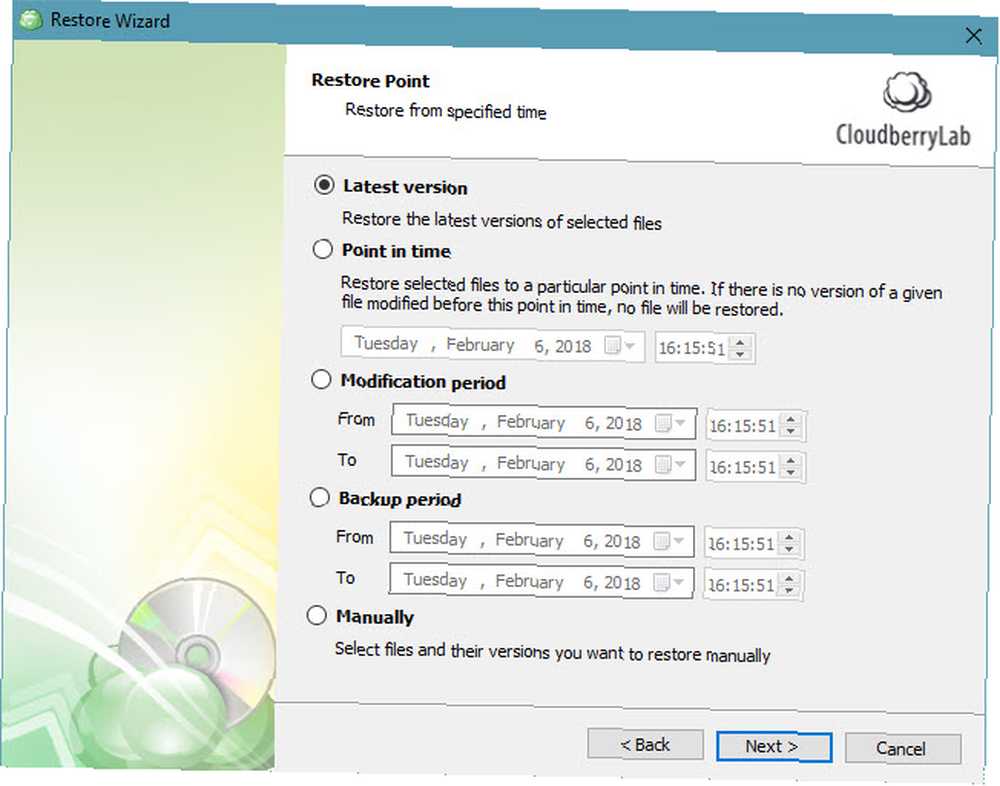
Odaberite Rezervno pohranjivanje Možete pregledavati sigurnosne kopije datoteka. To vam omogućuje da koristite poznato stablo navigacije za vraćanje ili brisanje datoteka i mapa.
Na kraju upotrijebite Povijest da biste dobili informacije o prošlim operacijama.
Planovi i ostali alati
To je skup značajki CloudBerry sigurnosne kopije. Besplatna verzija omogućuje vam gornji postupak za izradu sigurnosne kopije datoteka i radi s do 200 GB podataka. Ako nadogradite na Pro verziju softvera CloudBerry za sigurnosno kopiranje u oblaku Windows, možete raditi s do 5TB podataka (upamtite da ćete i dalje morati kupiti zasebno skladište), upotrijebiti kompresiju i šifriranje i ispunjavate uvjete za podršku e-pošte.
Ako želite koristiti Slika se temelji, SQL Server, ili razmjena opcije, morat ćete nadograditi na komercijalni plan. Oni podržavaju dodatne mogućnosti sigurnosnih kopija, ali kućnim korisnicima ih ne trebaju.
Da biste promijenili svoj plan, kliknite plavi gumb u gornjem lijevom kutu softvera, a zatim kliknite gumb licenciranje. Ovdje možete pokrenuti Pro probu, kupiti licenčni ključ ili unijeti jedan koji ste kupili.
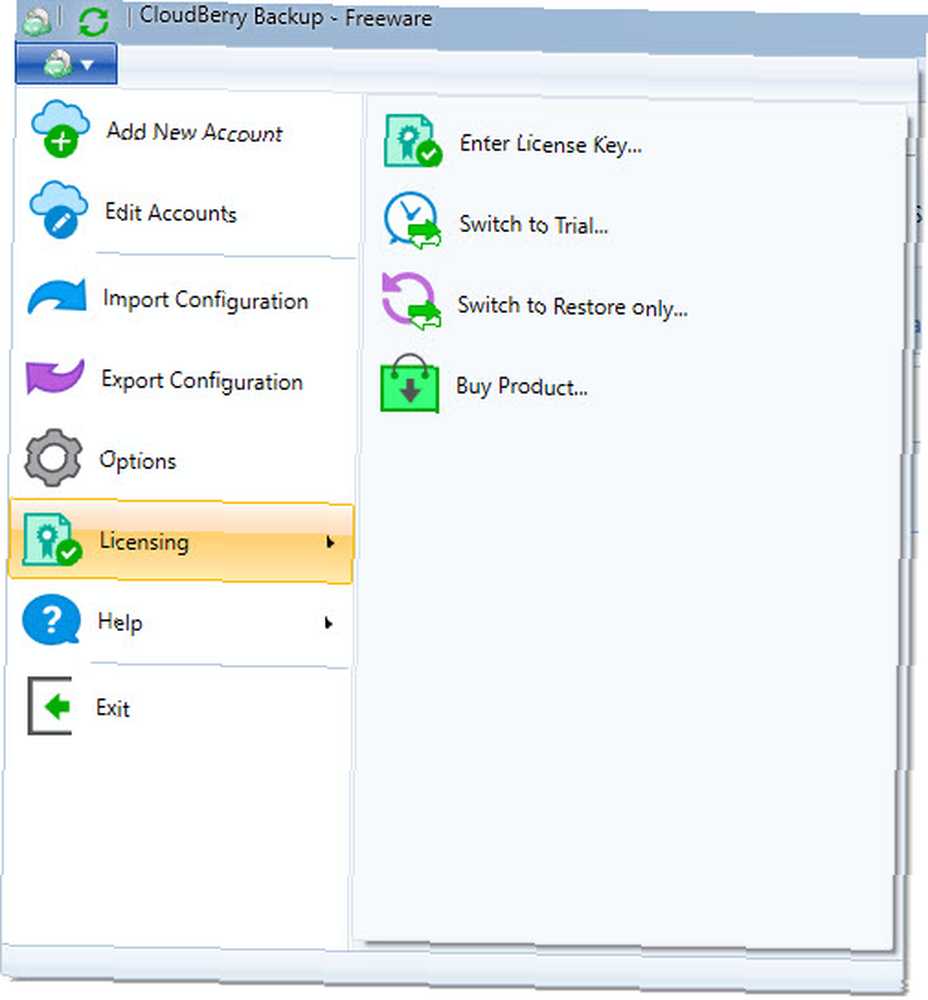
Sve podupiraju CloudBerry
Vidjeli smo što CloudBerry sigurnosna kopija za Windows Desktop može učiniti za vas. Iako nudi planove i značajke pogodne za poslovne korisnike, njegove verzije stolnih računala nude i sjajne mogućnosti za kućnu upotrebu. Ako volite prilagoditi svaki aspekt sigurnosne kopije, svakako biste trebali pogledati CloudBerry sigurnosnu kopiju.
Što mislite o tome što nudi CloudBerry? Preferirate li lokalne sigurnosne kopije ili sigurnosne kopije u oblaku? Svoje misli ostavite u komentarima ispod!











