
Mark Lucas
0
2948
787
Tražite li jednostavno aplikaciju za udaljenu pomoć? Kad želite upravljati drugim računalom putem interneta, važno je pronaći program pouzdan i intuitivan.
To obećava CloudBerry softver za udaljenu pomoć sustava Windows - još bolje, potpuno je besplatan. Pogledajmo ovaj alat samo za Windows i što on može učiniti za vas.
Instalirajte CloudBerry Remote Assistant
Započnite posjetom stranici CloudBerry Remote Assistant. Kliknite zeleno preuzimanje datoteka gumb, unesite svoju adresu e-pošte i pokrenite instalacijski program nakon završetka preuzimanja. Instalacijski program ne nudi nikakve složene opcije ili dodatnu smeću, pa ćete se pokrenuti u trenu.
Klik Sljedeći jednom instaliran za otvaranje zaslona za aktiviranje besplatne licence. Na stranici za preuzimanje vidjet ćete kôd koji morate unijeti u aplikaciju da biste je aktivirali. Zalijepite to, a zatim odaberite Počnite Freeware.
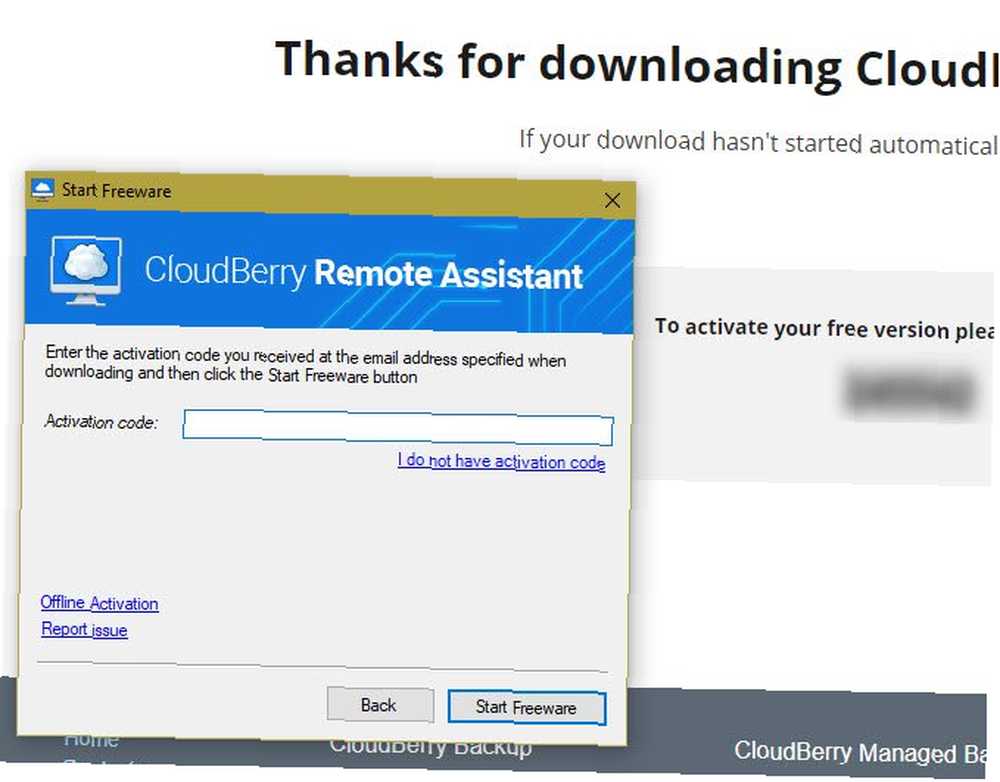
Zatim ćete morati odlučiti kako želite koristiti Remote Assistant. Imate dva izbora: Upravljanje daljinskim računalom ili Dopusti daljinsko upravljanje. Prvo je za povezivanje s drugim strojem, dok drugo dopušta da se drugo računalo s daljinskim pomoćnikom poveže s vama. Ne brinite; možete kasnije promijeniti način rada.
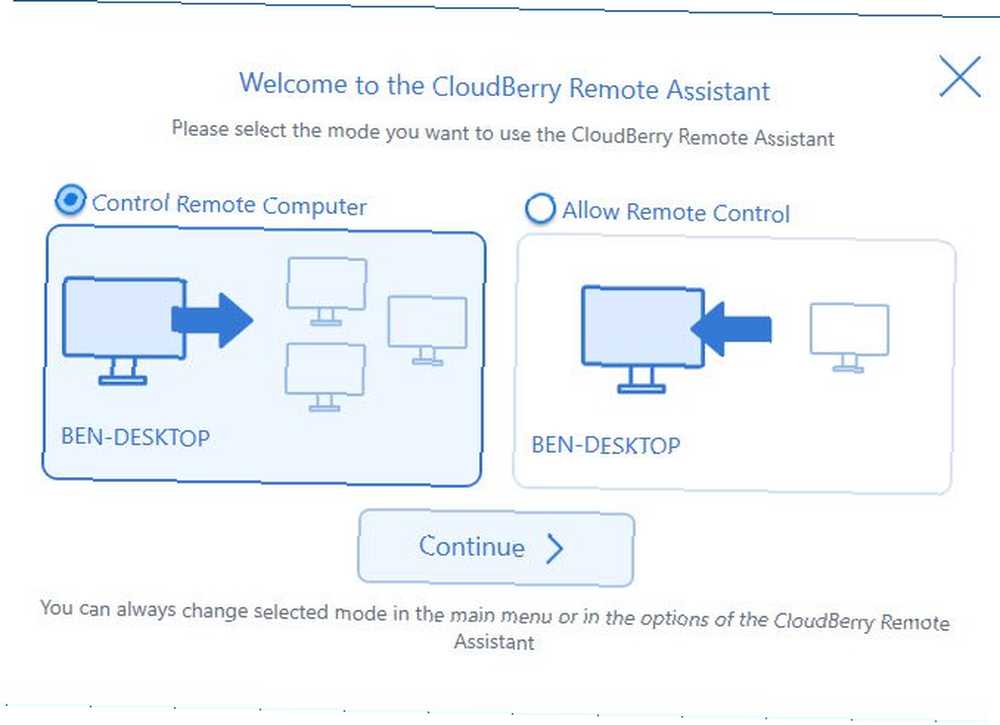
Upotreba CloudBerry Remote Assistant-a
Bez obzira koji način odabrali, imat ćete sličan prozor za program. U Upravljanje daljinskim računalom način rada, vidjet ćete okvir u koji možete unijeti ID s drugog računala da biste se povezali s njim. na odgovarajući način, Dopusti daljinsko upravljanje način rada prikazuje vaš ID i PIN kako biste omogućili drugima da se povežu s vama. Kliknite gumb igla ikonu da bi prozor Remote Assistant uvijek bio na vrhu.
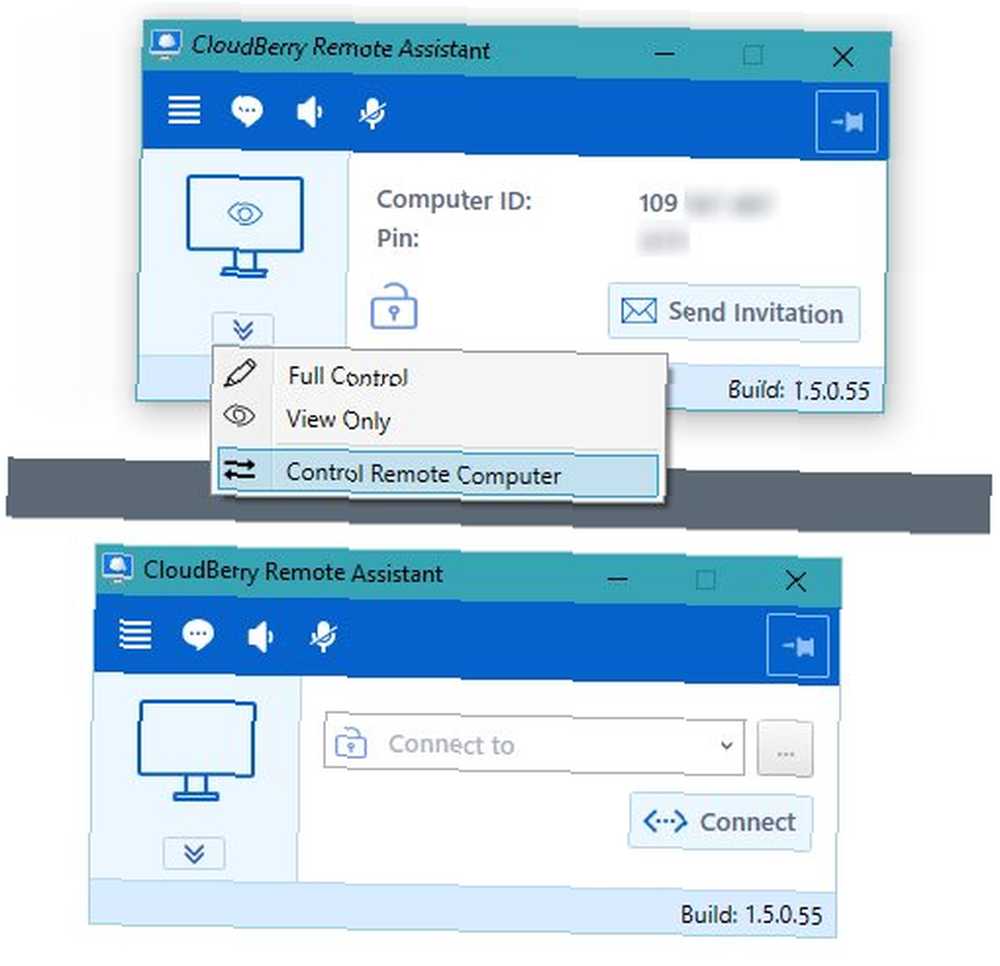
Za prebacivanje između načina rada, samo kliknite ikonu dvostruke strelice ispod ikone monitora računala na lijevoj strani prozora. Kliknite drugu opciju za trenutno prebacivanje načina.
Kad u Dopusti daljinsko upravljanje modu, možete odabrati i opciju za osobu koja se povezuje na vaše računalo. Samo prikaz pustit će ih da vide vaš zaslon tek kad se povežu; morat ćete im dati dozvolu da preuzmu kontrolu. Potpuna kontrola pokreće ih s pravima upravljanja računalom. Dakle, trebali biste koristiti samo Potpuna kontrola ako potpuno vjerujete drugoj strani.
Ako želite, umjesto da nekomu dostavite ID vašeg računala i PIN, možete kliknuti Poslati pozivnicu za generiranje URL-a. Kada ga druga strana otvori, vidjet će web stranicu koja će im omogućiti da se jednim gumbom pridruže vašoj sesiji. Klik Prikaži napredne postavke pri stvaranju pozivnice za dodavanje datuma isteka.

Kontrola udaljenog računala
Provjerite je li i drugi korisnik na svom računalu instaliran Remote Assistant. Ako je osoba koja kontrolira, pitajte ih za korisnički ID i PIN putem tekstualne poruke, e-pošte ili slično. Ako vi kontrolirate, pošaljite te podatke kako bi se vaš partner mogao povezati. Ako ne želite, zaboravite na opciju poziva.
Daljinski pomoćnik prema zadanim postavkama ne koristi šifriranu vezu. Ako želite dodati još jedan sloj sigurnosti, kliknite ikonu zaključavanja u Dopusti daljinsko upravljanje način. Označite potvrdni okvir Šifrirajte dolazni promet i kopirajte dugački javni ključ u okvir ispod. Zatvorite prozor, a zatim ključu pružite svom partneru - trebat će mu ga da se sigurno spoji. Ako to učinite, vaša je veza šifrirana i nitko je ne može špijunirati. Kako funkcionira šifriranje i je li stvarno sigurno? Kako funkcionira enkripcija i je li stvarno sigurna? .
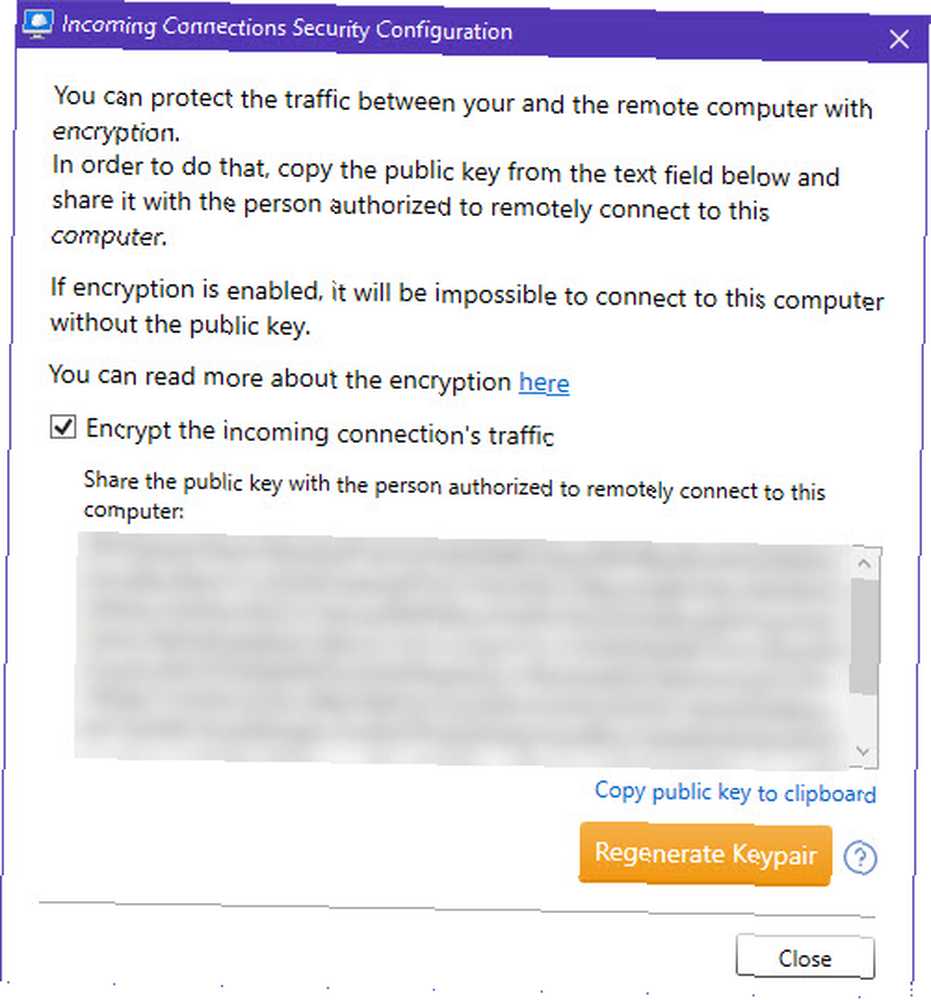
Kada se druga strana pokuša povezati s vama, vidjet ćete obavijest. Klik Prikaži napredne postavke i možete odlučiti dijeliti cijeli zaslon ili samo jednu aplikaciju. Također možete automatski isključiti računalo nakon prekida veze. Tada će drugi korisnik morati unijeti vaš ključ za šifriranje ako ste ga omogućili. Na kraju, unesite PIN i povezivat ćete se.

Za kontrolu možete koristiti malu alatnu traku na dnu zaslona. Kliknite ikonu oka za prelazak između Samo prikaz i Potpuna kontrola. Upotrijebite oblačić za chat da biste drugoj osobi poslali tekstualnu poruku, a zatim kliknite ikonu mikrofona za isključivanje mikrofona. Kada želite završiti sesiju, kliknite gumb x ikona.
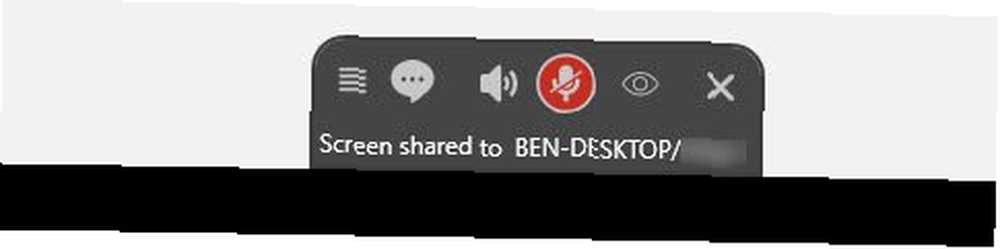
Kao kontroler, na vrhu ekrana imate alatnu traku sa sličnim mogućnostima isključivanja mikrofona i razgovora. Također možete prelaziti s monitora (ako je primjenjivo) i preklopiti opcije prikaza. Ako vam je druga strana dala kontrolu, možete učiniti sve što biste učinili da biste bili fizički ispred njihovog računala. Da biste zatražili kontrolu, otvorite izbornik i kliknite Zatražite potpunu kontrolu.
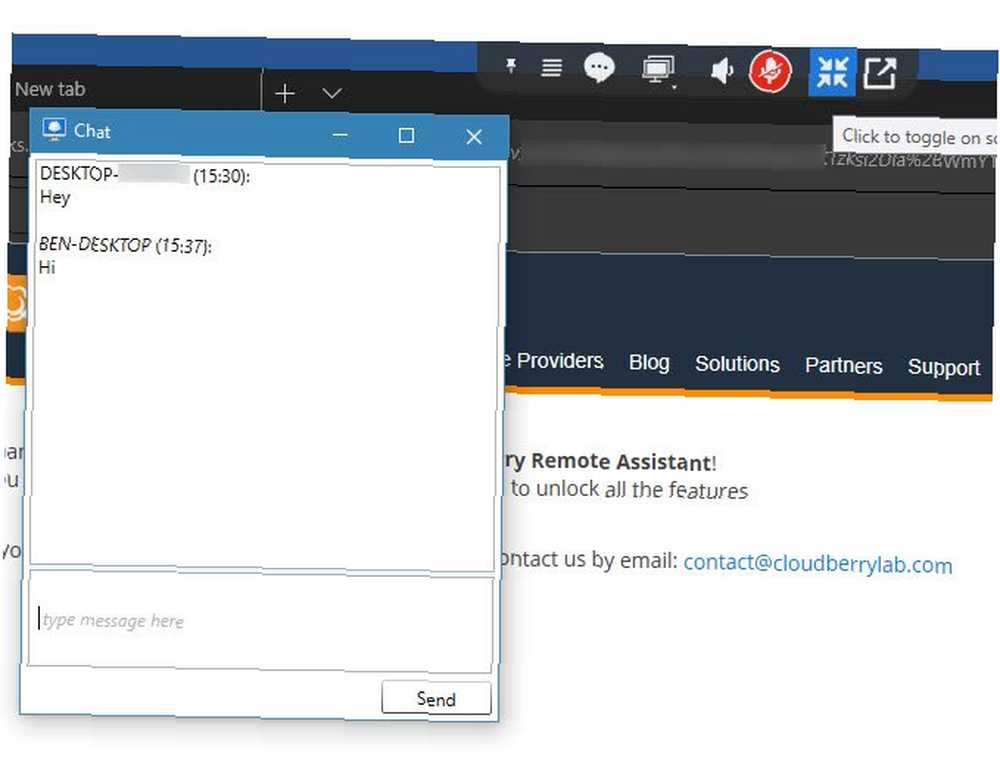
Opcije daljinskog pomoćnika
Kliknite gumb izbornik gumb, dakle Opcije, da biste promijenili nekoliko postavki o tome kako program radi.
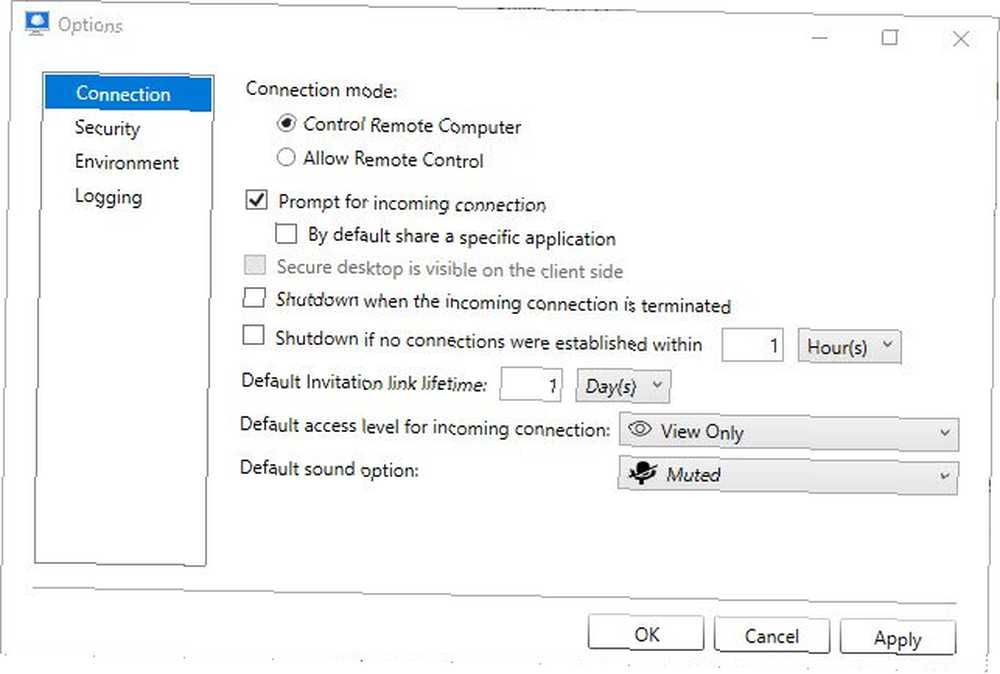
Ovdje možete onemogućiti brz kad se novo računalo spoji na vas. Međutim, ovo ne preporučujemo, jer vjerojatno ne biste htjeli da netko ne pozvan na vaše računalo. Možete i prema zadanom odabrati zajedničku aplikaciju ako ne želite dijeliti cijelo računalo.
Ovdje živi nekoliko drugih zadanih postavki, uključujući istek za pozivnice, razinu pristupa za kontrolere i je li zvuk isključen.
Posljednja velika značajka daljinskog pomoćnika je Pristup bez nadzora. Naći ćete ga u sigurnosti karticu opcija. Provjeri Omogući pristup bez nadzora okvir i kliknite u redu. Omogućavanjem ovoga možete se povezati s udaljenim računalom bez slučajne lozinke. Prednost je što se na PC-ju koji prima računalo možete povezati bez ikoga - izvrsno za pristup vašem kućnom računalu u pokretu. Imajte na umu da morate omogućiti šifriranje da bi ovo moglo funkcionirati.

Nakon što na računalu omogućite ovu značajku kojoj želite pristupiti bez nadzora, unesite njen ID na drugom računalu. Nakon što potvrdite ključ za šifriranje, za povezivanje ćete trebati unijeti lozinku vašeg računala (koju uobičajeno prijavljujete). PIN neće raditi PIN ili lozinka? Što koristiti u PIN-u ili lozinci za Windows 10? Što koristiti u sustavu Windows 10 Windows 10 omogućava prijavu na vaše računalo pomoću nekoliko metoda. Dvije najpopularnije su zaporke i PIN-ovi. Ispitajmo razlike među njima i odlučimo koji je za vas najbolji. , pa se uvjerite da znate svoju stvarnu zaporku.
Spremni za povezivanje s CloudBerryjem?
Pokrili smo sve što trebate znati da biste koristili CloudBerry Remote Assistant. To je solidna aplikacija za daljinsko povezivanje, a besplatna cijena (uključujući komercijalnu upotrebu) čini posao još slađim. Sada se na svoje strojeve možete povezati s bilo kojeg mjesta!
Hoćete li isprobati CloudBerry Remote Assistant? Kakve vam koristi daljinske veze? Bacite svoje misli u komentar ispod!











