
Edmund Richardson
0
2358
395
Microsoftova Cortana može biti koristan i koristan alat za Windows korisnike. Prvobitno objavljena za Windows Phones 2014. godine, Cortana se pojavila godinu dana kasnije na Windowsu 10. No, iako je prošlo nekoliko godina otkako je taj digitalni osobni asistent izašao na scenu, mnogi još uvijek nemaju neodgovorena pitanja.
Od onoga što je Cortana do onoga što može učiniti do toga kako je isključiti, za vas imamo odgovore. Ovdje je sve što trebate znati o Microsoftu Cortani.
Što je Cortana?
Cortana je virtualni pomoćnik koji vam može pomoći u obavljanju zadataka. Možete koristiti Cortanu za postavljanje podsjetnika, zakazivanje sastanka Kako bezbolno zakazati kalendarske sastanke pomoću Cortane Kako bezbolno zakazati kalendarske sastanke Korištenjem Cortana Planerskih rasporeda sastanaka bili su korisni jer mogu pregledati vaš kalendar i uskladiti ga s drugim sudionicima. Ali sada, postoji bolje rješenje pomoću Microsoftove umjetne inteligencije. , pretražite Internet, pronađite odgovore na pitanja, pronađite stavku na računalu ili Windows telefonu, upravljajte zadacima i još mnogo toga.
Tko je glas Cortane?
Aplikacija je dobila ime po Cortani, liku u Microsoftovoj igri Halo. Glas lika u igri dolazi od glumice Jen Taylor. Njezin se glas koristio od postanka aplikacije Cortana za Sjedinjene Države.
Microsoft potvrdio #Halo glas glumice Jen Taylor za WP8.1? S Cortanu http://t.co/vgm1JVTDsA @jentaylortown FTW! pic.twitter.com/He3GQnqty3
- HP (@HP) 4. travnja 2014
Što Cortana može učiniti?
Kao što je već spomenuto, Cortanu možete koristiti za jednostavne zadatke, pretrage i podsjetnike. Ali ovaj zgodan alat možete koristiti za mnogo više od tih nekoliko predmeta. Evo popisa dodatnih stvari koje Cortana može učiniti za vas:
- Postavljanje podsjetnika na temelju osobe, mjesta ili vremena.
- Pretražite ključnu riječ ili frazu na internetu.
- Dobivanje tekst pjesme iz zvuka (mikrofon mora biti omogućen).
- Prikažite svoje lokalno vrijeme.
- Pronađite datoteku ili mapu na računalu.
- Otvorite aplikaciju na vašem sustavu.
- Napravite događaj u kalendaru.
- Pošaljite SMS poruku.
- Sastavite poruku e-pošte.
- Postavite alarm.
- Upravljanje popisima zadataka, uključujući upotrebu aplikacije Wunderlist Vaša najbolja aplikacija za popis obveza za Windows 10 je Cortana + Wunderlist Vaša najbolja aplikacija za popis Windows 10 zadataka je Cortana + Wunderlist Cortana može upravljati popisima zadataka i obveza. Sada se povezuje i s vašom Wunderlistom. Pokazujemo vam kako možete upravljati svim svojim popisima s Cortanom. .
Da biste provjerili još više načina kako vam Cortana može pomoći, slijedite ove jednostavne korake.
- Pristupite Cortani s alatne trake.
- Pomaknite se do odjeljka savjeti i trikovi odjeljku u skočnom prozoru.
- Klik Pogledajte više savjeta.

Također možete pogledati instalirane aplikacije koje rade s Cortana 8 Integracije aplikacija Cortana Morate isprobati 8 Cortana integracija aplikacija koje morate isprobati Jeste li znali da Cortana već može skuhati večeru, staviti djecu u krevet i oprati rublje? Dobro, to nije sasvim istina, ali potencijal Microsoftovog osobnog asistenta mogao bi vas iznenaditi. klikom Prikaži moje aplikacije na Cortani na dnu Savjet prozor. Možete čak postaviti pitanja Cortani. Hej, Cortana? Sve što niste znali da pitate i još više Hej, Cortana? Sve što niste znali pitati i više Cortana može učiniti puno više nego što mislite. Ovaj glavni popis osnovnih i ne baš očiglednih naredbi pomoći će vam da upoznate svog virtualnog pomoćnika i povećate vašu produktivnost. koji su malo izvan okvira.
Kako uključiti i aktivirati Cortanu
Cortani možete pristupiti s programske trake na računalu sa sustavom Windows. Samo kliknite ikonu Cortana, unesite naredbu u okvir za pretraživanje ili recite “Hej, Cortana” ako vaš uređaj ima mikrofon i ta je značajka omogućena.
Da biste omogućili značajku Hey Cortana ili prečac na tipkovnici, prvo pristupite Cortani na traci sa zadacima. Sljedeći:
- Klik postavke (ikona zupčanika).
- Odaberi Razgovarajte s Cortanom u skočnom prozoru.
- Tada možete uključiti ili isključiti opcije odgovora i prečaca ključne riječi.
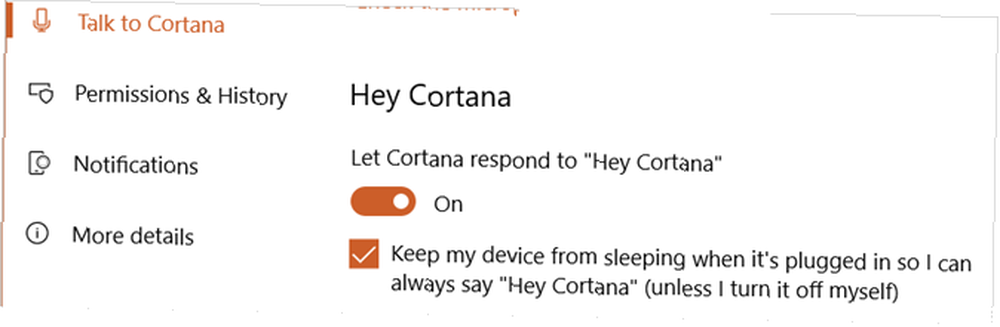
Kako koristiti Cortanu
Nakon što aktivirate Cortanu, možete izdavati naredbe tipkanjem ili glasom, ovisno o vašim željama. Dok započinjete naredbu, vidjet ćete moguće podudarnosti na popisu. Kad ugledate primjenjivu, kliknite je i krenite.
Kako napraviti Cortanu pomoću Googlea
Iako je očito da Microsoft želi da koristite Edge kao svoj preglednik i Bing za svoja pretraživanja, posebno kod Cortane, to možete promijeniti. Na primjer, ako želite da Cortana koristi Google Chrome, možete instalirati alat za ovu prilagodbu.
Nekoliko opcija uključuju EdgeDeflector i SearchWithMyBrowser. Ovo su programi za preuzimanje koje možete dobiti od GitHub-a. Još jedna mogućnost za Chrome je proširenje za preglednik Chrometana, koje radi s SearchWithMyBrowser.
Za više detalja pročitajte naš prethodni članak o tome kako Kortana koristiti Google Kako prisiliti Cortanu da upotrebljava Chrome i Google u sustavu Windows 10 Kako prisiliti Cortanu da upotrebljava Chrome i Google u sustavu Windows 10 Microsoft je napravio svoj preglednik Edge i pretraživač Bing ekskluzivno izbor za rezultate pretraživanja u Cortani. Pokazat ćemo vam kako možete učiniti Cortana da koristi svoj zadani preglednik i željenu tražilicu. .
Kako koristiti Cortanu na Xbox One
Kortanu možete koristiti za mnoge naredbe na vašem Xbox One. Da biste omogućili Cortanu, slijedite ove korake na konzoli:
- Kliknite gumb Moje igre i aplikacije
- vrhunac Aplikacije i odaberite Cortana.
- Slijedite upute na zaslonu da biste ponovo pokrenuli konzolu i omogućili Cortanu.
Korištenje Cortane na vašem Xbox One omogućuje vam uključivanje i isključivanje konzole ili stavljanje u stanje mirovanja. Za potpuni popis stvari koje Cortana može učiniti na vašem Xbox One, recimo “Hej Cortana, što mogu reći?” Ovo će vam omogućiti pregled kategorija i prikazat će vam popis primjera naredbi.
Ako želite onemogućiti Cortanu i vratiti se na izvorni način naredbe Xbox One, slijedite ove korake:
- Uključite Xbox One i pritisnite gumb Xbox gumb za pristup vodiču.
- Odaberi Postavke> Sve postavke> Sustav> Postavke Cortane.
- U prozoru označite Na prebacite i pritisnite prebaciti Cortanu od.
- Odaberi Ponovno pokreni sada.
Kako isključiti i onemogućiti Cortanu
Ako nikada ne upotrebljavate ili ne planirate koristiti Cortanu, možda je želite isključiti. Windows vam nudi način da ga jednostavno sakrijete, a to je vrlo lako učiniti. Samo slijedite ove korake:
- Desnom tipkom miša kliknite alatnu traku ili Cortanu.
- Stavite miša Cortana u prozoru za odabir.
- Klik Skriven.
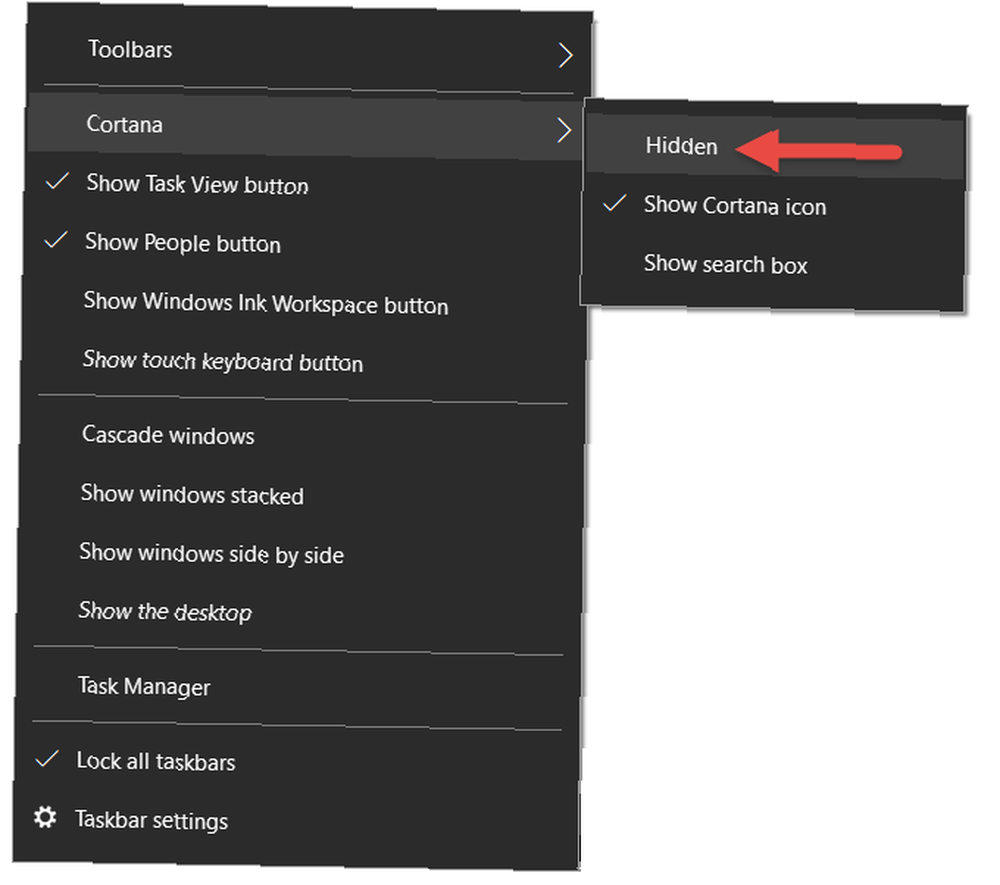
Ako odlučite da želite sakriti Cortanu, možda bi bilo dobro prilagoditi i postavke dozvola. To vam omogućuje da onemogućite svoju lokaciju, e-poštu svog kalendara, kontakte i tekstualne podatke, kao i povijest pregledavanja:
- Pristupite Cortani i kliknite postavke (ikona zupčanika).
- U skočnom prozoru odaberite Dozvole i povijest.
- Zatim možete kliknuti na linkove ispod dozvole pri vrhu za upravljanje podacima u oblaku, uređaju ili drugim uslugama.
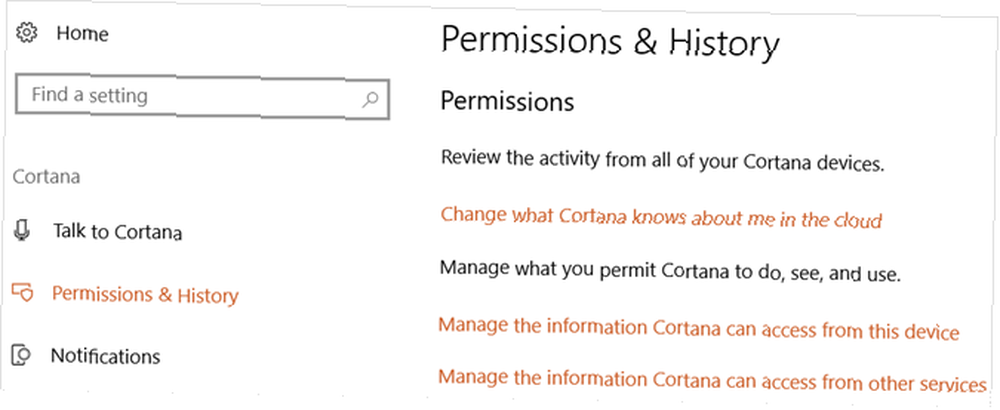
Možete isključiti i značajku personalizacije Cortane koja će zaustaviti prikupljanje podataka. To je jednostavno kao odjava s vašeg Microsoftovog računa koji se koristi za Cortanu:
- Pristupite Cortani i kliknite bilježnica.
- izabrati O meni.
- Odaberite svoj račun (korisničko ime) i kad se to zatraži pritisnite Odjavi se.
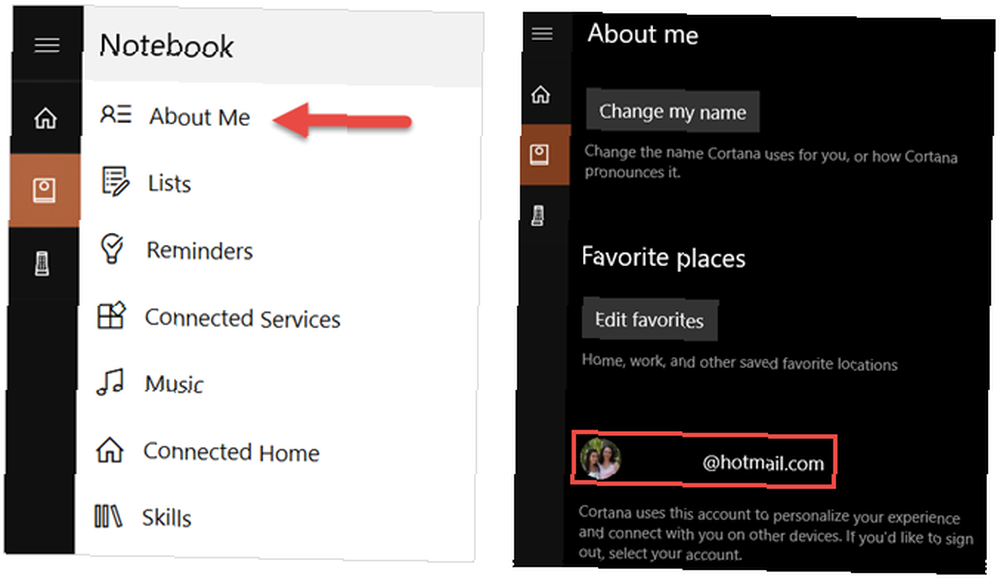
Za više informacija o Cortani, podacima i privatnosti posjetite Microsoftovu stranicu s pravilima. Ili pogledajte Microsoftovu izjavu o privatnosti za način na koji se koriste vaši podaci.
Kako deinstalirati i ukloniti Cortanu
Često je pitanje o tome kako deinstalirati Cortanu i u potpunosti je ukloniti iz sustava. I Microsoft se često pitao sa sličnim odgovorima:
“Cortana je sastavni dio sustava Windows 10 koji se ne može deinstalirati.”
Uz sve to, ipak možete pronaći načine kako to učiniti tu i tamo dok pretražujete pitanje na internetu. Međutim, metode se razlikuju ovisno o tome imate li Windows 10 Pro ili Windows 10 Home kao i vaš trenutni broj verzije. Osim toga, može biti težak zadatak, ovisno o vašim tehničkim sposobnostima i može imati posljedice.
Dakle, budući da Microsoft ne nudi jednostavan način uklanjanja Cortane iz sustava Windows 10, ovo ćemo pitanje spremiti za kasnije. Kada i ako informacije postanu dostupne, ažurirat ćemo članak kako bismo ga podijelili s vama.
Koja Cortana pitanja smo propustili?
Ovo su najčešće postavljana pitanja u vezi s Cortanom u sustavu Windows 10, no vjerojatno ih ima i više. Na primjer, možda ćete htjeti znati kako promijeniti ime Cortane. Kako promijeniti ime Cortane u sustavu Windows 10 Kako promijeniti ime Cortane u sustavu Windows 10 Cortana će vam pomoći u sustavu Windows 10 kada kažete "Hej, Cortana." Ali ako želite promijeniti ovu naredbu, možete dodati neka nova imena pomoću ove aplikacije. ili saznajte više o integraciji Cortane sa Skypeom Cortana sluša vaše Skype razgovore Cortana sluša vaše Skype razgovore Microsoft dodaje Cortanu u Skype, ali da biste iskoristili inteligentnog pomoćnika, morat ćete joj dopustiti da sluša vaše razgovore. .
Imate li pitanje na koje ovdje nismo odgovorili? Javite nam koja pitanja imate još u komentarima ispod!











