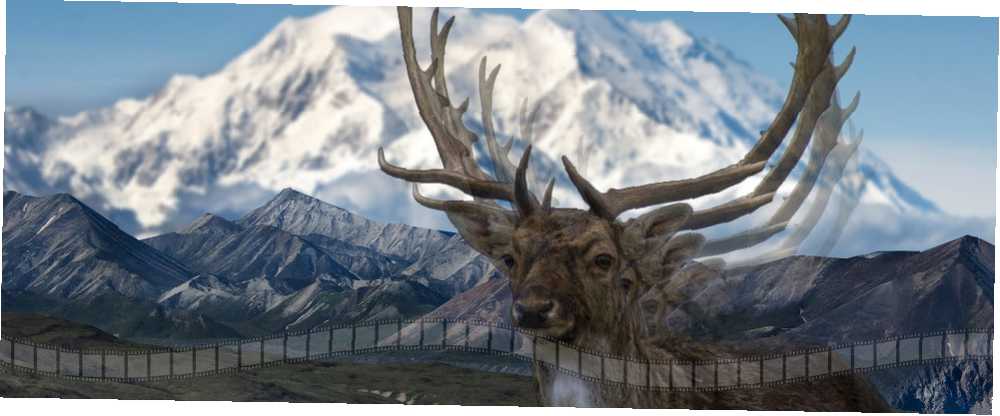
Owen Little
0
4126
208
U svijetu u kojem se kreće većina oblika vizualnih medija, dijeljenje fotografija ne djeluje pomalo blago? Ne više! Korištenje samo Photoshopa Vodič za Photoshop za Idiot, Dio 1: Jednostavan Photoshop Idiotov vodič za Photoshop, Dio 1: Jednostavan Photoshop Na prvi pogled Photoshop je zbunjujući, ali možete brzo ići na putu da postanete guru Photoshop-a. Ovo je naš uvodni vodič o tome kako raditi osnovne funkcije u Photoshopu. , bilo koju sliku možete za nekoliko minuta pretvoriti u prekrasan i kinematografski video.
Efekt koji stoji iza ovog Photoshop čuda, nazvan po 2.5D efekt (inače poznat kao efekt paralakse) koristi pametne Photoshop funkcije zumiranja za stvaranje realističnog efekta paralakse iz vaših fotografija.
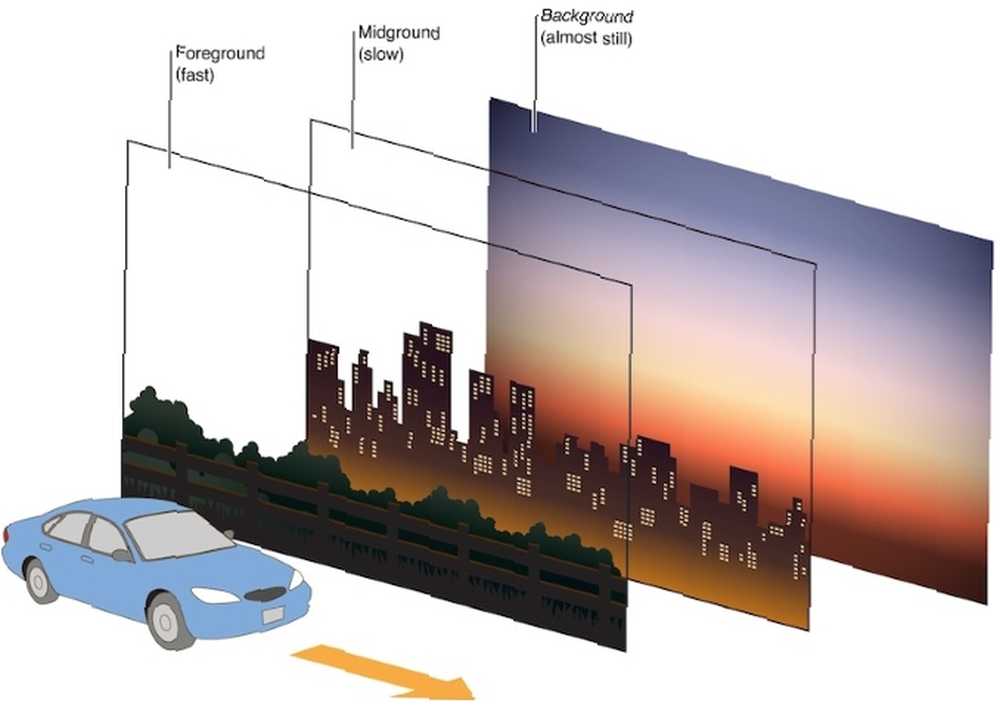 Kreditna slika: DigitalLeaves
Kreditna slika: DigitalLeaves
Paralaksa nastaje kada se objekt u prvom planu kreće različitom relativnom brzinom do jedne daleko u pozadini. Ovaj efekt želi oponašati vizualne efekte koji se obično vide u filmu.
Pronalaženje upravljivih slika
Optimalna fotografija za taj efekt ima jasan kontrast između predmeta i pozadine. Pogledajte donji primjer, uzet izravno s web stranice Unsplash.
 Kreditna slika: Eris Setiawan putem Unsplash-a
Kreditna slika: Eris Setiawan putem Unsplash-a
Imajte na umu da ima jasan prednji plan, zajedno s zamućenom pozadinom. Web stranice s stock fotografijom prepunom su primjera. Ispod je još jedan sjajan primjer zrelog za 2.5D učinak.
 Kreditna slika: Sue Huan putem Unsplash-a
Kreditna slika: Sue Huan putem Unsplash-a
Ovaj učinak nije ograničen na čistu pozadinu i pozadinu. Uz pametno korištenje ovog efekta, u nekoliko minuta možete oživjeti bilo koju fotografiju.
Postizanje učinka 2.5D
Evo najjednostavnijeg načina da postignete učinak na fotografijama.
Korak 1: Izrežite prednji plan iz pozadine
Alatom za olovke počnite iscrtavati prednji objekt. Ne mora biti vrlo precizno, ali uzmite si vremena da nešto što preciznije iznesete. Bliskost puta do vašeg predmeta diktirat će opću kvalitetu vašeg učinka. Nakon što je subjekt zacrtan, kliknite svoju prvu točku da biste zatvorili put.
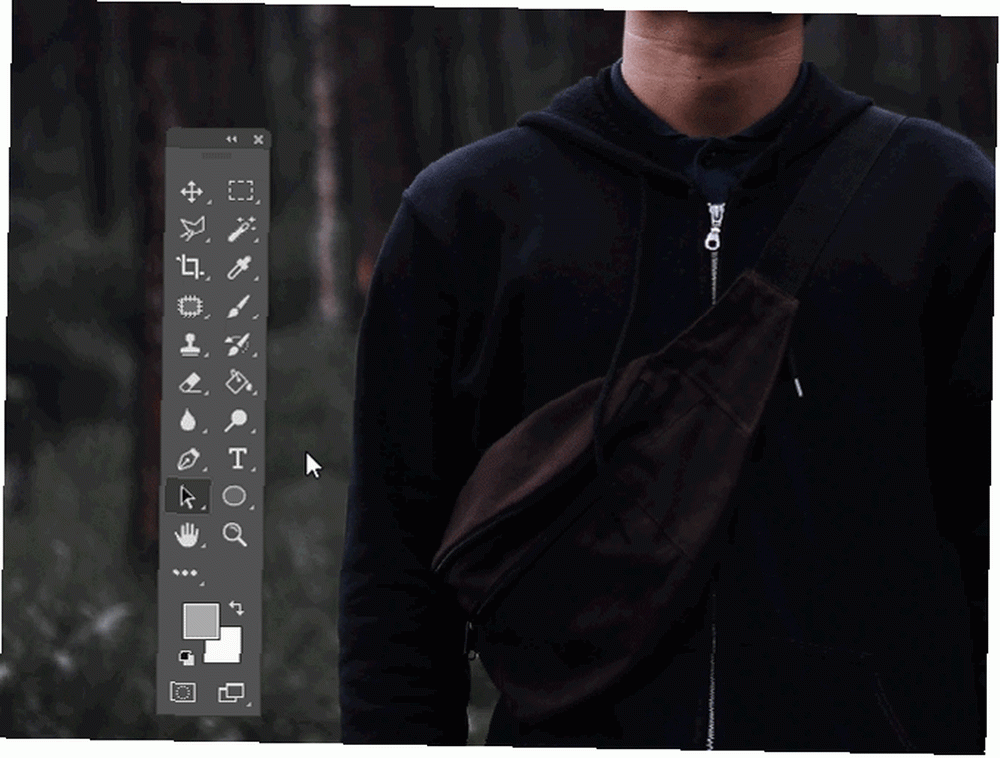
Desni klik na vašem zatvorenom putu i odaberite Učinite odabir. U sljedećem prozoru pojavit će se Pera radijus parametar. Zadržite svoju vrijednost između 0px i 5px ovisno o vašoj točnosti. tisak Ctrl + C i Ctrl + V na tipkovnici kopirati i zalijepiti odabir u novi sloj.
Sada biste trebali imati dva sloja.
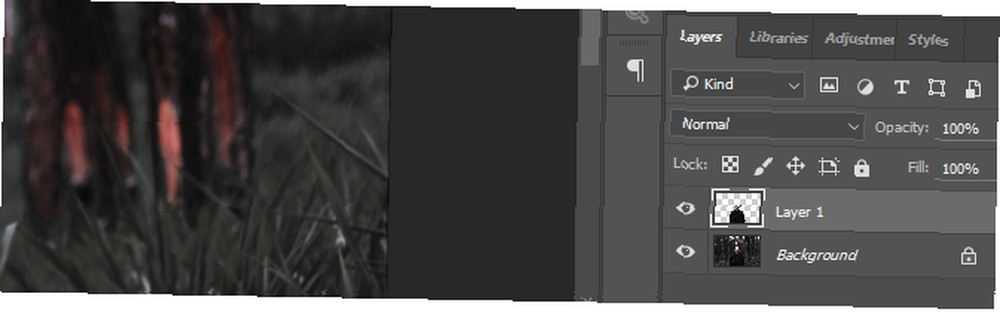
Dvostruki klik vaš donji sloj. U sljedećem Novi sloj prozor, kliknite u redu. To će nam omogućiti uređivanje sloja.
2. korak: ispunite pozadinu
Sada kada ste odvojili prednji plan od svoje pozadine, morat ćete popuniti prostor koji je zauzeo vaš prvi objekt.
Ctrl + lijevi klik sličica iz sloja 1 da bi se ocrtao njegov oblik. Zatim krenite prema Odaberite> Izmijeni> Proširi. U prozor Proširi izbor unesite 10-15 ovisno o vašoj veličini slike Zatim odaberite u redu. Moramo proširiti izbor tako da u našoj novoj, ispunjenoj pozadini nema ostataka koji su ostali u prvom planu.
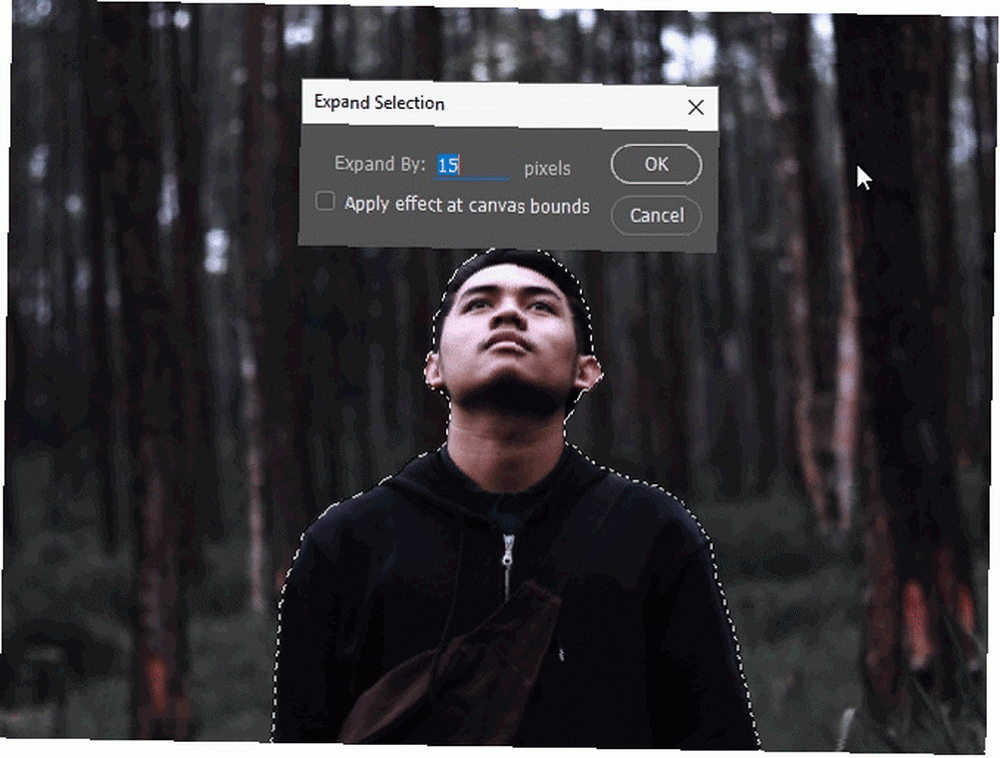
Da biste ispunili ovaj prostor, provjerite jeste li odabrali svoj drugi, pozadinski sloj. Zatim krenite prema Uredi> Ispunite. Promijeni Sadržaj parametar za Sadržaj-Aware i provjerite Prilagodba boje opcija.
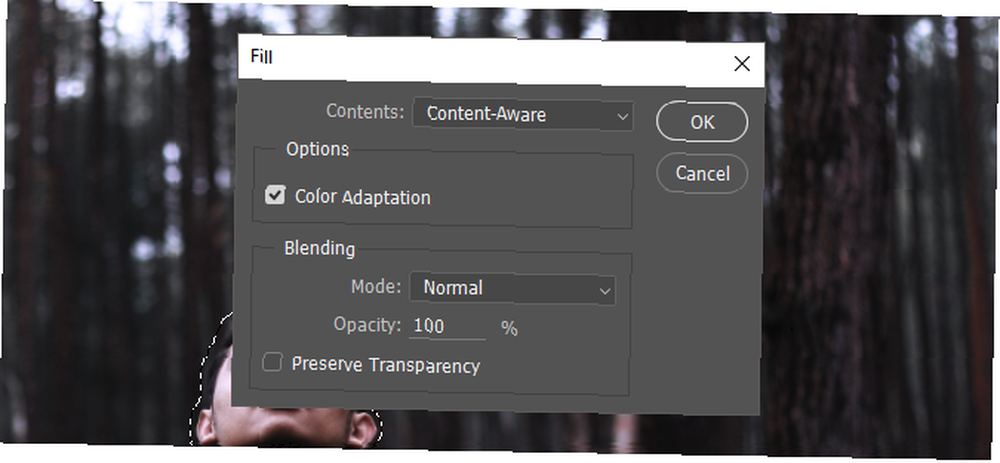
Klik u redu i pričekajte da funkcija Fill promijeni vaš pozadinski sloj. Nakon završetka kliknite na oko ikonu pored vašeg prvog sloja da provjerite koliko je Photoshop dobro popunio pozadinski sloj.
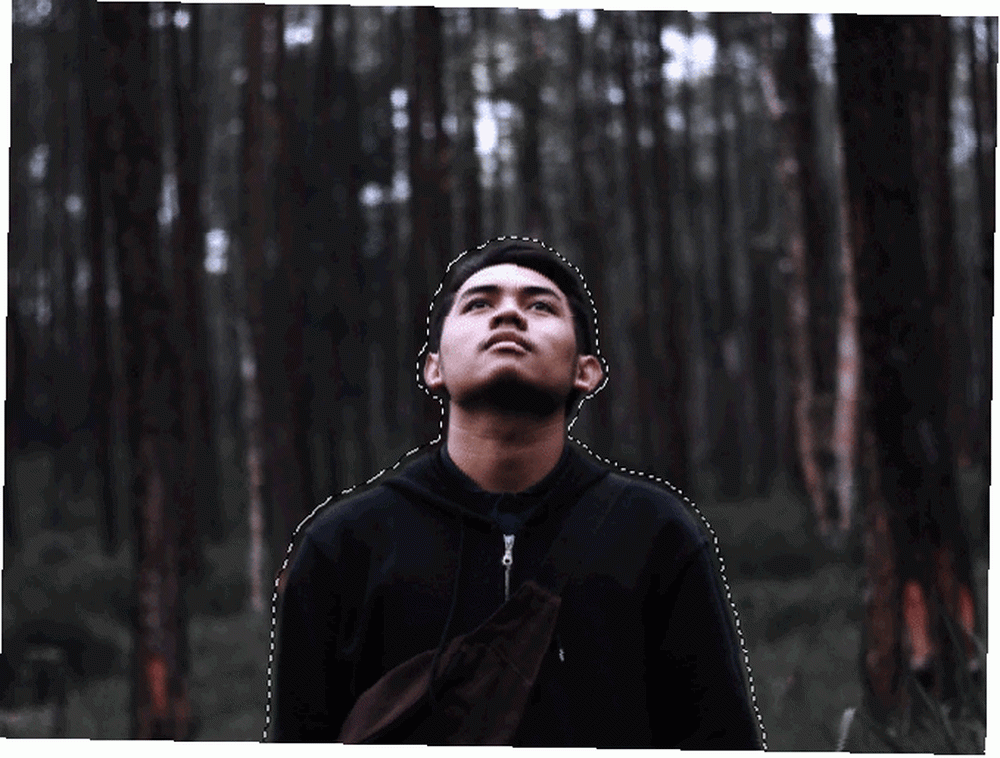
Ovo punjenje nije savršeno. Ipak, to je odličan posao brzog popunjavanja izbora za većinu, ako ne i svih fotografija.
3. korak: premjestite datoteke u projekt 1080p
Budući da stvaramo videozapis svoje slike, najbolje je stvoriti još jedan projekt s rezolucijama grafičkog zaslona rezolucije 1920 x 1080 - što znače brojevi? [Rezolucija makeuseOf] Rezolucije grafičkog prikaza - što znače brojevi? [MakeUseOf Explains] Rezolucije zaslona mogu biti poprilično zagonetno poslovanje, s više standarda koji se koriste za opisivanje iste razlučivosti zaslona na 10 različitih načina. Svi se ti tehnički pojmovi teže mijenjati ovisno o namjeni zaslona ... tako da imate oštar video zapis visoke rezolucije vašeg efekta paralakse.
Kreni prema Datoteka> Novo i ulaz 1920 za širinu i 1080 za Visinu.
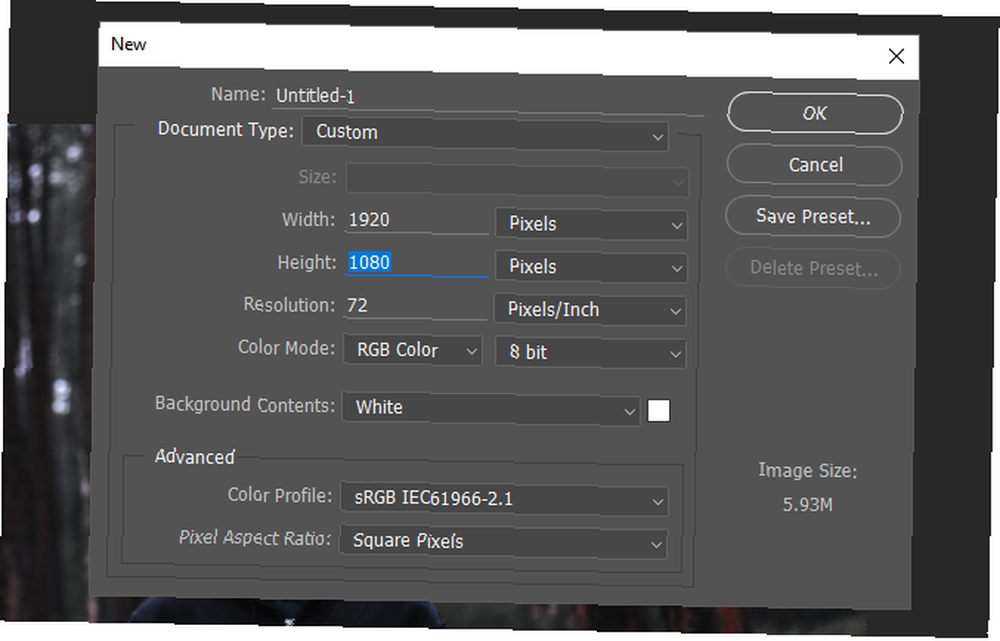
Odaberite oba sloja iz svog izvornog projekta (Ctrl + klik) i povucite ih u ovaj novi projekt. Zatim, desni klik na svaki od svoja dva sloja i odaberite Pretvori u pametni objekt.
Na kraju, s oba odabrana sloja pritisnite Ctrl + T na tipkovnici kako biste promijenili veličinu slike. Nastavite postavljanje slike na svoje platno.
Korak 4: Započnite izradu videozapisa
Jednom kada uklopite svoju sliku na platno, vrijeme je da finaliziramo naš učinak. Kreni prema Prozor, i onda Vremenska Crta. Ovo bi trebalo otvoriti dodatnu ploču Vremenska crta. Ploča omogućuje Photoshopu da uređuje GIF slike i videozapise na isti način kao što biste vi uređivali sliku. Uvjerite se da je vaš panel postavljen Stvorite vremensku traku videozapisa. Kliknite na parametar za aktiviranje Vremenska Crta ploča.
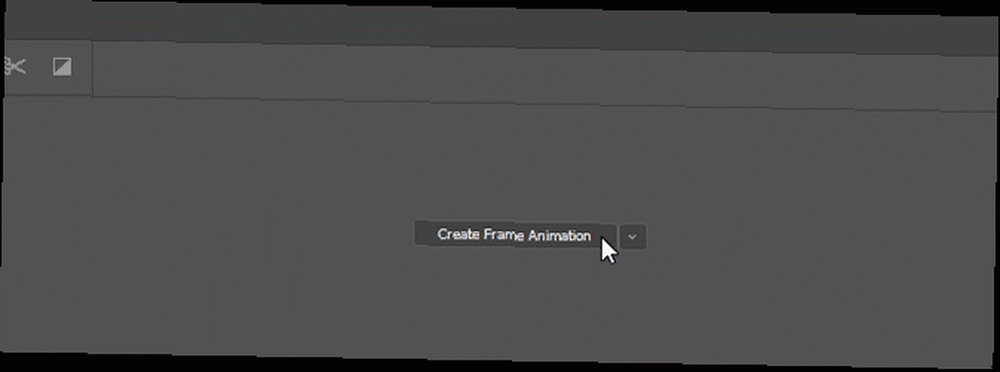
Kliknite padajući izbornik pored Artboard 1 da biste vidjeli svoje slojeve. Nastavite da izbrišete sve vanjske slojeve klikom na sloj i pritiskom povratnik na vašoj tipkovnici.
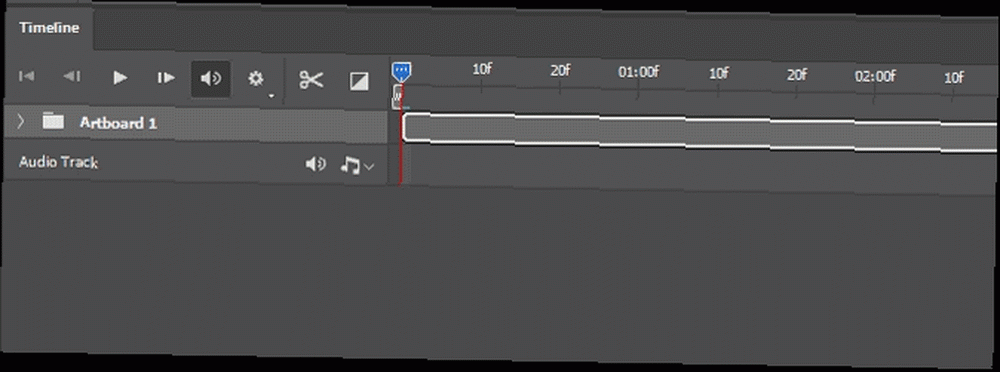
Možete povećati ili smanjiti duljinu videozapisa pomicanjem kraja isječaka naprijed ili natrag. Budući da su to slike, povećanjem ili smanjenjem trajanja reprodukcije ništa se ne gubi.
Korak 5: Omogućite efekt zumiranja
Tu se postiže potisak našeg učinka. Započnite s najvišim slojem, svojim prednjim planom. Ako želite da slika s vremenom raste, simulirajući prilazeći objekt, prvo ćete ga smanjiti, a zatim proširiti sliku.
Da biste to učinili, kliknite padajući izbornik pored naslova prednjeg sloja. Pojavit će se tri opcije: Transformirati, Neprozirnost, i Stil. Kliknite na štopericu pokraj Transformirati, osiguravajući da vaše Vremenska Crta kursor je postavljen na početak isječka. Nakon što kliknete štopericu, na početku vašeg isječka trebao bi se pojaviti mali žuti ključni okvir.
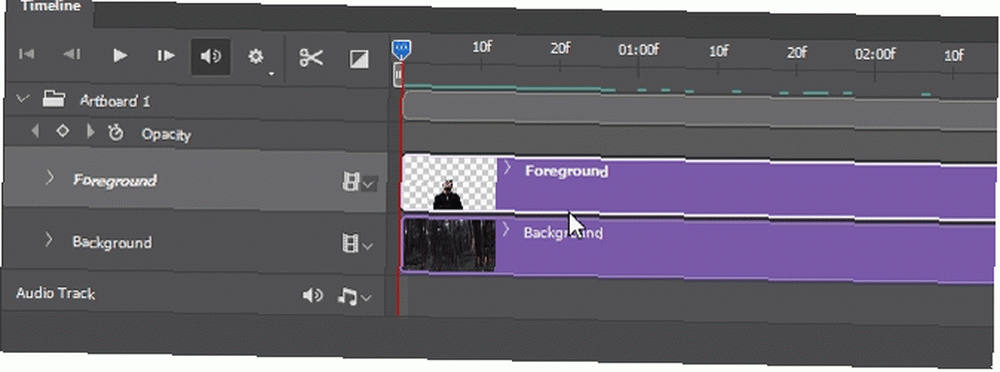
Zatim pritisnite Ctrl + T na tipkovnici i smanjite svoj sloj. Zatim premjestite Vremenska Crta pokazivač na kraj vašeg isječka klikom i povlačenjem miša po gornjem kutu vremenske trake.
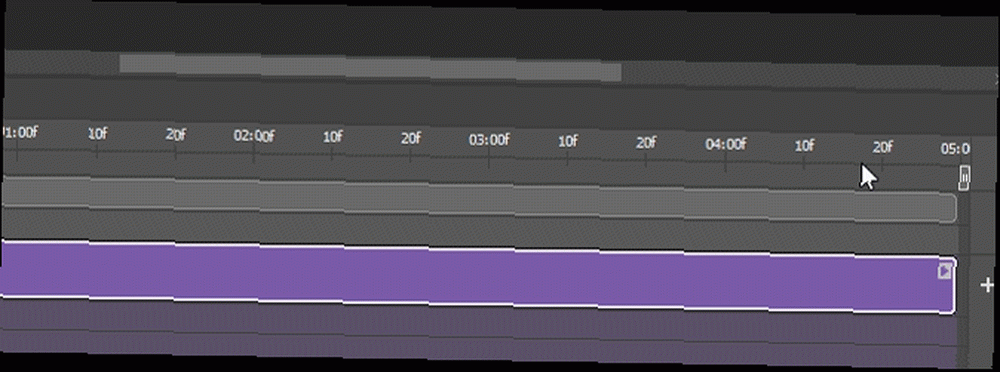
Treba ostaviti blagu plavu crtu duž prostora koji ste povlačili. Sada pritisnite Ctrl + T ponovo i malo povećajte sliku. Nastavite da pritisnete reprodukciju na svom videozapisu. Prvo reproduciranje mora biti brzo, jer videozapis mora završiti prikazivanje prije nego što može doći do glatke reprodukcije. Nakon toga, vaša bi slika trebala glatko prijeći iz male na veliku, nalik kameru izbliza.
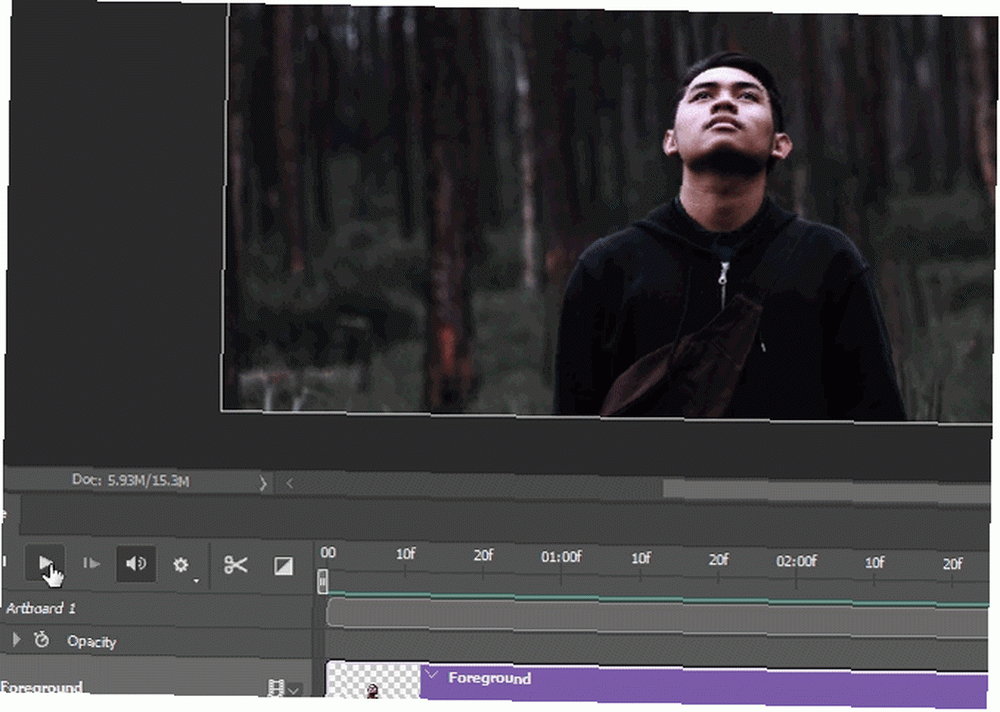
Ponovite isti postupak s pozadinskim slojem. Umjesto da pametno pametno pretpostavljate i završavate velikim, čime povećavate veličinu slike tijekom vremena, započnite s velikim i završite manjim. Taj kontrast u kretanju stvara ono što potiče vaš učinak.
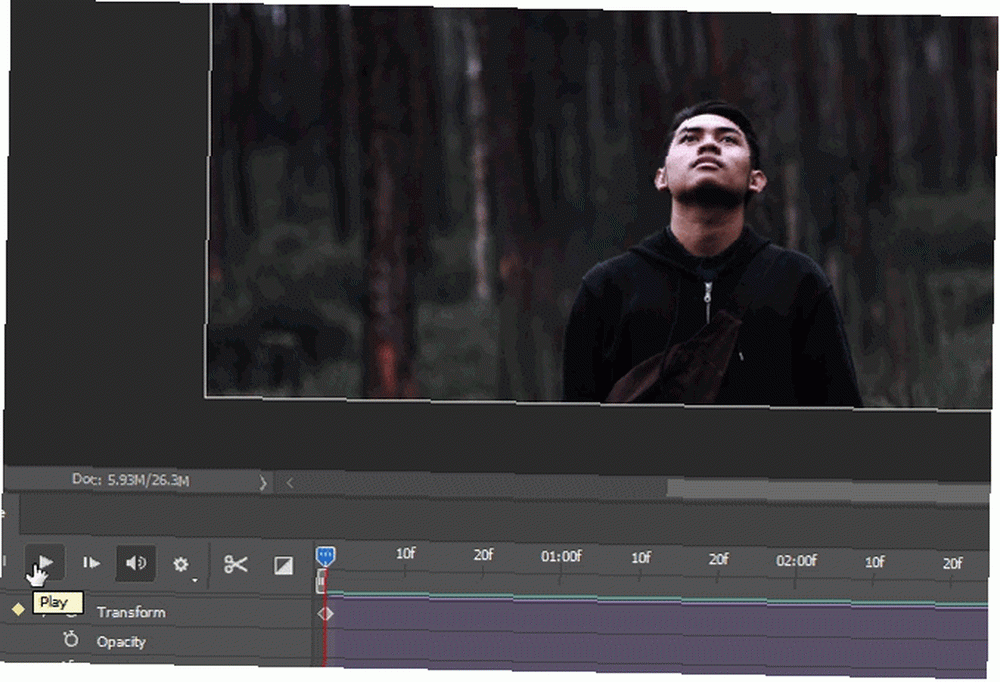
I vaš prednji i pozadinski sloj sada bi trebali glatko prijelaziti, završavajući vaš 2.5D učinak.
Korak 6: Izvoz završnog videozapisa
Sada kada ste postigli željeni rezultat, vrijeme je da izvozite svoj video. Klikni na postavke pritisnite gumb na desnoj strani većine vremenske trake i odaberite Rendering Video za otvaranje opcija izvoza.
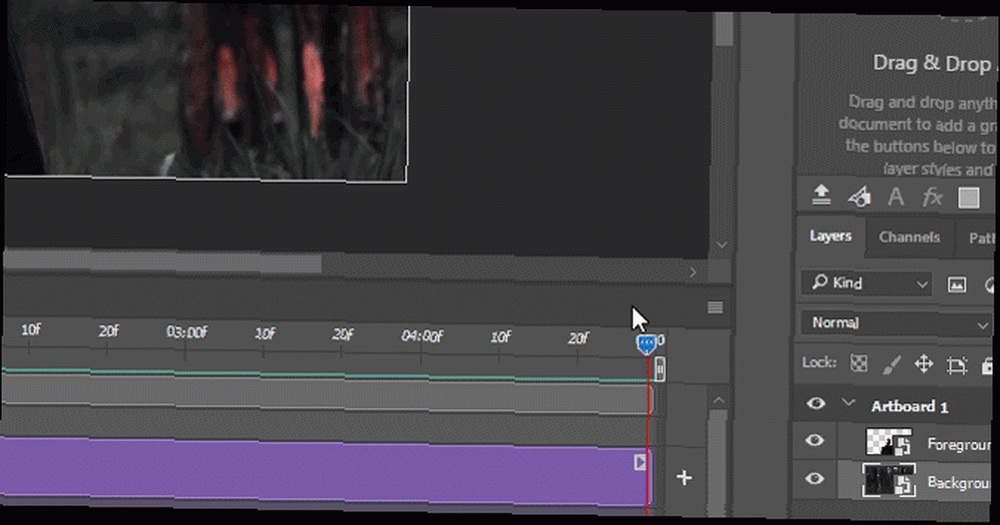
U nastavku ne morate puno mijenjati Rendering Video prozor. Provjerite odražavaju li vaše postavke one u sljedećem primjeru.
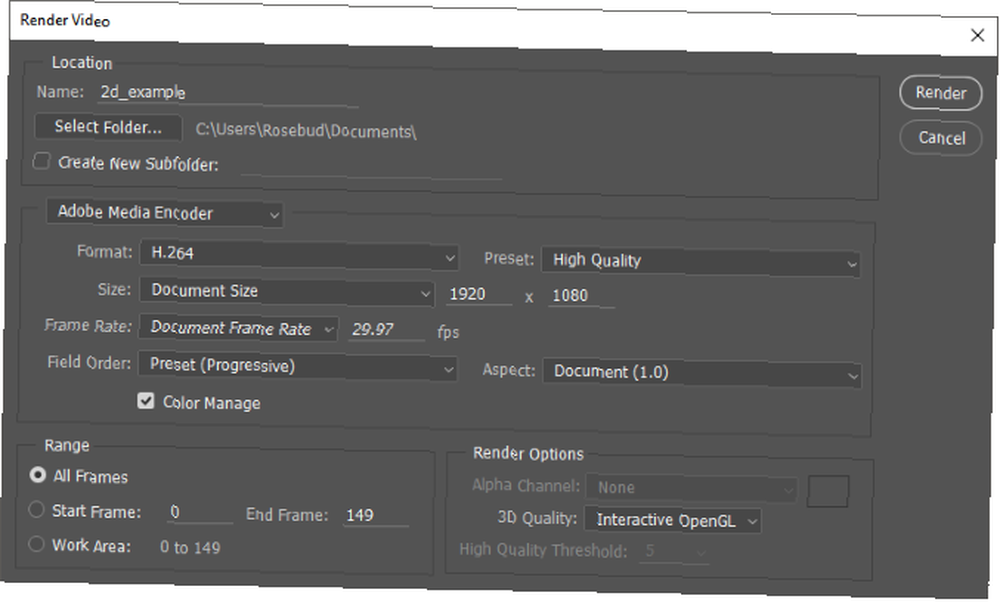
Na kraju kliknite učiniti da biste spremili svoj video0. Photoshop će početi izvoziti vaš videozapis na željeno mjesto.
Konačni proizvodi
Evo nekoliko brzih, previše dramatiziranih primjera pomoću gore prikazanih metoda. Za najbolje rezultate, samo malo povećajte i smanjite veličinu svojih slojeva za postizanje suptilnijeg učinka.
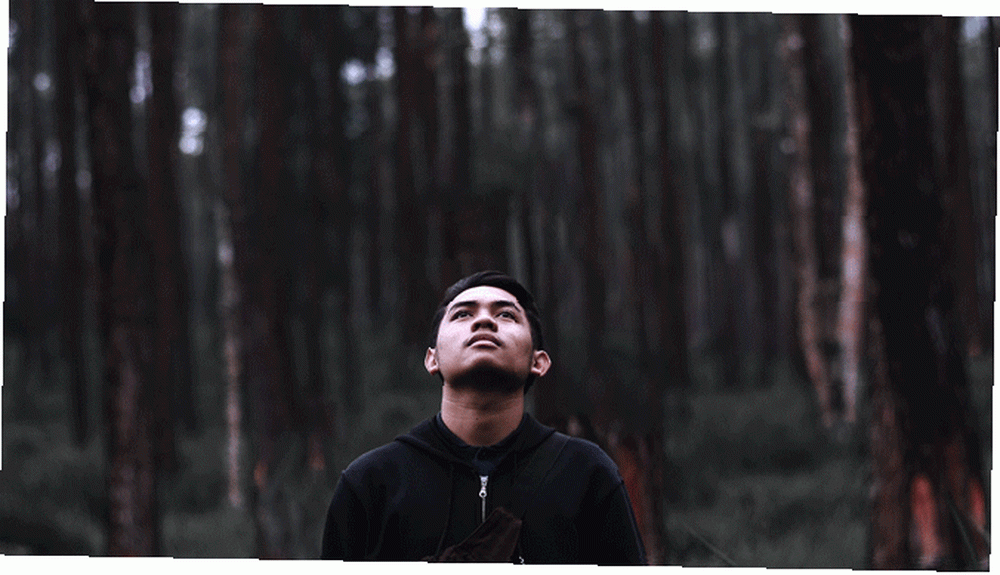
Evo tog istog videa kao i prije, s dodanim lećama dajući iluziju pokreta kamere.
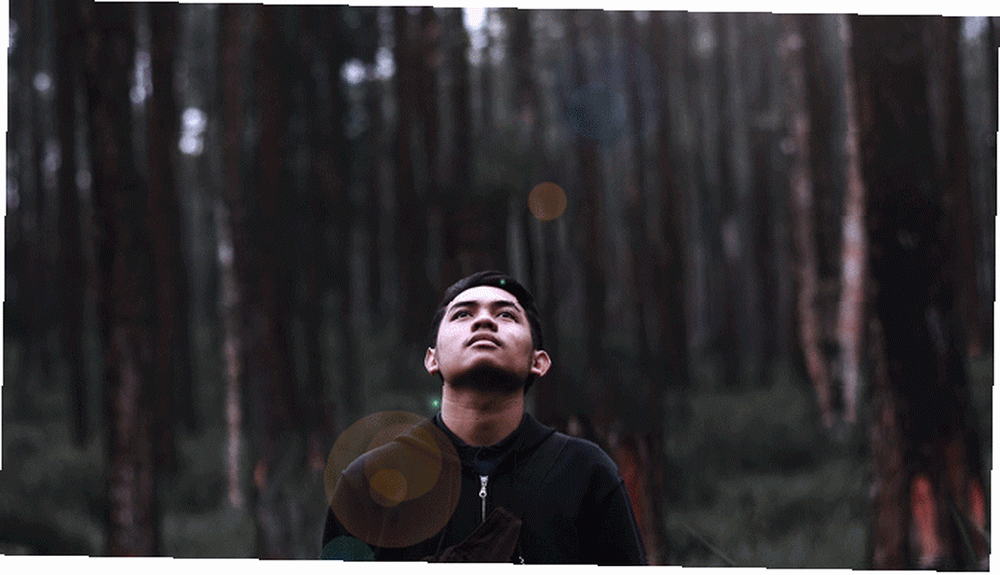
Taj se učinak ne odnosi samo na prednje / pozadinske predmete. Može se koristiti i za privlačenje pažnje na jedan predmet na slici. Ne morate čak i slijediti smanjivanje pozadine, proširujući tehniku prednjeg plana. Učinak djeluje i ako svoje slojeve proširite različitim brzinama, kao što je slučaj u sljedećem primjeru.
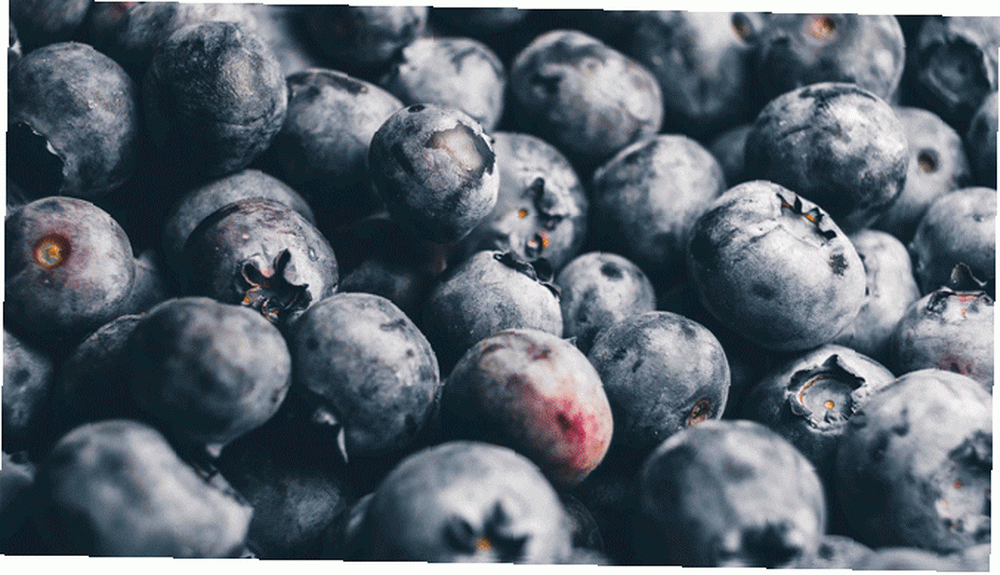
Još jedna velika upotreba ovog efekta je stvaranje dramatičnih pejzažnih videozapisa iz fotografija.
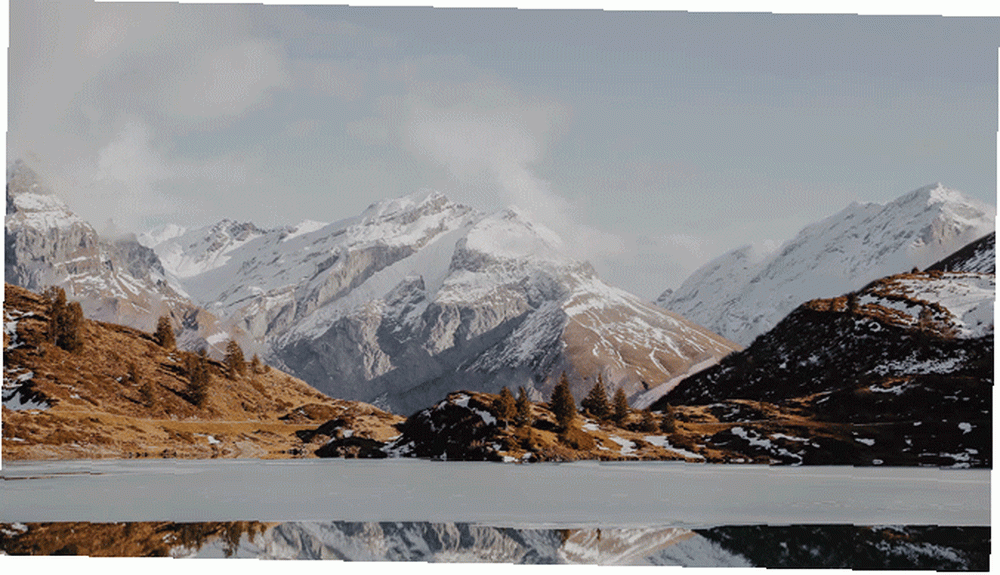
Slobodno se igrajte oko postavki, veličine i opcija slojeva koristeći ovaj efekt. Uostalom, uređivanje slika putem Photoshopa nije utrka. To je putovanje.
Od Still do Cinematic
Ovaj učinak je jednostavan, brz i lagan za postizanje. I ne samo to, to je sjajan način da istegnete svoje Photoshop mišiće za obitelj i prijatelje. Ako svoje fotografije želite pretvoriti u kinematografska iskustva, pokušajte i sami! Jednostavno pogledajte skladište besplatnih fotografija Top 10 web stranica za autorska prava i Royalty Free slike i fotografije Top 10 web lokacija za autorska prava i besplatne slike i fotografije Sastavili smo popis najboljih web lokacija s autorskim pravima i besplatnim fotografijama s milijunima besplatno slike i fotografije. , odaberite svoje favorite i krenite u kupovinu!
Sviđa li vam se ovaj Photoshop efekt? Koje biste ostale voljeli vidjeti objašnjeno? Javite nam u komentarima u nastavku!











