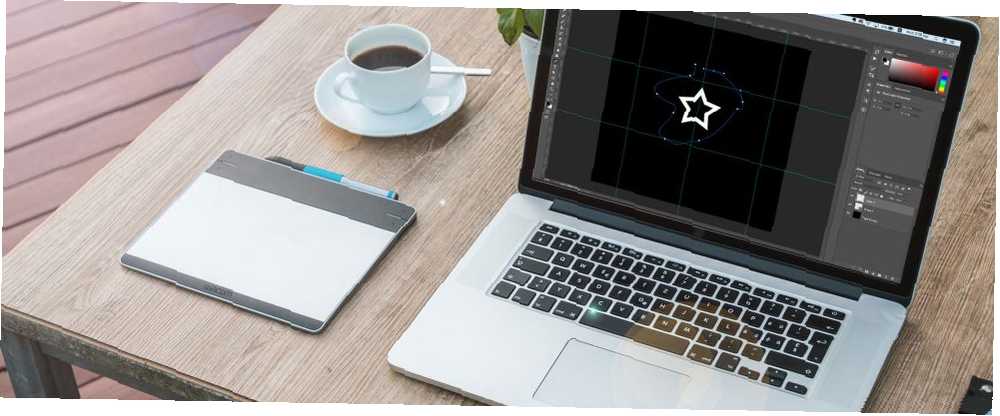
Peter Holmes
0
4307
191
Adobe Illustrator je industrijski standardni program za grafički dizajn. To je najbolji alat za rad s vektorskim datotekama.
Nažalost, nemaju svi Illustrator, ali mnogi ljudi imaju Photoshop. A Photoshop ima osnovnu podršku za vektorske slike. U ovom ćemo priručniku pogledati kako raditi s vektorskom grafikom u Photoshopu kao zamjenu Illustratora.
Što je vektorska slika?
Photoshop je prvenstveno dizajniran za rasterske slike. To su poligonalne slike crtane po pikselu. Podržavaju ogromne količine detalja, pa se koriste za fotografije. Veličine datoteka mogu biti velike, a ne možete ih povećati bez gubitka kvalitete.
Vektorske slike su crte i krivulje koje nastaju matematičkim formulama. To znači da im možete promijeniti veličinu beskonačno, a veličine datoteka često su vrlo male. Slike možete pretvoriti u vektorsku grafiku u Adobe Illustratoru Kako vektorizirati sliku u Adobe Illustratoru Kako vektorizirati sliku u Adobe Illustratoru Adobe Illustrator olakšava pretvaranje slika u vektore bez gubitka kvalitete. Evo korak-po-korak postupak vektrizacije. .
Vektori su izvrsni za grafički dizajn, uključujući dizajniranje logotipa i ikona.
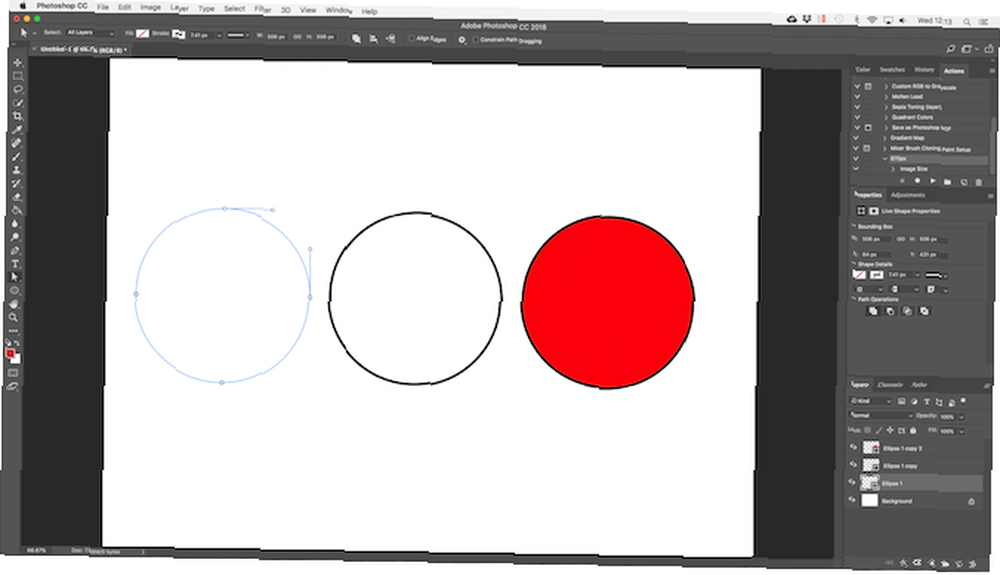
Komad vektorske umjetnosti sastoji se od više predmeta. Svaki je objekt linija ili oblik čiji je rub definiran stazom. U programu Photoshop staza je prikazana kao tanka plava linija (iako je tehnički nevidljiva).
Na svaki objekt možete primijeniti dvije vrste boja.
- udar je linija koja prati stazu.
- ispuniti dodaje čvrstu boju ili uzorak prostoru okruženom stazom.
Oboje ste postavili na traci s opcijama na vrhu zaslona. Možete također postaviti bilo koji Bez boje ako želite da ostanu prazni. Za hod možete postaviti i debljinu u pikselima i stilu. Zadana je čvrsta linija.
U Photoshopu crtate vektorske slike oblicima, linijama i tekstom.
Nacrtajte vektorske oblike i crte
Photoshop dolazi s alatima za crtanje nekoliko uobičajenih oblika. Prema zadanim postavkama Alat za pravokutnik istaknuto je. Kliknite i zadržite tu ikonu da biste otkrili cijeli set alata:
- Alat za pravokutnik
- Alat zaobljenog pravokutnika
- Ellipse Tool
- Poligon alat
- Linijski alat
- Alat za prilagođeni oblik
Uvijek možete odabrati označeni alat pritiskom na U na vašoj tipkovnici. Ili pritisnite Shift + U da prelazite kroz alate dok ne pronađete onaj koji želite. Tipkovni prečaci Adobe Photoshop Prečaci na tipkovnici 101: Najkorisnije naredbe Adobe Photoshop Prečaci na tipkovnici 101: Najkorisnije naredbe Bez obzira jeste li početnik ili profesionalac, ove Photoshop prečice na tipkovnici uštedeće vam sate vremena. Kliknite ovdje za cijeli popis! dobar su način za brzu navigaciju po Photoshopu.
Nacrtajte osnovne vektorske oblike
Odaberite alat za oblik koji želite nacrtati, a zatim dodajte svoj ispuniti i udar boje.
Sada kliknite i povucite svoje platno. Oblik se crta iz ugla u bilo kojem smjeru u kojem se povlačite. Da biste stvorili simetrični oblik, poput kruga ili kvadrata, držite tipku Shift.
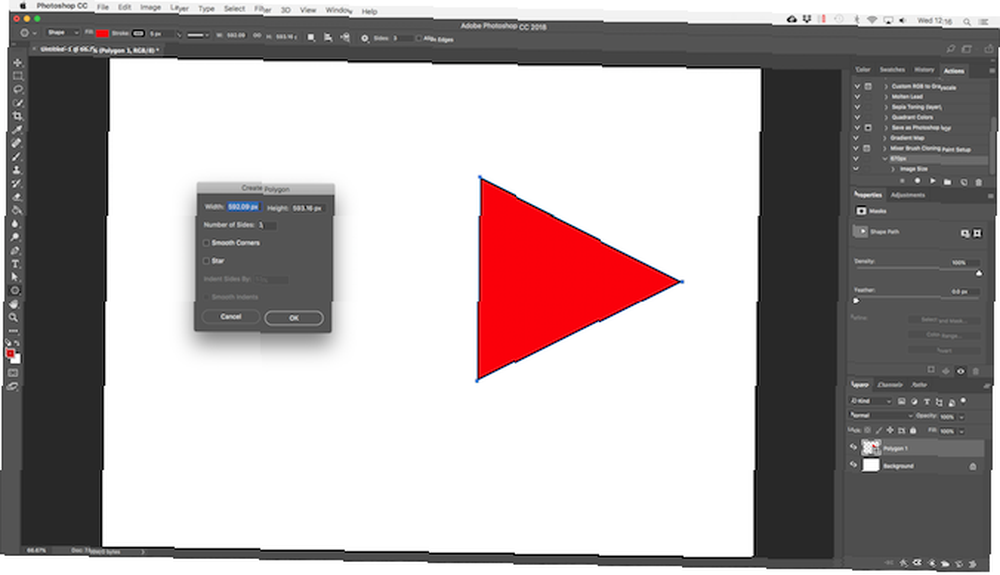
Da biste nacrtali trokut, odaberite Poligon alat. Kliknite jednom na svom platnu da biste otvorili Stvorite poligon okvir za postavke. Set Broj stranica do 3.
Izmjena i uređivanje vektorskih oblika
Prilikom izrade vektorske grafike u Photoshopu niste ograničeni na osnovne oblike. Mogu se vrlo brzo izmijeniti.
Prvo odaberite oblik. Ovo će istaknuti oblik i pokazati sidrene točke na njegovom putu. To su točke gdje oblik ima uglove ili krivulje.
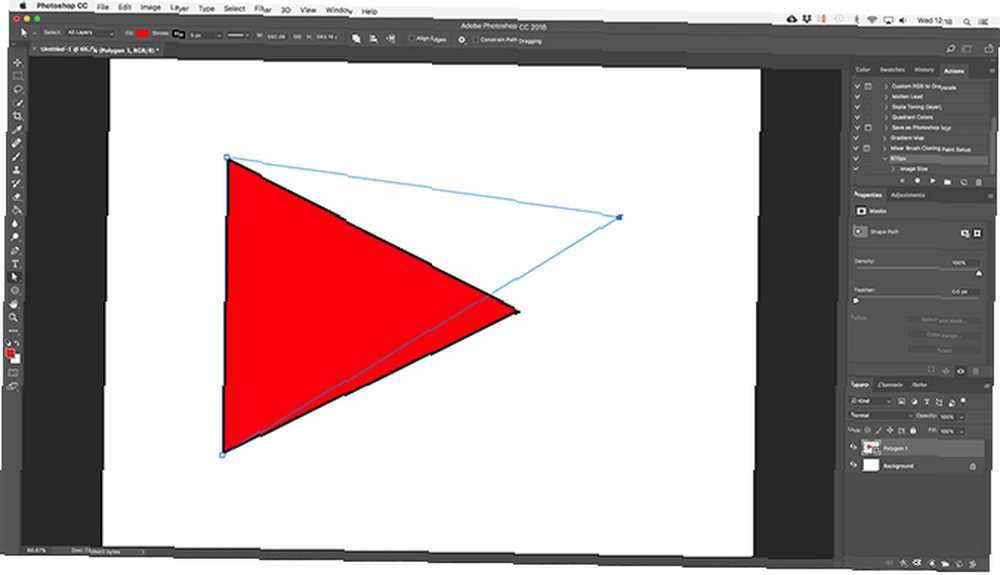
Odaberi Alat za izravan odabir na alatnoj traci (kliknite i zadržite Alat za odabir puta ikonu da biste je pronašli). Kliknite jednu od točaka sidra i povucite je u bilo kojem smjeru da biste deformirali oblik.
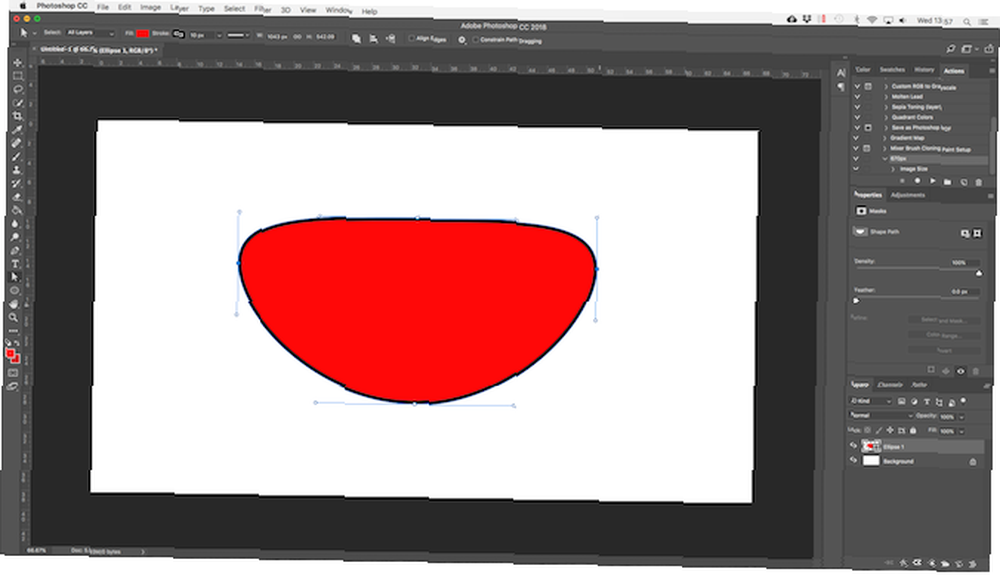
Za naprednije uređivanje pomaknite dvije ili više sidrnih točaka istovremeno. Kliknite jedan da biste ga istaknuli, a zatim Shift + klik još. Sada koristite tipke sa strelicama na tipkovnici za pomicanje obje točke istovremeno.
Spajanje i kombiniranje vektorskih oblika
Za još složenije oblike možete koristiti Putne operacije. To vam omogućuje kombiniranje više oblika u jedinstvene nove.
Započnite crtanjem oblika na svom platnu. Zatim kliknite gumb Putne operacije gumb na traci s opcijama na vrhu zaslona. Svaka nova staza ili oblik obično ide na svoj vlastiti sloj. Promijenite to klikom Kombinirajte oblike.
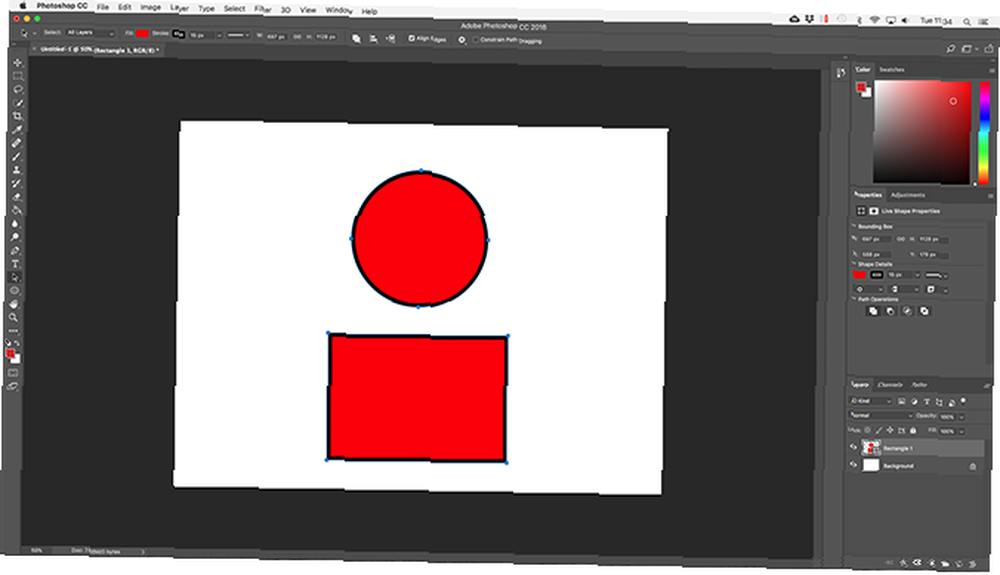
Sada nacrtajte drugi oblik. Ovo će ići na istom sloju kao i vaš prvi oblik. Kad trebate pojedinačno premještati predmete, upotrijebite the Alat za odabir puta.
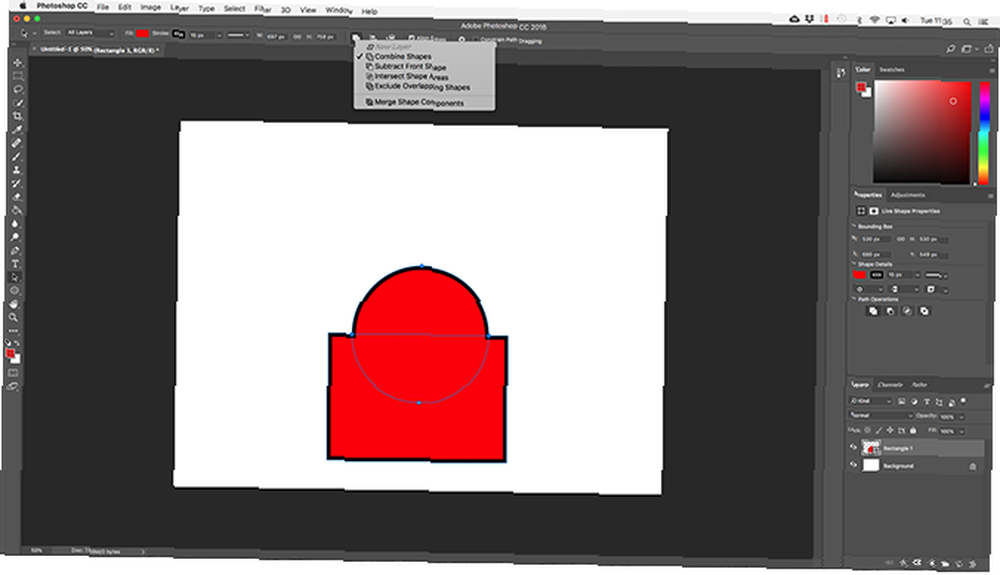
Povucite drugi oblik tako da preklapa prvi. Njih dvoje se spajaju u jedan oblik, iako ostaju zasebni predmeti. Klik Spajanje komponenata oblika u Putne operacije spojiti ih u jedan objekt.
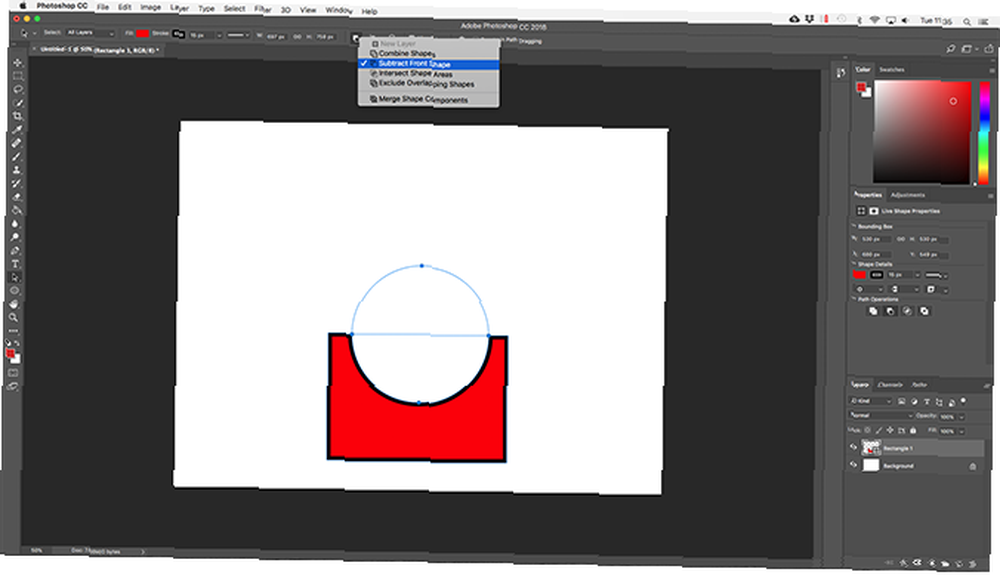
Koristiti Alat za odabir puta za odabir drugog oblika koji ste nacrtali. Sada, u Putne operacije izabrati Oduzimite prednji oblik. Oblik je sada izbrisan, zajedno s područjem na kojem se preklapa s prvim oblikom.
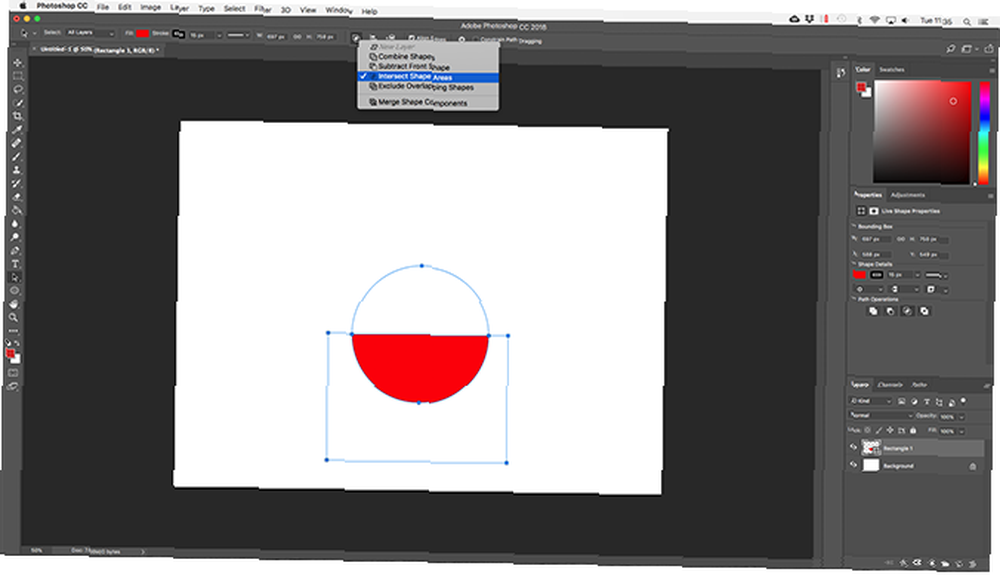
Označite oba oblika. U Putne operacije Odaberi Presijecaju područja oblika. Na taj se način uklanjaju oba oblika, osim područja na kojima se preklapaju. Ovu opciju koristimo za izradu polukruga.
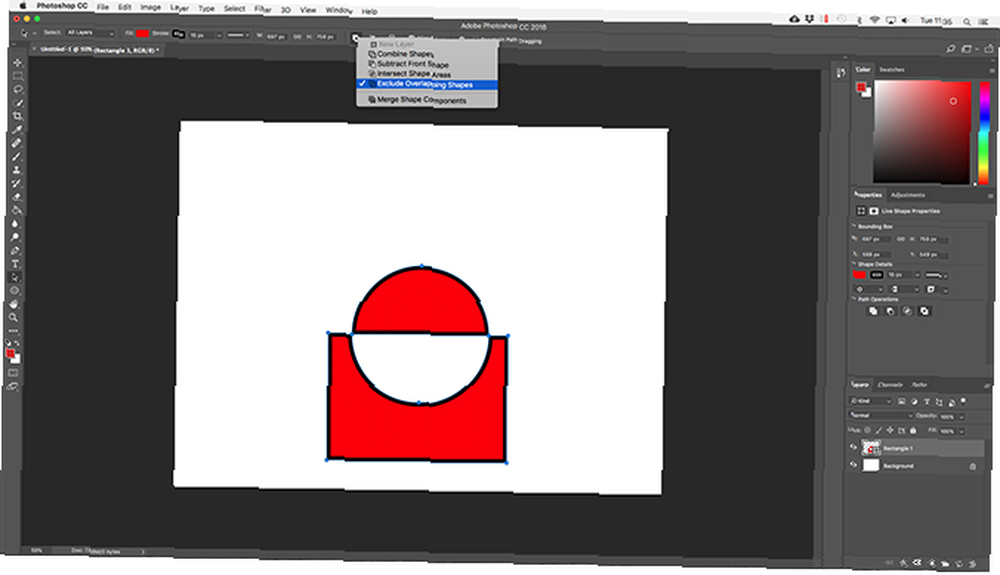
Na kraju, označite oba oblika i odaberite Isključite oblike koji se preklapaju. Ovim se uklanja područje gdje se dva oblika preklapaju, a sve ostalo se ostavlja u taktu.
Ovi su alati učinkovit način za stvaranje novih oblika ili dijeljenje ili rezanje komada iz postojećih. Rade i sa Olovkom za alate i tekstom.
Nacrtajte vektorske crte
Postoje još dva alata koja se odnose na oblik. Prvo je Linijski alat.
Odaberite alat i postavite Visina na traci opcija. To postavlja debljinu linije. Zatim kliknite i povucite dokument kako biste ga nacrtali. Držite tipku Shift da biste povukli liniju na nulu ili 90 stupnjeva.
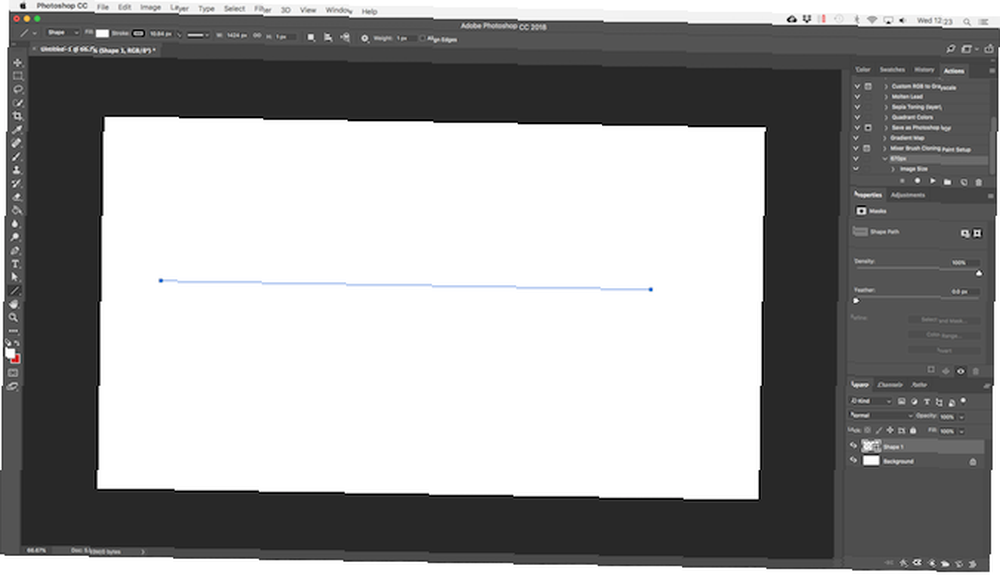
Ovaj alat ima nekoliko skrivenih značajki, ali većim dijelom koristit ćete ga za crtanje ravna crta.
Nacrtajte prilagođene vektorske oblike
Napokon Alat za prilagođeni oblik. Podesite boje za ispunu i strop, a zatim kliknite gumb Oblik opcija na traci s opcijama. Ovdje možete odabrati jedan od bezbroj unaprijed postavljenih prilagođenih oblika koje pruža Photoshop.
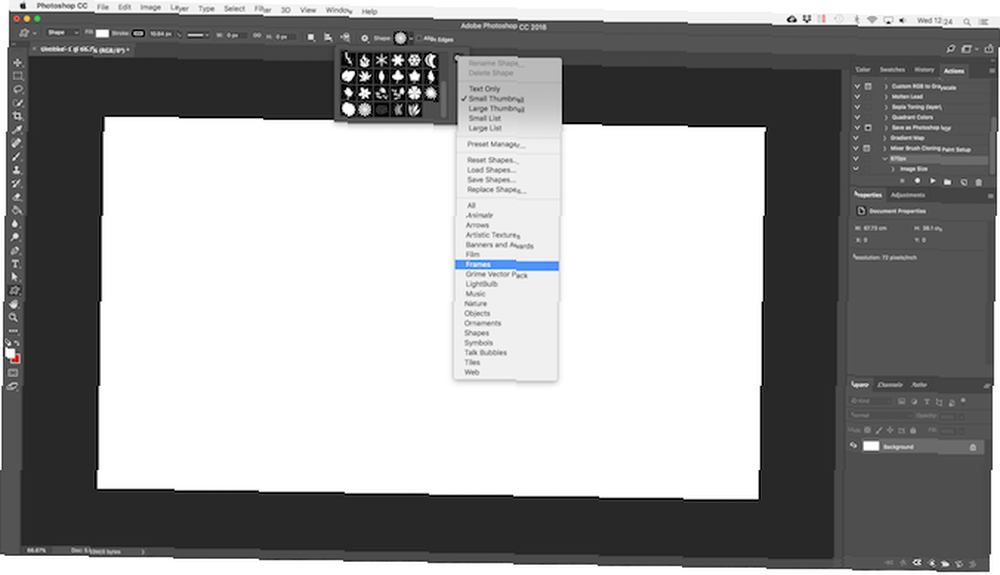
Da biste dodali više oblika izvan početnog izbora, kliknite ikonu postavke zupčanik i odaberite kategoriju koju želite dodati. Postoje oblici za sve namjene - ikone, mjehurići govora, strelice, teksture i još mnogo toga. Također možete učitati oblike treće strane.
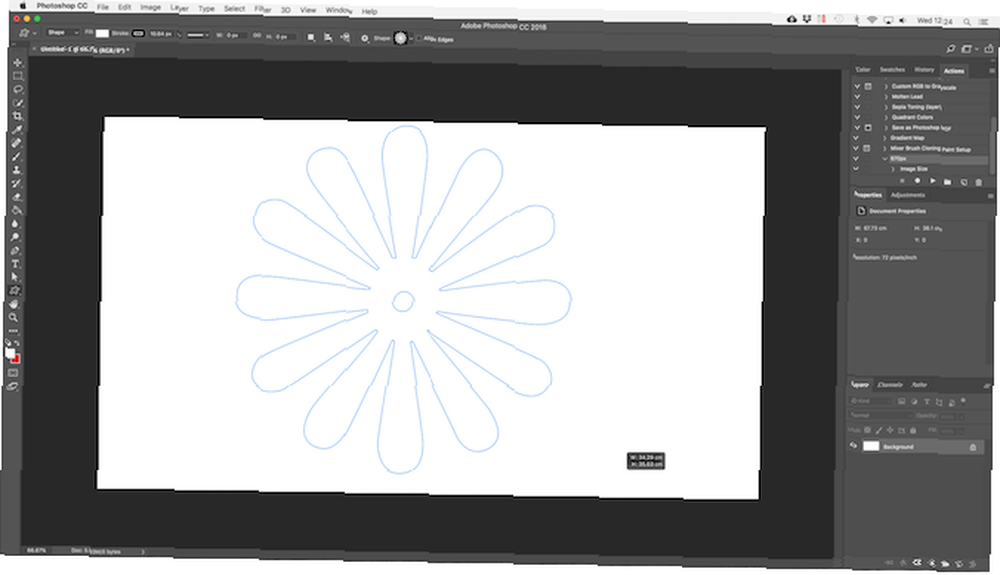
Kliknite i povucite kako biste dodali oblik svojoj slici. Također možete kliknuti na platno da odredite točnu širinu i visinu.
Crtanje vektora pomoću alata za olovke
Ako imate iskustva s Illustrator-om, znat ćete da alat za crtanje rukom koristite za samostalno crtanje. Photoshop ima alat Brush koji radi sličan posao. No, u Photoshopu alat se ne temelji na vektorima pa ga ne biste trebali koristiti za crtanje. Trebali biste koristiti Alat za olovke umjesto.
Alat za olovke jedna je od najmoćnijih značajki u Photoshopu. Puno ćete ga koristiti za uređivanje fotografija u Photoshopu Naučite uređivanje fotografija u Photoshopu: Smanjite osnove u jednom satu Naučite uređivanje fotografija u Photoshopu: Smanjite osnove u 1 sat Photoshop je zastrašujući program, ali sa samo sat vremena, možete naučiti sve osnove. Uzmite fotografiju koju želite urediti i krenimo! , jer vam omogućuje stvaranje vrlo preciznih odabira. Odličan je i za crtanje i vektorsku umjetnost.
Započnite s alatom za olovke
Alat za olovke funkcionira tako što crta putanju između točaka sidra koje stvorite kada kliknete na platno. Stazu dodajte crta i možete crtati obris; dodajte ispunu i možete nacrtati čvrsti objekt. Više informacija potražite u našem cjelovitom vodiču o korištenju alata za olovku Kako koristiti alat za olovku Photoshop Kako koristiti alat za olovku Photoshop .
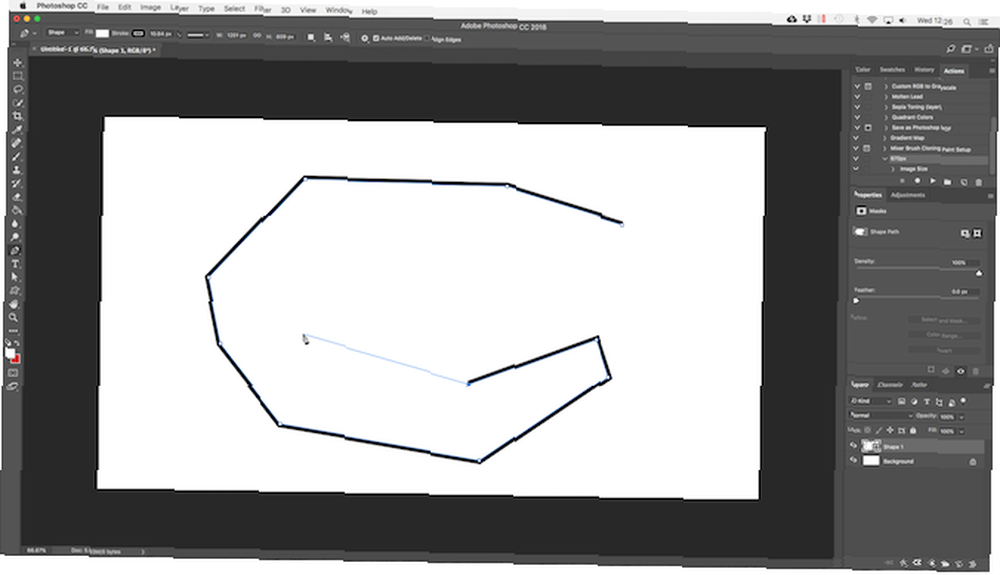
Evo kratkog pribora za početak:
- Odaberite Alat za olovku (P). Kliknite na slikovno platno da biste ispunili točku sidrenja.
- Pomaknite pokazivač nekoliko centimetara i ponovo kliknite da ispustite još jedno sidrište. Stvorit će se put koji će to dvoje povezati. Postavite takt na 5px, crni, kako biste ga bolje vidjeli.
- Kliknite još nekoliko puta da biste razvili put. Kliknite i povucite za stvaranje zakrivljene staze. Ovo će također dodati upravljačke točke sidrišta. Povucite ih za kontrolu kuta i dubine krivulje.
- Klik Unesi da biste stvorili otvoren put (linija) ili kliknite prvu sidrenu točku da biste stvorili zatvorenu stazu (oblik).
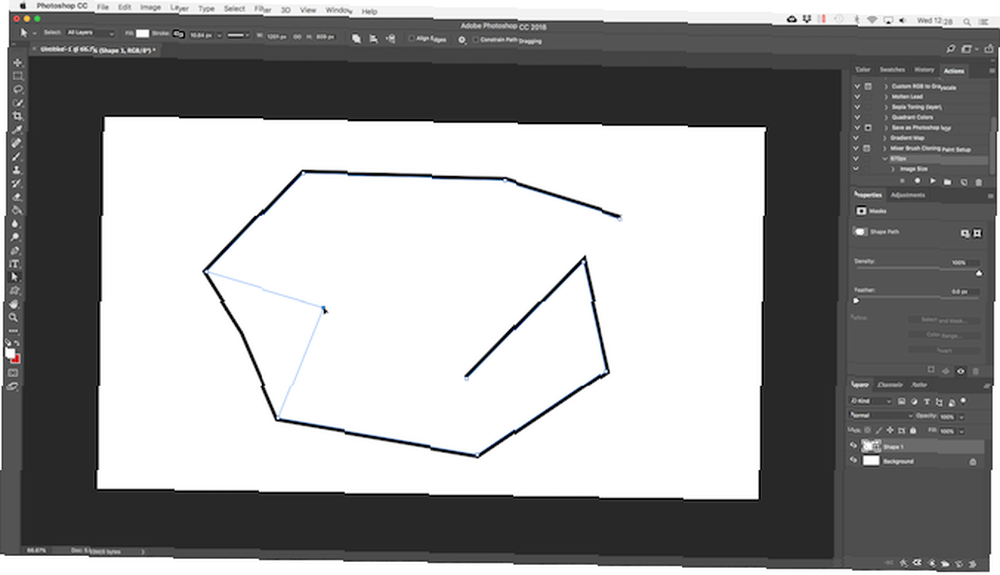
Alat za olovku je toliko koristan da se u bilo kojem trenutku možete vratiti i urediti oblik:
- Dobiti Alat za izravni odabir (A). Odaberite sidrište na putu i povucite ga na novo mjesto. Upotrijebite ovaj alat s upravljačkom točkom sidra za uređivanje krivulje.
- Odaberite Dodajte alat za sidrenje klikom i držanjem olovke za olovku. Kliknite negdje na putu da biste ručno dodali novu točku sidrenja, a zatim je povucite na svoje mjesto. To vam omogućuje fino podešavanje oblika.
Tri alata za olovke
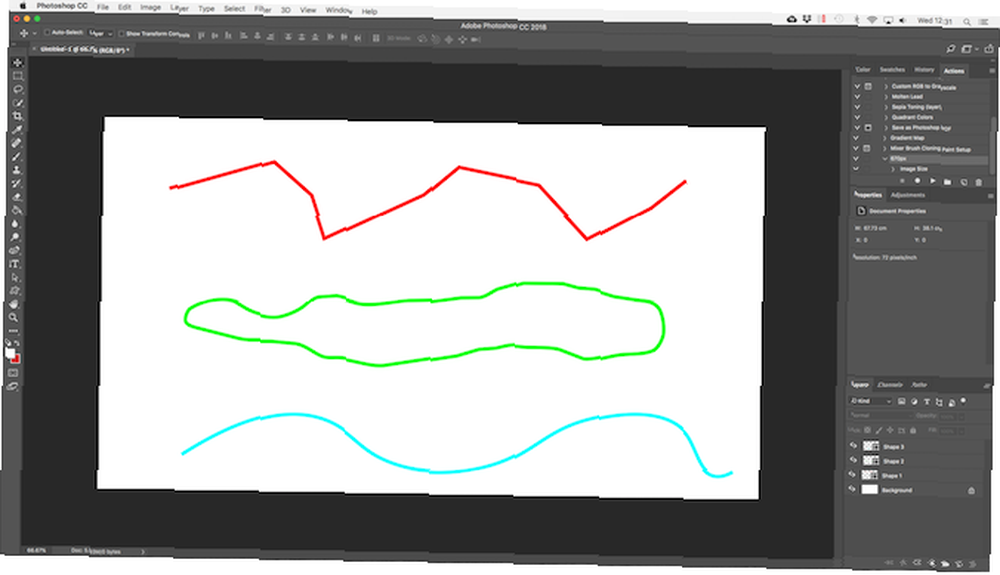
Photoshop nudi tri različite olovke za crtanje.
Alat za olovke je zadana i najfleksibilnija opcija. Za početnike preporučujemo ovo prvenstveno koristiti za crtanje ravnih linija. Kako napredujete, možete ga pronaći za sve.
Alat za olovke slobodnih oblika omogućuje vam crtanje slobodnih ruku, slično kao Brush Tool. I dalje stvara stazu koju kasnije možete prilagoditi i urediti. Sidrene točke generiraju se automatski dok crtate. Ovo je sjajan alat ako koristite grafički tablet Najbolji grafički tableti i grafički programi za digitalni dizajn Najbolji grafički tableti i grafički programi za digitalni dizajn Zaokružili smo najbolje tablete i softver za grafički dizajn koji želite koristiti ako želite slomiti u crtane filmove i druge oblike digitalne umjetnosti. .
Alat olovke za zakrivljenost olakšava crtanje krivulja bez potrebe za igranjem s upravljačem kao što je to slučaj s glavnim alatom za olovke.
Slijedite sliku kao vektora u Photoshopu
Nakon što naučite kako koristiti različite alate za olovke, pomoću njih možete pratiti slike. Ovako skicu skice koju ste skenirali ili objekt na fotografiji pretvorite u vektorsku sliku.
Otvorite sliku u Photoshopu i povećajte prikaz. Sada odaberite Alat za olovke i postavite prvu točku sidrenja na granicu objekta kojem želite ući u trag. Vaš će se novi crtež automatski prebaciti na vlastiti sloj. Nastavite klikati po rubovima kako biste stvorili svoju stazu.
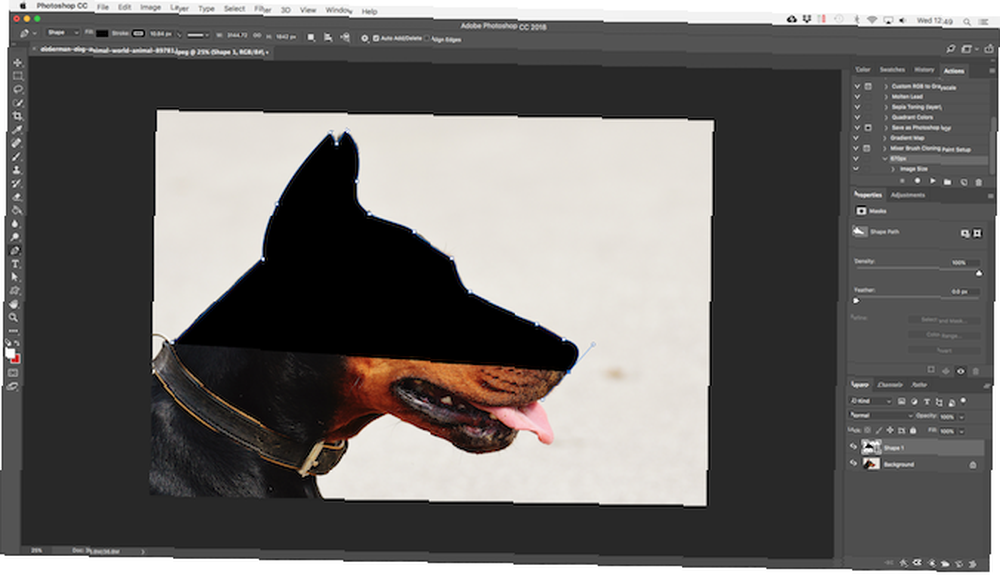
Ako je objekt koji tragate na običnoj pozadini, pokušajte Alat za olovke slobodnih oblika s magnetski opcija aktivirana u traci s opcijama. Ovo će vam približiti put do ruba objekta.
Radite s vektorskim tekstom u Photoshopu
Upotreba teksta u Photoshopu prilično je nerazumljiva. Odaberite Alat za vodoravni tekst (T), kliknite slikovno platno da biste stvorili tekstni okvir, a zatim upišite. Možete prilagoditi font, veličinu, težinu i sve ostalo, baš kao i u bilo kojoj drugoj aplikaciji.
Za normalan tekst postavite boju za unos, ali bez zaokreta. Primijenite stropu samo za jako stilizirani tekst.

Kada završite, tekst možete pretvoriti u vektorski objekt. Odaberite tekst i idite na Upišite> Pretvori u oblik. To vam omogućuje pristup sidrenim točkama na svakom znaku, tako da ih možete podešavati pojedinačno. To je dobro za promjenu boje jednog slova ili podešavanje izgleda fonta.
Jednom pretvoren tekst više nije za uređivanje. Dobro je kopirati, a zatim sakriti izvorni sloj teksta, samo u slučaju da vam je potrebna sigurnosna kopija.
Upravljanje vektorskim objektima
Da biste stvorili svoje umjetničko djelo, potrebni su vam svi ti predmeti u ispravnom položaju i u ispravnoj veličini. Evo kako to učiniti.
- Premještanje objekata tako da ih odaberete s Alat za odabir puta (A) i povuče ih na svoje mjesto.
- Promjena veličine objekata tako da ih odaberete s Alat za odabir puta zatim udaranje Ctrl + T na Windows ili Cmd + T na Macu. To pokazuje okvir oko objekta. Uzmite ručicu uz rub i povucite ili izvucite da biste promijenili veličinu. Drži smjena ključ za održavanje izvornog omjera.
- Zakretanje predmeta držeći miša neposredno izvan jednog upravljača dok se pokazivač ne pretvori u ikonu zakretanja. Sada kliknite i povucite.
- Promjena redoslijeda objekata klikom na sloj i povlačenjem ga iznad ili ispod drugog sloja.
- Poravnajte predmete odabirom svih s Alat za pomicanje (V) (ili držanje smjena i klikom na više slojeva), zatim pomoću kontrola poravnanja na traci s mogućnostima.
Vektorska grafika u Photoshopu: Stavite sve zajedno
Sada znate kako koristiti sve alate i možete ih sastaviti kako biste stvorili vlastite komade vektorske umjetnosti.
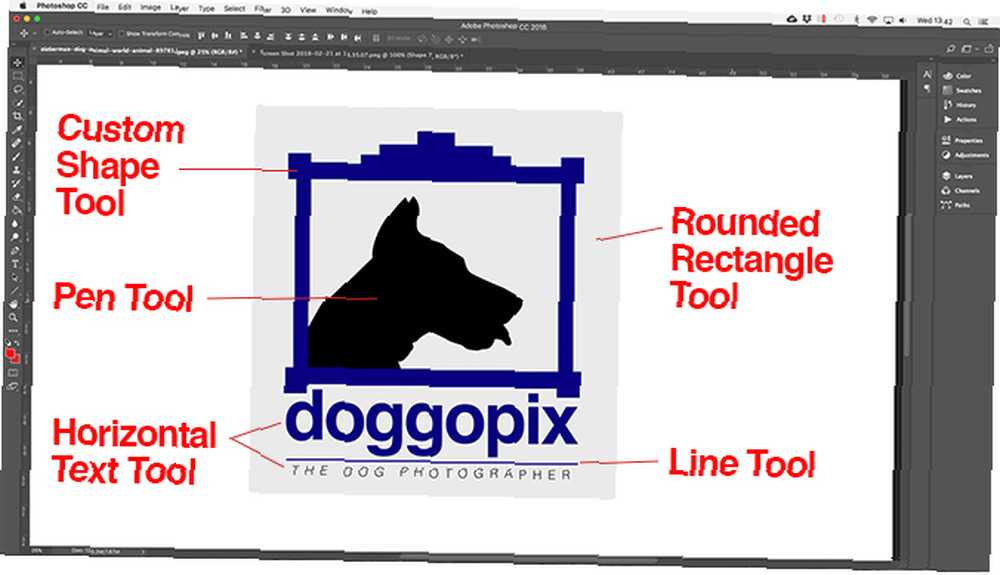
Photoshop nije prava alternativa Illustratoru Najbolji vektorski softver za Mac dizajnere na proračunu Najbolji vektorski softver za Mac dizajnere na proračunu Adobe Illustrator možda je zlatni standard kada je u pitanju vektorski softver za Mac, ali vi ne ' ne moram uvijek potrošiti bogatstvo na softverski dizajn. za sve koji se ozbiljno bave grafičkim dizajnom. Ali za jednostavne stvari poput logotipa, ikona i malih slika koje želite koristiti u drugim dokumentima, to je više nego dovoljno.
Koristite li Photoshop za vektorsku grafiku? Koje još savjeta imate za stvaranje vektora u Photoshopu? Podijelite svoja razmišljanja u nastavku!











