
Gabriel Brooks
0
1247
205
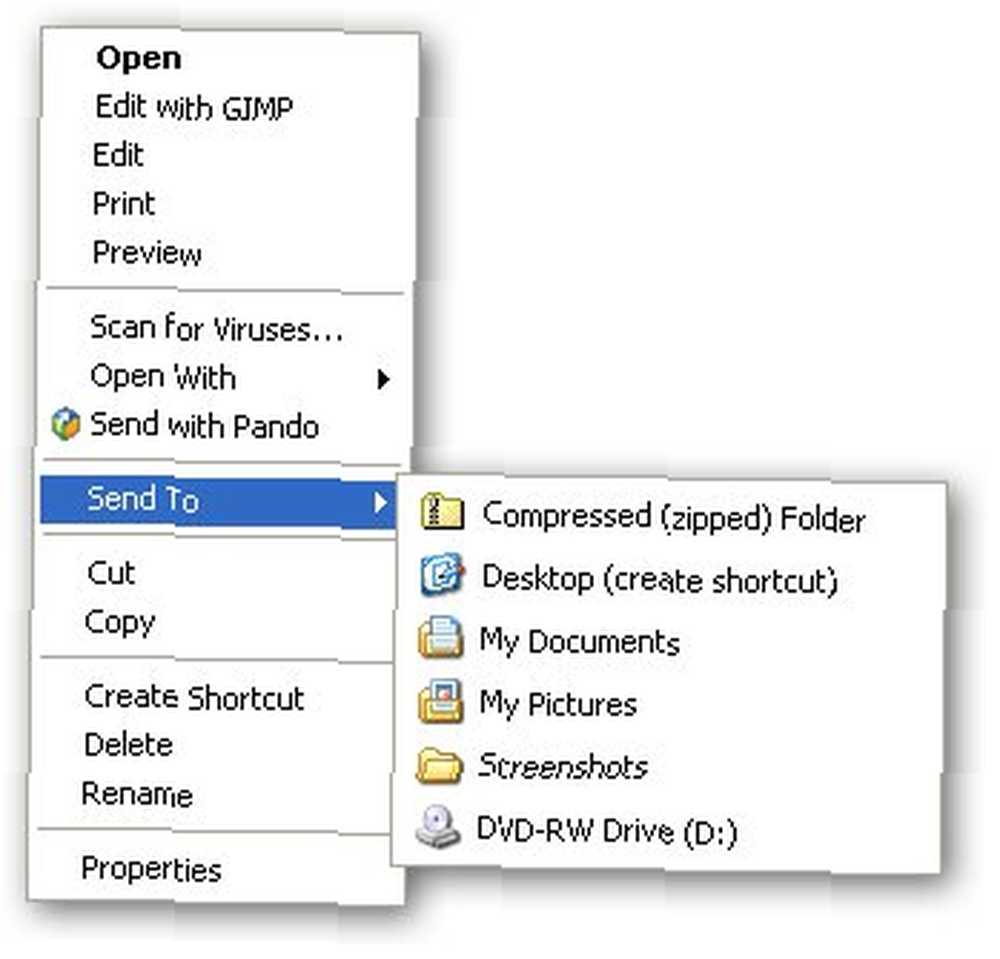 Ako ste poput mene, često trebate premještati iste vrste datoteka na ista mjesta iznova i iznova. Iako možete zadržati prečac koji upućuje na to mjesto na radnoj površini, postoji još jednostavniji (i fleksibilniji) način brzog premještanja datoteka na omiljeno mjesto. Tajna je u tome “Pošalji na” naredba koja se nalazi u kontekstnom izborniku desne tipke miša.
Ako ste poput mene, često trebate premještati iste vrste datoteka na ista mjesta iznova i iznova. Iako možete zadržati prečac koji upućuje na to mjesto na radnoj površini, postoji još jednostavniji (i fleksibilniji) način brzog premještanja datoteka na omiljeno mjesto. Tajna je u tome “Pošalji na” naredba koja se nalazi u kontekstnom izborniku desne tipke miša.
U ovom trenutku vjerojatno ili razmišljate, “koja naredba gdje?” ili “koja ima funkciju?” Nadamo se da ćemo odgovoriti na obojicu tim redoslijedom. Prvo, desnom tipkom miša kliknite bilo koju datoteku ili mapu. Primijetite da “kontekstualni” menu, to jest izbornik koji se spušta s pokazivača na njemu ima nekoliko opcija. Ono što nas zanima je “Pošalji na.” Nakon što miš pokrenete iznad naredbe "Pošalji u", pada se s popisom lokacija.
Kada ste prvi put vidjeli ovaj alat, ako ste ga uopće primijetili, vjerojatno ste mislili da je prilično grozno. Većina lokacija na popisu, prema zadanim postavkama, prilično je beskorisna. Jedini način na koji sam u prošlosti koristio "Send To" bio je stvaranje prečaca i njihovo postavljanje na radnu površinu. Ono što vidite gore je moj nedavno očišćen i prilagođen izbornik "Pošalji na".
Jedna od neoglašenih značajki "Pošalji na" je da možete izravno promijeniti stavke koje se prikazuju na popisu. To se postiže tako da odete do određene mape i promijenite njen sadržaj. Ta se mapa nalazi u “Dokumenti i postavke / naziv vašeg korisnika.” Bilješka: zamijeniti “vaše korisničko ime” s onim što god ime vašeg korisničkog računa ima na vašem računalu. Evo kako izgleda moja.
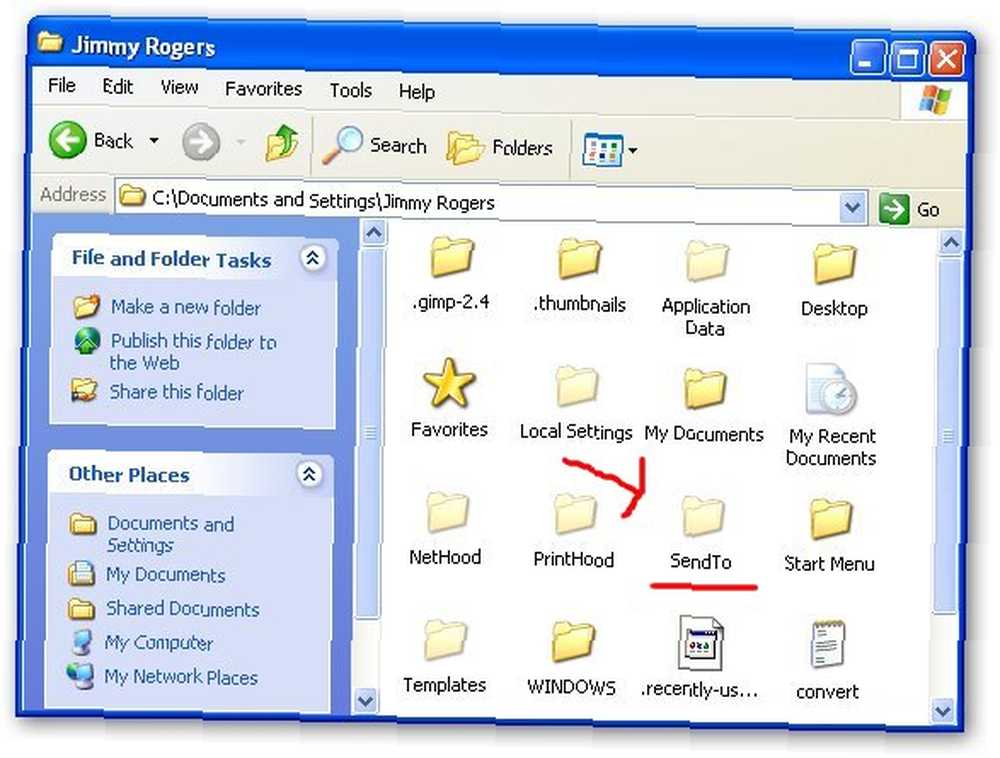
Primijetite da je mapa Slanje u nešto prozirna, što ukazuje da je skrivena mapa. Ako vaše skrivene mape nisu vidljive, uđite “Alati-> Opcije mapa-> Prikaži (Kartica) -> Prikaži skrivene mape.” Nakon što to učinite spremni ste za ulazak u mapu Pošalji u.
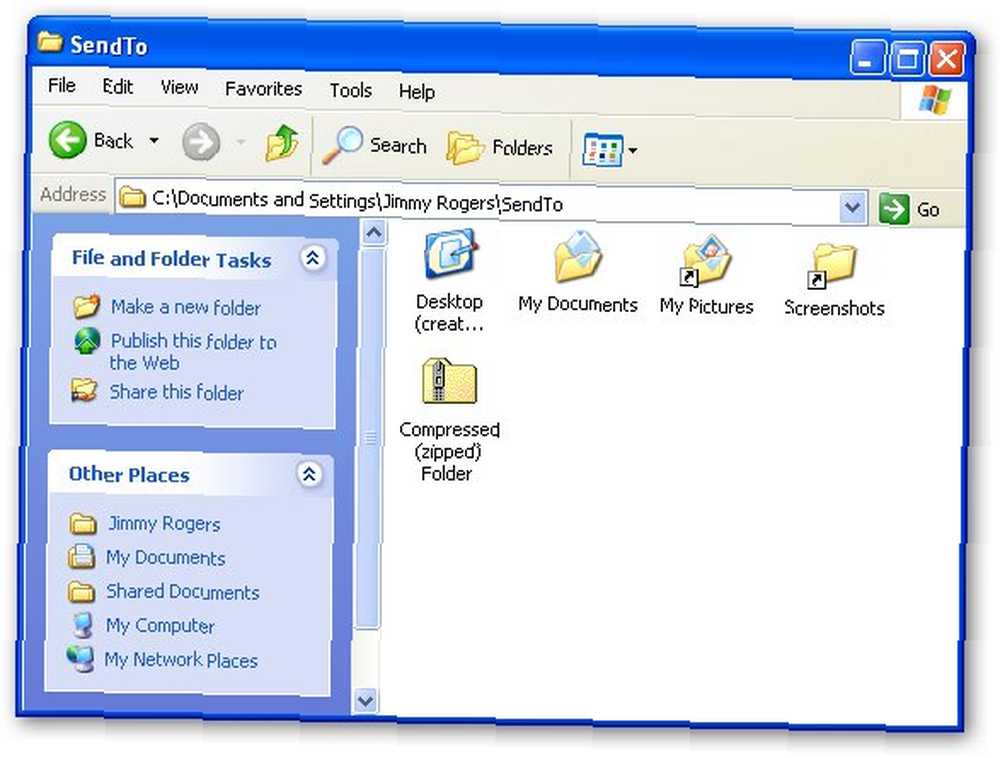
U mapi ćete vidjeti sve stavke koje se prikazuju na padajućem izborniku. Većina su to prečaci do tih mjesta, dok su neki pogoni, naredbe za komprimiranje ili posebne prečice sustava do mjesta poput radne površine ili "moji dokumenti". Budući da su prečaci, bilo koji drugi prečac koji stavite u ovu mapu također će se prikazati u padajućem izborniku Send To.
Kao što vidite gore, očistio sam mapu tako da u njoj ima samo nekoliko stavki. Sada imam mogućnost stvaranja prečaca do radne površine, ZIP datoteka i slanja datoteka u My Documents, My Pictures i Screenshots. Posljednju mapu, "Screenshots", dodao sam držeći tipku Alt dok povlačim Screenshots u mapu "Send To". Ovo je stvoreno prečac odabrane mape umjesto da je premještate. Ako se ne osjećate ugodno s tim vrućim tipkom, jednostavno desnom tipkom miša kliknite željenu stavku, a zatim kliknite “New-> Prečac” i povucite novu prečicu u mapu "Pošalji u".
Nakon sitnjanja s mojim popisom 'Pošalji na', to je mnogo korisnije. Pošaljite nekoliko slika koje sam upotrijebio za ovaj članak u mapu Snimke zaslona:
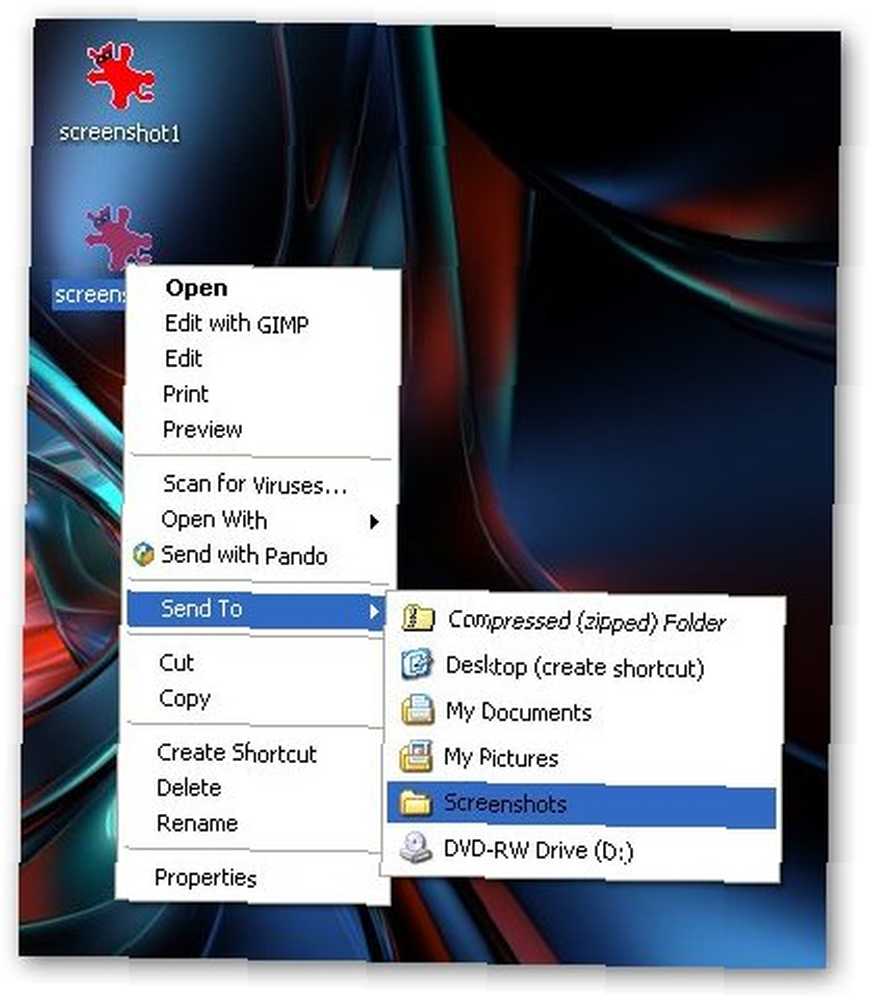
Voila! Ovo je zaista koristan mali alat za mene jer se često moram poigrati s nekoliko različitih vrsta datoteka i pronaći najbolje mjesto za to na radnoj površini. Kad završim s tim datotekama, izbrisati ih ili baciti u odgovarajuće mape radi sigurnog čuvanja. 'Pošalji na' sada mi omogućuje slanje svih mojih snimaka ekrana u paketu u mapu Snimke zaslona. Ovo je također korisno ako imate mape koje poduzimaju određene radnje kada se dodaju stavke u njih.
Siguran sam da postoji nekoliko urednih načina korištenja ovog savjeta, pa nam, molim vas, recite što sve navodite u komentarima!
[Saznao sam za Send To “pijuk” iz Tekzilla Daily.]











