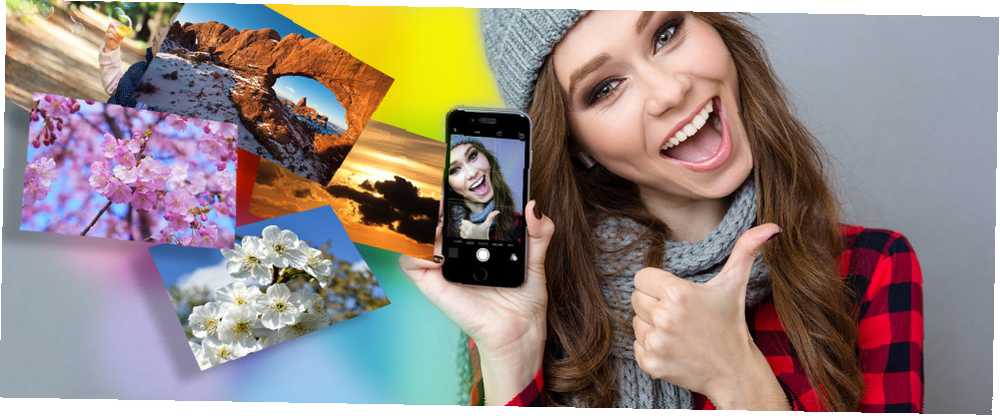
Mark Lucas
0
1543
15
Appleova aplikacija iOS Photos ima neke korisne značajke koje vjerojatno previdite.
Osim što je dom za sve fotografije i videozapise na vašem uređaju, Fotografije su pune iznenađenja. Na primjer, jeste li znali da možete oporaviti izbrisane fotografije, ukloniti crvene oči u samo dva dodira, obrezati videozapise, pa čak i smanjiti veličinu datoteke u svojim prilozima za fotografije prije nego što im pošaljete e-poštu.?
Danas ćemo vam pokazati kako sve to i još više. Također biste trebali pogledati naš popis skrivenih iOS 9 značajki 10 Skrivenih iOS 9 Mogućnosti koje možda niste primijetili 10 Skrivenih iOS 9 Mogućnosti koje možda niste primijetili Od uštede energije baterije do zaštite privatnosti, evo 10 dodataka za iOS 9 koji definitivno zaslužili su svojih 15 minuta slave. , koji će vam pokazati kako sakriti fotografije i napraviti velike odabire brže nego ikad prije.
Pregledavanje i pretraživanje pomoću fotografija
Svaki iOS uređaj, bilo da se radi o iPhoneu, iPadu ili čak iPod Touchu, dolazi s aplikacijom Fotografije - njegov je sadržaj podijeljen u tri odjeljka. fotografije odjeljak sadrži sve vaše fotografije raspoređene po datumu. Odavde možete dodirnuti Godine na vrhu da biste vidjeli svoje fotografije raspoređene po godini i mjestu. Dodirnite bilo koje ime mjesta koje se čini da biste vidjeli te fotografije prikvačene na kartu svijeta.
podijeljen u odjeljku se nalaze mediji koje dijelite s vama ili koje ste podijelili s drugima koristeći iCloud-ovu uslugu dijeljenja fotografija.
Unutar Albumi odjeljku, mapa Roll / All Photos sadrži sve fotografije koje ste snimili na ovom određenom uređaju i one koje ste preuzeli ili spremili (iz drugih aplikacija). Ako ste na bilo kojoj fotografiji ili videozapisu dodirnuli ikonu u obliku srca, ti će se predmeti pojaviti zasebno Omiljene mapa.
Postoje odvojene Slike i Video mape za brzi pristup i ovdje. Neke aplikacije drugih proizvođača (poput Dropboxa) dodaju vlastite mape kako biste brzo mogli pristupiti medijskim datotekama koje ste preuzeli putem tih aplikacija. Vidjet ćete i zasebnu Selfieji mapa za fotografije snimljene prednjom kamerom. Da biste stvorili svoju mapu, dodirnite ikonu plus “+” ikonu na vrhu, a zatim je imenovati.
Jedna značajka koju ste možda propustili je mogućnost pretraživanja fotografija i videozapisa koje ste snimili prema datumu ili mjestu. Kao primjer, dodirnite ikonu ikona pretraživanja na vrhu i utipkajte Srpnja 2015 u traku za pretraživanje da biste vidjeli sve fotografije i videozapise snimljene u tom mjesecu. Slično upišite mjesto (kao što je London, Italija ili New York) na traci za pretraživanje da biste vidjeli sve medijske datoteke koje ste tamo snimili.
Dok pregledavate fotografiju, možete pomicati klizač na dnu za brzo pretraživanje različitih stavki unutar te mape. Odavde postoje dva načina za skok do roditeljskog prikaza mape. Možete dodirnuti naziv mape u gornjem desnom kutu. Još bolje, jednostavno pređite prstom prema dolje s fotografije koju gledate.
Oporavi izbrisane fotografije i videozapise
Postoji mnogo načina na koje možete povratiti prostor za pohranu na uređaju Maksimizirajte ograničeni prostor za pohranu na iPhoneu: Evo kako povećati svoj ograničeni prostor za pohranu na iPhoneu: Evo kako je nedostatak proširive pohrane na iPhoneu oduvijek bio bolna točka. Memorija u uređaju kada ga kupi je sve što će ikada imati. Treba više? Kupite novi iPhone. Apple je porastao…. Jedan od najučinkovitijih načina za to je brisanje neželjenih videozapisa i fotografija, posebno ako snimate u razlučivosti 1080 ili 4K uživo Fotografije uživo i 4K: Zašto ne biste trebali kupiti iPhonee sa 16 GB Live Photos & 4K: Zašto biste Ne biste trebali kupiti iPhone od 16 GB sa 16 GB Ako želite iskoristiti novu kameru iPhone 6s, vjerojatno želite izbjeći odabir mogućnosti za pohranu od 16 GB. .
Ali jeste li znali da se vaše medijske datoteke ne brišu odmah? iOS ih zapravo premješta na Nedavno izbrisana mapu u kojoj ostaju oko 40 dana prije nego što stignu “trajno izbrisan.”
slavina Album pri dnu vaše aplikacije, a zatim dodirnite Nedavno izbrisana mapu za pristup svojim datotekama. Odavde možete oporaviti datoteke ili ih trajno izbrisati (čime se oslobađa prostor za pohranu). Odaberite datoteke koje želite, a zatim bilo dodirnite Izbrisati ili Oporavak (ovisno o tome što želite raditi).
Ako više volite skrivati svoje iOS fotografije od znatiželjnih očiju, pokušajte s nekoliko ovih aplikacija. 4 iOS aplikacije za skrivanje fotografija sa iPhonea 4 iOS aplikacije za skrivanje fotografija sa iPhonea Ako fotografije ne želite skrivati od znatiželjnih očiju, ponekad iPhone pristupni kôd samo nije dovoljno. .
Značajke uređivanja fotografija
Vrijeme je da se temeljito probamo u značajkama fotografije za uređivanje zvijezda. Ikone navedene u nastavku mogu se pojaviti na različitim područjima vašeg zaslona - ovisno o tome koristite li iPhone ili iPad. slavina Gotovo pri dnu nakon potvrde vaših promjena ili Otkazati da ih poništite.
Popravak jednim dodirom
Ikona u obliku štapića omogućuje vam popravljanje fotografija jednim dodirom. Ovo će izravnati vašu sliku i pojačati njene boje promjenom njene svjetline, kontrasta i zasićenosti.
Obrežite i zakrenite
Ikona u obliku kvadrata vašoj fotografiji dodaje pravokutni obris s malim brojčanikom ispod. slavina Auto pri dnu za automatsko ispravljanje fotografije. Možete pomicati brojčanik za to ručno.
Mala ikona u donjem lijevom dijelu rotira vašu fotografiju za 90 stupnjeva, a ona koja se nalazi u donjem desnom dijelu omogućuje vam izmjenu omjera (3: 2, 4: 3, 16: 9 i tako dalje) kako biste obrezali sliku u skladu s tim. Dodirnite i povucite rubove izgleda ako želite promijeniti njegov oblik. Koristite geste za proširenje ili štipanje kako biste povećali ili smanjili fotografiju unutar ovog izgleda.
Dodajte filtre
Tri kružne ikone koje se preklapaju omogućuju vam da na fotografije primijenite jedan od osam filtera (uključujući Chrome, Noir, Fade, Tonal i Mono). To nije Instagram, ali korisnu je opciju imati bez oslanjanja na aplikaciju treće strane.
Možete pristupiti i filtrima i urednicima treće strane u aplikaciji Fotografije - samo dodirnite tri točkice dok uređuje fotografiju i udari Više prikazati popis podržanih aplikacija. Omogućite ih potvrdnim okvirom, a zatim ih dodirnite za brzi pristup uključenim značajkama za uređivanje.
Prilagodite svoje boje
Ikona u obliku brojača prikazuje tri opcije - Svjetlo, Boja i Svjetlosna boja. Ako dodirnete svaki od njih, dolazi do vodoravnog klizača kroz koji možete povući da biste promijenili intenzitet te opcije na slici.
Ikona s tri retka pored klizača prikazuje više opcija koje se tiču vašeg odabira. Na primjer, dodirom ikone na tri retka nakon odabira boje prikazuju se opcije zasićenosti, kontrasta i lijevanja. Odaberite bilo koju od ove tri opcije za promjenu intenziteta pomoću sličnih klizača. Ovo su iznenađujuće moćni alati za one koji žele podići svoje fotografije na višu razinu.
Uklonite crvene oči
Ponekad ćete vidjeti ikonu oka s crtom preko puta. Ovo je alat za uklanjanje crvenih očiju. Pojavljuje se samo kada aplikacija otkrije ljude na fotografiji i na mjestu gdje je bljesak aktivirao. Upotreba alata je jednostavna: dodirnite je, povećajte fotografiju, a zatim efekte crvenih očiju na fotografiji ispravite.
Podijelite svoje fotografije
Vjerojatno znate kako dijeliti svoje fotografije, ali postoji nekoliko suptilnih značajki koje je lako propustiti. Odaberite fotografije koje želite podijeliti, a zatim dodirnite Udio ikonu za otkrivanje dva reda ikona na dnu. Gornji red sadrži sve aplikacije na vašem uređaju koje vam omogućuju dijeljenje fotografija.
No neke se aplikacije ovdje po zadanome neće pojaviti. Na primjer, Google Hangouts i Microsoft OneDrive najnovije su aplikacije koje podržavaju dijeljenje fotografija, ali njihove opcije nećete vidjeti u gornjem redu, osim ako ih ručno niste aktivirali.
Postoji jednostavan način odabira aplikacija koje se prikazuju u gornjem redu. Još bolje, možete ih preurediti tako da se aplikacije koje najčešće koristite prikazuju na prikladnom mjestu unutar ovog retka. Pomaknite gornji redak ulijevo, a zatim dodirnite Više gumb na kraju.
Sve aplikacije s kojima možete dijeliti svoje fotografije sada će se pojaviti na popisu. slavina klizači pored svake aplikacije da biste uključili njihove mogućnosti dijeljenja fotografija (ovo dodaje aplikacije u gornji red). Da biste promijenili položaj gdje se određena aplikacija pojavljuje u retku, dodirnite i držite odabranu aplikaciju, a zatim je pomaknite prema gore ili dolje po popisu. slavina Gotovo dovršiti svoje promjene.
Bilješka: Sve aplikacije za dijeljenje fotografija u gornjem redu imaju ograničenja i zato se ponašaju malo drugačije. Na primjer, Dropbox omogućuje prijenos samo jedne fotografije, dok OneDrive omogućuje prijenos do 10 u jednom pokretu. Ako ste odabrali više fotografija od ovog ograničenja, te se aplikacije neće pojaviti u gornjem redu.
Promijenite veličinu privitaka prije slanja e-pošte
U starijim verzijama iOS vas je ograničavao na e-poštu samo pet fotografija odjednom, ali, na sreću, to je pravilo uklonjeno. Možete poslati e-poštom koliko god fotografija želite. Da biste to učinili, odaberite fotografije kojima želite poslati e-poštu, dodirnite Udio pa dodirnite pošta da ih pričvrstite.
Ovisno o broju priloženih slika, ukupna veličina datoteke priloga može biti znatna. To ćete vidjeti gore desno. Ako vam je brzina prijenosa važnija od kvalitete slike, možete prilagoditi veličinu privitka.
Sada ćete vidjeti tri opcije za komprimiranje i slanje priloženih datoteka. Odabir veliki, na primjer, komprimirat će vaše privitke bez ugrožavanja prevelike kvalitete. To će osigurati da se vaše datoteke brže šalju. Pogledajte nekoliko drugih trikova za aplikaciju za iOS Mail iOS Mail.app Savjeti i trikovi za slanje e-pošte poput profesionalca na vašem iPhoneu iOS Mail.app Savjeti i trikovi za slanje e-pošte poput profesionalca na vašem iPhoneu Unatoč prvim nastupima, Mail za iOS je puno moćniji nego što je to nekada bilo vjerojatno ne znate.
Stvaranje prezentacija
Da biste stvorili prezentaciju, otvorite svoj Mapa s fotografijama i odaberite slike koje želite dodati vašem prezentaciji. Zatim dodirnite Udio a zatim dodirnite Slideshow na dnu. Program će se automatski početi reproducirati. Da biste ga prilagodili, dodirnite zaslon, a zatim kucnite Opcije na dnu.
Sada možete mijenjati temu, glazbu i prikazivati prezentaciju. Klizač na dnu omogućuje vam promjenu trajanja svakog slajda unutar vaše montaže. Dok se prikazuje prezentacija, prelazite prstom udesno ili ulijevo da biste prešli na sljedeći ili prethodni dijapozitiv (prije nego što protekne dodijeljeno vrijeme prezentacije).
Obrežite svoje videozapise
Ako želite potpuno opremljeni video uređivač, bolje je koristiti neku od aplikacija koje smo spomenuli iPad / iPhone Video uređivači i alati: Ovo su vaše najbolje mogućnosti iPad / iPhone Video uređivači i alati: Ovo su vaše najbolje mogućnosti Prije deset godina trebalo je prilično moćno računalo za uređivanje videa, ali sada možete sve raditi na svom iPhoneu ili iPadu. ovdje. Međutim, ako želite samo obrezati početne i krajnje točke vašeg videozapisa, tada je aplikacija Fotografije savršena. Obrezivanje također smanjuje veličinu vaše video datoteke.
Odaberite videozapis koji želite obrezati, a zatim dodirnite Uredi da biste vidjeli duljinu vremena na dnu. Povucite njegove krajeve da biste obrezali videozapis, a zatim dodirnite Ikona za reprodukciju za pregled promjena. slavina Gotovo da biste vidjeli mogućnosti za obrezivanje izvornog videozapisa ili spremite izrezanu datoteku kao novi isječak.
Kako koristite fotografije?
Ako ne smatrate da pravite iPhone kameru, potražite naš brzi vodič Brzi vodič za iPhone kameru Kratki vodič za iPhone kameru iPhone je i dalje najpopularniji - snimite kameru na planeti, ali mnogi korisnici i dalje nisu daleko od svega što kamera može učiniti. Evo što trebate znati. , Također možete pogledati nekoliko Pro iPhone tečajeva. Naučite uzimati iPhone fotografije poput profesionalaca ovim tečajevima. Naučite slikati iPhone fotografije poput profesionalaca s tim tečajevima. Vaš iPhone se može koristiti za više od snimanja ležernih fotografija i selfija. Ovih pet tečaja Udemy naučit će vas kako da za niti jedan trenutak prebacite svoje iPhone vještine fotografiranja od osnovnih do naprednih što će vam pomoći da napravite zadivljujuće fotografije na vašem iPhoneu ili iPadu.
Zadane iOS fotografije napunjene su s toliko malih, ali korisnih značajki koje vjerojatno ne trebate preuzeti još jednom nakon što naučite kako ih koristiti. Tko zna, čitanje ovog članka možda je učinilo suvišnim neke vaše druge aplikacije za uređivanje fotografija!
Za što najviše upotrebljavate aplikaciju Fotografije? Javite nam svoje objave svojih mišljenja i mišljenja u odjeljku Komentari u nastavku.
Kreditna slika: vesela žena Deana Drobota preko Shutterstocka











