
Edmund Richardson
0
4755
513
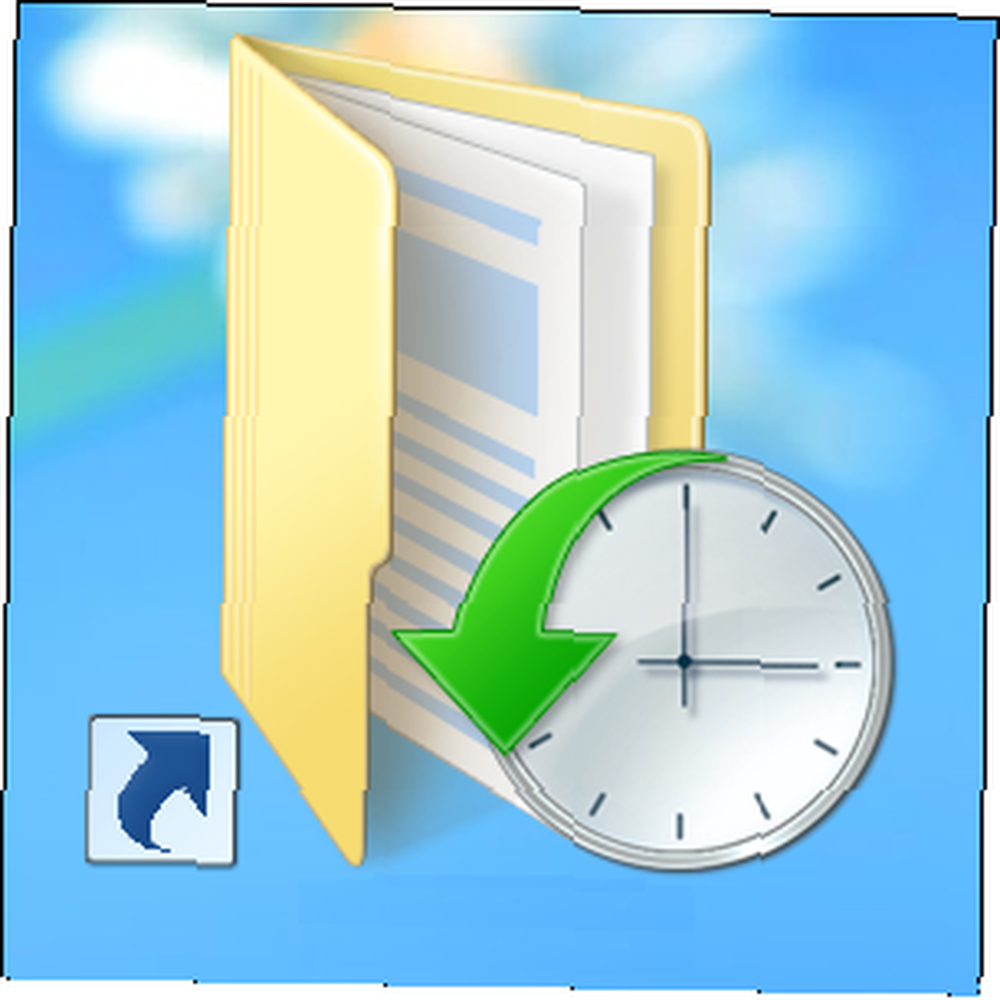 Ponekad zaboravljamo sa svim fokusom na novi Windows 8 “moderan” sučelje, ali Windows 8 ima mnoštvo velikih poboljšanja na radnoj površini. Jedan od njih je Povijest datoteka, ugrađena značajka sigurnosnog kopiranja koja funkcionira slično kao Apple-ov najomiljeniji Resurs Time Time 4 da postanete Backup Master s vremenskim strojem [Mac] 4 Resursi da postanete Backup Master s vremenskim strojem [Mac]. Omogućite Windows 8 “Vremeplov” Povijest datoteka i Windows će automatski sigurnosno kopirati datoteke na vanjski ili mrežni pogon. Moći ćete vratiti prethodne verzije iz tih sigurnosnih kopija, bilo da ste izbrisali datoteku ili samo želite vratiti staru verziju datoteke.
Ponekad zaboravljamo sa svim fokusom na novi Windows 8 “moderan” sučelje, ali Windows 8 ima mnoštvo velikih poboljšanja na radnoj površini. Jedan od njih je Povijest datoteka, ugrađena značajka sigurnosnog kopiranja koja funkcionira slično kao Apple-ov najomiljeniji Resurs Time Time 4 da postanete Backup Master s vremenskim strojem [Mac] 4 Resursi da postanete Backup Master s vremenskim strojem [Mac]. Omogućite Windows 8 “Vremeplov” Povijest datoteka i Windows će automatski sigurnosno kopirati datoteke na vanjski ili mrežni pogon. Moći ćete vratiti prethodne verzije iz tih sigurnosnih kopija, bilo da ste izbrisali datoteku ili samo želite vratiti staru verziju datoteke.
Povijest datoteka zahtijeva prijenosni tvrdi disk ili mrežni udjel, jer ne može spremati datoteke na vaš glavni Windows pogon. Na taj ćete način osigurati da, čak i ako vaš glavni Windows tvrdi disk, sigurnosna kopija pogona Povijest datoteka i dalje sadrži kopije svih važnih datoteka. Ova značajka u biti zamjenjuje značajku sigurnosnog kopiranja sustava Windows 7 Kako postaviti i koristiti značajku sigurnosnog kopiranja i vraćanja sustava Windows 7 Kako postaviti i koristiti značajku sigurnosnog kopiranja i vraćanja sustava Windows 7 Jedva je tajna kad vam kažem da će vam prije ili kasnije trebati sigurnosna kopija. vaših osobnih podataka. Imate li ga sada? Što većina ljudi sprečava pripremu redovitih sigurnosnih kopija ... u sustavu Windows 8 - alati za sigurnosno kopiranje sustava Windows 7 i dalje su prisutni tako da ih možete koristiti ako želite, no Microsoft ih smatra zastarjelim.
Omogućivanje povijesti datoteka
Upravljačku ploču Povijest datoteka možete otvoriti pritiskom na tipku Windows i upisati Povijest datoteka na početnom zaslonu odabirom postavke i kliknete na Povijest datoteka prečac koji se pojavljuje.
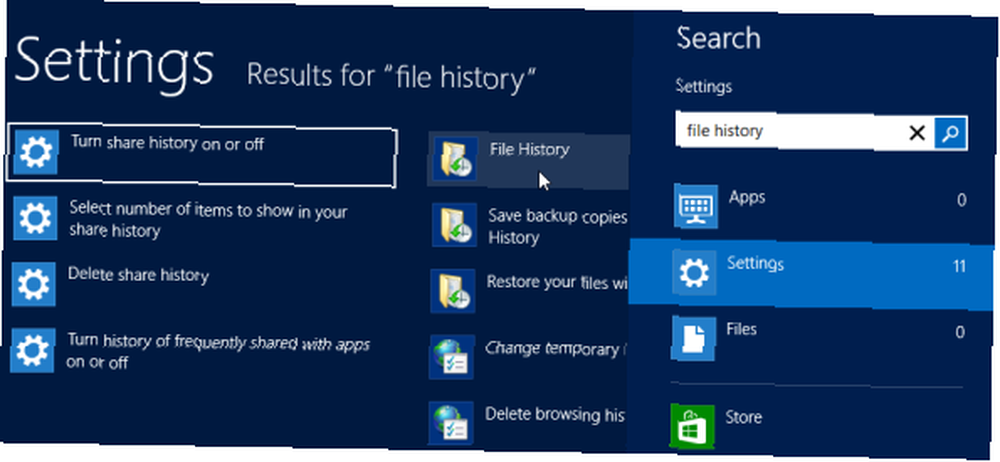
Spojite vanjski tvrdi disk na računalo i kliknite Upaliti gumb kako biste omogućili Povijest datoteka. Također možete kliknuti ikonu Odaberite pogon mogućnost na bočnoj traci za odabir točnog pogona u koji Windows treba kopirati prethodne verzije datoteka. Koristiti Odaberite pogon zaslon, po želji možete postaviti Povijest datoteka korištenjem mrežnog udjela umjesto tvrdog diska koji je izravno povezan s računalom.
Windows će na ovu lokaciju spremiti kopije datoteka u vašim knjižnicama, radnoj površini, kontaktima i omiljenim datotekama.
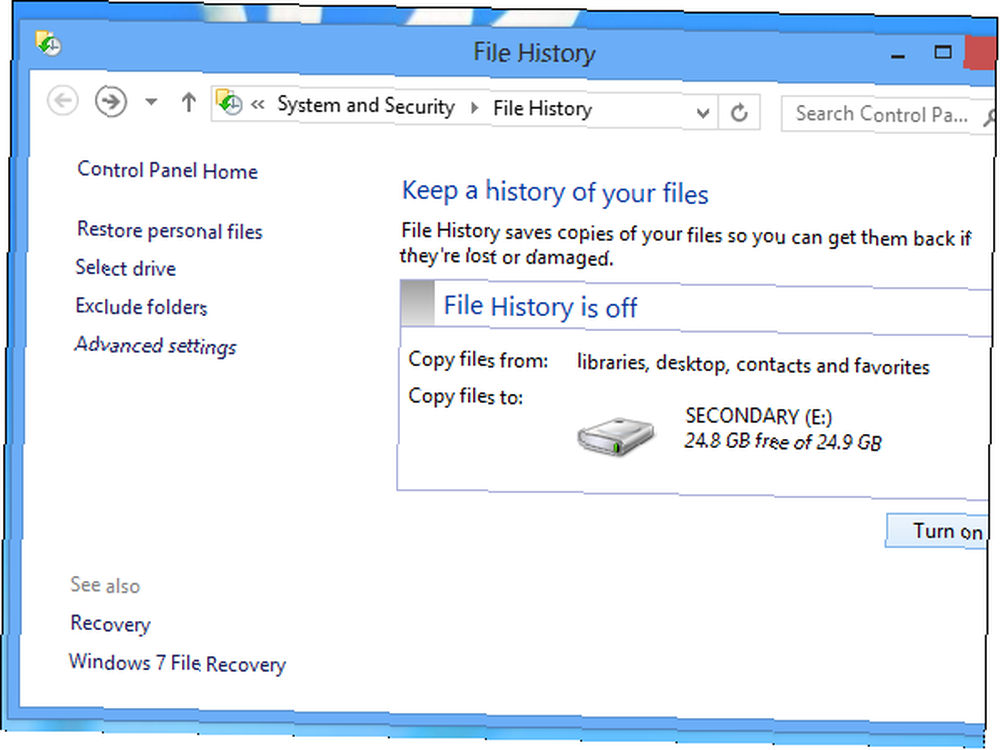
Nakon što kliknete na Uključi, možete odlučiti “Preporučite ovaj pogon članovima svoje matične grupe.” To će ga automatski podijeliti s računalima u vašoj početnoj grupi kako bi ih mogli koristiti kao mrežnu sigurnosnu kopiju za File File.
Nakon što ga uključite, vidjet ćete naznaku da sprema kopije datoteka.
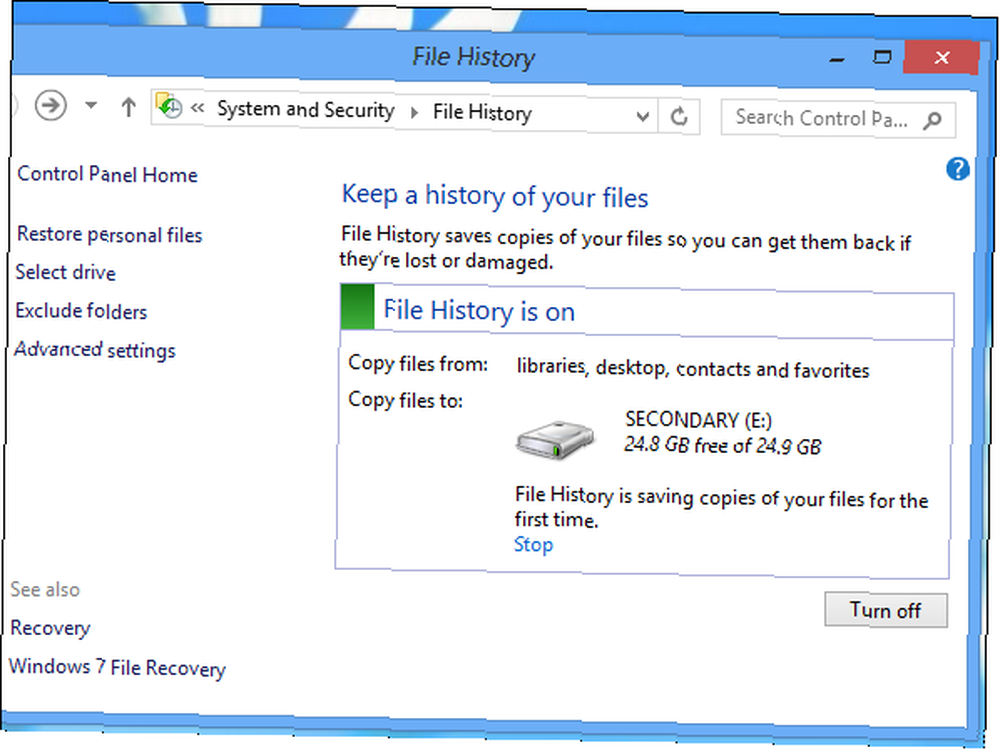
To je tako jednostavno - Windows će sada automatski spremati kopije vaših datoteka svaki sat. Ako tijekom određenog vremena isključite prijenosni tvrdi disk ili mrežni udjel postane nedostupan, Windows će prilikom sljedećeg spajanja stvoriti lokalnu predmemoriju datoteka za spremanje na pogon..
Možete prilagoditi frekvenciju spremanja, veličinu ove lokalne predmemorije i ostale postavke klikom na ikonu Napredne postavke veza u bočnoj traci.
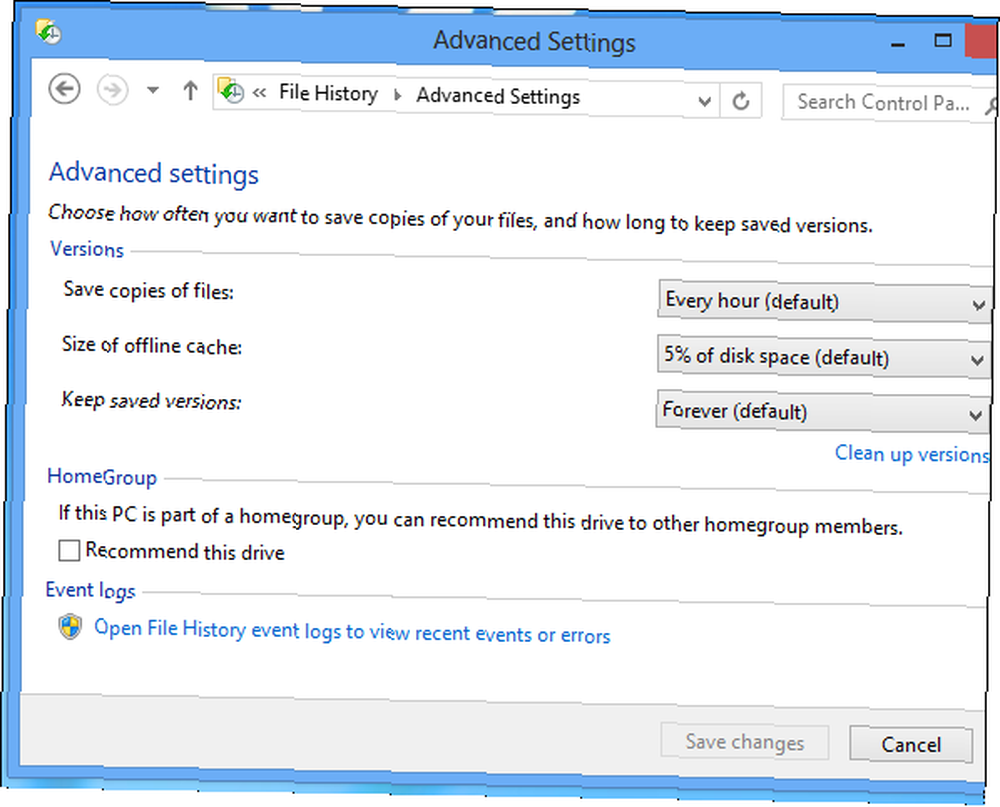
Isključivanje i uključivanje određenih mapa
Možete isključiti određene mape i čitave biblioteke klikom na vezu Izuzmi mape na bočnoj traci upravljačke ploče Povijest datoteka. Dodajte mape i biblioteke koje želite izuzeti iz sigurnosnih kopija povijesti datoteka. Na primjer, ako u vašoj biblioteci videozapisa postoji mnogo velikih video datoteka, a ne želite ih sigurnosno kopirati, možete isključiti svoju videoteku da biste uštedjeli prostor.
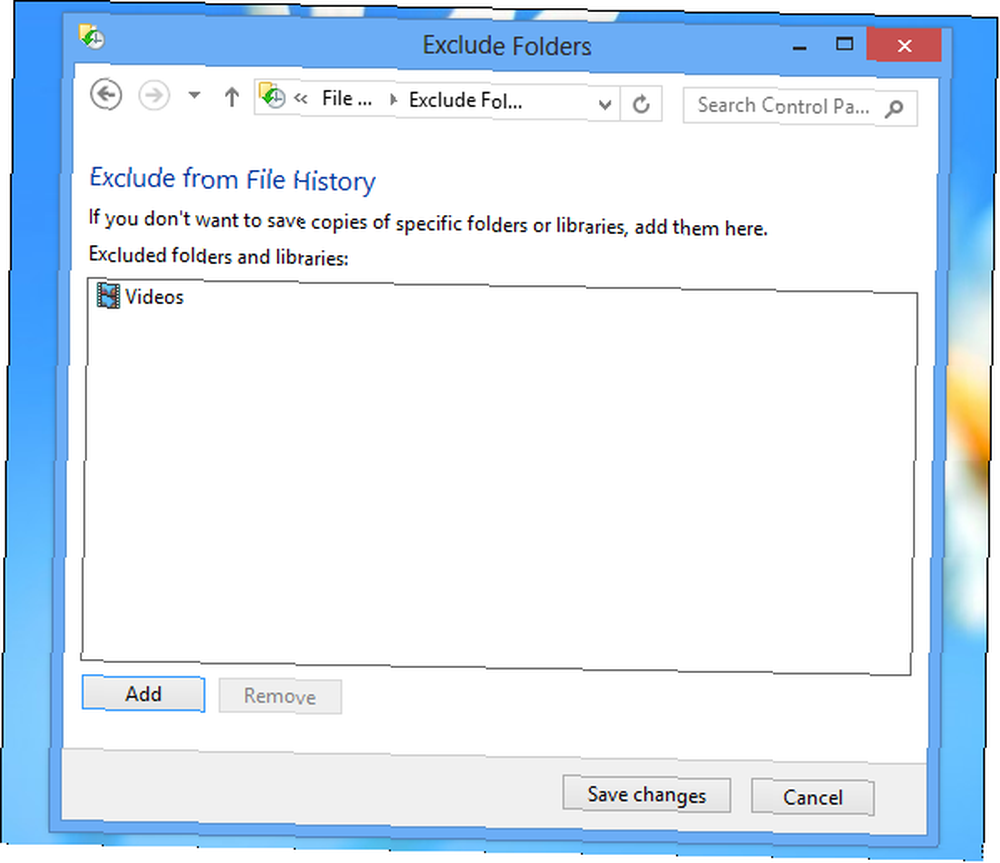
Imajte na umu da će se sigurnosno kopirati samo datoteke u određenim mapama - vaše biblioteke, radna površina, kontakti i favoriti. Da biste prisilili stvaranje sigurnosne kopije još jedne mape, jednostavno je dodajte u neku od svojih knjižnica. Biblioteke Windows 7 i 8 omogućuju da rade za vas. Biblioteke Windows 7 i 8 rade za vas. Biblioteke koje se nalaze u sustavima Windows 7 i 8. više su od popis predloženih mapa za spremanje dokumenata, glazbe, slika i videozapisa. Prilagodba knjižnica nije samo prilagodba radi podešavanja - s ... .
Unutar File Explorera odaberite biblioteku i na vrpci kliknite gumb Manage library. Dodajte sve mape za koje želite sigurnosno kopirati u biblioteku.
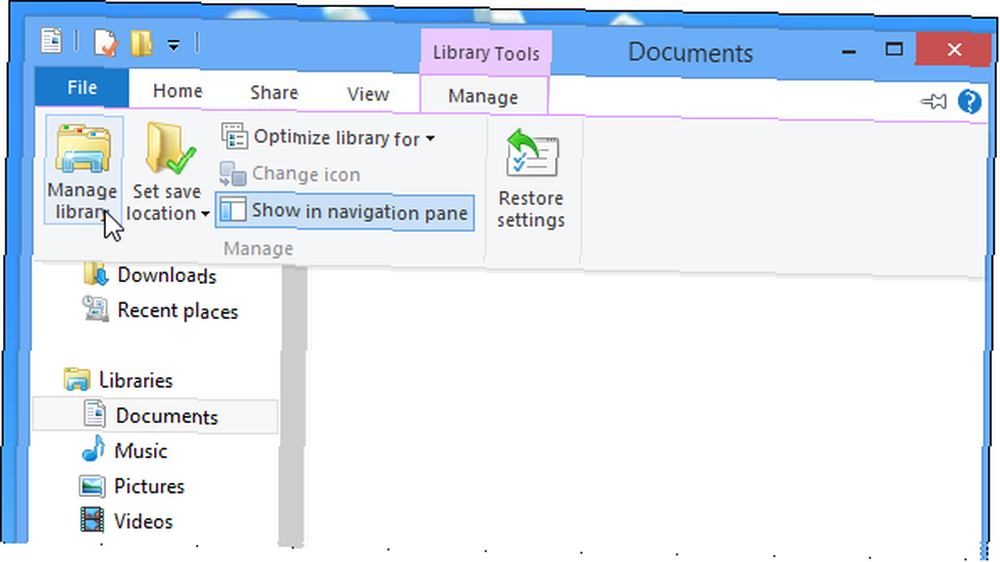
Vraćanje datoteke
Bez obzira jeste li slučajno izbrisali datoteku ili je želite vratiti u prethodnu verziju - možda ste spremili izvorni dokument - sada je možete vratiti iz sigurnosne kopije povijesti datoteke.
Možete započeti s tim na nekoliko načina:
- Otvorite prozor preglednika datoteka, otvorite mapu koja je sadržavala datoteku i kliknite gumb Povijest na vrpci da biste vidjeli povijest datoteka u toj mapi.
- Otvorite prozor preglednika datoteka, odaberite datoteku i kliknite gumb Povijest da biste pogledali prethodne verzije određene datoteke.
- Kliknite vezu Vrati lične datoteke na upravljačkoj ploči Povijest datoteka.
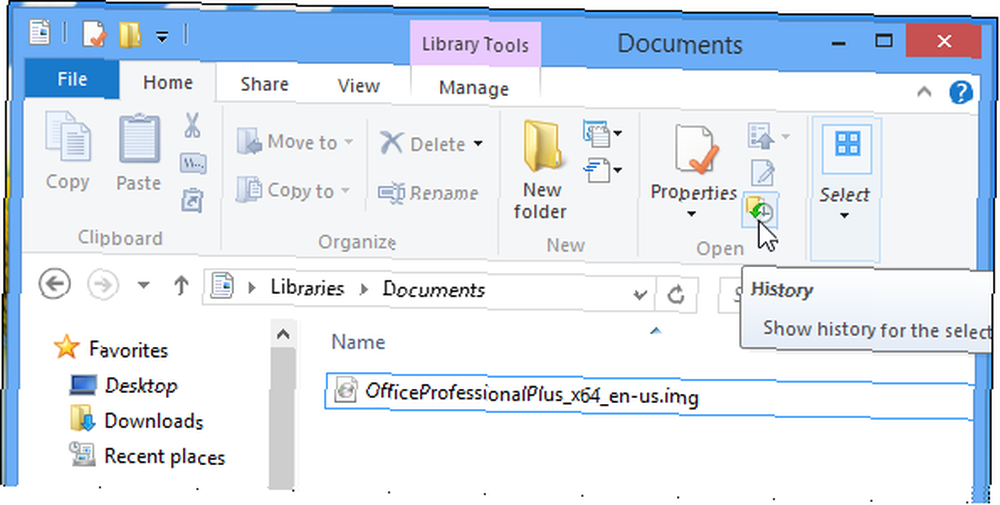
Pomoću strelica na dnu prozora možete prebacivati između sigurnosnih kopija snimljenih u određeno vrijeme i odabrati verziju datoteke koju želite. Nakon odabira datoteke, kliknite zeleni gumb Vrati na dnu za vraćanje datoteke u prvotno mjesto.
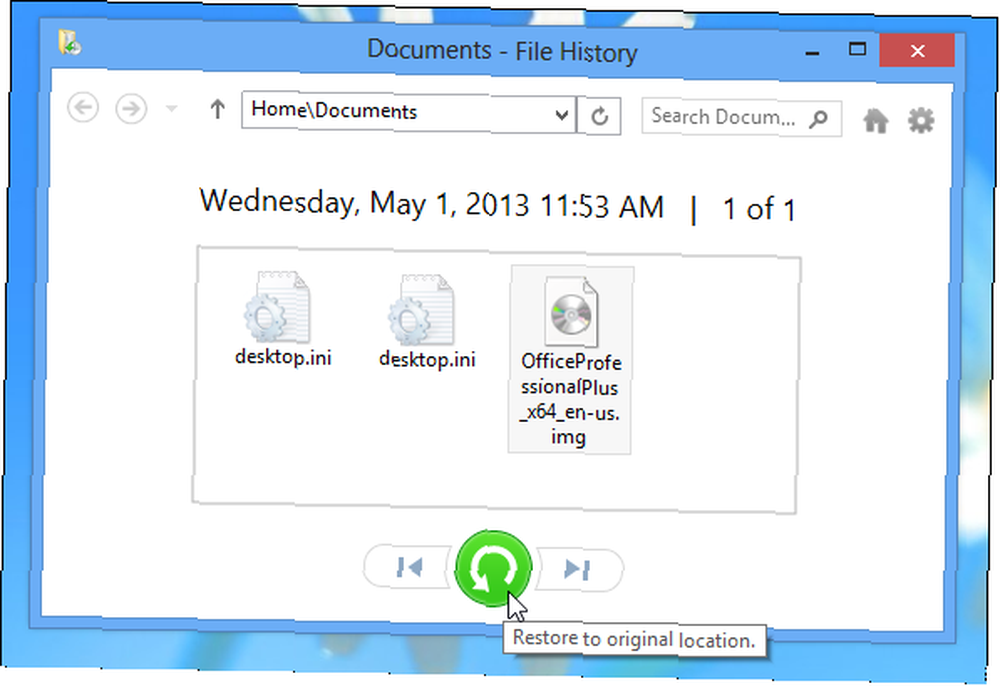
Vaša će datoteka biti vraćena. Ako bi prepisala postojeću datoteku, Windows će vas pitati što želite učiniti
Jeste li iskoristili Windows 8 “Vremeplov” Sigurnosna kopija datoteke još, ili preferirate drugo rješenje sigurnosne kopije? Ostavite komentar i javite nam se!











