
William Charles
0
2184
15
Vjerojatno često komunicirate s programskom trakom sustava Windows, što ga čini vrijednim prilagođavanja vašim potrebama. 7 Savjeti za prilagodbu programske trake sustava Windows 10 Savjeti za prilagođavanje trake sa sustavom Windows 10 Traka sa zadacima ostaje glavna stavka u sustavu Windows 10. Dobio je svjež izgled i nove značajke, uključujući Cortanu. Pokazujemo vam sve promjene kako biste alatnu traku učinili vlastitom. , Spremnost pravih aplikacija za pokretanje, zajedno s pravom bojom i ikonama sistemske trake, dio je onoga što vaše računalo čini osobnim.
Iako bilo koju aplikaciju možete prikvačiti na programsku traku, Windows obično ne dopušta prikvačivanje datoteka. Ali to možete popraviti malo rješavanjem.
Prvo pregledajte datoteku koju želite prikvačiti pomoću programa File Explorer. Odaberite Pogled karticu iznad i provjerite Proširenja naziva datoteke je provjereno. Zatim desnom tipkom miša kliknite datoteku i Preimenovati da promijeni svoje proširenje u .EXE. Zapamtite izvorni nastavak datoteke za kasnije .docx za Wordov dokument. Vidjet ćete dijalog upozorenja - kliknite Da da ga prihvati.
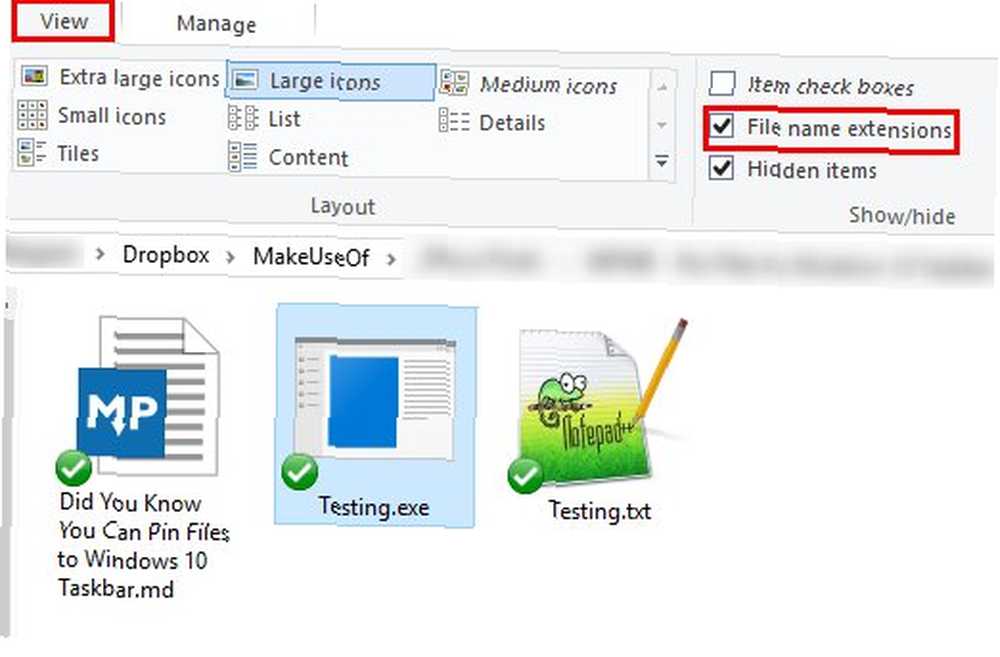
Nakon što to učinite, povucite datoteku iz prozora File Explorer na traku sa zadacima i ona će se zakačiti. Vratite se u datoteku u izvornoj mapi i vratite izvorni nastavak koristeći Preimenovati opet. Klik Da da još jednom prihvatim upozorenje.
Sada desnom tipkom miša kliknite ikonu koju ste upravo prikvačili na traci zadataka. Desnom tipkom miša kliknite naziv datoteke u rezultatskom skočnom prozoru i odaberite Nekretnine. U rezultirajućem prozoru odaberite prečac karticu i pronađite Cilj polje. Na kraju teksta iznutra promijenite ekstenziju datoteke iz .EXE do izvornog proširenja.
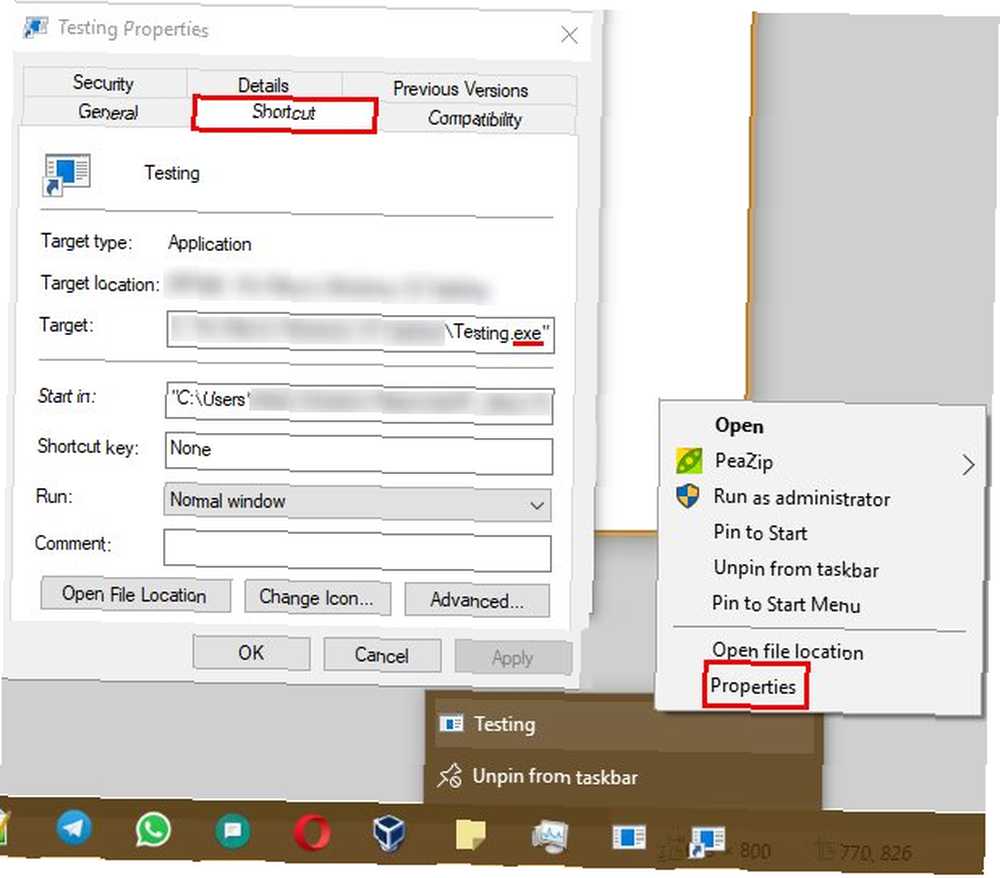
Na kraju kliknite u redu i sve ste spremni. Prečac koji ste napravili na programskoj traci sada će otvoriti datoteku nakon ponovnog pokretanja Windows Explorer pomoću upravitelja zadataka ili odjavite se i ponovno se prijavite.
Budući da je zadana ikona prilično ružna, možda biste je željeli promijeniti. Da biste to učinili, desnom tipkom miša kliknite novu ikonu trake zadataka, a zatim desnom tipkom miša kliknite naziv programa i odaberite Nekretnine opet. Odaberite prečac i pritisnite Promijeni ikonu dugme. Možete odabrati ikonu s popisa ili odabrati neku svoju. Kako prilagoditi bilo koju ikonu u sustavu Windows Kako prilagoditi bilo koju ikonu u sustavu Windows Prilagodba ikona Windows može biti frustrirajuće. Srećom, učinili smo posao za vas! Ovdje je cjeloviti vodič za promjenu bilo koje Windows ikone, bez obzira na lokaciju. .
Za više trikova poput ovog, pogledajte cjeloviti vodič za prilagođavanje trake zadataka Windows 10 Prilagodba trake sustava Windows 10: Kompletan vodič Prilagođavanje programske trake sustava Windows 10: Kompletan vodič Upotrijebite ovaj vodič kako biste svoju traku sa zadacima Windows 10 učinili estetski ugodnijom i korisnijom. Pokazat ćemo vam kako potpuno prilagoditi traku sa zadacima. .
Imate li omiljenu datoteku koju stalno prikvačite na traci sa zadacima? Koji programi trenutno sjede na traci sa zadacima? Podijelite s nama u komentarima!











