
Michael Fisher
0
4631
798
Ažurirala Tina Sieber 26. listopada 2017.
Otkako je Windows 10 stupio na scenu 2015. godine, dobili smo velika ažuriranja svakih 6-8 mjeseci, kao i gomilu manjih ažuriranja između svake prekretnice. Neki se još nisu ni nadogradili, već su odabrali ohlađivanje na sustavu Windows 7 ili, ne daj Bože, Windows XP (ublaži rizik od pokretanja sustava Windows XP).
Windows Update je neobična zvijer. Ponekad teče tako glatko da ne primijetite ažuriranje. No, češće od toga, ažuriranja se događaju u većini slučajeva i / ili donose neočekivane probleme. Imamo valjanih razloga za mrziti Windows Update Ovo je razlog zašto mrzimo Windows Update Ovo je razlog zašto mrzimo Windows Update Način na koji Windows Update trenutno forsira Windows 10 nadogradnje i ažuriranja na vas je loš. Gavin ispituje zašto svi mrzimo Windows Update i što možete učiniti protiv njega. .
Dakle, prije nego što ponovo pokrenete Windows Update, evo nekoliko stvari koje trebate učiniti i imajte na umu kako biste umanjili glavobolju i frustracije. Ignorirajte na vlastiti rizik.
1. Pričekajte pravo vrijeme
To što je izašlo novo ažuriranje ne znači da ga morate primijeniti!
Ako patite od nestabilnosti sustava i novih zahtjeva za ažuriranje kako biste ih riješili, onda da, nastavite i pokrenite Windows Update što prije. Ali ako vaš sustav funkcionira sasvim u redu, zapitajte se da li vam stvarno treba što god želite dodati sljedeće ažuriranje.
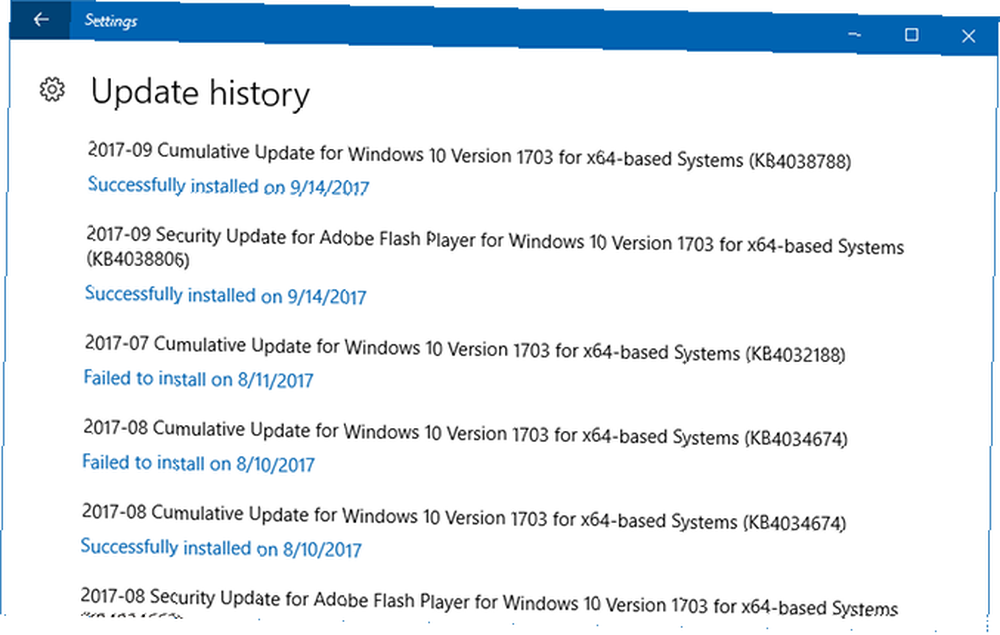
Je li to sigurnosno ažuriranje? Vjerojatno bi ga trebali instalirati. Je li zakrpa pisača a nemate pisač? Preskoči. Potražite KB broj flastera (npr. KB4041676) da biste saznali više o namjerama svakog ažuriranja. No što je još važnije, provjerite na mreži da li rani nadograditelji prijavljuju pogreške i / ili nestabilnosti.
Ako se odlučite za to, možete odgoditi sigurnosna ažuriranja do 365 dana, ali samo ako koristite Windows 10 Pro, Enterprise ili Education. Međutim, možete privremeno onemogućiti Windows Update 7 načina da privremeno isključite Ažuriranje sustava Windows u sustavu Windows 10 7 načina da privremeno isključite Ažuriranje sustava Windows u sustavu Windows 10 Ažuriranje sustava Windows ostaje zakrpljeno i sigurno. U sustavu Windows 10 naklonili ste se Microsoftovom rasporedu, osim ako ne znate skrivene postavke i podešavanja. Dakle, držite Windows Update pod nadzorom. , čak i kada ste u sustavu Windows Home.
Također biste se trebali pitati je li sada pravo vrijeme za ažuriranje. Ako vam je ovaj tjedan rok za prijavu, pričekajte dok to ne učinite - NE želite riskirati loše ažuriranje zbog kojeg će vaš sustav biti neradan. Ako vam dolazi rezervacija za večeru, pričekajte dok se ne vratite. Ažuriranje može trajati do 30 minuta (ili nekoliko sati ako je problematično i morate poništiti promjene).
2. Stvorite pogon za oporavak sustava Windows
Najgori scenarij za svako ažuriranje sustava Windows je oštećeni operativni sustav koji se neće pokrenuti. Ako se to ikad dogodi, morat ćete potpuno ponovo instalirati Windows - a da biste to učinili sa sustavom koji se ne podiže, trebat će vam pogon za oporavak.
Kako stvoriti pogon za oporavak u sustavu Windows 10
Dobra vijest je da Windows 10 dolazi s ugrađenim alatom za stvaranje pogona za oporavak:
- Spojite prazan USB pogon s najmanje 8 GB prostora.
- Otvorite izbornik Start i potražite pogon za oporavak.
- Odaberi Stvorite pogon za oporavak.
- Slijedite upute čarobnjaka za stvaranje oporavka.
Možete također odabrati stvaranje pogona s instalacijom ispočetka pomoću alata za stvaranje medija koji ne dolazi uz Windows 10 i mora se preuzeti. Ova opcija omogućuje vam stvaranje USB pogona (potreban je samo 3 GB) ili DVD-a. Saznajte više u našem članku o stvaranju Windows 10 instalacijskog medija Kako stvoriti instalacijski medij Windowsa 10 Kako stvoriti instalacijski medij Windows 10 Bez obzira na to kako ste stigli u Windows 10, postoji način da kreirate svoj vlastiti instalacijski medij. Prije ili kasnije možda će vam trebati. Dopustite da vam pokažemo kako se treba pripremiti. .
3. Pronađite i snimite tipke proizvoda
Ako vam je potrebno da instalirate Windows ispočetka, trebat će vam i ključevi proizvoda za vaš instalirani softver. Dok je vaš ključ proizvoda u sustavu Windows 10 vezan za vašu matičnu ploču, sve što biste trebali znati o ključevima proizvoda Windows Sve što biste trebali znati o ključevima Windows proizvoda 25 znakova upravljaju vašim Windows sustavom. Vaš ključ proizvoda vrijedi 100 USD ili više, bez obzira jeste li nadogradili na Windows 10. Objasnili smo što možete, a što ne možete učiniti s Windows licencom. i ne biste ga trebali nadograditi ili ponovno instalirati Windows, preporučujemo da ga sigurnosno kopirate ionako.
Srećom, oporavak ključeva proizvoda je jednostavna kao i korištenje freeware alata: ProduKey. ProduKey je prijenosni uslužni program (tj. Nema potrebe za instaliranjem) koji skenira vaš sustav u potrazi za ključevima proizvoda koji pripadaju uglednim aplikacijama, uključujući Microsoft Office 2000 do 2010, Adobe i Autodesk proizvode i većinu verzija sustava Windows (iako nisu sve licence za Windows 10).
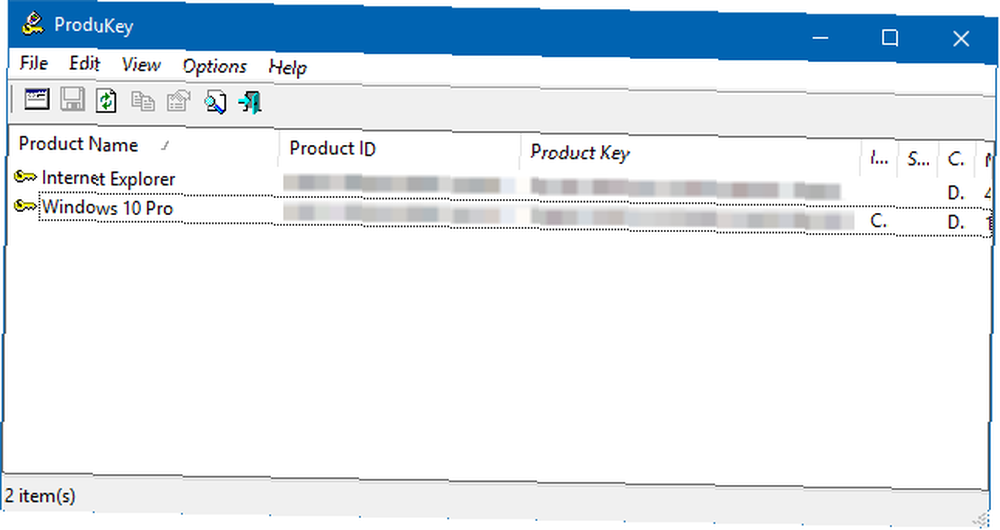
Ako vam treba nešto snažnije, pokušajte s Oporavi ključeve. Košta 30 dolara, ali može pronaći sve vrste licenčnih ključeva koji pripadaju više od 9.000 različitih aplikacija i proizvoda.
4. Omogućite vraćanje sustava
Prije nego što Windows primijeni ažuriranje, izrađuje sigurnosnu kopiju različitih dijelova sustava, uključujući Windows registar. Ovo je mjera zaštite od malih pogrešaka: ako ažuriranje uzrokuje manje nestabilnosti, možete se vratiti na točku vraćanja prije ažuriranja.
Ako nije onemogućena značajka Vraćanje sustava!
Kako stvoriti točku vraćanja u sustavu Windows 10
tisak Windows + Q, tip vratiti, i odaberite Stvorite točku vraćanja za otvaranje kontrola zaštite sustava. Napraviti Zaštita postavljeno na Na za vaš pogon sustava. tisak Stvoriti… za stvaranje nove točke vraćanja.
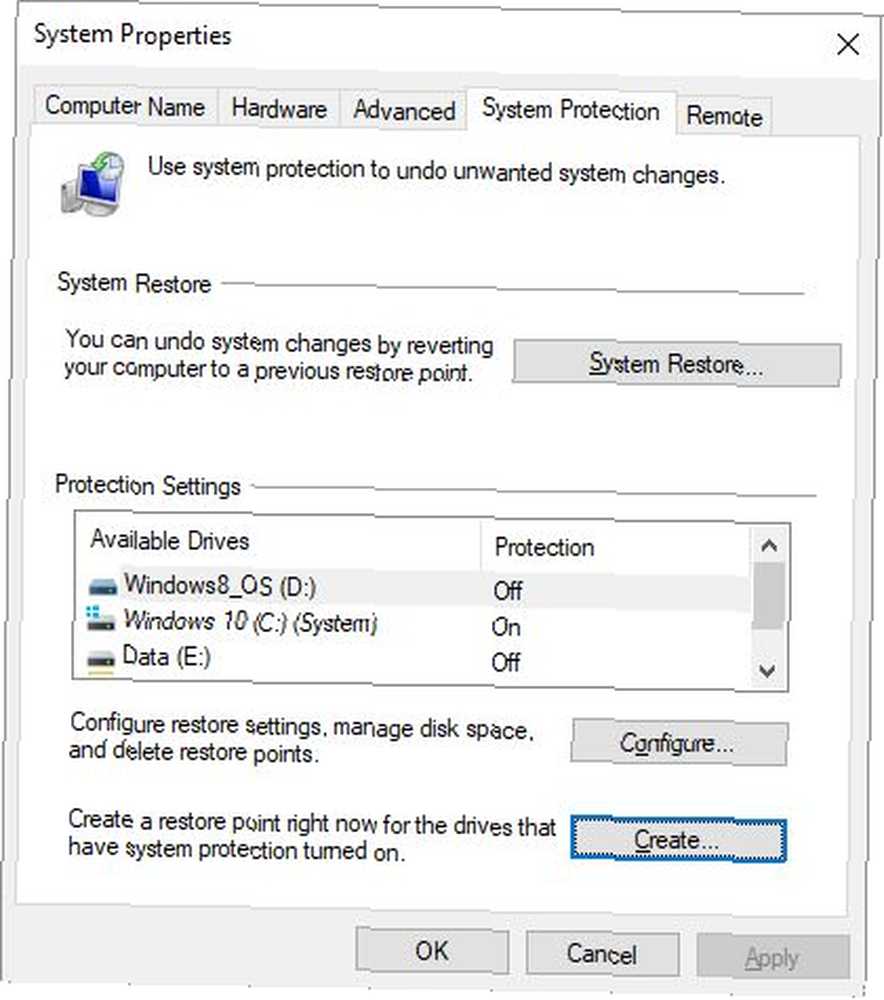
Da bismo bili pošteni, vraćanje sustava može potrošiti puno prostora na disku. Kako tovarnički resetirati Windows 10 ili upotrijebiti vraćanje sustava Kako tvornički resetirati Windows 10 ili koristiti System Restore Saznajte kako Vraćanje sustava i vraćanje tvornice mogu vam pomoći preživjeti bilo kakve katastrofe u sustavu Windows 10 i oporaviti svoj sustav. (do stotine MB po točki vraćanja) pa onemogućavanje možda ima smisla u sustavima bez puno slobodnog prostora. No, preporučujemo da napravite točku vraćanja prije svakog ažuriranja, za svaki slučaj. Nakon toga, ako ste zadovoljni stabilnošću, možete je ponovo onemogućiti kako biste oslobodili rabljeni prostor.
5. Izrada sigurnosne kopije osjetljivih podataka
Vraćanje sustava neće spremiti vaše osobne datoteke, tako da ako ažuriranje pođe po zlu i vaš sustav se obriše, mogli biste izgubiti puno podataka koji nisu sigurnosno kopirani.
Imamo članak u kojem su opisane sve datoteke koje biste trebali stvarati sigurnosnu kopiju Sigurnosna kopija 101: Windows datoteke i mape koje biste uvijek trebali sigurnosno kopirati Sigurnosna kopija 101: Windows datoteke i mape koje biste uvijek trebali stvarati sigurnosne kopije Jeste li sigurnosno kopirali prave stvari? Pokazat ćemo vam koje datoteke i mape uvijek biste trebali sigurnosno kopirati i gdje ih možete pronaći u sustavu Windows. , kao i datoteke o kojima ne morate brinuti. U najmanju ruku, napravite sigurnosnu kopiju mapa Dokumenti i Preuzimanja, kao i sve datoteke povezane s medijima (npr. Glazba, videozapisi itd.). Spremite ih na vanjski pogon ili, još bolje, NAS uređaj. Saznajte više u našem pregledu osnova sigurnosnih kopija 5 Osnovne činjenice sigurnosnog kopiranja Svaki Windows korisnik trebao bi znati 5 osnovnih činjenica sigurnosnog kopiranja Svaki Windows korisnik trebao bi znati Nikad se ne umorimo da bismo vas podsjetili na izradu sigurnosnih kopija i čuvanje podataka. Ako se pitate što, koliko često i gdje trebate stvarati sigurnosne kopije datoteka, imamo odgovore naprijed. .
Za cjelovitije rješenje razmislite o tome da napravite ISO sliku svog sustava Kako stvoriti ISO sliku svog Windows sustava Kako stvoriti ISO sliku svog Windows sustava Trebate sigurnosno kopirati i obnoviti Windows bez alata za sigurnosno kopiranje? Vrijeme je da naučite kako napraviti ISO sliku svog Windows računala. , Ovo vam omogućuje da vratite čitav stanje vašeg sustava kasnije ako trebate. Ovo je i način na koji biste, na primjer, premjestili Windows s tvrdog diska na SSD Kako premjestiti Windows s tvrdog diska na SSD da biste poboljšali performanse kako premjestiti Windows s tvrdog diska na SSD da biste poboljšali performanse Ažuriranje čvrstog stanja čvrsto poboljšava performanse. Ali kako možete pritisnuti veliku instalaciju sustava Windows na maleni SSD? Korisnici sustava Windows mogu ugodno migrirati s HDD-a na SSD u vrlo malo vremena. .
Suočavanje s problemima ažuriranja za Windows
Sve je ovo potrebno jer je Windows Update nesavršen, zato ga ne zapostavljajte. Ali što se događa kada želite ažurirati, ali ne možete?
Prije svega, provjerite jesu li postavke ažuriranja sustava Windows Update ispravno postavljene. Kako upravljati ažuriranjem sustava Windows u sustavu Windows 10 Kako upravljati ažuriranjem sustava Windows Update u sustavu Windows 10 Za nadzor nakaza, Windows Update je noćna mora. Radi u pozadini, a vaš sustav čuva i radi bez problema. Pokazujemo vam kako to radi i što možete prilagoditi. , Ako se Windows Update zaglavi, na nekoliko koraka možete pokušati ukloniti kada se Windows Update zaglavi, pokušajte s ovim Kad se Windows Update zaglavi, pokušajte da li vam Windows Update zadaje glavobolju? Sastavili smo sedam savjeta koji će vam pomoći da se ne zalijepite. , Ako se suočavate s općim problemima, pokušajte ovaj vodič za rješavanje grešaka u Ažuriranju Windows Kako u 5 jednostavnih koraka riješiti probleme ažuriranja sustava Windows Kako riješiti probleme sa ažuriranjem sustava Windows u 5 jednostavnih koraka Je li vam Windows Update uspio? Možda se preuzimanje zaglavilo ili je ažuriranje odbilo instalirati. Pokazat ćemo vam kako riješiti najčešće probleme sa Ažuriranjem sustava Windows u sustavu Windows 10. .
Kako izgleda rutina Windows Update? Imate neke savjete ili trikove za dijeljenje? Javite nam u komentarima u nastavku!











