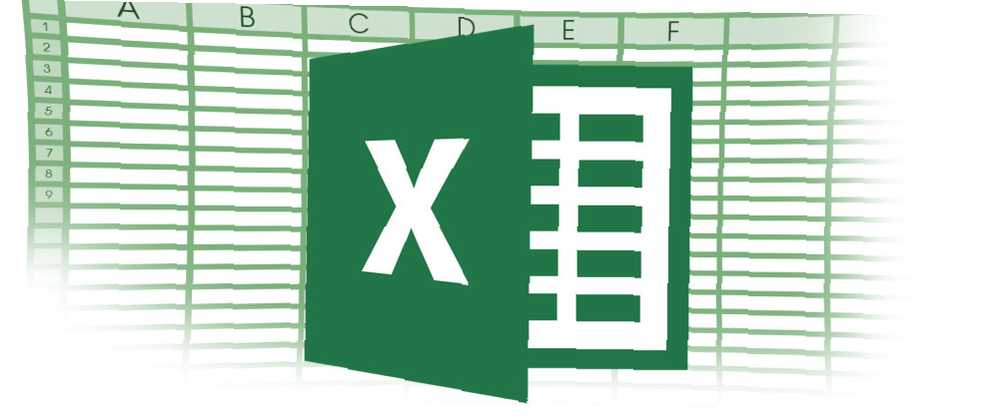
Lesley Fowler
0
4708
97
Dva dana je prije poreza. Imate veliku kutiju primanja, isplate plaćanja, fakture i obrasce. I ne želite platiti još jednu naknadu za prijavu nakon roka. Što radiš?
Možete potrošiti stotine ili tisuće dolara na hitnoj poreznoj sjednici s računovođom. Ili biste mogli iskoristiti snagu Excela da sve dovede u red.
Korištenje VLOOKUP za porezne tablice
VLOOKUP funkcija ima vrlo koristan opcijski operator; ako je taj operator postavljen na FALSE, funkcija će vratiti pogrešku ako se vrijednost koju ste tražili ne pojavi. Međutim, ako je postavljeno na TRUE, vratit će sljedeći najmanji broj. Ovo je savršeno za porezne tablice. Evo hipotetičke porezne tablice:
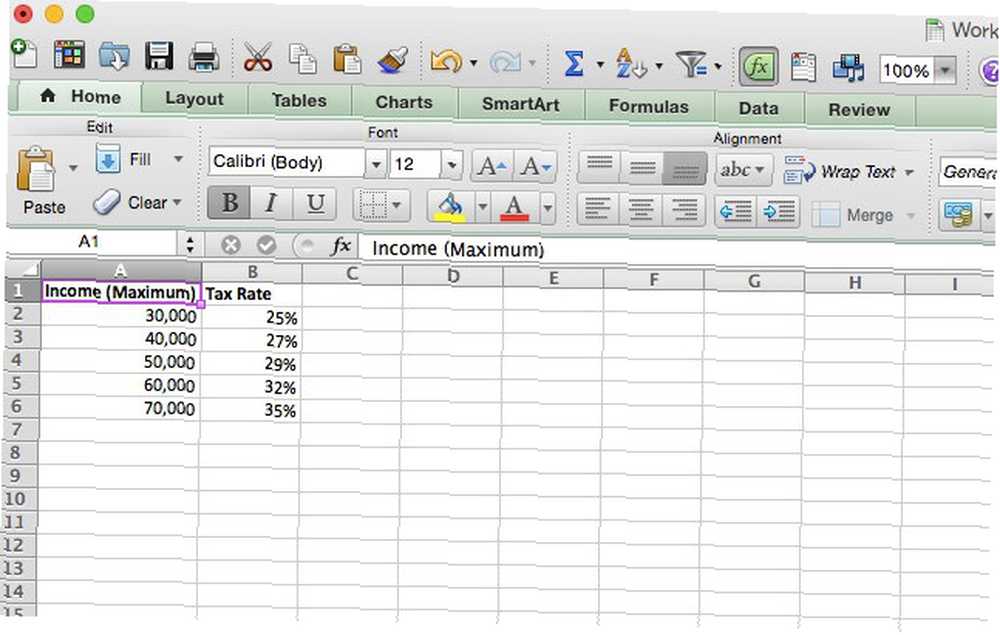
Recimo da trebate dobiti porezne podatke za tri različite osobe. To znači da ćete morati napraviti isti izračun na tri različita dohotka. Koristimo VLOOKUP za ubrzavanje postupka. Evo sintaksa koju ćemo koristiti:
= VLOOKUP (A2, A1: B6, 2, TRUE)
A2 je iznos prihoda, A1: B6 je raspon ćelija koji sadrže porezne stope, 2 označava da želimo vratiti vrijednosti iz drugog stupca, a TRUE govori funkciji da bi je trebalo zaokružiti ako ne nađe točan utakmica.
Evo što se događa kada ga pokrenemo na ćelijama koje uključuju 37.000, 44.000 i 68.000 USD za vrijednosti prihoda:
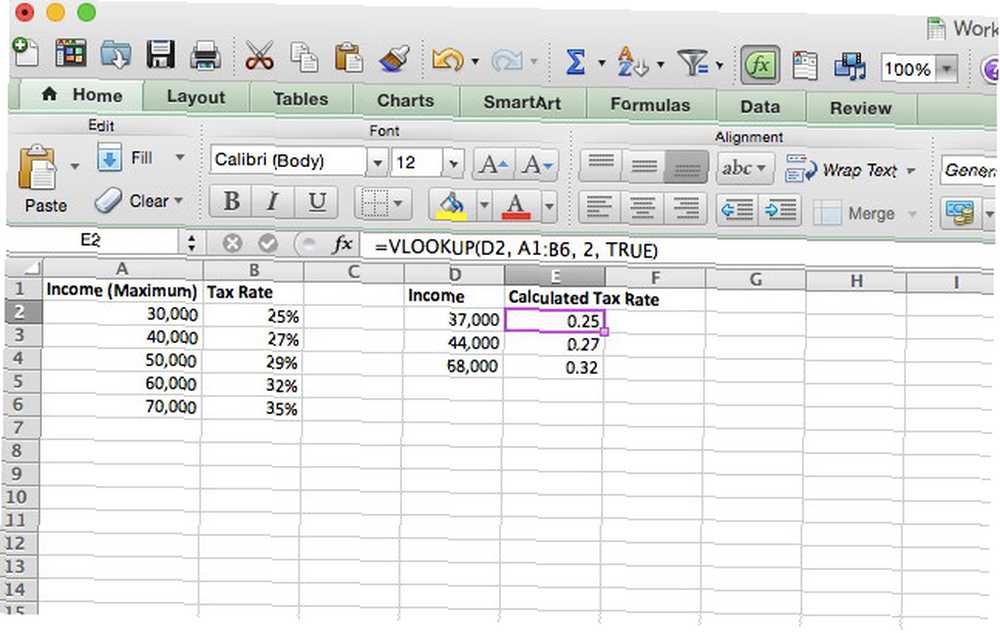
Kao što vidite, vratila je odgovarajuću stopu poreza za sve tri. Pomnoženje porezne stope s ukupnim prihodom jednostavno je i dobit će vam iznos poreza koji dugujete na svaki iznos. Važno je zapamtiti da VLOOKUP zaokružuje dolje ako ne pronađe točnu vrijednost koju traži. Zbog toga, ako postavite tablicu poput ove koju imam ovdje, morate imati maksimume iz primjenjivih raspona, a ne minimalne..
VLOOKUP može biti izuzetno moćan; pogledajte članak Ryana o Excelovim formulama koje rade lude stvari 3 Lude formula Excel-a koje čine zadivljujuće stvari 3 Lude formula Excel-a koje čine nevjerojatnim stvarima Formule Excela imaju moćan alat u uvjetnom oblikovanju. Ovaj članak govori o tri načina za povećanje produktivnosti u MS Excel-u. da biste dobili uvid u ono za što je sposoban!
IF funkcija za više pragova
Neke porezne olakšice ovise o tome koliko ste novca zaradili; u ovom slučaju, gniježđenje IF izjava i ostalih logičkih operatera Mini Excel Tutorial: Koristite logičnu logiku za obradu složenih podataka Mini Excel Vodič: Upotrijebite logičku logiku za obradu složenih logičkih operatora podataka AKO, NE, I, ILI, mogu vam pomoći da dobijete iz Excela newbie za napajanje korisnika. Objašnjavamo osnove svake funkcije i pokazujemo kako ih možete koristiti za maksimalne rezultate. može vam olakšati shvatiti koliko točno možete tražiti povrat. Upotrijebit ćemo kredit za zarađeni prihod (EIC) za stvaranje primjera. Ovdje sam istaknuo relevantan dio EIC tablice (četiri desna stupaca za bračne parove zajedno podnose, a četiri s njihove lijeve strane su za pojedinačne datoteke):
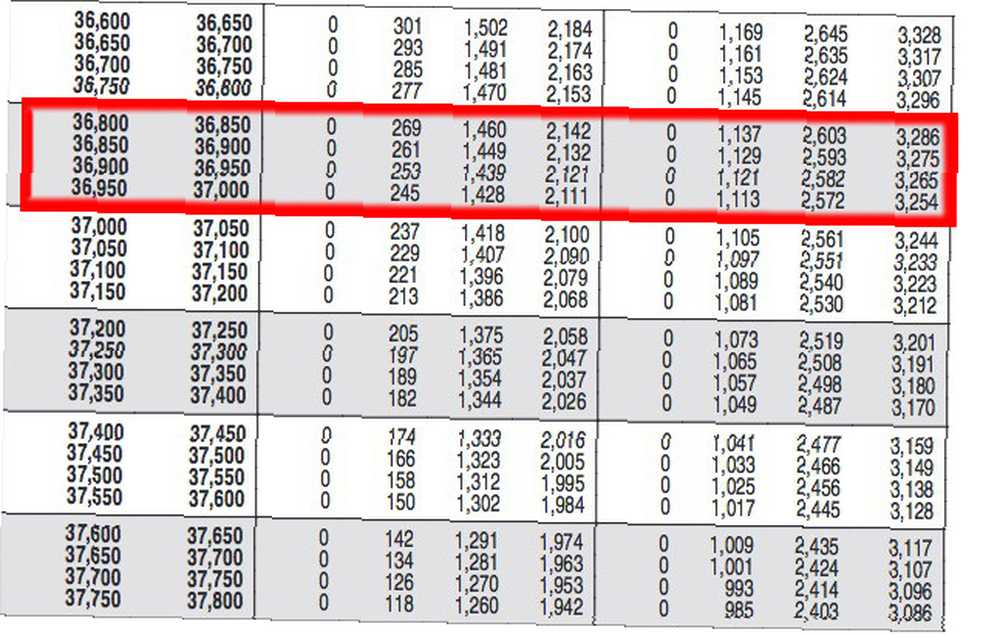
Napišimo izjavu koja će odrediti koliko možemo povratiti zahtjev putem EIC-a:
= AKO (A (A2> = 36800, A2 = 36850, A2 = 36900, A2 = 36950, A2 < 37000), 1113, "double check"))))
Razbijemo ovo malo. Uzet ćemo samo jednu izjavu koja izgleda ovako:
= AKO (A (A2> = 36800, A2) < 36850), 1137, 0)
Excel prvo pogleda izjavu AND. Ako su oba logička operatera u stavci AND istinita, vratit će TRUE i vratiti argument [value_if_true], što u ovom slučaju iznosi 1137. Ako naredba AND vrati false (ako je A2 = 34,870), funkcija vraća argument [value_if_false], što je u ovom slučaju 0.
U našem stvarnom primjeru koristili smo još jedan IF iskaz za vrijednost [value_if_false], koji omogućuje Excelu da nastavi trčati kroz IF izjave dok jedna od njih nije istinita. Ako vaš prihod napravi kroz konačnu izjavu bez ikakvog od tih raspona, vratit će niz “dupla provjera” da vas podsjetim da je nešto isključeno. Evo kako to izgleda u Excelu:
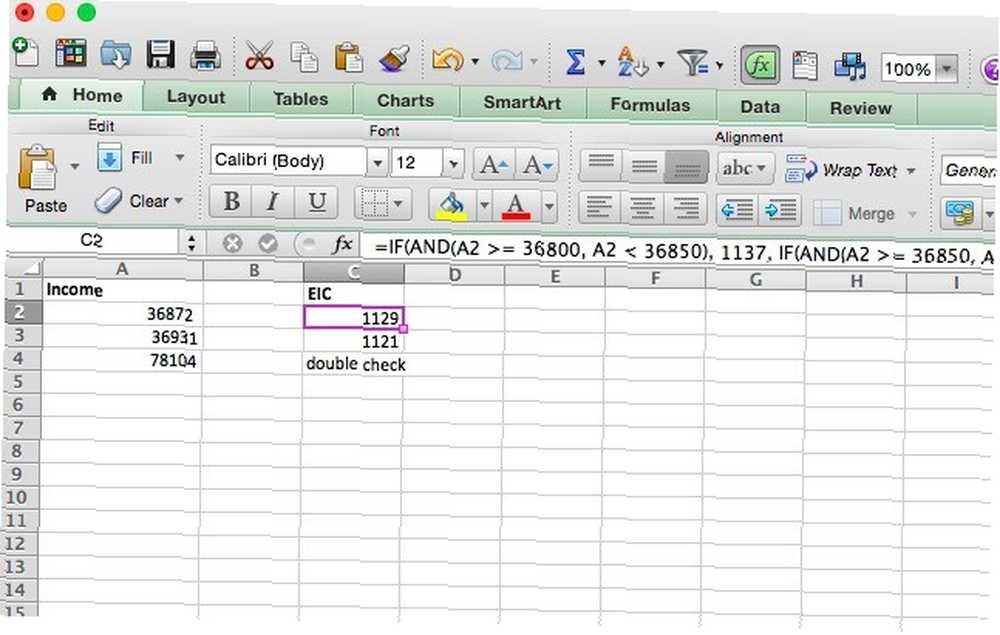
U mnogim slučajevima za ubrzanje ovog postupka možete koristiti VLOOKUP. Međutim, razumijevanje ugniježđenih IF izjava može vam pomoći u mnogim situacijama na koje ćete vjerojatno naići. A ako to često radite, možete sastaviti predložak financijske proračunske tablice 15 Predlošci proračunske tablice Excel za upravljanje financijama 15 Predlošci proračunske tablice Excel za upravljanje financijama Uvijek pratite svoje financijsko zdravlje. Ove besplatne predloške proračunskih tablica u Excelu su alati koji su vam potrebni za upravljanje novcem. s tim vrstama funkcija ugrađenih za ponovnu upotrebu.
Obračun kamata plaćenih ISPMT-om
Znajući koliko kamata koju ste platili za kredit može biti korisna kada radite porez, ali ako vam banka ili zajmodavac ne daje te podatke, to može biti teško shvatiti. Srećom, pružanje ISPMT-a s malo informacija izračunaće to za vas. Evo sintaksa:
= ISPMT ([stopa], [razdoblje], [nper], [vrijednost])
[stopa] je kamatna stopa po razdoblju plaćanja, [razdoblje] je razdoblje za koje će se kamata izračunati (na primjer, ako ste upravo izvršili treću uplatu, to će biti 3). [nper] je broj razdoblja plaćanja koji ćete potražiti za otplatu zajma. [vrijednost] je vrijednost zajma.
Recimo da imate hipoteku u iznosu od 250 000 američkih dolara koja ima godišnju kamatnu stopu od 5% i da ćete je otplatiti za 20 godina. Evo kako ćemo izračunati koliko ste platili nakon prve godine:
= ISPMT (.05, 1, 20, 250000)
Kad ovo pokrenete u Excelu, dobivate rezultat od 11.875 USD (kao što vidite, postavio sam ovo kao tablicu i odabrao vrijednosti od tamo).
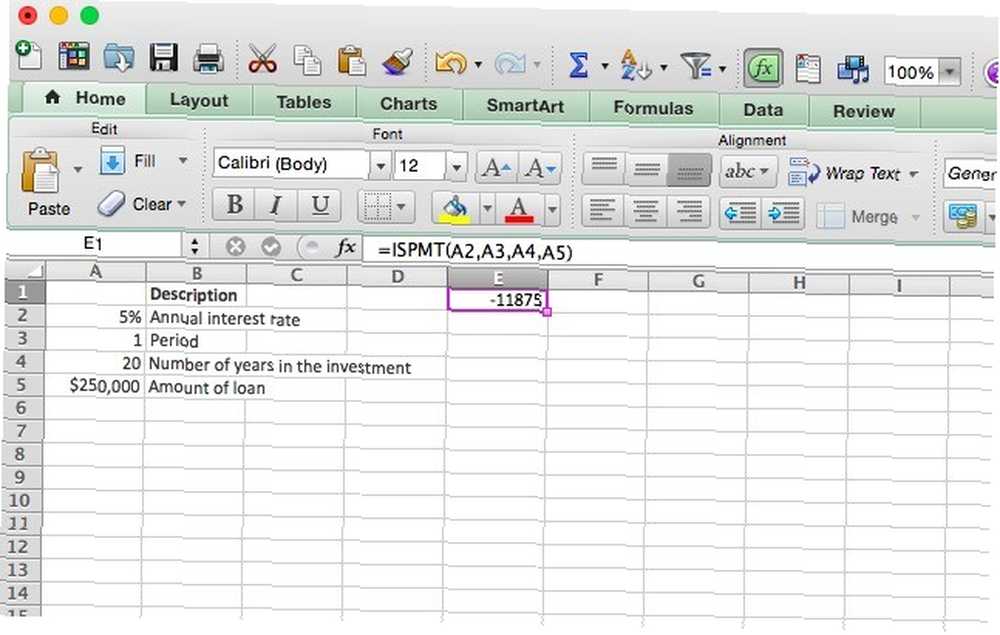
Ako ovo koristite za mjesečna plaćanja, budite sigurni da pretvorite godišnju kamatnu stopu u mjesečnu. Primjerice, pronalaženje iznosa kamata plaćenog nakon trećeg mjeseca jednogodišnjeg zajma od 10.000 USD i kamatne stope od 7% koristilo bi sljedeću formulu:
= ISPMT ((. 7/12), 3, 12, 10000)
Pretvaranje nominalne kamate u godišnju kamatu s EFFECT-om
Izračun stvarne godišnje kamatne stope zajma velika je financijska vještina. Kad vam se dodeli nominalna kamatna stopa koja se sastavlja više puta tijekom cijele godine, može biti teško znati što ćete točno platiti. EFEKAT će vam reći.
= EFEKAT ([nominalni_rat], [nper])
[nominalna_rat] je nominalna kamatna stopa, a [nper] je broj povećanja kamata tijekom godine. Upotrijebit ćemo primjer zajma s nominalnom kamatnom stopom od 7,5% složene tromjesečno.
= UČINAK (.075, 4)
Excel nam daje 7,71%, efektivna godišnja kamatna stopa. Te se informacije mogu koristiti s nizom drugih funkcija koje koriste kamatne stope za utvrđivanje koliko ste platili ili koliko dugujete. Također može biti korisno ako koristite Excel za postavljanje osobnog proračuna Napravite osobni proračun u Excelu u 4 jednostavna koraka Napravite osobni proračun u Excelu u 4 jednostavna koraka Imate li toliko duga da će vam trebati desetljeća za plaćanje off? Vrijeme je da napravite proračun i primijenite nekoliko Excel trikova koji će vam pomoći da brže otplatite svoj dug. .
Amortizacija imovine s DB-om
Excel uključuje niz različitih funkcija amortizacije, ali mi ćemo pogledati DB, fiksnu metodu padajućeg salda. Evo sintaksa:
= DB ([trošak], [spašavanje], [život], [razdoblje])
Argument [trošak] predstavlja početni trošak imovine, [spašavanje] je vrijednost imovine na kraju razdoblja amortizacije, [vijek trajanja] je broj razdoblja tijekom kojih će se sredstvo amortizirati, a [razdoblje] je broj razdoblja za koji želite dobiti informacije.
Tumačenje rezultata DB izraza može biti malo komplicirano, pa ćemo pogledati niz podataka. Uzet ćemo imovinu s početnim troškovima od 45 000 USD koja će se amortizirati na 12 000 USD tijekom osam godina. Evo formule:
= DB (45000, 12000, 8, 1)
Ponovit ću ovu formulu osam puta, tako da će konačni argument biti 1, 2, 3, 4, 5, 6, 7 i 8 uzastopnim redovima. Evo što se događa kada to učinimo:
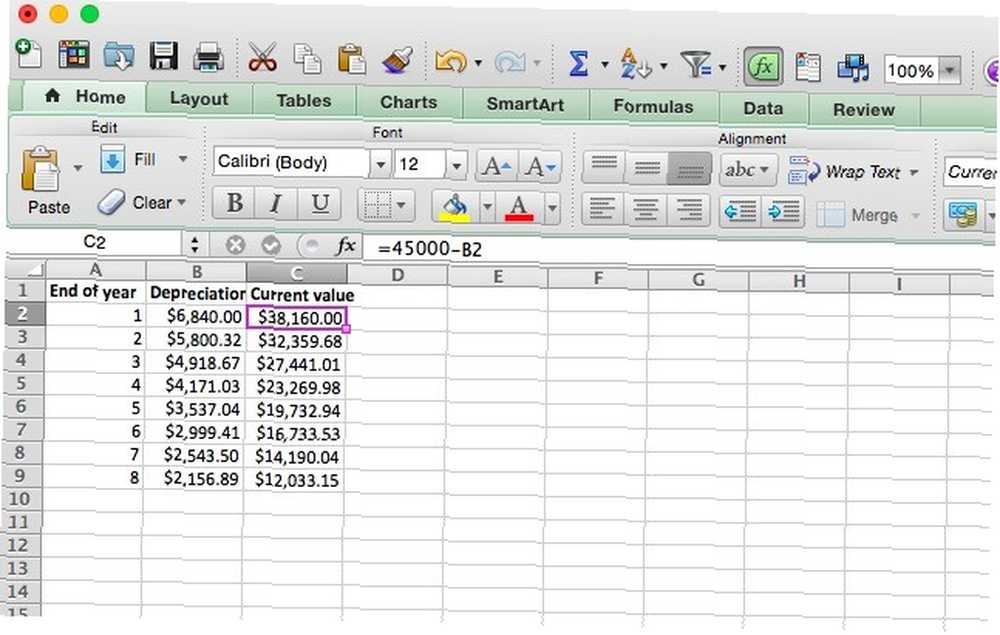
Broj u stupcu Amortizacija je iznos izgubljene vrijednosti. Dakle, da biste vidjeli vrijednost ulaganja na kraju godine, morat ćete oduzeti broj u stupcu Amortizacija od vrijednosti ulaganja na početku te godine. Da bismo dobili vrijednost na kraju godine, oduzimamo 6.840 USD od 45.000 USD i dobit ćemo 38.160 USD. Da bismo dobili vrijednost na kraju druge godine, oduzimamo 5.800,32 USD od 38.160 $ i dobit ćemo 32.359,68 $. I tako dalje.
Excel u Poreznim porezima
Ovih pet funkcija među velikim je brojem dostupnih i trebalo bi vam pomoći da dobro započnete korištenjem moći Excela za postizanje poreza. Ako niste ljubitelj Excela, možete upotrijebiti i alate za upravljanje novcem na Google disku 10 Alati za upravljanje novcem Unutar Google Pokreta koji biste trebali koristiti danas 10 alata za upravljanje novcem unutar Google diska koje biste trebali koristiti danas Problem s novcem je taj ako ne upravljate njime, završite bez njega. Kako je s nekim korisnim alatima za upravljanje novcem koji će vam pomoći da započnete izravno unutar svog računa na Google disku? , I ne zaboravite da postoji puno drugih sjajnih resursa, uključujući i nekoliko korisnih alata iz IRS 7 ARS web alata koji vam mogu uštedjeti vrijeme i novac 7 IRS web alata koji vam mogu uštedjeti vrijeme i novac nekoliko internetskih IRS-ovih alata za američke građane koji marljivo oduzimaju svoje poreze. Oni vam olakšavaju posao. Ne odustani samo još. i širok raspon programa Excel za preuzimanje Top 3 web stranice za preuzimanje korisnih besplatnih programa Excel Top 3 web stranice za preuzimanje korisnih besplatnih programa Excel .
Ako za porez koristite Excel, podijelite savjete u nastavku! Voljeli bismo čuti koje funkcije najviše koristite. A ako želite koristiti Excel za poreze, a niste sigurni kako nešto učiniti, ostavite komentar s pitanjem i mi ćemo se potruditi odgovoriti.











