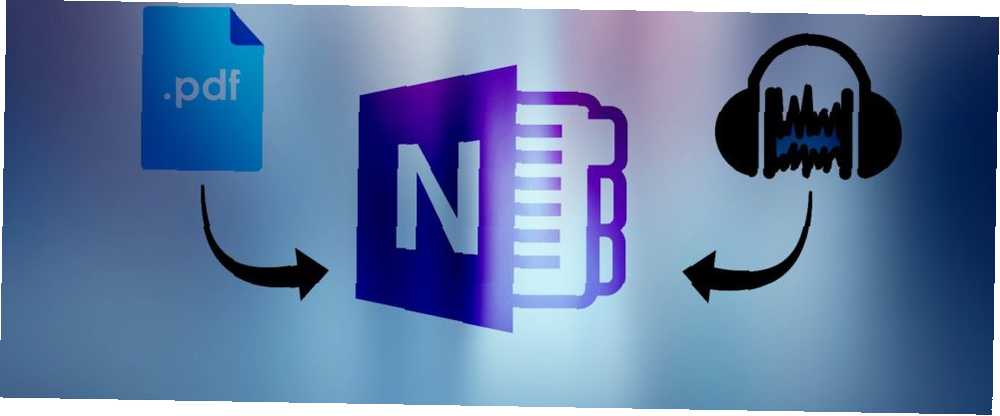
Harry James
0
2222
480
Spremni ste za nadogradnju na OneNote igru? Evo kako izvući više ugrađenog sadržaja.
Kao što mu ime kaže, OneNote je izvrstan komad softvera za čuvanje svih svojih bilješki Kako spremiti bilo šta na OneNote odasvud Kako sačuvati bilo što na OneNoteu od bilo kojeg mjesta Microsoft OneNote moćan je alat za samostalno uzimanje bilješki. Jedinstvena struktura OneNote pomaže vam prikupljati, organizirati i dijeliti svoje bilješke. Evo najboljih načina za prikupljanje informacija s bilo kojeg mjesta. na jednom mjestu. Ali zašto se tu zaustaviti? Kad pišemo bilješke, uglavnom se radi o nečem drugom. Ne bi li bilo sjajno kad bismo mogli pohraniti sadržaj koji komentiramo uz napomene koje pravimo?
OneNote čini nevjerojatno prikladnim za umetanje medija u naše bilješke i među njih, tako da se ne ograničite na pisanu riječ. Iskoristite sve prednosti digitalnog rada i pretvorite OneNote u multimedijski spomenar prepun informacijama.
1. Ispis dokumenata na OneNote
S programom OneNote dodavanje bilješki postojećem dokumentu je jednostavno, pogotovo ako pišete pisaljkom. Lako je umetnuti digitalni ispis dokumenta pune veličine koji možete označiti bilješkama i komentarima. U stvari, to možete učiniti iz bilo kojeg programa na računalu.
Kad instalirate OneNote, vaše računalo dobiva mogućnost slanja dokumenata izravno u program iz dijaloškog okvira za ispis. To je puno poput ispisa u PDF Kako tiskati u PDF s bilo koje platforme Kako ispisati u PDF s bilo koje platforme Trebate ispisati datoteku u PDF? Jednostavnije je nego što mislite, bez obzira koji uređaj koristite. Saželi smo sve vaše mogućnosti. .
Za početak otvorite dokument koji želite ugraditi u bilježnicu. Odlučio sam otvoriti PDF putem preglednika Google Chrome, ali ovaj je postupak koristan i kada radite s PowerPoint prezentacijama.
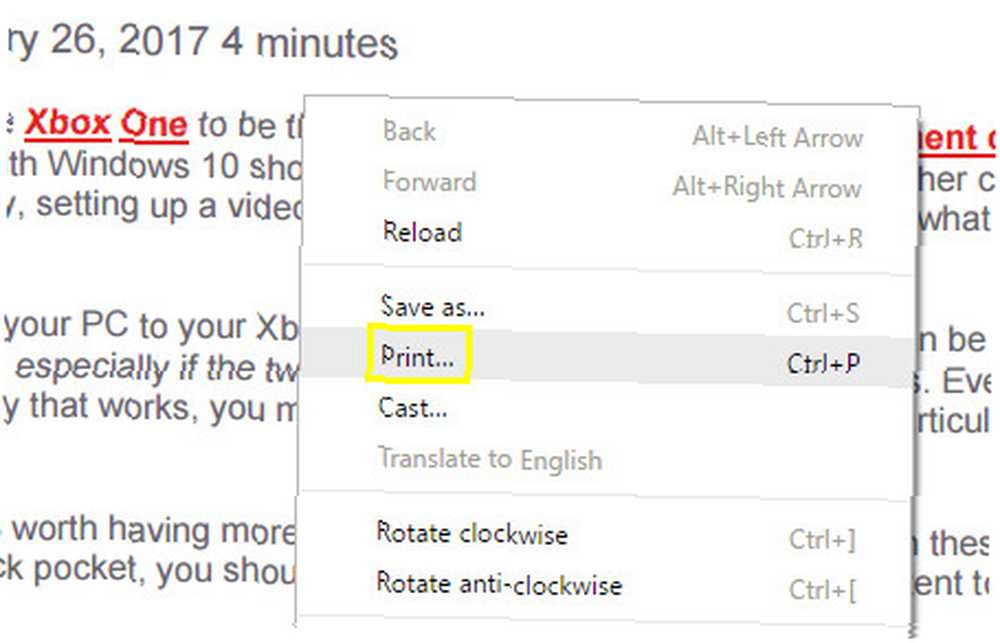
Prvo pristupite dijaloškom okviru ispisa. Točan postupak ovisit će o programu koji koristite, ali Ctrl + P vjerojatno će obaviti posao.
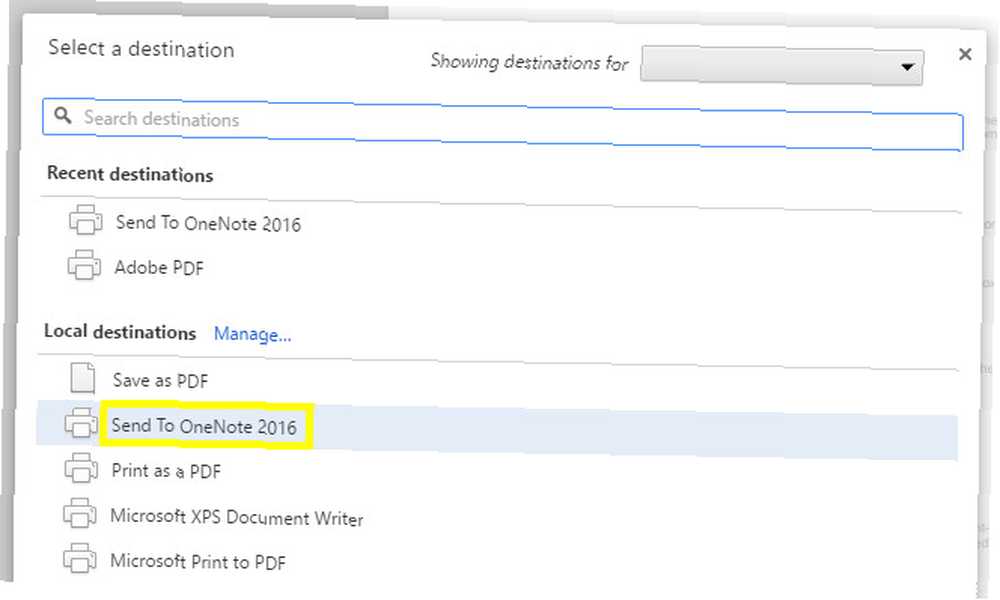
izabrati Pošalji na OneNote 2016 kao vašeg pisača i kliknite otisak. OneNote će otvoriti i uvesti dokument u cijelosti.
2. Ugradite dokumente kao priloge
OneNote omogućava korisnicima da dodaju dokument u svoju bilježnicu kao prilog kojem mogu pristupiti po volji. U kombinaciji s softverskim alatima za suradnju, ovu funkciju možemo upotrijebiti za izradu praktičnog načina praćenja promjena na zajedničkom dokumentu.
Prvo napravite tablicu putem Stol gumb u Umetnuti kartica. Koristio sam pet stupaca, jer želim imati prostora za pet informacija: datum podnošenja verzije dokumenta, njegov broj verzije, njegov autor, sama datoteka i bilo kakve bilješke. Naravno, vaše potrebe mogu biti različite.
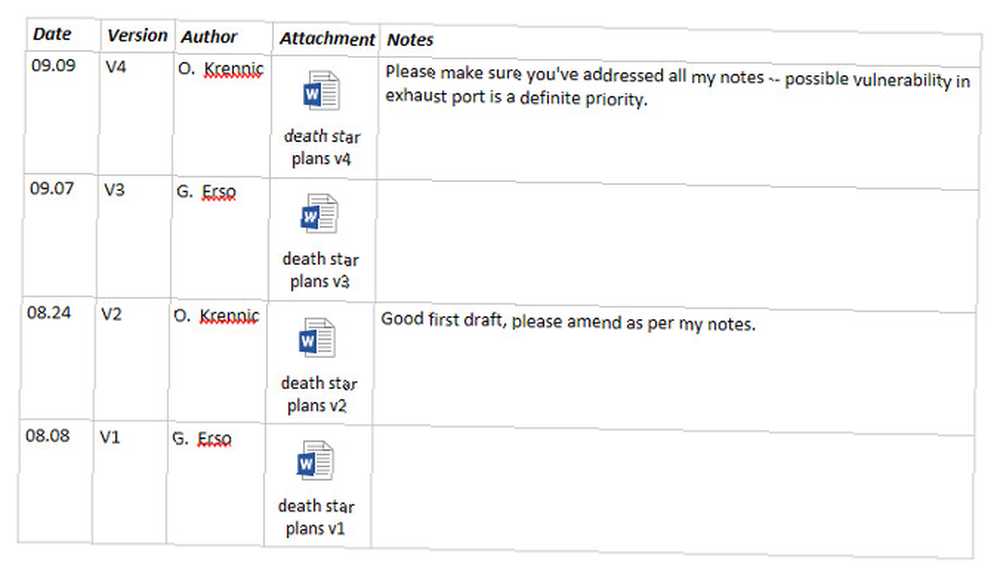
Iznad možete vidjeti radnu verziju tablice koju sam postavio. Zatim ćemo dodati petu i posljednju reviziju našeg dokumenta. Da biste započeli, desnom tipkom miša kliknite redak zaglavlja i odaberite Stol > Umetni dolje.
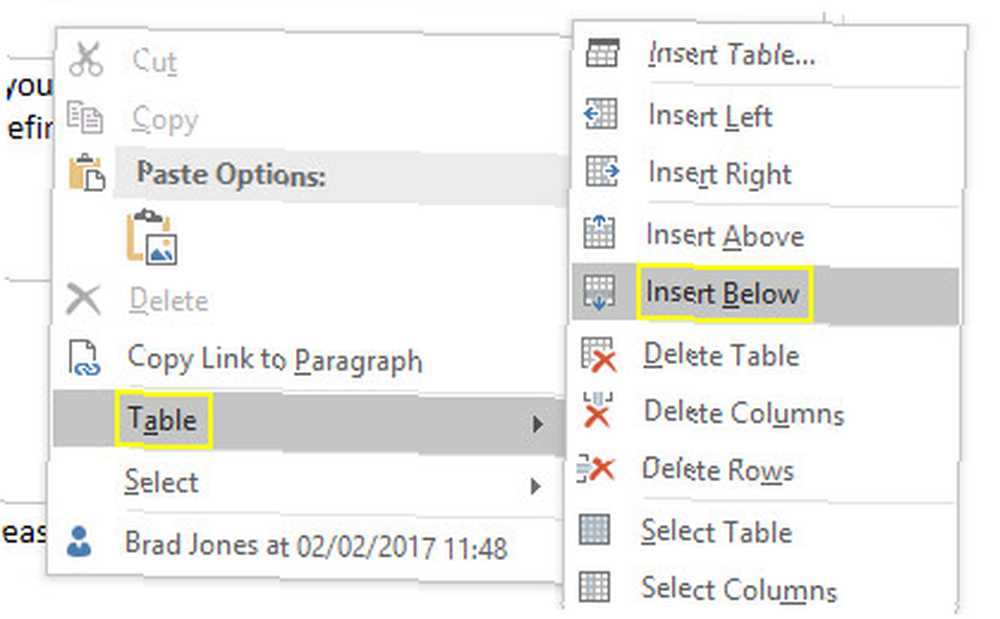
To će dodati novi redak za našu petu i posljednju reviziju. Da biste priključili dokument, kliknite odgovarajuću ćeliju i odaberite Privitak od Umetnuti kartica.
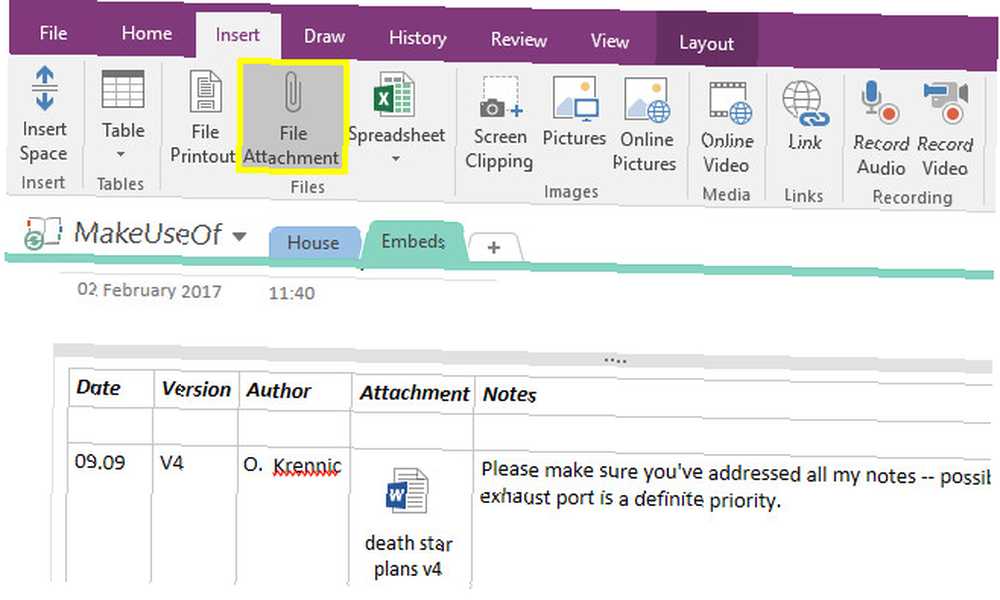
Pronađite datoteku koju želite priložiti, a zatim kliknite Priložite datoteku.
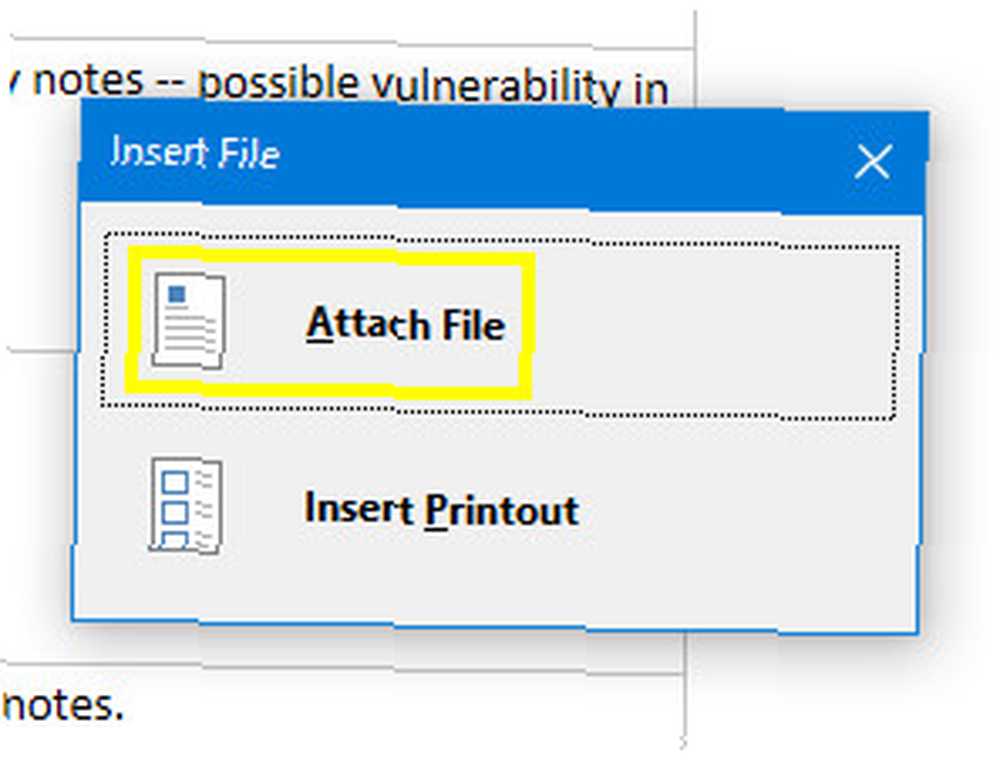
Sada samo trebamo ispuniti ostale ćelije u redu.
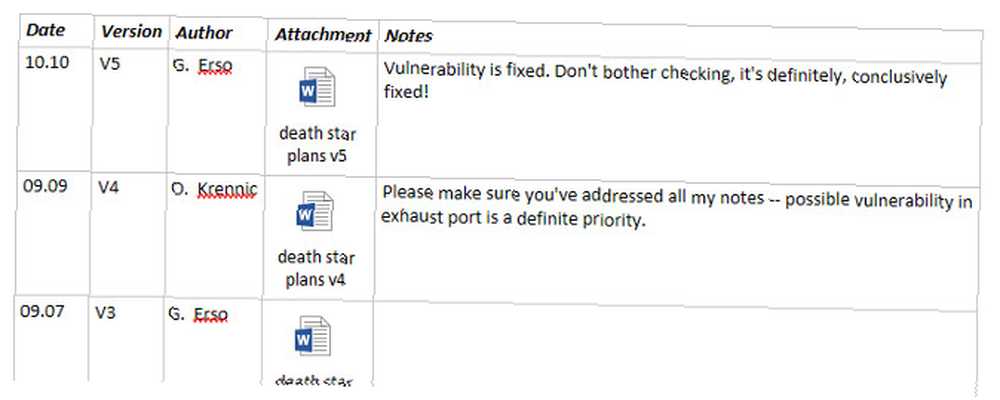
Napor u suradnji 8 besplatnih alata za rad i suradnju na mreži od kuće 8 besplatnih alata za rad i suradnju na mreži od kuće kod kuće Zahvaljujući fleksibilnosti, rad od kuće može biti prikladno postavljanje. Ali mrežna suradnja s klijentima i timovima može brzo postati komplicirana i stresna. Pokazujemo vam besplatne alate za izgradnju pouzdanog tijeka rada. često je najbolji način za rješavanje velikog projekta, ali organizacija je ključna. Jednostavna postavka poput ove omogućuje svim suradnicima pristup svakoj iteraciji dokumenta. To je sjajan način da se osigurate da se niko ne spusti nenamjerno odbačenim tijekom napretka, a to omogućuje vrlo lako praćenje najnovije verzije.
3. Prepisujte audio unutar OneNotea
Ako ste ikada morali obaviti intervju, znat ćete da prepisivanje zvuka može biti pravi potez. Bilo da radite na akademskom izvješću ili u novinarstvu, točnost je od najveće važnosti. To znači da će vam trebati pristup audio kontrolama za premotavanje unaprijed i ponovno slušanje - što može biti nezgodno kada jedan program koristite za pravljenje bilješki, a drugi za reprodukciju snimke.
Umjesto toga, umetnite audio datoteku izravno u svoje prijenosno računalo OneNote. Na taj način nećete morati kontinuirano Alt-TAB između bilješki i snimanja dok radite. Za početak krenite na Umetnuti , kliknite Privitak i pronađite svoj audioisječak.
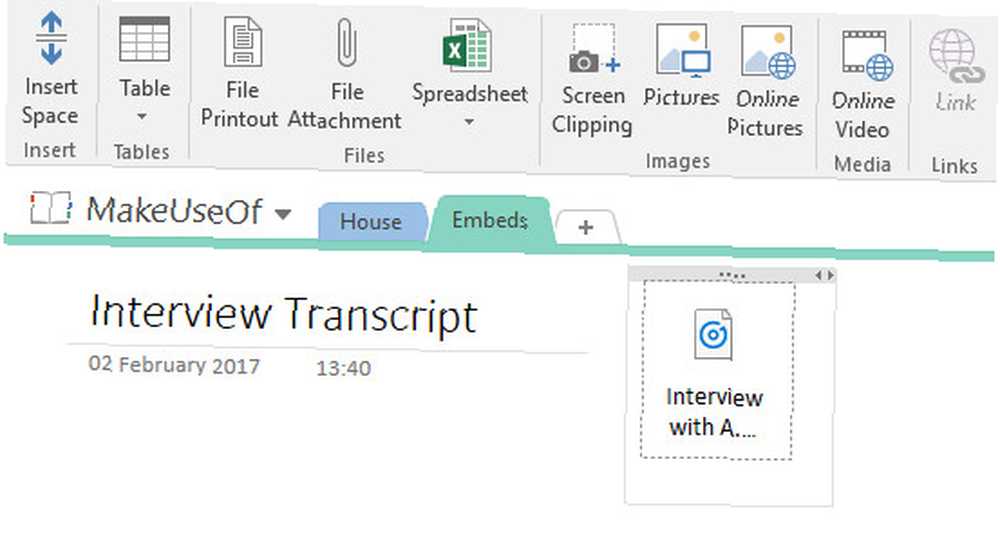
Datoteka će biti umetnuta u vašu bilježnicu. Na prvi pogled može izgledati kao privitak s kojim smo ranije radili, ali OneNote nam također omogućuje kontrolu reprodukcije.
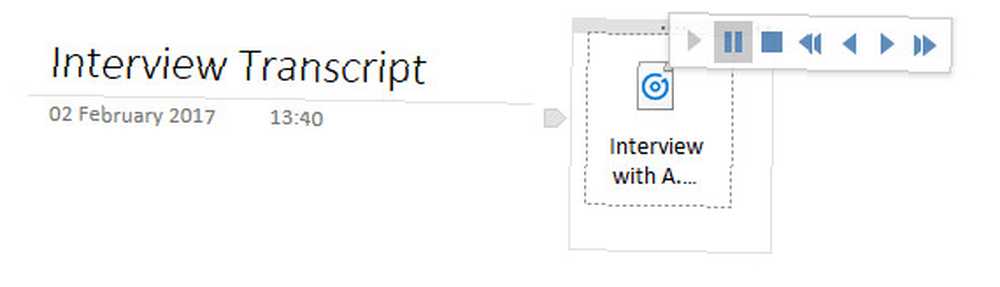
Kliknite na privitak i trebali biste dobiti pristup osnovnim audio kontrolama. Iako se koristi aktivni audio element, trebali biste vidjeti i Reprodukcija kartica dodana vrpci.
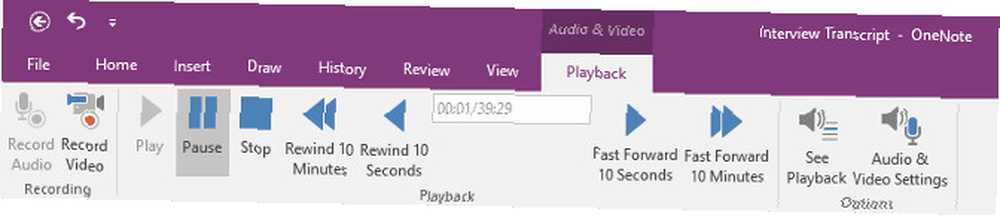
Odavde možete odrediti određenu vremensku oznaku za pomicanje i pomicati prema naprijed ili unatrag unaprijed definiranim trajanjem. Preskakanje unatrag 10 sekundi može biti od velike pomoći tijekom transkripcije, stoga vrijedi upamtiti prečicu Ctrl + Alt + Y tako da možete to učiniti bez skidanja prstiju s tipkovnice.
4. Ugradite YouTube videozapis za kasniju referencu
Ugrađivanje YouTube videozapisa u OneNote lako je: samo kopirajte i zalijepite vezu i vidjet ćete da se igrač pojavljuje. Međutim, možete postići puno više prijeđenih kilometara iz ove funkcionalnosti ako umetnete određenu vremensku oznaku u isječak.
Zamislite da bilježite bilješke na predavanju ili instruktivnom videu koji gledate na mreži. Možda biste htjeli skrenuti pozornost na određeni odlomak bez dopisivanja riječi govornika. S druge strane, možete razbiti dugačak videozapis u niže odjeljke, tako da vaše bilješke o određenoj temi mogu pratiti odgovarajući dio videozapisa.
Evo kako pokrenuti i pokrenuti ovakav okvir. Prvo kopirajte i zalijepite URL željenog videozapisa u OneNote.
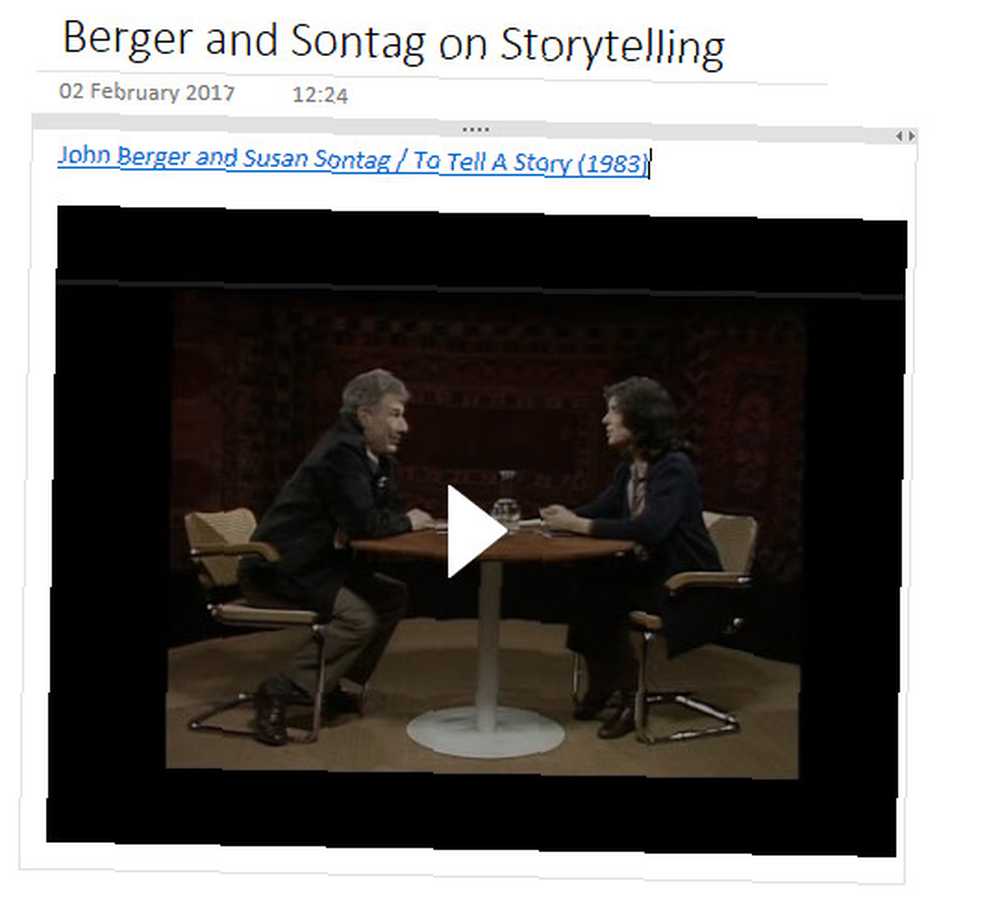
Kao što vidite, podrazumijevani ugradnja je prilično golih kostiju: dobivamo naslov videozapisa i igrača ispod. Vrijedi napomenuti da možemo izbrisati naslov i video zadržati kao svoj vlastiti element. Postavit ću radni prostor u koji ćemo moći bilježiti bilješke.
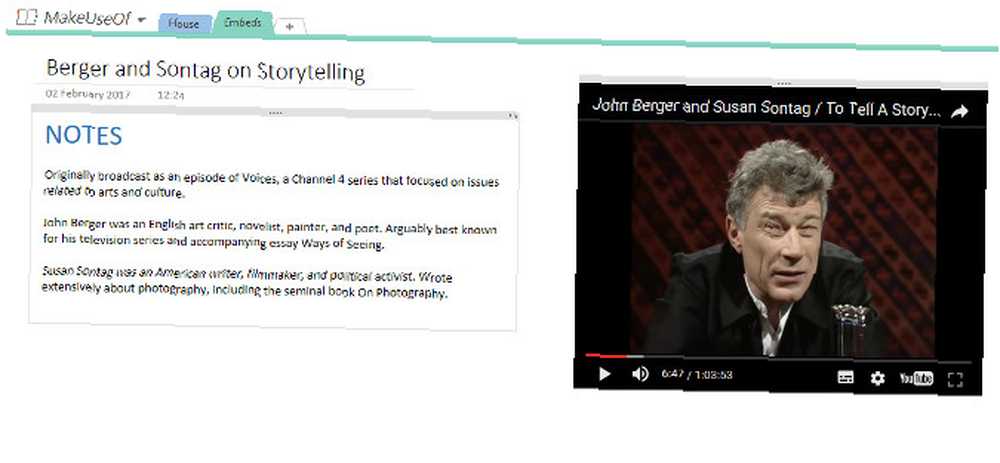
Na slici gore je okruženje u kojem mogu gledati video zapise dok bilježim, a ne previše različito od gore opisane metode transkripcije intervjua. Našao sam točku u videozapisu koju želim spremiti za kasnije, tako da ću izravno u svojim bilješkama povezati vremensku oznaku..
Da biste to učinili, zaustavljam videozapis kada dosegne odgovarajuću točku. Zatim desnom tipkom miša kliknem player i odaberem Kopirajte URL videozapisa u trenutačnom vremenu.
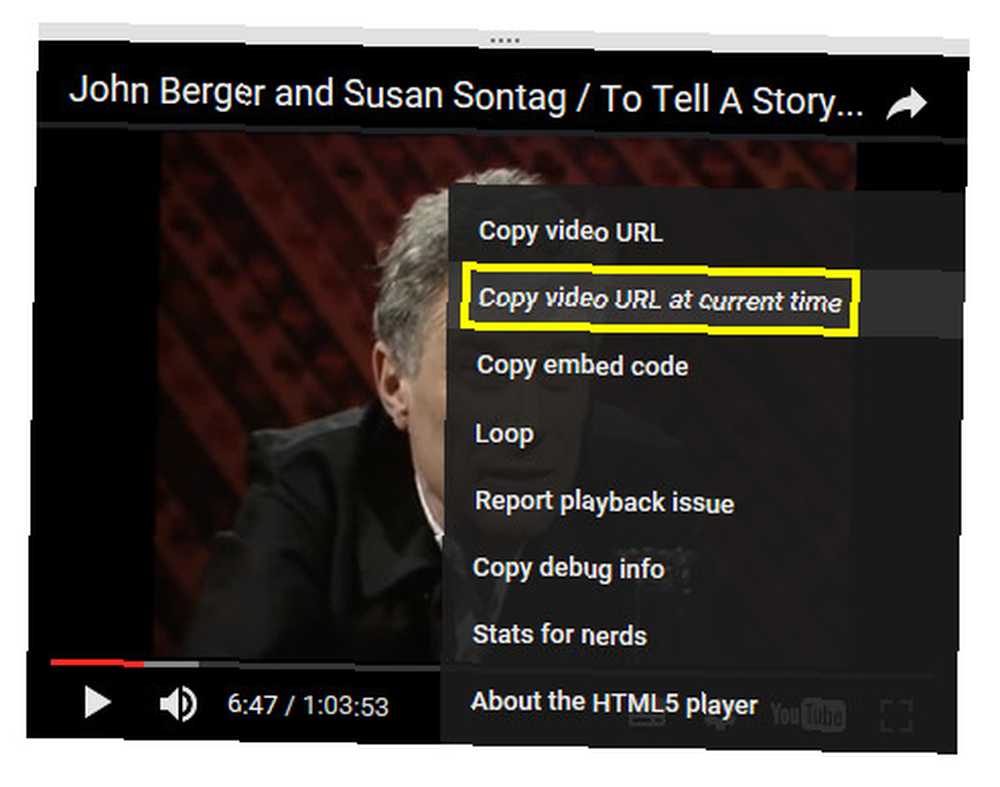
Sada to samo trebamo koristiti Ctrl + V da biste video postavili među naše bilješke.
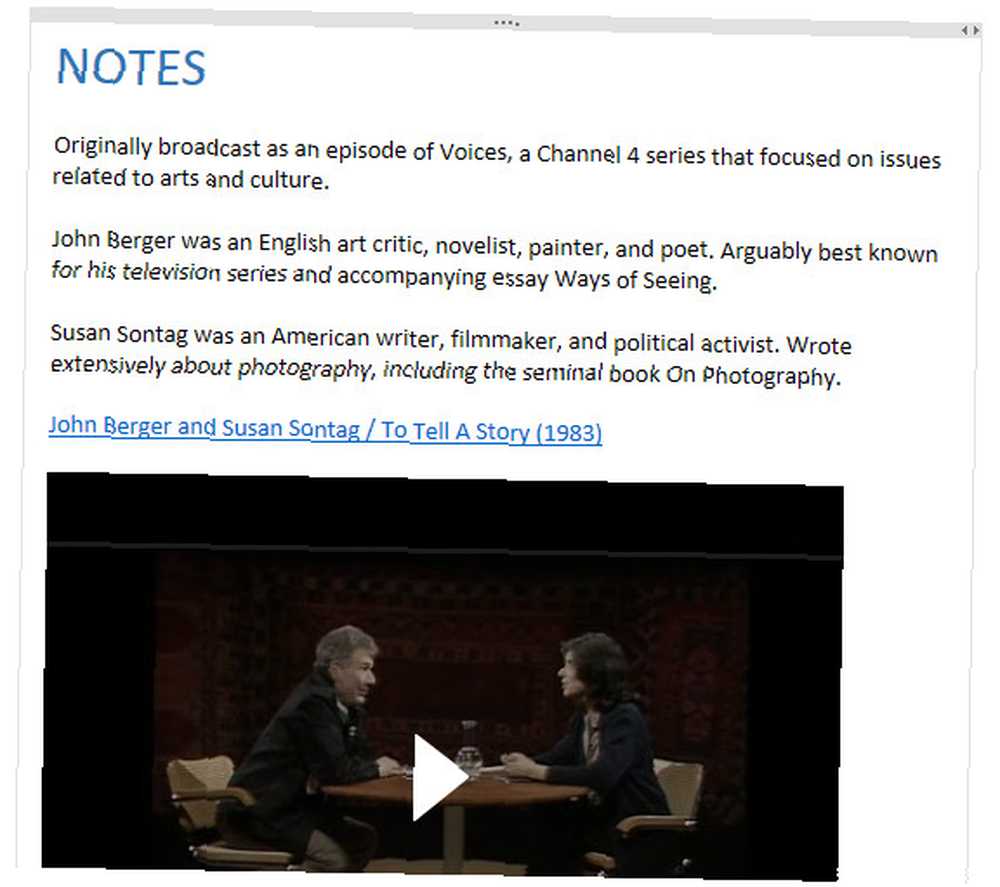
Može izgledati kao izvorni videozapis, ali kad jednom započnete reprodukciju, započet će na mjestu koje ste odabrali ranije. Sada imamo radnu vezu s vremenskom žigom, ali mogli bismo je malo više uredno povezati u svoje bilješke.
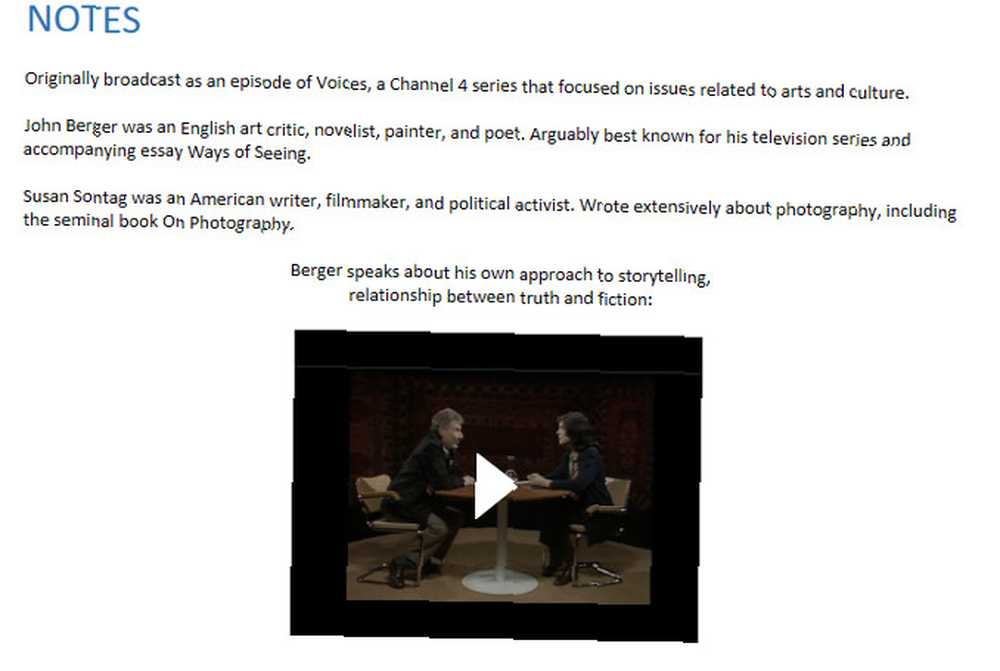
Ova vrsta bilježaka omogućava nam da precizno odredimo točan dio videozapisa koji je relevantan. Ako u našoj bilježnici OneNote pronađemo isječak koji je dostojan mjesta, vrijedno je potrošiti minutu kako bismo bili sigurni da je lako dostupan - skeniranje kroz videozapis za odgovarajući odjeljak nije zabavno!
OneNote Supercharged
Kao što smo gore pokazali, OneNote može napraviti neke uredne trikove s medijskim datotekama. Ako su vam se svidjeli gore navedeni savjeti, pogledajte naš vodič za OneNote. Jedini vodič za OneNote. Trebat će vam jedini Vodič za oneNote. Ikada ćete trebati OneNote je moćna aplikacija za bilježenje. Ima platformu i dobro je integriran u Microsoft Office. Pročitajte ovaj vodič kako biste postali OneNote pro! za više sjajnih uvida.
Znate li neki drugi koristan način za umetanje medija u OneNote? Javite nam o tome u komentarima!
Kreditna slika: MaLija putem Shutterstock.com











