
Owen Little
0
1239
105
Većina nas povremeno koristi vanjske tvrde diskove i USB bljeskalice. Možete koristiti iCloud ili kupiti veći MacBook da biste smanjili oslanjanje na vanjske pogone, ali oni su i dalje nužno zlo.
Može biti frustrirajuće iskustvo kada se vaš vanjski tvrdi disk ne pojavi (ili se loše ponaša na drugi način). Srećom, postoji dugačak popis ispravki koje možete pokušati izdvojiti i nadamo se da ćete riješiti problem prilično brzo.
U nekim će slučajevima možda otkriti da je nemoguće oporaviti pogon. To je razlog zašto je 3-2-1-backup pravilo toliko važno.
Ako imate ozbiljnijih problema s knjiženjem Macbook Air-a, pročitajte ovaj detaljni vodič o tome što učiniti ako se vaš Mac ne pokrene..
Ako Windows ne prepozna vaš tvrdi disk, vanjski pogon se ne prikazuje ili prepoznaje? Ovdje se ne prikazuje ili prepoznaje popravni vanjski pogon? Evo ispravke Je li vaš vanjski tvrdi disk ne prikazuje se u sustavu Windows? Pomoći ćemo vam da popravite tvrdi disk koji nije otkriven. , pogledajte članak za tu platformu.
Prije nego što započnemo: Volumen samo za čitanje i NTFS
Ako se prikazuje vaš vanjski tvrdi disk, ali ne možete pisati na njega, vjerojatno se koristi sustav datoteka Mac Koji je datotečni sustav Mac najbolji za vanjski pogon? Koji je Mac datotečni sustav najbolji za vanjski pogon? Formatiranje tvrdog diska za upotrebu na Mac računalu? Ovdje su vaše mogućnosti macOS datotečnog sustava i kako odabrati najbolju za vas. na koje vaše računalo ne može pisati. Mnogi Windows vanjski pogoni prema zadanom su oblikovani u NTFS, a macOS ne uključuje NTFS pogonitelj. Da biste mogli pisati na svoj pogon, morat ćete instalirati upravljački program s podrškom za taj datotečni sustav.
Možete besplatno zaprljati ruke i riješiti probleme samo za čitanje s rješenjem otvorenog koda Kako popraviti vanjski tvrdi disk koji je "samo za čitanje" na Mac-u Kako popraviti vanjski tvrdi disk "Samo za čitanje" na Mac-u Je li vaš vanjski tvrdi disk prikazuje se kao "samo za čitanje" na vašem Mac-u? Evo kako popraviti zaključani Mac disk i ponovo pokrenuti. ili omogućavanjem eksperimentalne podrške za NTFS macOS. Alternativno, plaćene opcije poput Paragon NTFS (20 USD po Mac računalu) ili TuxeraNTFS (31 USD za sva kućna računala) brzo će vratiti pristup vašim količinama NTFS..
Također smo pogledali kako otključati vanjske pogone Maca Kako otključati i formatirati vanjski tvrdi disk za svoj Mac Kako otključati i formatirati vanjski tvrdi disk za Mac Mac Evo kratkog vodiča kako formatirati vanjski tvrdi disk za Mac i riješiti sve probleme s kojima se možete susresti. , ako je potrebno.
1. Spojite svoj pogon i provjerite / Volumen /
Svi povezani i montirani volumeni prikazat će se u vašem Volumeni / / mapa. lansiranje nalazač i na traci izbornika kliknite Idite> Idite u mapu. Zatim upišite Volumeni / / i udari Unesi. Preusmjerit ćete se u mapu koja prikazuje sve montirane pogone i slike diska.

Ako ovdje nalazite svoj pogon, pokušajte mu pristupiti. Ako ste navikli vidjeti (ili biste radije vidjeli) da se vaš pogon pojavi na radnoj površini, pokrenite ga nalazač a na traci izbornika glava prema Tragač> Postavke> Općenito. Potvrdite okvire kako biste utvrdili koji se diskovi prikazuju na radnoj površini.
2. Provjerite uslužni program diska
lansiranje Programi> Uslužni programi> Disk Utility (ili samo pretražite Spotlight za to). Ovaj uslužni program navodi sve povezane pogone, s dolje navedenim montiranim ili demontiranim particijama. Ako se vaš pogon pokaže, ali particija nije montirana (prikazana sivo), pokušajte desnim klikom na particiju i izaberite montiranje.
Ako vaš pogon i dalje nije dostupan, možda biste trebali pokušati odabrati pogon ili particiju na koju je to utjecalo pa kliknite Prva pomoć. Disk Utility će provjeriti glasnoću problema i ako otkrije neki, dat će vam mogućnost da Popravite disk. Ako pogon ne može pisati ili ga podržava macOS, Prva pomoć ne može ništa učiniti.
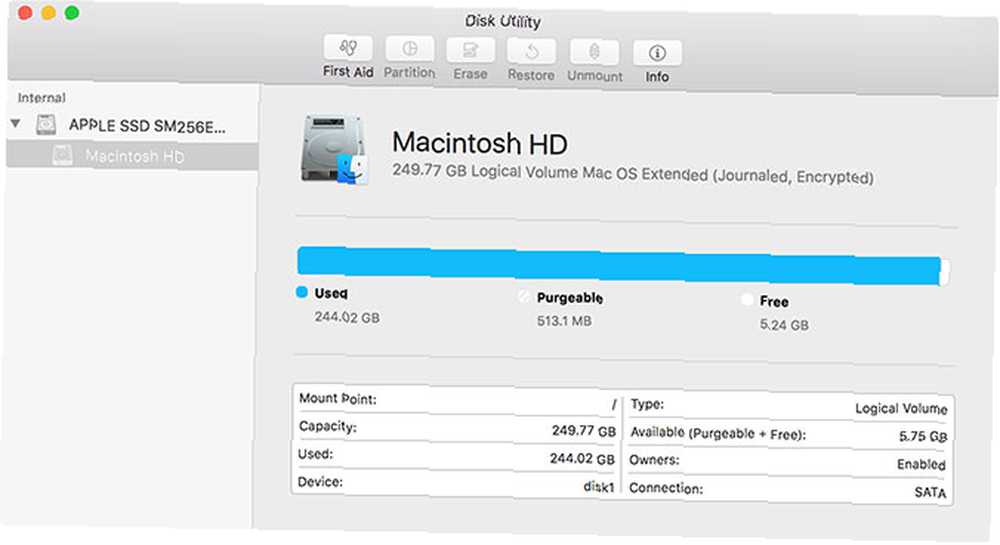
Ako se vaš pogon pojavljuje u programu Disk Utility, ali ne možete montirati nijednu particiju, možda ćete i dalje moći vratiti podatke s tog pogona. Puno je dobrih alata za oporavak podataka za Mac Najbolji softver za oporavak podataka za Mac za pronalazak izgubljenih podataka i datoteka Najbolji softver za oporavak podataka za Mac za pronalazak izgubljenih podataka i datoteka Je li vam SSD umro? SD kartica digitalnog fotoaparata se oštetila? Ne očajavajte - evo što možete učiniti kako biste sami obnovili datoteke. , s tim da su TestDisk i PhotoRec dva najbolja.
Ako se ne bavite svojim podacima i jednostavno želite povratiti svoj pogon, slobodno upotrijebite ovaj brisati alat u Disk Utility za stvaranje nove particije.
3. Obnovite bazu podataka lansiranih usluga
Neki su korisnici izvijestili o uspjehu u prikazivanju svojih prethodno nestalih pogona obnovom baze podataka servisa za pokretanje macOS-a. Apple ovo opisuje kao “API koji omogućuje pokretanoj aplikaciji otvaranje drugih aplikacija ili njihovih dokumenata na način sličan Finderu ili Docku.”
Možete obnoviti bazu podataka preuzimanjem i instaliranjem besplatne aplikacije za održavanje OnyX. Pokrenite ga i unesite lozinku administratora kako bi OnyX mogao izvršiti promjene. Aplikacija može tražiti da potvrdi strukturu vašeg stola; klik Nastaviti i čekaj ako je tako. OnyX će se pojaviti ne reagirati dok se postupak dovršava.

Jednom kada OnyX oživi, kliknite na Održavanje nakon čega slijedi kartica obnova. Uvjerite se da LaunchServices je označen (možete poništiti potvrdni okvir) a zatim kliknite Pokrenite zadatke pri dnu prozora. Dok se to dogodi, Finder može postati ne reagiran.
Nakon što je postupak dovršen, ponovno pokrenite Mac. Pokušajte ponovo povezati svoj nedostajući pogon nakon što se ponovno pokrene.
4. Kružite USB priključke i kablove
Priključci i kablovi fizička su veza i oni su skloni trošenju što može dovesti do potpunog otkaza. Ako se vaš vanjski tvrdi disk ne prikazuje, pokušajte koristiti drugi USB priključak da biste vidjeli je li to važno. Ako se pogon pojavi, to znači da postoji problem s tim dotičnim USB priključkom (to ćete možda moći popraviti u odjeljku 7, dolje).

Ako to ne uspije, obratite pozornost na kabel. Ako pogon ne upotrebljavate dugo vremena, provjerite da li imate pravi tip kabela. Neki stariji pogoni zahtijevaju USB vodiče s zasebnim priključnicama za napajanje. Čak i stariji pogoni zahtijevaju namjenske ispravljače za istosmjerno napajanje, stoga provjerite da ne nedostaje jedan od njih.
Možete pokušati isključiti kabel za drugi i vidjeti hoće li to imati značaja. Ako imate poteškoća s USB flash pogonom, provjerite da li na priključku nema oštećenja.
5. Pokušajte s drugim računalom
Možete potvrditi je li pogon neispravan ako ga pokušate povezati s drugim računalom, ako ga imate. U idealnom slučaju želite isprobati drugi Mac, ali i Windows PC vrijedi probati. Ako imate pristup obojici i vaš pogon se odbija prikazivati na bilo kojem Appleovom hardveru, vrijedno je razmotriti mogućnost da jednostavno nije kompatibilan.
Iako se ovaj problem rijetko susreće s modernim hardverom, neki USB uređaji moraju instalirati upravljačke programe prije nego što rade na određenim operativnim sustavima. To se posebno odnosi na mnoge “siguran” USB diskovi koji koriste neku vrstu programske enkripcije za sprečavanje neželjenog pristupa.
Jedno od potencijalnih rješenja je pretraživanje interneta za vašu određenu marku i model. Proizvođači su možda uključili Mac upravljačke programe kao zasebno preuzimanje.
6. Ažurirajte macOS
To je osnovni savjet, ali ponekad je to od pomoći kada se vanjski tvrdi disk ne prikazuje. Ako imate izvrsne nadogradnje, pokušajte ih primijeniti i pokušajte ponovo. Neka se ažuriranja firmvera odnose posebno na periferne uređaje i uređaje koji se povezuju putem USB-a. Pokrenite Mac App Store aplikaciju i krenite na nadopune kartica.
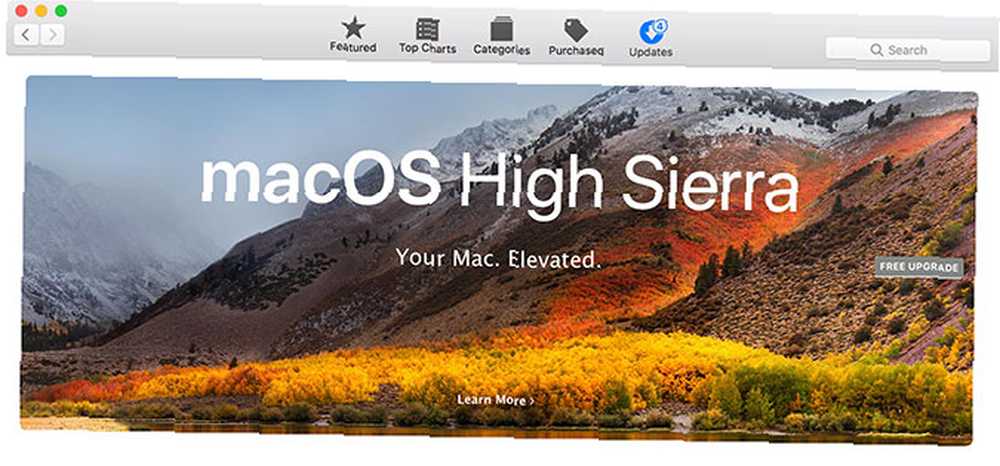
Uvijek je dobra sigurnosna kopija vašeg Mac računala pomoću particije vremenskog stroja i korištenje tvrdog diska vremenskog stroja za pohranjivanje datoteka previše particija i korištenje tvrdog diska Time Machine za pohranjivanje datoteka previše ako je tvrdi disk vašeg Maca mali, a tvrdi disk Time Machine je velik, možda bi bilo vrijedno koristiti pogon i za sigurnosne kopije i za pohranu. prije instaliranja glavnih ažuriranja ili nadogradnje macOS-a na sljedeću veliku verziju.
7. Poništite SMC i PRAM
Ako znakovi upućuju na vaš Mac kao izvor problema (ili potpuno nemate ideje), možda biste trebali pokušati resetirati kontroler za upravljanje sustavom (SMC) i parametrirati memoriju sa slučajnim pristupom (PRAM).
Pokušao resetirati PRAM i SMC na MAC-u? Čak i prva pomoć na disku ili kako god to već nazivaju, na vanjskim pogonima ?
- Heartwood Institute (@ Heartwood9) 27. travnja 2018
Za probleme koji se odnose na USB uređaje resetiranje SMC-a pružit će najbolju šansu za ispravljanje. Ako to ne pomogne, ipak pokušajte resetirati PRAM jer stvarno ne može uzrokovati vaš uređaj dugoročnim problemima.
Upute se razlikuju ovisno o vašem Mac-u, pa pogledajte naš vodič za resetiranje SMC-a i PRAM-a Kako napraviti resetiranje SMC-a i PRAM-a / NVRAM-a na Mac-u Kako napraviti SMC i PRAM / NVRAM resetiranje na Mac-u. Poništavanje SMC-a i PRAM / NVRAM može pomoći bilo kojem Mac-u, uključujući MacBook Pro i MacBook Air, ponovno se lagano pokretati. za detalje relevantne za vaš stroj.
8. Pokrenite Mac dijagnostiku za otkrivanje problema s hardverom
Uvjereni da je za vaš Mac kriv i želite znati više? Appleove testove hardvera za potrošače možete pokrenuti kod kuće, ali oni vam vjerojatno neće puno reći. Ako se zaista želite duboko pozabaviti problemom, morat ćete pronaći Appleov dijagnostički servis za vaš uređaj i dobro ga testirati..
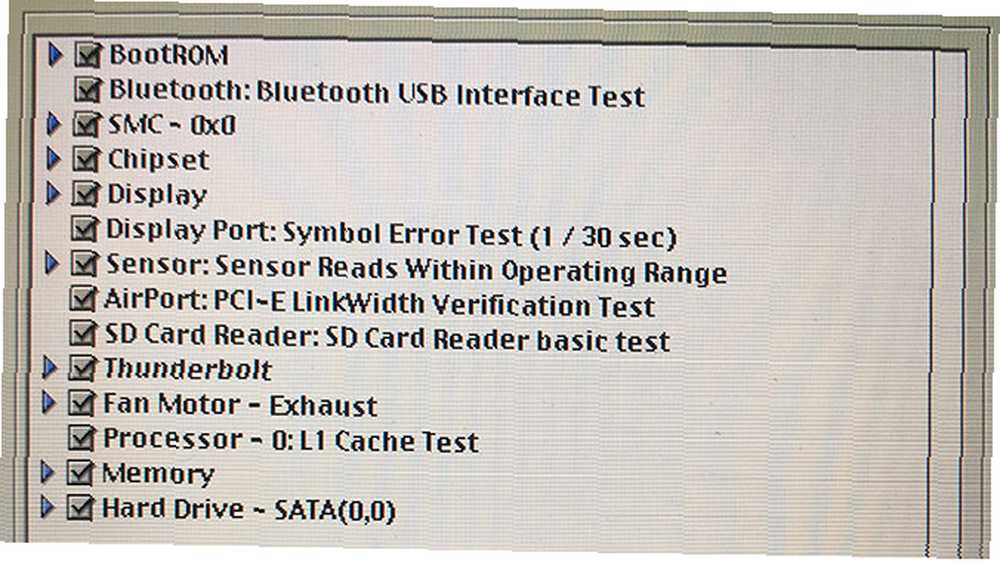
Apple Service Diagnostic skup je dijagnostičkih alata koji tehničari koriste kako bi pronašli pogreške Kako pomoću Appleova servisnog dijagnostičara riješiti svoj Mac kako koristiti Appleov dijagnostički servis za rješavanje vašeg Mac računala Želite pristup Appleovom moćnom Mac dijagnostičkom softveru? Zove se Apple Service Diagnostic, a mi ćemo vam pokazati kako ga dobiti i koristiti za najbolje rezultate. , Dobivanje ruku prema relevantnim slikama diska ne bi trebalo biti previše teško nakon čega možete stvoriti pokretački Apple servisni dijagnostički pogon u svrhu testiranja..
Ovo neće popraviti vaš stroj, ali će potvrditi ili negirati vaše sumnje. Ako imate problem s određenim USB priključkom, možda želite uložiti u čvorište kako biste iskoristili sve svoje preostale mogućnosti povezivanja. Možda je vrijeme da počnete razmišljati i o nadogradnji na drugi stroj, jer to može ukazivati na veće probleme.
Ne zaboravite sigurno izbaciti svoje pogone
Nisu svi sigurno izbacili njihove pogone, posebno male USB bljeskalice koje se prvenstveno koriste za prijenos podataka. Ipak, veći vanjski tvrdi diskovi koji pohranjuju puno dragocjenih podataka dostojni su vašeg strpljenja. Pogon možete izbaciti na nekoliko načina:
- Kliknite je desnom tipkom miša i odaberite Izbaciti.
- Koristiti Izbaciti ispod ikone uređaji odjeljak bočne trake Nalaza.
- Klikom i povlačenjem pogona sa radne površine ili Finder-a na Smeće u Doku.
- Korištenje besplatne aplikacije trake izbornika kao što je Ejector.
Uzimajući vremena da se uvjerite da ništa ne piše u svesku i sigurno ga izbacujete, smanjit ćete vjerojatnost da ćete ikada ponovo morati konzultirati članak poput ovog. A da biste smanjili oslanjanje na vanjske pogone, potražite sve načine dodavanja pohrane u MacBook Kako dodati više prostora za pohranu na svoj MacBook: 6 metoda koje djeluju Kako dodati više prostora za pohranu na svoj MacBook: 6 metoda koje rade Potrošnja nema dovoljno na vašem MacBooku? Ovdje su sve vaše mogućnosti dodavanja više prostora za pohranu u vaš MacBook. .











