
Mark Lucas
0
4283
469
Ako želite prilagoditi svoj Mac i promijeniti način rada operativnog sustava 9 Preferencije Mac sustava koje još niste preradili 9 Preferencije Mac sustava koje još niste prilagodili Bez obzira jeste li novi u OS X ili dugogodišnji korisnik, vjerojatno postoji nešto u Postavkama sustava koje još niste pronašli. Evo devet stvari koje ste možda propustili. , trebate provesti prilično vremena unutar postavki sustava Mac.
Pomaže vam da se pristupi postavkama vašeg Mac računala kako bi išao na tok rada. Danas ćemo istražiti više načina na koje svaki put možete preskočiti pravo okno preferencija. Pronađite svoje favorite!
Bilješka: U nekoliko slučajeva u nastavku, pristupit ćemo mapi sistemske knjižnice. Kako pristupiti fascikli biblioteke OS X i zašto je zgodan Kako pristupiti fascikli biblioteke OS X i zašto je to zgodno Većina mapa knjižnice OS X najbolje je ostaviti same, ali korisno je znati svoj put u i oko Korisničke biblioteke. na Mac> Sustav> Knjižnica. Ova mapa sadrži važne podatke koje macOS treba za funkcioniranje, a obično ih preporučujemo da ih ostavite na miru. Međutim, u ovom smo slučaju slobodni kopati po njemu, jer ćemo samo stvarati prečace do određene mape, a izvornu mapu ostavljamo netaknutom.
1. Koristite reflektor
Ako ste navikli da učinkovitije pristupate svim kutovima macOS-a pomoću pretraživanja reflektora, u Mac OS X s našim najboljim savjetima za reflektore Učinkovitije pretražujte u Mac OS-u X Sa našim najboljim savjetima za reflektore Spotlight je godinama ubojita Mac značajka, a Cupertino redovno školovanje Redmonda u umjetnosti pretraživanja radne površine. Evo nekoliko savjeta koji će vam pomoći da pronađete više na svom Macu. , od tamo možete otvoriti i Postavke sustava. Također možete otvoriti pojedinačne ploče (General, Pristanište, trackpad, i tako dalje) odmah od Spota.
Kada počnete tipkati u okno ili postavku, Spotlight vam prikazuje popis okna koja odgovaraju vašem upitu, u kategoriji Sistemske postavke. Najbliži mečevi prikazuju se u kategoriji Top Hits. Udari naredba ključ s bilo kojim odabranim oknom i vidjet ćete gdje živi u Finderu (ovo funkcionira za bilo koji rezultat pretraživanja u centru pažnje).
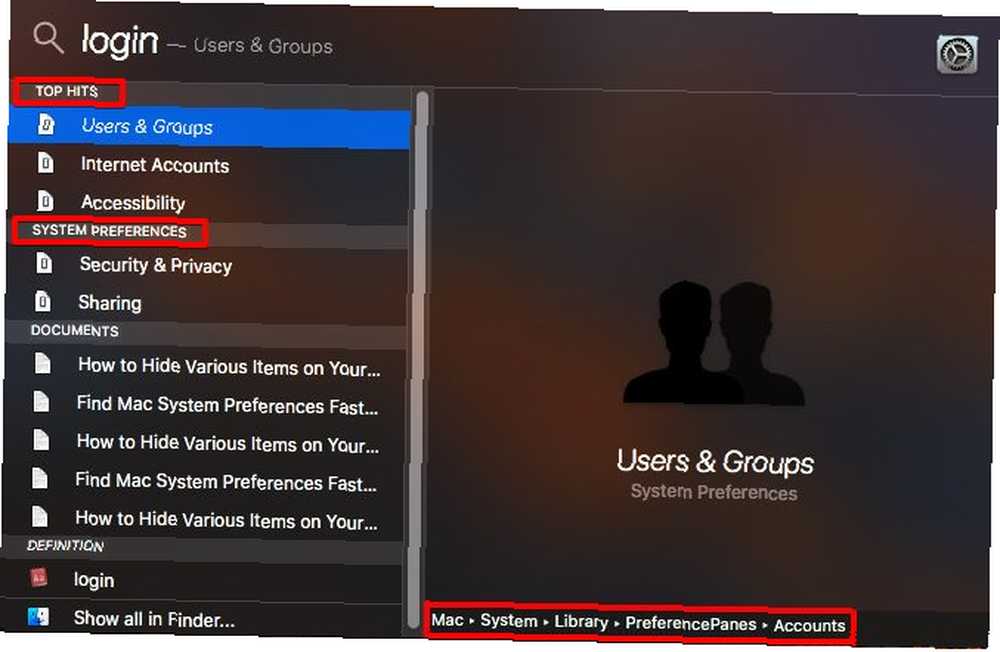
U središtu pažnje ne možete vidjeti kategoriju System Preferences (Sistemske postavke)? Možda ste je onemogućili u prošlosti. Potvrdite okvir za System Preferences pod Postavke sustava> Spotlight> Rezultati pretraživanja prisiliti tu kategoriju da se pojavi.
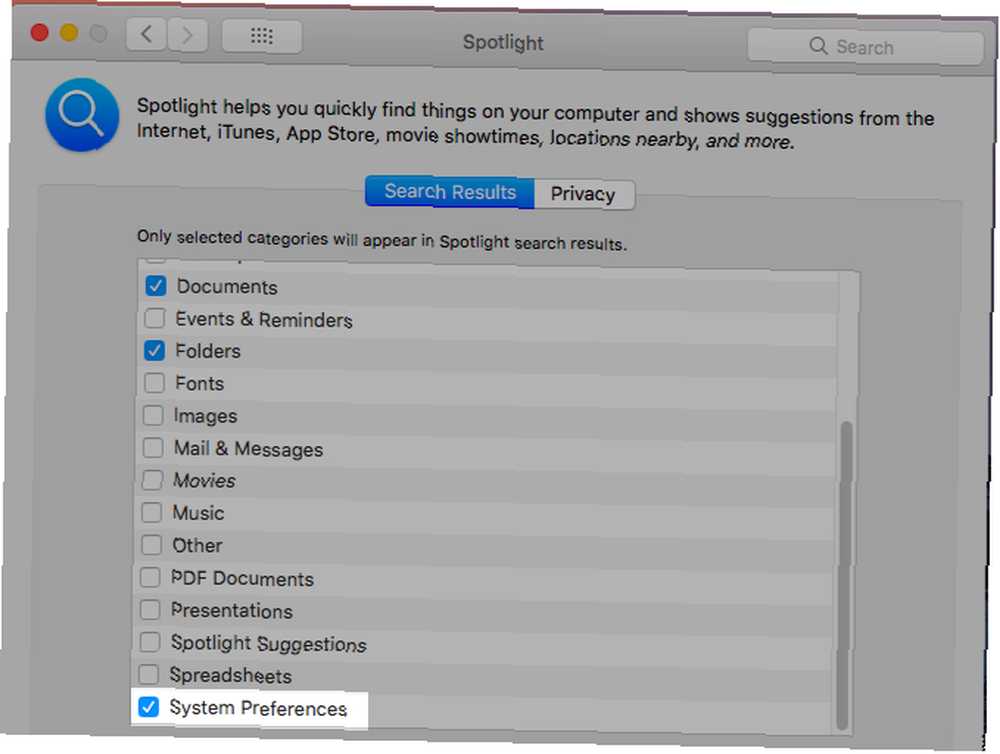
2. Otvorite s dok
Desni klik ili kliknite i držite ikonu dok na aplikaciji Mac System Preferences i vidjet ćete skočni izbornik s abecednim popisom svih okna s postavkama. Čak ne trebate otvoriti aplikaciju za pristup ovom popisu i od tamo je potreban samo jedan klik da biste skočili na desno okno.
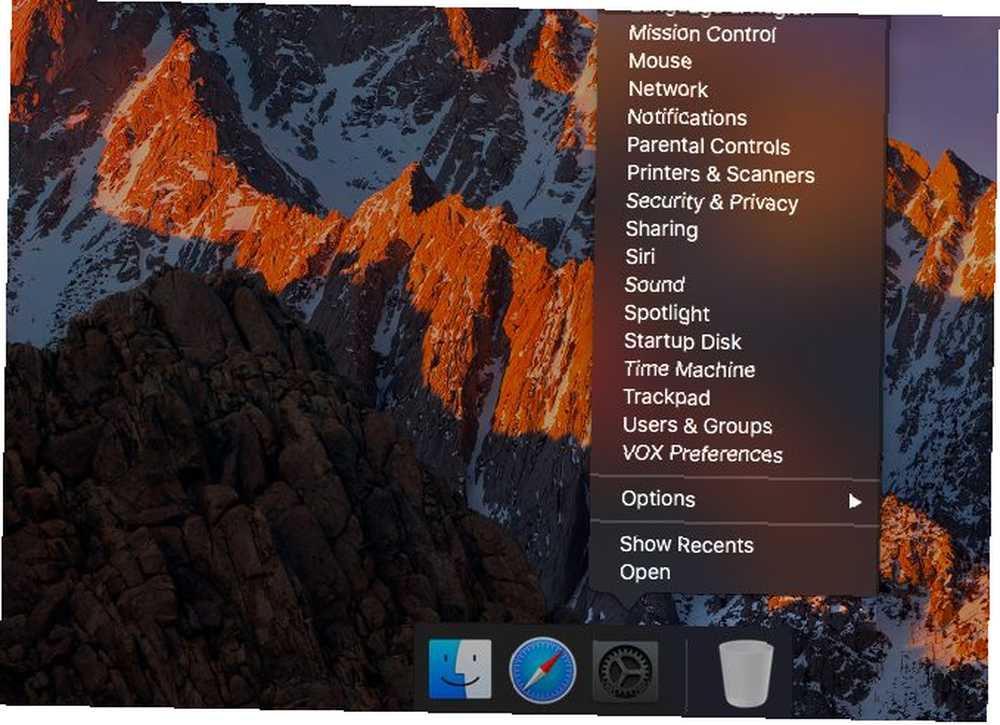
Umjesto da System Preferences držite u podnožju, njegov sadržaj možete pohraniti u mapu označenu na podnožju. Učinite Mac Dock odličan ponovo s ovih 5 prečaca da vaš Mac Dock bude sjajan ponovno s ovih 5 prečaca Zašto se držati gomile ikona koje su stigle s pristaništem za Mac kada ih možete zamijeniti za hrpu super korisnih prečaca? , Da biste to učinili, idite na System Library u Finderu i povucite mapu PreferencePanes na dok s desne strane separatora. Sada kliknite tu mapu dok i tamo ćete vidjeti sva okvira postavki.
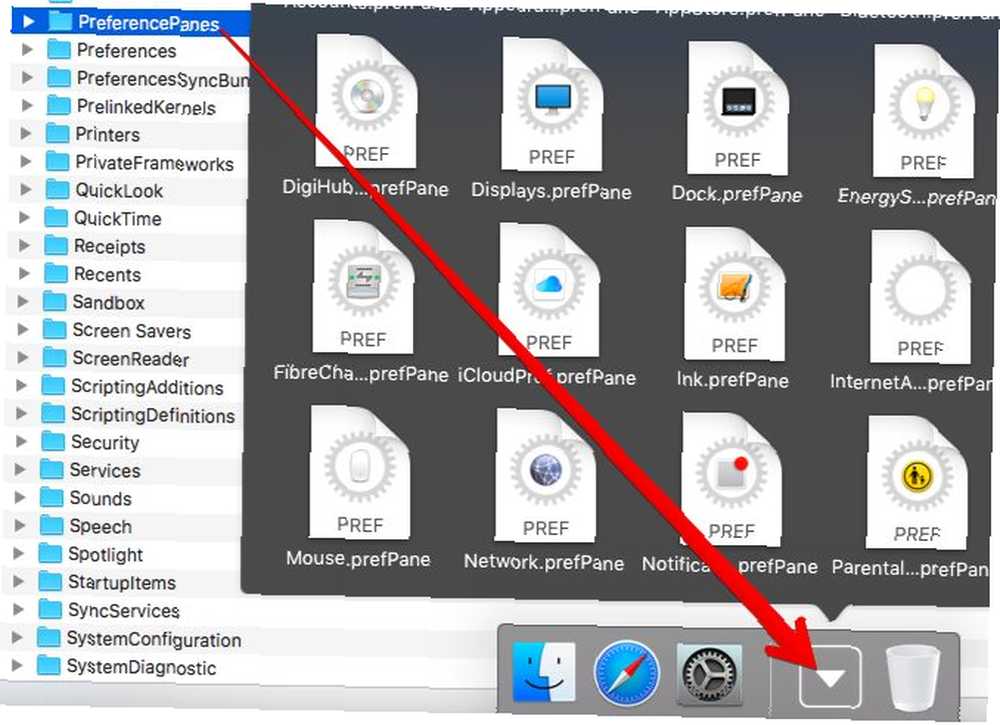
Kontekstualni izbornik mape ili izbornik desne tipke miša omogućuje vam prikazivanje okna u mreži, kao ventilator ili na popisu.
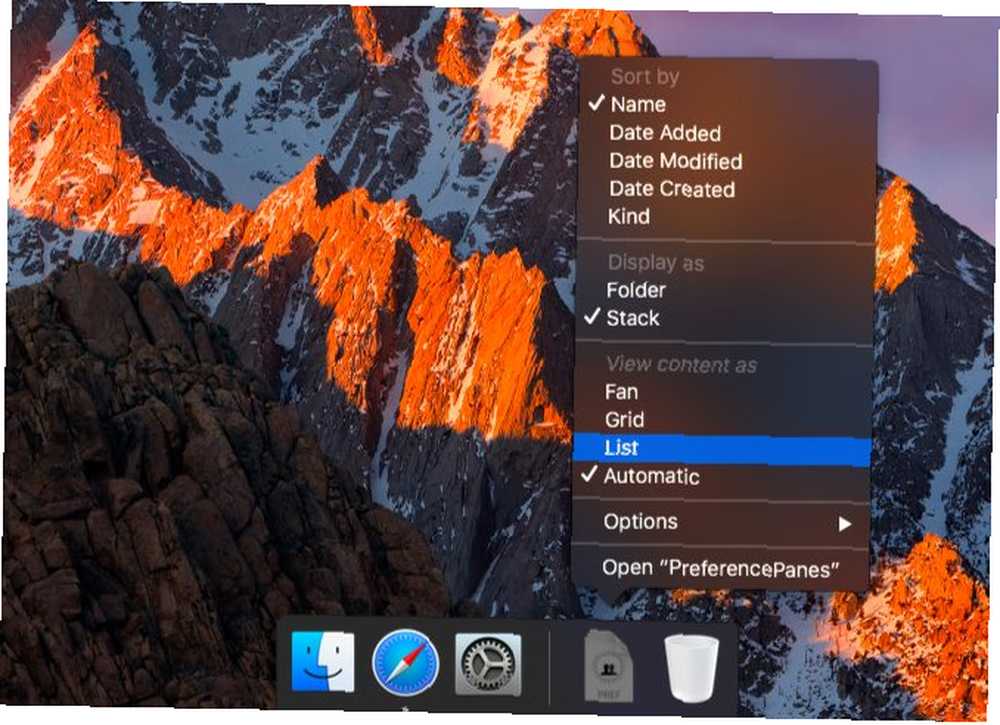
Vidite li neka okna koja dosad niste vidjeli? Neke okne na vašem Macu možda neće biti od pomoći jer su povezane ili sa značajkama koje vaš uređaj trenutno ne podržava ili nedostaju ključni podaci. Da to nije slučaj, ta bi se okna zadano prikazala u Postavkama sustava.
Klikom na takva okna u izborniku pristaju, poruka o pogrešci prikazuje se u System Preferences ili prikazuje prazno okno.
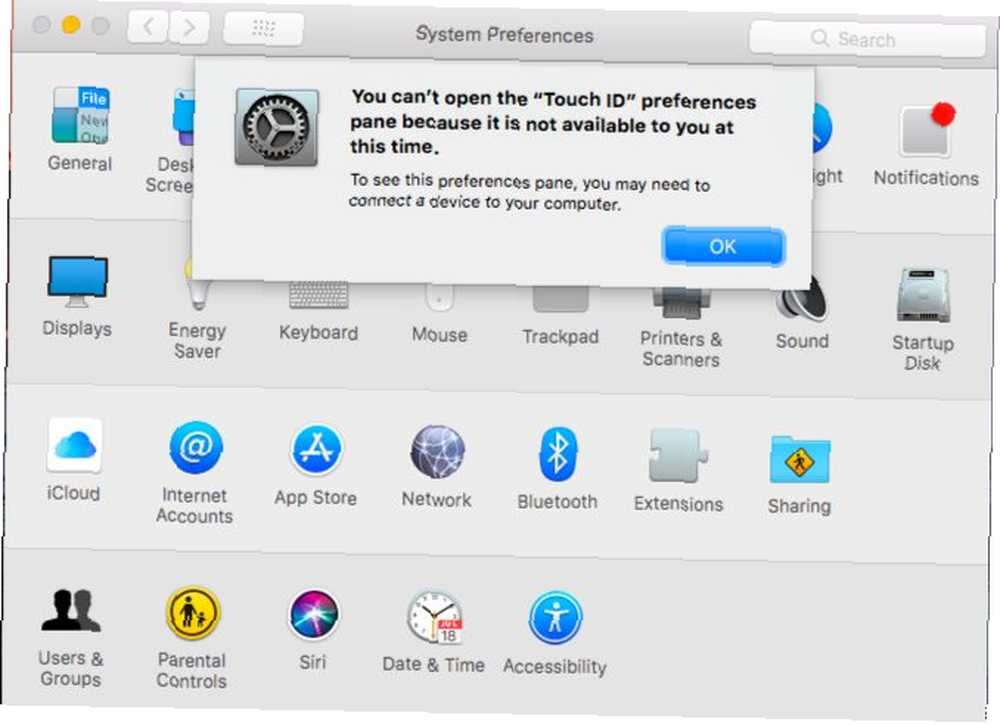
Kada govorimo o nepodržanim oknima, evo tri primjera:
- TouchID: Potrebna je podrška za Touch Bar
- tinta: Potrebna je podrška za grafički tablet
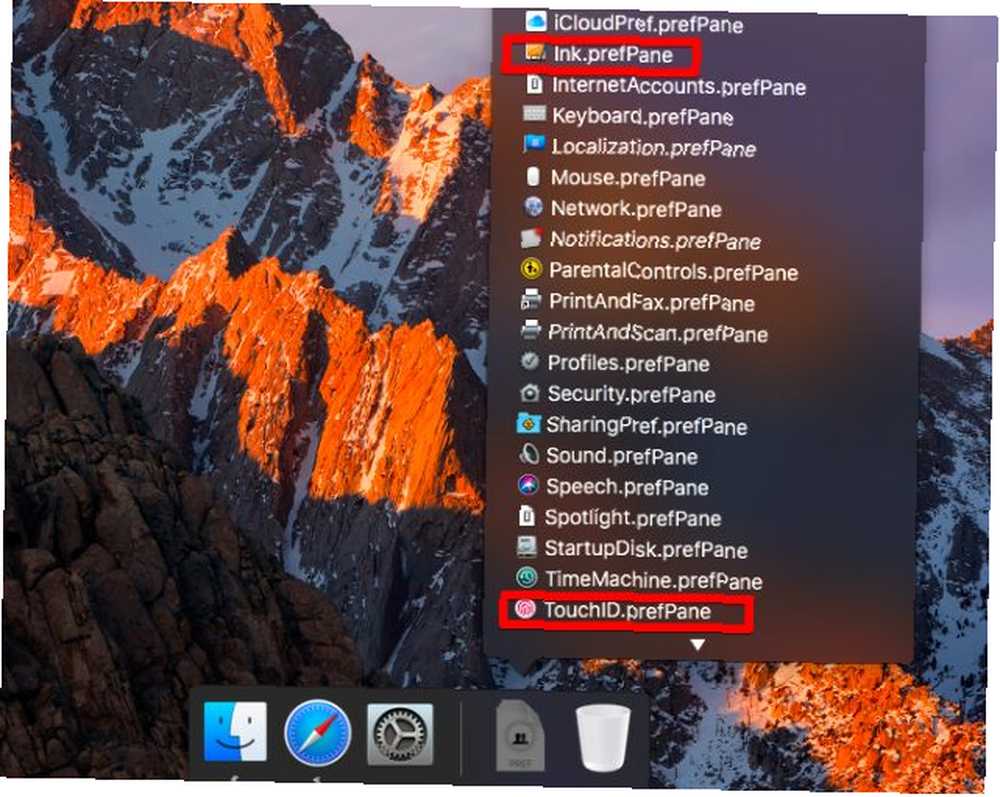
Ne morate cijelu mapu PreferencePanes povući na dok. Umjesto toga, možete povući pojedinačne okvire iz mape za pristup jednim klikom. To može uskočiti dok, tako da biste možda trebali pridržavati najviše 4-5 okna.
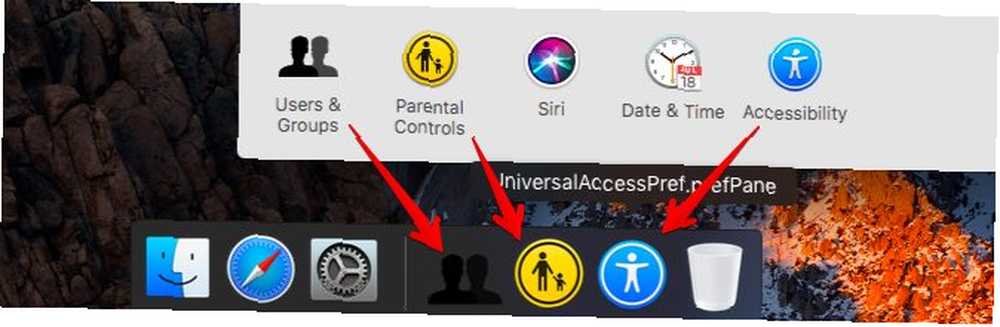
3. Pronađite iz okvira za pretraživanje
Ako često zaboravite koja postavka ide u kojem prozoru postavki, ovdje je spasilački okvir u Postavkama sustava. Standardni prečac na tipkovnici povezan s pretraživanjem raznih Mac aplikacija (Command + F) radi i ovdje. Započnite tipkati naziv postavke koju tražite u okvir za pretraživanje i vidjet ćete padajući popis potencijalnih podudaranja.
Okvir za pretraživanje unutar aplikacije moćniji je od Spotlight-a, jer predlaže pojedinačne postavke kada započnete tipkati upit. Pored toga, ona označava ispravno okno preferencija na koje morate kliknuti i tada vas vodi do ispravne kartice na kojoj ćete pronaći postavku.
Na primjer, ako trebate dodati ili ukloniti stavke za prijavu, utipkajte ih prijaviti se ili prijaviti se u polju za pretraživanje. Tada ćete vidjeti prijedloge postavki koje možete odabrati, a pridružena okna će se također pojaviti istaknuta. Sada kliknite na Predmeti za prijavu opciju ili pogodak Unesi kad ste ga odabrali. U trenu se prikaz mijenja u desni odjeljak (Korisnici i grupe> Predmeti za prijavu) odakle možete uređivati stavke za prijavu.
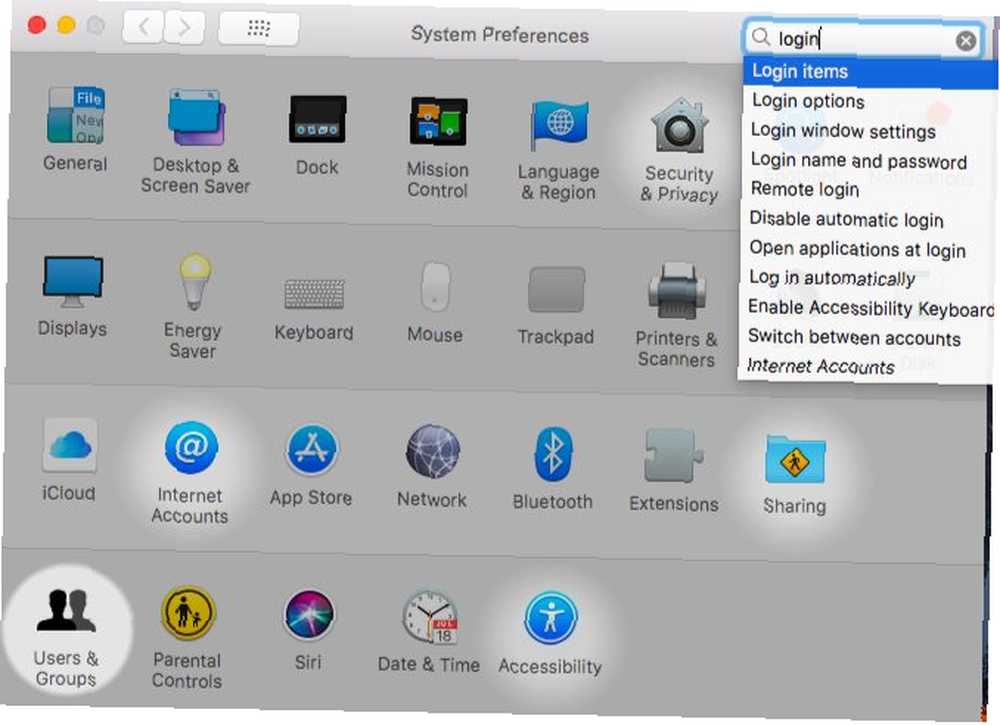
4. Pritisnite izbornik View
Kad su vam otvorene postavke sustava, možete odabrati pravo okno s abecednog popisa u Pogled izbornik.
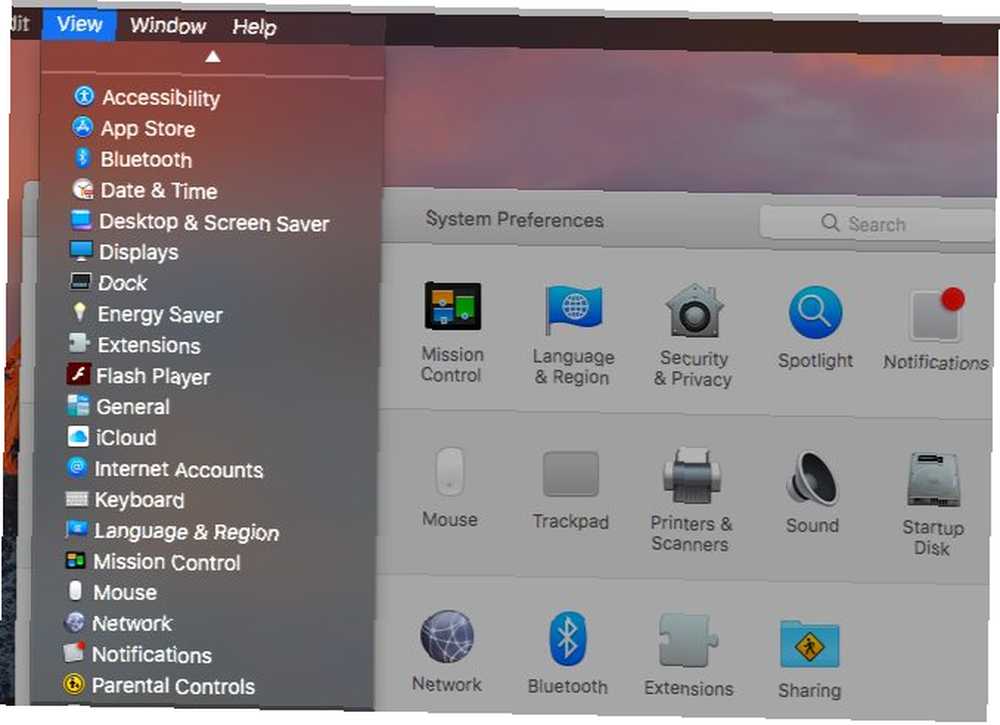
5. Kliknite Iz “Pokaži sve” izbornik
Gdje god vam se desi da ste unutar postavki sustava Mac, kliknite na Pokaži sve gumb u naslovnoj traci (Komanda + L) vodi vas odmah do glavnog prikaza ili rešetke. Taj gumb sadrži još jednu malu, korisnu značajku 18 Malen, ali korisne značajke macOS-a o kojima ćete htjeti znati o 18 sitnih, ali korisnih značajki macOS-a koje ćete htjeti znati o macOS-u ima mnogo takvih, ali korisnih značajki koje je lako propustiti dok se ne spotaknete. na njih ili ih netko ukaže na vas. što vam pomaže da prebacite okna bez potrebe da se svaki put vraćate u glavni prikaz. Kliknite i držite Pokaži sve gumb i vidjet ćete popis svih dostupnih okvira postavki. Odaberite jedan s ovog popisa da biste ga prebacili.
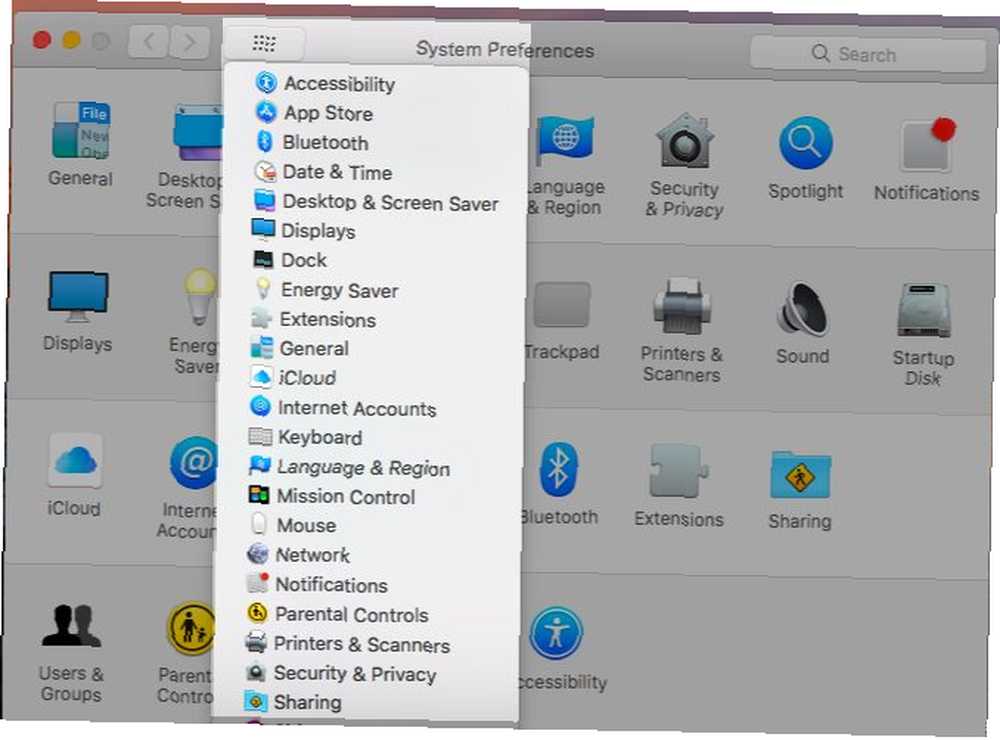
6. Otvorite na traci izbornika
Kliknite na razne ikone sustava na traci izbornika kako biste pronašli izravnu vezu na odgovarajuće okno System Preferences. Na mrežnu oknu možete preskočiti pomoću ikone Wi-Fi, okna uštede energije s ikone baterije i Bluetooth okna s ikone Bluetooth.
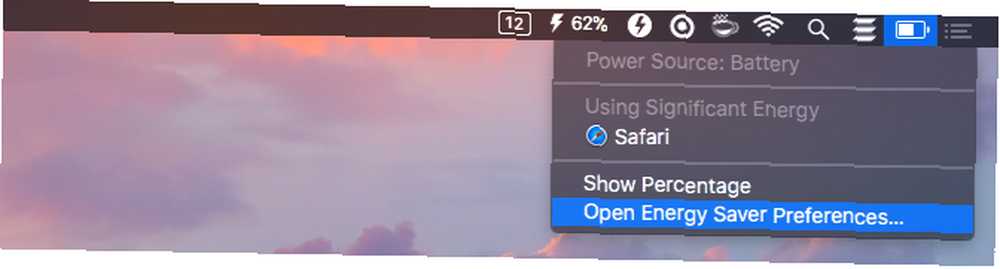
Naravno, nemaju sve okne odgovarajuću ikonu trake izbornika, a ne sve ikone trake izbornika vode vas do okvira postavki. Ako želite pristupiti svi Okna s preferencijama sustava na traci izbornika, instalirajte aplikaciju poput XMenu (Besplatno).
Nakon što instalirate XMenu, otvorite njegove postavke putem ikone trake izbornika (XMenu> Postavke ... ). Vidjet ćete da, iako postoji nekoliko zadanih izbornika koje možete omogućiti, System Preferences nije jedan od njih. Međutim, možete ga dodati kao korisnički definirani izbornik. Odaberite Korisnik definiran potvrdni okvir za prikaz novog izbornika koji ste stvorili na traci izbornika.
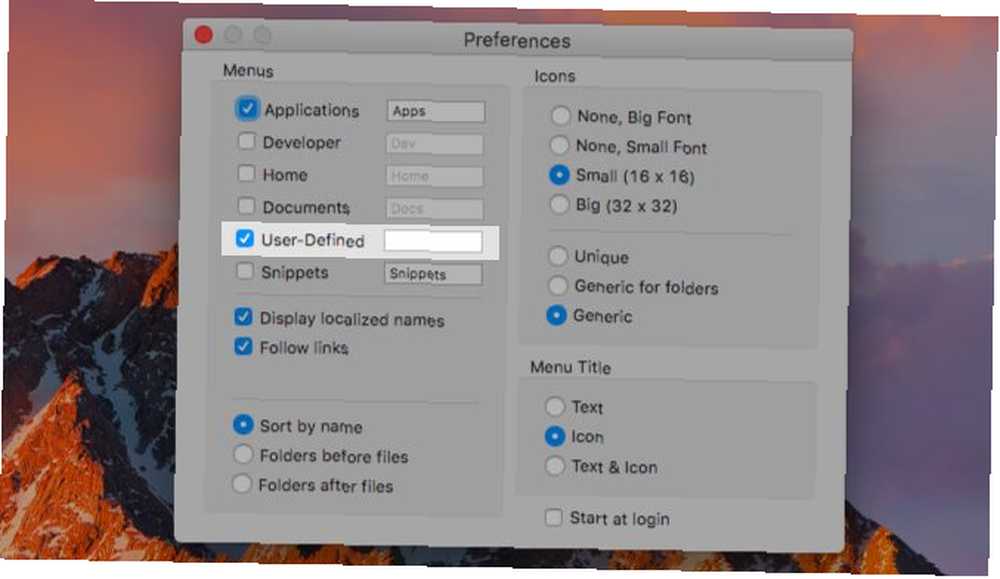
Sada, da vidimo kako stvoriti taj poseban izbornik za preferencijalna okna. Prvo se uputite u Mac sustavsku knjižnicu i tamo stvorite pseudonim ili prečac do mape PreferencePanes. Za ovaj zadatak trebat će vam administratorske vjerodajnice. Pogledajte unutar izbornika desne tipke miša za mapu za Napravite pseudonim opcija.
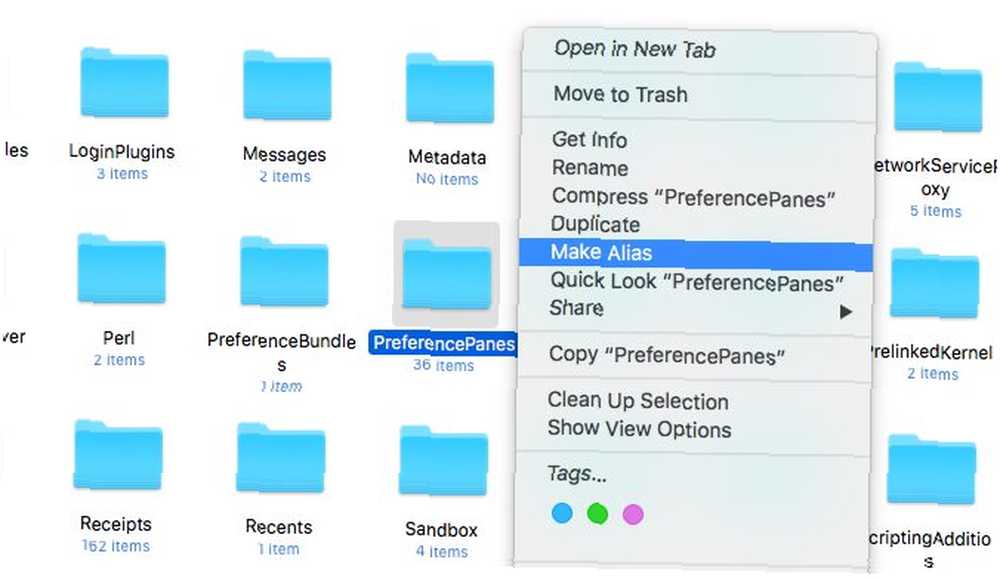
Pseudonim se prikazuje u istoj mapi kao i izvornik. Morate je premjestiti na ovo mjesto u Korisničkoj biblioteci: ~ / Biblioteka / Podrška aplikacijama / XMenu / Custom. Slobodno preimenujte pseudonim u ono što želite, recimo, Traka izbornika Sys Prefs - ali nemojte preimenovati izvornu mapu!
Sada ćete vidjeti ovu novu mapu prečaca skrivenu iza ikone zupčanika XMenu na traci izbornika i pomoću nje možete pristupiti svim svojim prozorima postavki sustava.
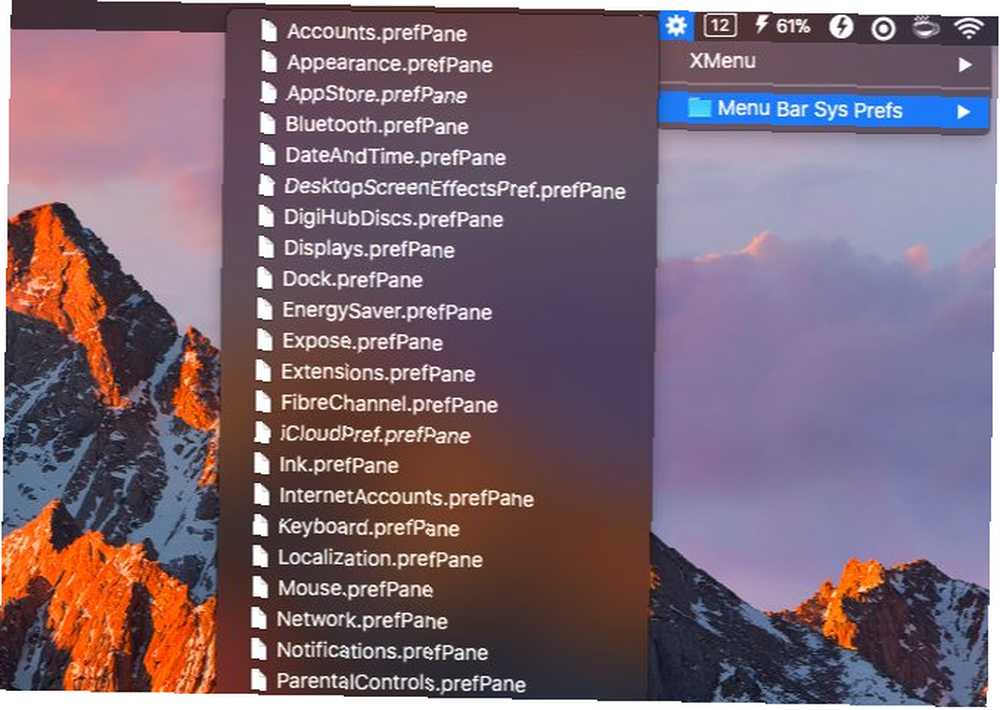
Šteta što programeri MenuPrefsa nisu ažurirali da radi sa modernim macOS verzijama. Aplikacija pretvara postavke sustava u popis trake izbornika.
7. Isprobajte prečac na tipkovnici
Možete odgojiti neki okna postavki pomoću prečaca na tipkovnici. Ti prečaci uključuju i Opcija tipku u kombinaciji s posebnim tipkama na vrhu vaše Mac tipkovnice:
- Prikazuje okno: Opcija + tipka za svjetlinu zaslona (F1 ili F2)
- Okno za kontrolu misije: Opcija + tipka za kontrolu misije (F3)
- Okno tipkovnice: Opcija + tipka za svjetlinu tipkovnice (F5 ili F6)
- Okvir zvuka: Opcija + tipka za glasnoću (F10, F11 ili F12)
Očistite postavke sustava
Prije nego što završimo, razmotrimo tri stvari koje možete učiniti kako biste optimizirali aplikaciju za postavke macOS-a.
Sakrij neiskorištene okvire
Vidi to Prilagodba ... opcija u Pogled izbornik System Preferences? Omogućuje vam sakrivanje okna za koja ne nalazite redovitu upotrebu, poput uštede energije ili diska za pokretanje. Kliknite tu mogućnost izbornika i vidjet ćete potvrdne okvire pored svakog okna.
Poništite potvrdne okvire za okna koja biste željeli sačuvati od pogleda i pritisnite na Gotovo gumb za spremanje promjena. Ti okviri sada više nisu! Samo ipak iz glavnog prikaza aplikacije. Oni će se još uvijek pojaviti u centru pažnje Pogled izbornik, okvir za pretraživanje i tako dalje.
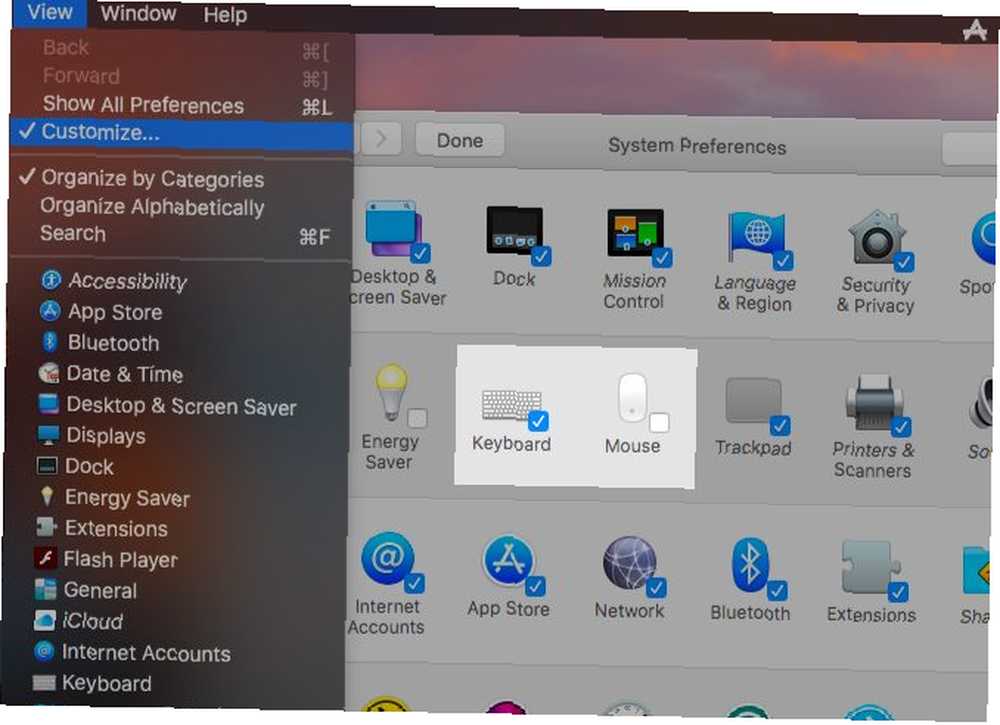
Popisima po azbučnom popisu
System Preferences organizira okvire postavki na temelju logičkih kategorija. Ako vam ovo ne bude korisno i radije biste okna prikazali abecednim redom, kliknite na Pregled> Organizirajte abecednim redom.
Vraćanje na zadani line-up u budućnosti je jednostavno kao i odabir Organizirajte po kategorijama od Pogled izbornik.
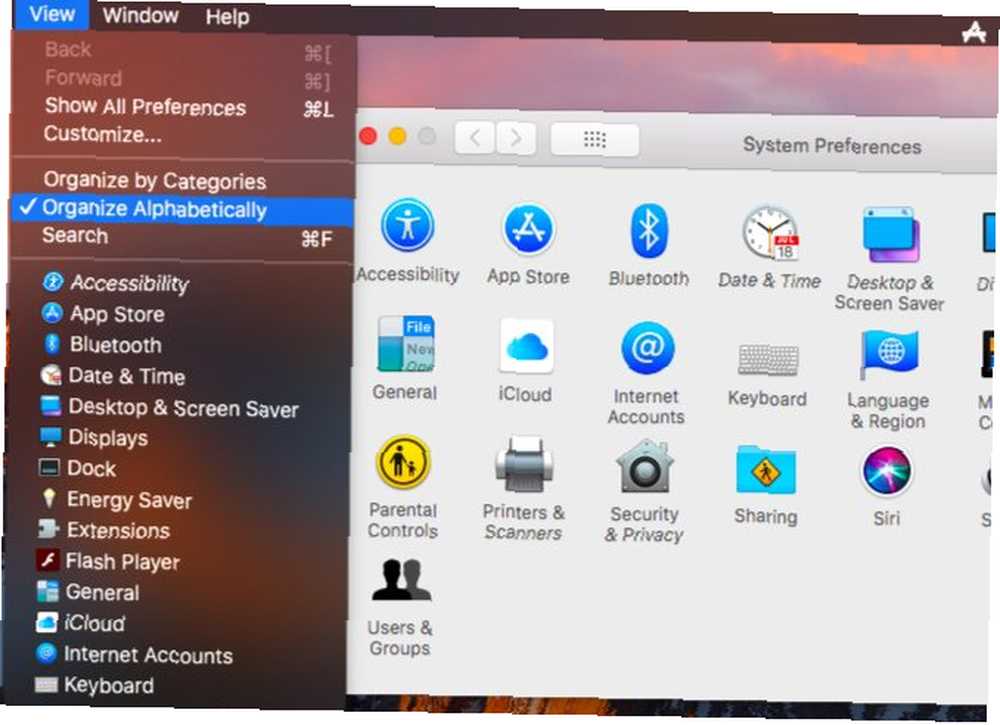
Usklađivanje postavki s iCloudom
Vjerojatno ste proveli puno vremena prilagođavajući svoj Mac upravo tako. Omogućili ste / onemogućili značajke, prilagodili obavijesti, postavili prečace za proširenje teksta Što je proširenje teksta i kako vam može uštedjeti vrijeme? Što je proširenje teksta i kako vam može uštedjeti vrijeme? Ako biste mogli uštedjeti čak i mali dio vremena koje provedete tipkajući, mogli biste uštedjeti sate svog vremena svaki tjedan. Upravo to je ono čemu se želi proširiti tekst. , i tako dalje. Ako ste izgubili sve te promjene u nepredviđenoj digitalnoj katastrofi, bilo bi bolno prolaziti kroz njih sve iznova.
Postavke je lako vratiti ako sinkronizirate Mac System Preferences s iCloudom. To možete učiniti od Postavke sustava> iCloud> iCloud pogon> Opcije ... Označite potvrdni okvir za System Preferences da biste omogućili izradu sigurnosne kopije.
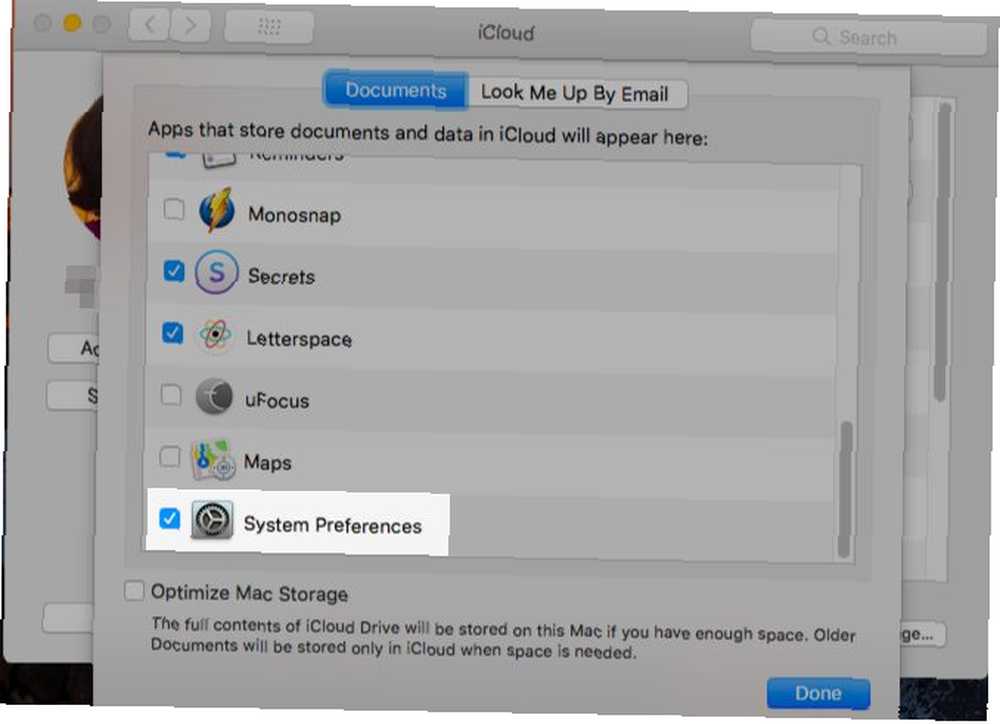
Koji je vaš preferirani način pronalaska okna s podešavanjima sustava Mac? Postoje li prečaci ili trikovi koje smo previdjeli? Javite nam u komentarima!











